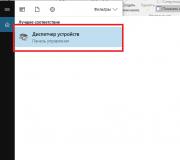Werkt niet, MacBook Pro gaat niet aan. Wat moeten we doen? Macbook gaat niet aan, oorzaken van storing
Helaas kan elke computergebruiker een probleem tegenkomen wanneer het besturingssysteem Mac wil niet opstarten en lijkt te hangen aan het downloadproces. Het ziet er meestal zo uit: de computer start op, het Apple-logo verschijnt gewoonlijk op het scherm, maar dan gebeurt er niets - het systeem start niet op en de computer reageert op niets anders dan gedwongen afsluiten met de aan / uit-knop. In andere gevallen kan een laadindicator verschijnen onder het "appel" -logo (vergelijkbaar met degene die in de bovenstaande afbeelding wordt getoond), maar dan gebeurt er ook niets. Waarom gebeurt dit en hoe kan het worden aangepakt? Is het in dergelijke gevallen verplicht? Laten we het in volgorde uitzoeken.
Waarom Mac niet opstart en vastloopt op het Apple-logo
De redenen waarom de Mac stopte met laden, kunnen verschillen:
- Storing van het besturingssysteem in verband met schade aan belangrijke systeembestanden (bijvoorbeeld in geval van onjuiste installatie van een update van systeemcomponenten of installatie van een nieuw besturingssysteem).
- Schade aan systeembestanden door malware.
- Gebrek aan vrije ruimte op het opstartvolume van de computer.
- Het onvermogen om het opstartvolume te bepalen vanwege een softwarefout of schade aan de kabel van de harde schijf (een duidelijk symptoom hiervan is).
- Storing van hardwarecomponenten (beschadiging harde schijf of SSD, defecte videochip, enz.).
Mac start niet op en loopt vast. Wat moeten we doen?
Afhankelijk van de oorzaken van het probleem, zijn er verschillende varianten van de oplossing. Sommige kunt u zelf proberen te implementeren, terwijl andere alleen door een specialist in een servicecentrum kunnen worden geïmplementeerd. Hier zijn een paar suggesties over wat u moet doen als uw Mac stopt met opstarten en vastzit op het Apple-logo of de laadindicator. Laten we eenvoudig beginnen.
Opstarten in veilige modus
Weinig mensen weten dat u met het MacOS-besturingssysteem kunt opstarten in de veilige modus (Veilige modus), waarmee u verschillende systeemsoftwarefouten kunt identificeren. In de veilige modus wordt alleen de kern van het systeem met de belangrijkste belangrijke functies geladen, terwijl tijdens het opstarten van de computer in de veilige modus het bestandssysteem wordt gecontroleerd op fouten en, indien mogelijk, wordt verwijderd. Daarom, in de meeste milde gevallen, kan het opstarten van uw Mac in de veilige modus gevolgd door een elegante zachte reset het probleem oplossen als uw Mac start niet op en loopt vast.
Om uw Mac (of het nu een MacBook, iMac of Mac Mini is) in de veilige modus op te starten, moet u terwijl u de computer aanzet, houdt u de "Shift"-toets ingedrukt op het toetsenbord en houd ingedrukt totdat de laadindicatorbalk verschijnt. Merk op dat de opstarttijd van MacOS in de veilige modus veel langer duurt dan de standaard opstarttijd van het besturingssysteem, dus we raden u aan geduld te hebben.
Fouten herstellen met Schijfhulpprogramma
Schijfhulpprogramma is een gespecialiseerde toepassing voor het werken met het MacOS-opstartvolume en -bestandssysteem, waarmee u, naast de standaardfuncties voor het formatteren of partitioneren van een schijf, de schijf en de opstartpartitie kunt controleren op fouten en de toegangsrechten tot systeembestanden kunt corrigeren .
Om Schijfhulpprogramma uit te voeren als uw computer niet normaal opstart, moet u opstarten vanaf de ingebouwde macOS-herstelpartitie. Hiervoor is het nodig druk bij het aanzetten van de computer op de Alt / Option (⌥)-knop en houd deze ingedrukt totdat het selectiescherm voor de opstartpartitie verschijnt en selecteer vervolgens de herstelpartitie. Geforceerd opstarten vanaf macOS-herstelpartitie kan worden gedaan door op een sneltoets te drukken Commando (⌘)-R bij het opstarten van de computer.
Wanneer de herstelpartitie wordt gestart, moet u het item "Schijfhulpprogramma" selecteren:

Selecteer in Schijfhulpprogramma het gedeelte "Eerste hulp" en klik op "Uitvoeren" (relevant voor MacOS-versies van El Capitan en Sierra), of selecteer handmatig "Schijf controleren" en "Bevoegdheden controleren" (beschikbaar voor OS X Yosemite en ouder). Als het schijfhulpprogramma aan het einde van het proces meldt dat de schijf gezond of gerepareerd is, probeer dan de computer opnieuw op te starten en controleer het opstarten van het besturingssysteem opnieuw. Als de gevonden fouten met succes zijn verholpen, zou MacOS correct moeten opstarten in de normale modus.
Als het schijfhulpprogramma tijdens de controle een foutbericht weergeeft dat niet kan worden verholpen, moet u nadenken over het opslaan van belangrijke bestanden en documenten en vervolgens het besturingssysteem opnieuw installeren.
Het macOS-besturingssysteem opnieuw installeren
Als de Mac niet opstart en aan de laadindicator blijft hangen, en herstel op de normale manier niet werkt, is het hoogstwaarschijnlijk nauwelijks mogelijk om het besturingssysteem opnieuw te installeren. Tegelijkertijd, gezien het feit dat de computer niet opstart, kan het uitpakken van de bestanden en documenten van de gebruiker erg problematisch zijn.
Voor het extraheren van bestanden van een opstartbaar volume dat niet start, moet u ofwel uw computer aansluiten op een andere Mac in schijfmodus (geen eenvoudig proces en vereist een tweede Mac, een FireWire- of Thunderbolth-kabel en strikte afstemming van Mac OS-versies) op beide computers), of maak verbinding met een computer vanaf een extern medium met een geïnstalleerd besturingssysteem of speciale software voor het extraheren en overbrengen van gegevens.
Helaas heeft niet elke Mac-gebruiker de mogelijkheid om dergelijke manipulaties uit te voeren en, geconfronteerd met een situatie waarin hun computer niet meer correct wordt geladen en vastloopt, en eenvoudige oplossingen voor het probleem niet helpen, weten ze gewoon niet wat ze moeten doen. Als uw MacBook Pro, MacBook Air of iMac niet opstart of het besturingssysteem vastloopt tijdens het laden, kunt u altijd contact opnemen met onze servicecenterspecialisten voor hulp. zal zo snel mogelijk worden gemaakt, rekening houdend met al uw wensen over het opslaan van belangrijke gegevens en de gewenste instellingen die onze medewerkers voor uw computer zullen maken, zodat deze zeer lang plezier zal hebben van zijn stabiele werk.
Als je macbook vastloopt op een appel, repareren we dit snel - vanaf 30 minuten. Neem contact met ons op!
Trefwoorden: ,
Misschien ben je geïnteresseerd in:
6 reacties terug naar "Wat te doen als je Mac niet opstart en vastloopt bij het Apple-logo"
Hallo Alexander!
Soms zijn deze problemen gerelateerd aan de fysieke dood van de harde schijf op uw macbook. Helaas falen harde schijven op MacBooks en niet zo zelden als we zouden willen. Als u een dergelijke situatie heeft, moeten we de gegevens die kunnen worden opgeslagen apart verzamelen. Koop daarna een nieuwe harde schijf, installeer deze en stuur alle opgeslagen gegevens terug na installatie van het systeem.
De kosten van een dergelijke dienst worden met de klant overeengekomen, na een grondige diagnose voor schade aan de harde schijf.
Ik heb zo'n probleem - Mac start niet op en loopt vast bij het Apple-logo
Het hangt lang aan een appel, dan verschijnt er een kamille, begint te draaien, enzovoort tot in het oneindige.
Ik heb daar belangrijke gegevens en ik ben bang die kwijt te raken. Kunt u mij zowel de gegevens als de prestaties van mijn macbook herstellen?
Laten we in dit artikel eens kijken naar de redenen waarom uw MacBook niet opstart na het bijwerken van het Mac OS-systeem. Er zijn duidelijk softwarefouten die kunnen zijn opgetreden door de schuld van Apple zelf, of onjuiste acties van uw kant (instellingen en het updateproces).
In sommige gevallen kan de zaak gecompliceerd worden door het falen van interne modules als gevolg van oververhitting. In dergelijke gevallen is het beter om contact op te nemen met het servicecentrum in uw stad.
Dit artikel is van toepassing op alle MacBook Pro en Air modellen uit verschillende bouwjaren. Er kunnen enkele verschillen zijn in de architectuur of beschrijving van de Mac OS-versie.
Redenen waarom MacBook niet opstart na update
Evenzo kan het apparaat zich gedragen vanwege een aantal verschillende fouten. Laten we ze eens bekijken:
- Updates installeren voor het Mac OS-besturingssysteem (of de laptop heeft het zelf geïnstalleerd als de optie voor automatisch bijwerken is geactiveerd).
- Toen u uw apparaat opnieuw opstartte (inschakelde), werd een zwart scherm weergegeven in plaats van de laadbalk.
- Terwijl je naar dit zwarte scherm keek, hoorde je 3 continue piep-piep-piep-achtige geluiden die elke 5 seconden herhaald werden.
De officiële Apple-website heeft symptomen en een beschrijving van deze fout. Drie opeenvolgende pieptonen die worden herhaald met een pauze van vijf seconden, geven aan dat het RAM-geheugen de controle op de gegevensintegriteit niet heeft doorstaan.
Het blijkt dat het probleem te maken heeft met het RAM-geheugen van het apparaat. Afgaande op gebruikersrapporten, wordt deze fout meestal veroorzaakt door dergelijke apparaten: MacBook Pro a1278, a1260, MacBook Air a1466. Bedenk manieren om het probleem op te lossen.
SMC-instellingen resetten
Als de MacBook niet aan gaat en piept, dan is dit een signaal van een RAM-fout, die kan worden opgelost door de SMC (system management controller) te resetten. Volg een van de algoritmen, afhankelijk van het type apparaat dat je gebruikt.
MacBook met niet-verwijderbare batterij
MacBook met verwisselbare batterij
Dergelijke apparaten zijn zeldzaam, maar houden nog steeds rekening met het algoritme van acties:

Mac Pro, Mac mini, iMac
In deze situatie is het nog eenvoudiger om de parameters van de systeembeheercontroller opnieuw in te stellen:
- We zetten het apparaat aan. Als het niet reageert, schakelt u het uit door op de aan/uit-knop te drukken en deze 10 seconden ingedrukt te houden.
- We trekken het netsnoer uit het stopcontact of apparaat.
- We wachten 15 seconden.
- Sluit het netsnoer weer aan.
- We wachten nog 5 seconden, waarna we de Mac op de gebruikelijke manier aanzetten door op de aan / uit-knop te drukken.
RAM herschikken
Deze methode is geschikt voor die Mac-apparaten waar het RAM-geheugen kan worden vervangen en niet op het moederbord is gesoldeerd, zoals nu op de meeste modellen wordt gedaan. Het algoritme van acties is als volgt:

Om het probleem op te lossen wanneer de MacBook niet opstart na het updaten, kunt u het opstarten in de veilige modus gebruiken. Op deze manier kunnen verschillende softwarefouten van het systeem worden opgespoord. In deze modus wordt de kernel van het systeem met belangrijke functies geladen.
Tijdens het opstarten van het apparaat in de veilige modus wordt het bestandssysteem gecontroleerd op fouten en indien mogelijk geëlimineerd. Daarom kan het opstarten van uw Mac in de veilige modus en het uitvoeren van een elegante zachte reset problemen oplossen.
Om uw Mac op te starten in de veilige modus, houdt u de Shift-toets op uw toetsenbord ingedrukt wanneer u uw computer aanzet totdat de voortgangsbalk voor opstarten verschijnt. In de veilige modus duurt het opstarten van macOS aanzienlijk langer dan bij het standaard opstarten van het systeem.
Uw Mac start mogelijk niet op vanwege een probleem met de harde schijf. De eenvoudigste manier om uw harde schijf te controleren, is door Schijfhulpprogramma te gebruiken.
Schakel eerst het apparaat uit. Om Schijfhulpprogramma te starten, moet u naar de herstelmodus van OS X gaan.Wanneer u het apparaat inschakelt, houdt u de Command + R-toetsen ingedrukt.
Als alles is gelukt, wordt u naar het scherm MAC OS X Utilities gebracht, zoals in de onderstaande schermafbeelding. Daar moet u op "Schijfhulpprogramma" (Schijfhulpprogramma) klikken, vervolgens op de naam van de ingebouwde harde schijf klikken, die zich aan de linkerkant van het scherm bevindt en het verificatieproces starten door onderaan Schijf verifiëren te selecteren rechts van het scherm. We wachten tot de verificatie is voltooid.

Toenemen
Als er problemen worden gevonden, wordt u gevraagd deze te corrigeren. Om uw bedoelingen te bevestigen, klikt u op "Schijf herstellen". Start vervolgens uw MacBook opnieuw op.
Externe schijfmodus
We starten de externe schijfmodus om toegang te krijgen tot informatie op de MacBook.
Apple-computers zijn zeer betrouwbaar, maar hun eigenaren komen soms in de problemen. Laten we eens kijken wat er moet gebeuren in het geval dat de MacBook niet wordt ingeschakeld. Als het je niet is gelukt om je laptop onder water te zetten en niet op de grond hebt laten vallen, kan het probleem hoogstwaarschijnlijk worden opgelost zonder naar een servicecentrum te gaan.
Eerst moet u een externe controle uitvoeren om er zeker van te zijn dat de monitor en de voedingsadapter werken. De eerste is meer van toepassing op eigenaren van Mac Mini en iMac monoblocks. Laptops die vóór 2016 zijn geproduceerd, gebruiken de magnetische MagSafe-poort om op te laden. Het netsnoer is voorzien van een lichtindicator.
Als het goed is aangesloten, moet het oranje of groen oplichten. De L-vormige magnetische vergrendeling kan zelfs werken als de contacten geen tijd hebben gehad om verbinding te maken. In dit geval is het netsnoer extern aangesloten, maar wordt er geen stroom geleverd vanwege een lichte scheeftrekking. T-vormige vergrendelingen van de nieuwste generatie hebben niet zo'n nadeel. Zorg ervoor dat MagSafe correct is aangesloten.

Alle 12-inch modellen en MacBook Pro's van na 2016 gebruiken een USB-C-voeding zonder led. MagSafe bleef alleen in Air. Het snoer van de nieuwe adapters heeft aan de uiteinden twee identieke connectoren en wordt via de poort aangesloten op de laptop en de voeding.
Koppel hem aan beide kanten los en steek hem er weer in. De adapter kan de stroomtoevoer automatisch onderbreken bij storing in het lichtnet. Om de geactiveerde beveiliging te resetten, trekt u de stekker een minuut uit het stopcontact. Nadat u hem weer hebt ingeschakeld, zou de computer normaal moeten beginnen met opladen.
NVRAM/PRAM resetten
Als de adapter goed is, de stroom is ingeschakeld en de appel brandt op de cover, maar het scherm is nog steeds zwart, moet u het NVRAM / PRAM-geheugen resetten.
- Schakel de computer volledig uit met de aan/uit-knop. Zet hem aan en druk onmiddellijk op de combinatie die in de schermafbeelding wordt getoond.

- Houd alle toetsen ingedrukt totdat de laptop begint te starten en er klinkt opnieuw een opstartpiep. Nadat de opname goed is verlopen en we zijn ingelogd, moeten we controleren op updates. Klik in de menubalk op het Apple-logo in de linkerhoek. Selecteer het gemarkeerde item.

- Klik op de hoofdpagina op de aangegeven knop om de App Store te openen.

Het systeem controleert automatisch op updates. We installeren alles wat beschikbaar is en werken, indien nodig, het besturingssysteem bij naar de nieuwste versie van High Sierra.
De SMC resetten
De SMC is verantwoordelijk voor de vermogensfuncties. Deze omvatten batterijbeheer, reactie op het sluiten en openen van het deksel, de werking van sommige systeemsensoren en interactie met randapparatuur. In elk geval, als je Mac niet goed lijkt te werken, kan het probleem worden opgelost door de controller te dwingen opnieuw op te starten.
Voor Aimak-monoblokken en alle Mini-versies is het voldoende om het netsnoer gedurende 15 seconden los te koppelen. Wacht nog minimaal vijf seconden voordat u weer inschakelt. Voor draagbare computers, die alle versies van "Air", "Pro" en 12-inch Retina bevatten, voert u de volgende stappen uit.
- Schakel het apparaat volledig uit met behulp van het getoonde menu-item.

- Koppel het netsnoer los. We drukken de drie toetsen aangegeven in de schermafbeelding in de linkerhoek tegelijk met de aan / uit-knop in en houden tien seconden vast. Sluit de voedingsadapter weer aan en zet de laptop aan.

Net als in het vorige geval controleren en installeren we beschikbare OS-updates.
Gevolgen van de upgrade
Apple heeft upgrades bijna onmogelijk gemaakt in modellen van de afgelopen jaren. Bij eerdere MacBooks kon de gebruiker de geheugenstrips zelf vervangen. De bediening is in principe eenvoudig, maar vereist de juiste selectie van modules. Als de laptop na de upgrade begint te piepen tijdens het opstarten, duidt dit op problemen met het nieuwe geheugen.
Signalen worden in dit geval gegeven met een pauze van vijf seconden. Afhankelijk van het model kan dit een herhaalde pieptoon zijn of een reeks van drie opeenvolgende pieptonen. De enige uitweg uit deze situatie is om oude modules opnieuw te installeren of geschikte te kopen.
Eindelijk
Als het resetten van NVRAM en SMC niet helpt, dan heeft je Mac ernstige problemen. De beste oplossing zou zijn om contact op te nemen met een gecertificeerde service voor professionele diagnostiek. Houd er rekening mee dat uw MacBook gedurende een jaar vanaf de activeringsdatum wordt gedekt door de beperkte garantie van Apple en dat sommige reparaties gratis zijn.
Video-instructie
In onderstaande video ziet u uit de eerste hand hoe de beschreven handelingen door een professional worden uitgevoerd.
Zoals bij elk ander apparaat, kan er een situatie optreden met een Macbook waarin het niet meer start. Laten we de redenen bekijken waarom de MacBook niet wordt ingeschakeld en de stappen voor probleemoplossing analyseren.
Hoofdredenen
Waarom gaat mijn MacBook niet aan? Er kunnen verschillende hoofdredenen worden geïdentificeerd. Deze omvatten de volgende situaties:
- systeemfout;
- kortsluiting in het netwerk;
- storing van de oplader of stroomconnector;
- stootschade (het apparaat op de grond laten vallen, per ongeluk stoten op de behuizing of het scherm);
- binnendringen van water op de interne elementen van het apparaat;
- hoge werkbelasting en verstopping met stof (apparaat oververhit);
In drie van de bovenstaande gevallen kunt u geen zelfstandige actie ondernemen om het apparaat te "reanimeren". Deze situaties zijn onder meer: het morsen van vloeistof op de MacBook, ernstige mechanische schade en het verschijnen van een brandlucht. Hier kan alleen een gekwalificeerde specialist hulp bieden, en zijn eigen acties zullen de storing alleen maar verergeren.
Mogelijke oplossingen
Wat te doen als Macbook niet opstart? Het is raadzaam om het apparaat, ongeacht de reden, naar een servicecentrum te brengen. De specialist kan de oorzaak van het probleem nauwkeurig bepalen en het probleem met het minste verlies oplossen. Als u probeert het zelf aan te zetten in de aanwezigheid van bepaalde problemen, kan dit latere reparaties bemoeilijken.
Als het niet mogelijk is om de MacBook naar de service te brengen, zijn er verschillende aanbevelingen die het probleem kunnen helpen oplossen. Laten we ze in detail bekijken:
- Controleer de oplader en de voedingsconnector. Wanneer het netsnoer is aangesloten, moet de voedingsindicator groen oplichten. Als het niet oplicht, probeer dan een analoog of reserve netsnoer. Bij het aansluiten van de oplader moet de stroomconnector deze stevig in een horizontale positie houden. Als de stekker eruit valt of willekeurig wordt gebogen, ligt het probleem in de connector.

- Om het stroomsysteem te controleren, kunt u een extra opgeladen batterij gebruiken. Als het apparaat opstart, ligt de reden in de "native" batterij.
- We sluiten de MacBook aan op een stopcontact waarvan de prestaties zijn getest door een ander object (opladen met een telefoon, lamp, tv, enz.).
- Als er kortsluiting optreedt of een nooduitschakeling wordt uitgevoerd, waarna de MacBook niet wordt ingeschakeld, moet u de volgende methode proberen. We ontkoppelen de stroomkabel, trekken de batterij eruit, drukken op de aan / uit-knop en houden deze een paar seconden vast. We plaatsen de batterij, sluiten het snoer aan, steken de stekker in het stopcontact en drukken op Power.
- We zetten alle extra apparatuur uit (printer, tablet, smartphone, externe harde schijven, etc.), we proberen de MacBook opnieuw op te starten.
- Een softwaresysteemfout die verhindert dat de MacBook opstart, wordt gecontroleerd door een specifieke toetsencombinatie te typen en op de aan/uit-knop te drukken om opnieuw op te starten. Terwijl de stroomkabel is aangesloten, drukt u tegelijkertijd op de combinatie Shift + Ctrl + Option + Power. De toetsen worden gelijktijdig losgelaten. Als de MacBook opstartte, lag de reden in de systeembeheercontroller. Door de instellingen te resetten, konden de ingeschakelde workflows opnieuw worden gestart.

- De aanwezigheid van een fout in de geheugencomponenten wordt gecontroleerd en geëlimineerd door de volgende combinatie. We drukken op de aan / uit-knop, waarna we tegelijkertijd de toetsen Command + Option + P + R ingedrukt houden. Het grijze scherm moet "oplichten". We blijven de combinatie vasthouden tot het karakteristieke OS-opstartsignaal.

Hoe het probleem op te lossen als het scherm niet wordt ingeschakeld?
Er kan een situatie ontstaan wanneer u het netwerk inschakelt en op de aan / uit-knop drukt, de Macbook zelf wordt ingeschakeld en tegelijkertijd het scherm niet wordt ingeschakeld. De reden staat in de matrix. Het is heel eenvoudig om dit te bepalen:
- bij het opstarten zijn ventilatorgeluid en schijfwerking hoorbaar;
- de opstartmelodie van het besturingssysteem is hoorbaar;
- wanneer CapsLock wordt ingedrukt, licht de bijbehorende indicator op.

Bij het identificeren van deze tekens en het identificeren van schermproblemen, moet u uw MacBook naar een gespecialiseerde service brengen.
Als je Mac vastloopt tijdens het draaien en niet meer reageert, zou een gedwongen herstart moeten helpen. Om dit te doen, houdt u de aan/uit-knop ingedrukt totdat het Mac-scherm wordt uitgeschakeld en zet u de computer vervolgens weer aan zoals u gewend bent.
Aandacht! Met deze afsluiting zullen niet-opgeslagen gegevens in toepassingen hoogstwaarschijnlijk verloren gaan.
2. Verwijder verwijderbare media
Uitwerpen (⏏) of F12
Wanneer een Mac crasht met een optisch station en een schijf erin, kan het systeem tevergeefs proberen op te starten en vast te lopen. Om de media uit te werpen, drukt u op de knop ⏏ (Uitwerpen) of F12 op uw toetsenbord, of houdt u de knop op uw muis of trackpad ingedrukt.
3. Selecteer opstartschijf
Als uw Mac meer dan één schijf heeft en u niet kunt opstarten vanaf de standaardschijf, kunt u het dialoogvenster voor het selecteren van de opstartschijf openen en de media selecteren die u handmatig wilt gebruiken. Om dit te doen, houdt u de ⌥ (Option)-toets onmiddellijk ingedrukt nadat u de computer hebt aangezet.
4. Opstarten vanaf cd of dvd
Op dezelfde manier kun je je Mac vertellen om op te starten vanaf een schijf vanaf het ingebouwde of externe optische station. Houd in dit geval de C-toets op uw toetsenbord ingedrukt.
5. Downloaden van server
⌥N (Optie + N)
Als er een NetBoot-server op de lokale server staat die een opstartkopie van het systeem bevat, kunt u proberen de Mac ermee te starten. Houd hiervoor de sneltoets ⌥N (Option + N) ingedrukt.
Op computers met een Apple T2-processor werkt deze opstartmethode niet.
6. Uitvoeren in externe schijfmodus
Als je Mac niet wil opstarten, kun je de externe schijfmodus omschakelen en belangrijke bestanden kopiëren door hem op een andere computer aan te sluiten via een FireWire-, Thunderbolt- of USB-C-kabel. Om in deze modus te starten, houdt u de T-toets ingedrukt terwijl u deze inschakelt.
7. Uitvoeren in uitgebreide logmodus
⌘V (Commando + V)
MacOS geeft standaard geen gedetailleerd opstartlogboek weer, alleen een laadbalk. Als er problemen optreden, kunt u het gedetailleerde logboek inschakelen, zodat u begrijpt in welk stadium van de download de fout optreedt. Om dit te doen, drukt u bij het inschakelen op de combinatie ⌘V (Command + V).
8. Start in veilige modus
Wanneer uw Mac niet in de normale modus opstart, is het de moeite waard om de Veilige modus te starten. Het controleert de schijf en bevat alleen de basiscomponenten van het systeem, waardoor u kunt bepalen welke genoemde programma's of services fouten veroorzaken. Om in veilige modus op te starten, houdt u de ⇧ (Shift)-toets ingedrukt.
9. Singleplayer-modus
⌘S (Commando + S)
Deze modus start het systeem in een nog meer ingekorte versie - alleen de opdrachtregel is daarin beschikbaar. Niettemin kunnen specialisten met zijn hulp eventuele fouten diagnosticeren en corrigeren. Om te starten in de modus voor één gebruiker, drukt u op de sneltoets ⌘S (Command + S).
10. Diagnose uitvoeren
macOS heeft ingebouwde hardwarediagnosesoftware die u kan helpen bij het identificeren van hardwareproblemen. Houd de D-toets ingedrukt om de diagnose te starten.
11. Voer netwerkdiagnose uit
⌥D (Optie + D)
Als de opstartschijf beschadigd is, wordt de diagnostische test niet uitgevoerd. In dergelijke gevallen helpt netwerkdiagnose, zodat u de test via internet kunt uitvoeren. Druk hiervoor op de combinatie ⌥D (Optie + D)
12. Herstelmodus
⌘R (Commando + R)
Wanneer u opstart in de herstelmodus, hebt u toegang tot Schijfhulpprogramma, kunt u macOS opnieuw installeren en uw back-upgegevens herstellen. Houd ⌘R (Command + R) ingedrukt om de herstelmodus te openen.
Als uw Mac een firmwarewachtwoord heeft, moet u dit invoeren.
13. Online herstelmodus
⌥⌘R (Optie + Command + R)
Vergelijkbaar met de vorige modus, waarmee u, als internet beschikbaar is, macOS opnieuw kunt installeren door de systeemdistributiekit rechtstreeks van Apple-servers te downloaden. Om het te gebruiken, drukt u op ⌥⌘R (Option + Command + R).
14. Reset NVRAM of PRAM
⌥⌘PR (Optie + Command + P + R)
Als je problemen hebt met je beeldscherm, luidsprekers, koelventilatoren of andere Mac-componenten, kun je proberen deze op te lossen door je NVRAM of PRAM opnieuw in te stellen. Om dit te doen, houdt u bij het opstarten de toetsen ⌥⌘PR (Option + Command + P + R) ingedrukt.
Als uw Mac een firmwarewachtwoord heeft, werkt deze methode niet.
15. Reset SMC
Een meer radicale resetmethode is om terug te keren naar de standaardinstellingen van de System Management Controller (SMC). Het wordt gebruikt als de vorige methode niet heeft geholpen. Het resetten van de SMC is afhankelijk van het Mac-model.
Op desktopcomputers zet je Mac uit, trek de stekker uit het stopcontact en wacht 15 seconden. Sluit vervolgens de kabel weer aan, wacht vijf seconden en druk op de aan/uit-knop om hem in te schakelen.
Op laptops met een verwijderbare batterij zet je Mac uit, verwijder de batterij en houd de aan/uit-knop vijf seconden ingedrukt. Daarna moet u de batterij installeren en op de knop drukken om deze in te schakelen.
Op laptops met een niet-verwijderbare batterij je moet de Mac uitschakelen en tegelijkertijd met de aan / uit-knop de Shift + Command + Option-knoppen tien seconden ingedrukt houden. Laat daarna alle toetsen los en druk op de aan / uit-knop om het in te schakelen.
Op een MacBook Pro met Touch ID is de sensorknop tevens de aan/uit-knop.