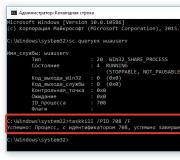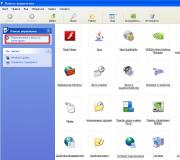Waarom werkt de rechterkant van het toetsenbord niet? Waarom de cijfers aan de rechterkant van het toetsenbord niet werken
Het overkomt mij ook, ik kan niet meteen begrijpen wat er is gebeurd, ik heb zojuist per ongeluk op de toets op het Num Lock-toetsenbord gedrukt, dus het is uitgeschakeld, je hebt misschien dezelfde situatie, druk er nog een keer op en alles zal werken.
In feite is de reden dat de cijfers rechts op het toetsenbord niet werken vrij simpel, dit gebeurt vaak voor haarzelf. Feit is dus dat de Num Lock-knop gewoon uit staat, klik op niet en alles werkt weer. Soms typ je en druk je er per ongeluk op, omdat het bovenaan staat, heel dicht bij deze cijfers.
In dit geval moet u letten op de LED bovenaan, als deze uit is, dan is de functie Num Lock in uw toetsenbord is uitgeschakeld en de cijfers aan de rechterkant werken niet. In dit geval moet u klikken op het Num Lock die zich aan de rechterkant bevindt, net boven de cijfers die u nodig hebt.
Druk op Num Lock dan zou het moeten werken)
Hoogstwaarschijnlijk hebt u zojuist de functie Num Lock uitgeschakeld, dat wil zeggen dat de hele groep toetsen aan de rechterkant is uitgeschakeld. Om het aan te zetten, hoef je alleen maar het Num Lock en klik erop. Dan werkt het numerieke toetsenbord meteen.
Deze vraag rijst vaak bij beginnende gebruikers van een personal computer.
In plaats van getallen in de invoerregel te typen, verplaatst de computer de cursor of bladert door de pagina's van het document.
En waarom? Ja, omdat de schakelaar NumLock uitgeperst . Druk op deze toets, de bijbehorende LED gaat branden en dit mini-toetsenbord, numeriek toetsenbord, gaat werken zoals u dat wilt.
Om de nummers aan de rechterkant te laten werken, moet u op een apart numeriek toetsenbord op de Num Lock-knop drukken, die verantwoordelijk is voor de werking van het toetsenbord. Het bevindt zich in de linkerbovenhoek boven het cijfer 7. Je hebt een lampje op het toetsenbord boven de zeven en boven de Num Lock-toets. Dit lampje zal je de volgende keer waarschuwen of Num Lock aan staat of niet, kijk of het aan staat en alles komt goed.
Als het is gebeurd dat de knoppen op het toetsenbord niet meer werken, of liever niet meer werken. dan moet je niet in paniek raken en naar de winkel rennen voor een nieuw toetsenbord. Het punt zit in de regel in een kleine eigenaardigheid van de toewijzing van toetsen. Dus dat is het. Voor ons is het toetsenbord, kijkend naar waar we de Num Lock-knop zullen zien. Het draait allemaal om haar. Een pretentieloze knop is direct verantwoordelijk voor de bediening van de toetsen. Druk op Num Lock en controleer of het toetsenbord werkt of niet. Meestal verdwijnt het probleem onmiddellijk. Zo niet, dan kunt u in dit geval het systeem controleren, misschien heeft het virus iets gegeten. als het niet mogelijk is om het in orde te brengen, dan al in reparatie of voor een nieuw toetsenbord.
Je hebt waarschijnlijk NumLock uitgeschakeld op je toetsenbord. Het is voldoende om op de NumLock-toets te drukken, de indicator met dezelfde naam gaat branden - dit betekent dat het numerieke toetsenbord actief is. Deze toets zelf bevindt zich aan de rechterkant van het toetsenbord op dezelfde plaats als de cijfers - boven de zeven. Maar toetsenborden zijn anders, de locatie van de toets kan anders zijn. Als NumLock is uitgeschakeld, fungeren de numerieke toetsen als een cursor - de bijbehorende pijlen worden weergegeven op de numerieke toetsen.
Het numerieke toetsenbord aan de rechterkant van het vierkante toetsenbord werkt niet omdat het niet is ingeschakeld / ingeschakeld.
U kunt dit controleren door naar een speciale lamp te kijken; met de handtekening Num Lock. Als dit lampje uit is, is het optionele toetsenbord of zijtoetsenbord niet ingeschakeld.
Om de nummers op het toetsenbord aan de rechterkant te laten werken, heb je nodig: druk op het Num Lock, die zich bovenop de 7''-toets bevindt.
Het komt voor dat de cijfers aan de rechterkant van het toetsenbord niet werken, terwijl alle andere toetsen volledig functioneel zijn. Er zijn verschillende redenen waarom dit probleem is opgetreden:
- Het numerieke toetsenbord uitgeschakeld (Num Lock)
- Aanwijzer toetsenbordbediening ingeschakeld
Hoe cijfers aan de rechterkant van het toetsenbord in te schakelen
Probleem nummer 1: het digitale gedeelte van het toetsenbord uitgeschakeld
Dit is de meest voorkomende reden waarna iedereen een zoekmachine begint te graven met de vraag waarom de cijfers op het toetsenbord niet werken.
Het middelpunt van de aandacht in dit hele bedrijf is de sleutel Num lock.
Waar is Num Lock verantwoordelijk voor?
Met Num Lock of "Numeric Lock" (vertaald als "vaste nummers") kunt u de cijfertoetsen gebruiken, die aan de rechterkant van het toetsenbord. Dat wil zeggen, als u op de Num Lock-toets drukt en de indicator in de rechterbovenhoek van het toetsenbord licht op, dan zullen de cijfers aan de rechterkant werken als u erop drukt.
Als u nogmaals op drukt en de indicator dooft, werken de toetsen 2,4,6,8 als pijlen naar beneden, links, rechts, omhoog. En u start ook het cursorbesturingssysteem, inclusief de Home-, PgUp-, End- en PgDn-toetsen. Maar met dit alles werken de cijfertoetsen wanneer ze worden ingedrukt niet als cijfers.
Schakel vervolgens het selectievakje naast Toetsenbordaanwijzerbesturing inschakelen uit en klik op OK.  Of schrijf het woord "aanwijzer" in de Windows-zoekopdracht en klik op "Bedien de aanwijzer vanaf het toetsenbord"
Of schrijf het woord "aanwijzer" in de Windows-zoekopdracht en klik op "Bedien de aanwijzer vanaf het toetsenbord"
In Windows XP bevindt deze optie zich in het gedeelte Toegankelijkheid.
Volg het pad: Start - Configuratiescherm - Toegankelijkheid.
Er verschijnt een venster waarin u naar het tabblad "Muis" moet gaan. Schakel het selectievakje "Toetsenbordbediening" uit en klik op "OK".
Vergeet niet op Num Lock te klikken. De knop zou nu moeten werken.
De systeemeenheid en zijn componenten zijn vrij complexe apparatuur, waarbij het beter is om niet onnodig te interfereren, om niet tot fouten te leiden. De computercomponenten moeten echter met evenveel zorg worden behandeld. Vooral met invoerapparaten.
Het bovenstaande materiaal zal de redenen voor de top bespreken, evenals wat te doen als dit gebeurt.
Waarom gebeurt het?
Heel vaak kunnen de knoppen op het toetsenbord uitvallen. Dit kan verschillende redenen hebben. En ze zijn niet allemaal afhankelijk van de gebruiker.
De boosdoener kunnen details zijn zoals:
- Lege batterijen op een toetsenbord dat werkt via een USB-adapter of Bluetooth.
- Een andere reden kan een beschadigde connector zijn waarop de apparatuur is aangesloten.
- Ook kan het voorkomen dat het toetsenbord na het schoonmaken niet meer werkt. Dit is te wijten aan het feit dat de gebruiker de sleutels niet volledig terug kon plaatsen. Of het mechanische deel van sommige knoppen volledig beschadigd.
Kortom, er zijn veel mogelijkheden. Laten we nu eens kijken hoe we zo'n niet-benijdenswaardige situatie kunnen oplossen.
Vraag aan het snoer
Als tijdens het gebruik veel of zelfs alle toetsen niet meer werken, is het de moeite waard om het snoer te controleren dat het toetsenbord met de systeemeenheid verbindt. Allereerst is het belangrijk om het verbindingselement te controleren dat uit het apparaat zelf komt. Inspecteer het zorgvuldig en zorg ervoor dat er geen externe schade is veroorzaakt door knikken.
Loop ook over de hele lengte van de draad. Het is de moeite waard om op te letten of er ergens scheuren of andere zichtbare schade zijn. Zorg ervoor dat uw huisdier niet met een koord eet (als die er is).
Verandering van positie
Als er geen schade aan het snoer is gevonden, is het de moeite waard om nog één ding te controleren: misschien werken de cijfers aan de bovenkant van het toetsenbord niet vanwege de poort waarop het apparaat zelf is aangesloten?
Als de situatie na het opnieuw aansluiten op alle connectoren van de computer niet is veranderd, moet u de extra optie proberen. Probeer verbinding te maken met een ander apparaat. Als dit geen resultaat heeft opgeleverd, moet u nadenken over het vervangen van het beschadigde ding.
Schoonmaak
De reden dat de cijfers aan de bovenkant niet werken op het toetsenbord, kan vervuiling zijn met verschillende soorten vuil. Voedselkruimels bijvoorbeeld. Het eerste dat u moet doen, is het apparaat omdraaien en goed schudden, zodat het vuil dat in de ruimte tussen de toetsen is terechtgekomen eruit valt.
U kunt ook proberen de knopdoppen voorzichtig te verwijderen en het oppervlak met een borstel schoon te maken. Maar dit moet met uiterste voorzichtigheid gebeuren. Anders is de kans groot dat je het alleen maar erger maakt.

Herstarten
Soms kan het opnieuw opstarten van uw computer veel problemen oplossen. In een dergelijke situatie moet het op deze manier worden gedaan:
- koppel het toetsenbord los van de systeemeenheid;
- herstart het;
- en sluit daarbij het toetsenbord zelf aan.
Hoewel het de moeite waard is om eerlijk te zijn, is de kans dat het werkt extreem klein.
Gebrek aan chauffeurs
Soms werken de cijfers bovenaan het toetsenbord niet vanwege verouderde of ontbrekende stuurprogramma's. Dit probleem wordt op twee manieren opgelost. De eerste is vrij eenvoudig:
- ga op internet naar de website van de toetsenbordfabrikant;
- ga naar de pagina met het downloaden van stuurprogramma's;
- selecteer uw apparaat uit de lijst en download de software.
Niet alle randcomponenten hebben echter hun eigen locaties (bijvoorbeeld als de fabrikant onbekend is).

Vervolgens kunnen de toetsenbordstuurprogramma's worden bijgewerkt of op een andere manier worden geïnstalleerd:
- start het zoekvak door op het bijbehorende pictogram in de menubalk Start te klikken;
- voer in de zoekbalk de zin "Apparaatbeheer" in en voer de gevonden standaardtoepassing uit;
- zoek in de lijst die wordt geopend uw toetsenbord tussen de aangesloten apparaten;
- klik met de rechtermuisknop op het logo en selecteer de functie voor het bijwerken van het stuurprogramma.
Conventionele toetsenborden zijn onderverdeeld in verschillende sectoren. Helemaal rechts bevindt zich een numeriek toetsenbord. Op laptops is dit gedeelte ofwel volledig gecombineerd met het hoofdtoetsenbord, of zelfs helemaal verwijderd, waardoor de functie van het invoeren van cijfers wordt toegevoegd aan de andere toetsen aan de rechterkant van het hoofdapparaat.
Of je laptop nu een numeriek toetsenblok heeft of niet, hij staat niet altijd aan. En de Num Lock-toets, die is ontworpen om deze in standaardtoetsenborden te activeren, ontbreekt misschien gewoon. Hoe kan ik het aan- of uitzetten?
Er zijn drie manieren om dit te doen. Een ervan zal zeker bij je passen.
1. Druk op de Num Lock-toets. Als dit het geval is, bevindt het zich meestal rechtsboven op het hele toetsenbord. Om precies te zijn, ergens linksboven op het numerieke toetsenbord. Soms gaat tijdens de activering een speciale indicator branden, hetzelfde als voor de Caps Lock-toets. Zoek er niet lang naar, misschien is het er ook niet.
2. De combinatie van toetsen Fn + F11. Meestal werkt deze combinatie op die laptops waar helemaal geen numeriek toetsenblok is. Meer precies - het wordt gecombineerd met het hoofdblok met toetsen. De combinatie Fn + F11 verandert de functionaliteit van het rechter toetsenbordblok van numeriek naar normaal en vice versa. In zeldzame gevallen activeert/deactiveert het een aparte sector van de numerieke toetsen.
Trouwens, op verschillende laptops kan de combinatie verschillen, bijvoorbeeld niet Fn + F11, maar Fn + F10 of Fn + Fn12. Probeer het. Wees voorzichtig bij het doen van zo'n experiment. U kunt andere parameters wijzigen, zoals het geluid dempen, het toetsenbord vergrendelen, het scherm uitschakelen en meer. Gewoon proberen, druk twee keer op de toetsencombinatie om een bepaalde functie te deactiveren en onmiddellijk weer te activeren.
3. Toetsenbord op het scherm. Deze methode is de eenvoudigste, meest originele en tegelijkertijd effectief. Ik heb een Acer Aspire-laptop gekocht. Er is een extra toetsenbord, maar er is geen Num Lock, en combinaties met Fn zijn bedoeld voor andere taken. Ik zweefde over het inschakelen van het numerieke toetsenbord totdat ik deze elegant eenvoudige methode tegenkwam.
Open het schermtoetsenbord. Het geeft meestal de werkelijke staat van uw echte toetsenbord weer. Dat wil zeggen dat het mogelijk ook niet zowel het numerieke toetsenblok als de Num Lock-toets weergeeft. Klik in dit geval op het schermtoetsenbord op de toets "Parameters". Er wordt een venster geopend waarin u het vakje moet aanvinken om het numerieke toetsenbord in te schakelen. We schakelen in en zien dat het digitale blok is verschenen. Klik vervolgens op Num Lock. Voila, het toetsenbord is geactiveerd.
Wie weet het niet, je vindt het schermtoetsenbord in het menu Start / Accessoires / Toegankelijkheid / On-Screen Keyboard. Of nog eenvoudiger - "Start", in het zoekmenu voeren we "toetsenbord" of "toetsenbord" in. Het systeem geeft de gevonden opties weer, waaronder zeker een toetsenbord op het scherm.
Oorzaken
Laten we de belangrijkste redenen opsommen waarom sommige toetsenbordknoppen niet werken op een laptop:
- de contacten zijn beschadigd door corrosie;
- versleten rubberen schokdemper;
- er is een vreemd voorwerp onder de knop gevallen.
De makkelijke manier
Om de bruikbaarheid van het informatie-invoerapparaat (elk deel ervan) te herstellen, hoeft u niet in paniek te raken, omdat u denkt dat de situatie niet ingewikkelder is. In de meeste gevallen is het heel eenvoudig op te lossen, namelijk:
- druk achtereenvolgens op Fn en Num Lock en laat beide los;
- lopen met een borstel / speciale stofzuiger, waardoor opgehoopt stof / vuil wordt verwijderd;
Het probleem met het digitale deel van "Klava"
Het informatie-invoerapparaat (of liever, de rechterkant, waar de wiskundige tekens zich bevinden) wordt "digitaal" genoemd. Met zijn hulp kunt u elke aanduiding typen en zelfs een aantal wiskundige bewerkingen uitvoeren.
Waarom werken de nummers aan de rechterkant niet op het toetsenbord en hoe kan ik dit oplossen? Er zijn verschillende redenen, en dus oplossingen:
- Het digitale gedeelte uitschakelen.
- De instellingen zijn verkeerd ingesteld.
Druk op Fn + Num lk of Num lk (Num Lock) en het zou moeten werken.
Klik op "Start", dan - "Configuratiescherm", en dan als volgt: "Toegankelijkheid" → "Toegankelijkheidscentrum" → "Maak het werken met het toetsenbord gemakkelijker" → Bedien de muis met het toetsenbord "→" Aanwijzer inschakelen bediening vanaf het toetsenbord "(selectievakje verwijderen) → "OK".
Hoe zit het met een paar gebroken sleutels?
Laten we eens kijken waarom sommige knoppen op het toetsenbord (in het bijzonder F1-F12) niet werken.
Als u de eigenaar bent van een laptop, weet dan dat Fn verantwoordelijk is voor het aanzetten van de toetsen. Als er niets is veranderd, probeer het probleem dan op te lossen via de "Office"-knop. Mogelijk moet u ook de stuurprogramma's opnieuw installeren.
In plaats van cijfers - letters
De pc kan ook de volgende situatie geven: waarom werken sommige toetsen niet op de laptop (of liever gezegd: er worden letters afgedrukt in plaats van cijfers). Het gebeurt ook: in het Latijnse register verschijnen digitale en letteraanduidingen onmiddellijk, maar in de Cyrillische lay-out - vreemde tekens. Wat doen zij in dergelijke gevallen?
Dit gaat als volgt: u moet de digitale modus uitschakelen met Num Lock en Fn. U moet tegelijkertijd op drukken. Zie het resultaat. De belettering moet terugkeren.
Of zo. In de sectie "Toegankelijkheid" die u op het bedieningspaneel moet uitschakelen, moet u het vinkje op de besturing van de muiscursor uitschakelen.
Nu is duidelijk waarom sommige toetsenbordknoppen niet werken op de laptop. Zo niet, dan kunt u niet zonder de specialisten van het servicecentrum.
Meer artikelen
Waarom de muis op de computer niet werkt, maar de usb wel
Het is geen geheim dat we vroeg of laat te maken krijgen met computermuisstoringen - en het maakt niet uit wie de fabrikant is (Oklick, Logitech, Defender, A4tech, etc.). In dit artikel zullen we een antwoord geven waarom de muis niet werkt op de computer (usb staat aan, maar hij werkt niet).
Waarom de sensor niet werkt op de telefoon en op de laptop
Aanraakmuis, telefoonsensor ... Alles is veranderd in het tijdperk van moderne technologieën, wanneer de ene in beide betekenissen van het woord op de andere stapt. Dat is de reden waarom de situatie waarin de sensor niet werkt, een oplossing vereist, en een onmiddellijke. Laten we eens kijken waarom de sensor (ook bekend als de sensor) niet werkt op de telefoon, op de laptop.
Waarom werkt geluid niet op mijn computer?
Een vrij algemeen probleem met een niet-werkende pc is een probleem met de akoestiek. Het is noodzakelijk om te onderscheiden waarom het geluid op de computer is verdwenen, als de luidsprekers werken, maar er is geen geluid. Dit kan gebeuren om hardware- en softwareredenen.