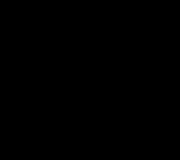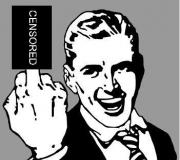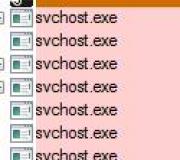Vertraagt de muiscursor. Wat te doen als de muis niet werkt? Muisproblemen oplossen
Problemen met het bevriezen van de manipulator kunnen worden veroorzaakt door de . Om het probleem te elimineren, is het noodzakelijk om de oorzaak ervan zo nauwkeurig mogelijk te identificeren. Dit is soms erg moeilijk om te doen. Daarom moet waar mogelijk rekening worden gehouden met alle nuances. Dit geldt vooral voor laptops; dit soort problemen komen het vaakst voor bij compacte draagbare computers.
Oorzaken van bevriezingen
Alle redenen voor het vastlopen van een manipulator op een computer kunnen in twee hoofdtypen worden verdeeld:
- hardware;
- software.
Softwarestoringen worden meestal geassocieerd met stuurprogramma's, evenals enkele fouten in het systeem, conflicten tussen geïnstalleerde apparatuur. Bij hardwarefouten is alles meestal veel ingewikkelder; hun aantal is ook aanzienlijk groter.
Hardwareredenen voor het bevriezen van een pc zijn onder meer:

Als er een teek zit, moet u deze verwijderen. Misschien schakelt de pc gewoon de muis uit om elektrische energie te besparen. Bovendien moet u de USB-connector zelf zo zorgvuldig mogelijk inspecteren. Het komt vaak voor dat het op niet erg hoogwaardige platen slecht wordt gesoldeerd. En als er onzorgvuldig mee wordt omgegaan, breken de contactpoten eenvoudigweg.
Softwarefouten: oplossingen
Hardwareproblemen komen veel minder vaak voor. In de meeste gevallen is de software de schuldige. De meeste moderne USB-muizen worden meestal gedetecteerd en geïnstalleerd door het Windows-besturingssysteem. Maar dit is niet altijd goed, omdat sommige gadgets hun eigen specifieke kenmerken hebben. En de standaard universele driver past niet bij hen.
Als de manipulator vastloopt, moet u de software gebruiken die door de fabrikant bij de muis is geleverd. Of download officiële stuurprogramma's van een gerenommeerde bron. In veel gevallen helpt dit dit soort problemen op te lossen.

Als na het installeren van nieuwe stuurprogramma's de bevriezingen niet verdwijnen, controleer dan "Apparaatbeheer". Als er pictogrammen zijn waarnaast een vraag/uitroepteken staat, moet u deze opnieuw installeren.
Het instellen en kalibreren van de muis gaat als volgt:

Mogelijk is de rijsnelheid te laag ingesteld. U kunt deze parameter controleren in “Pointer Options”.
Er zijn een zeer groot aantal problemen die het voor een manipulator onmogelijk kunnen maken om normaal te werken. Je moet ze zeker allemaal controleren - dit is de enige manier om van bevriezingen af te komen. Allereerst moet u op de stuurprogramma's letten.
Ondanks zijn uiterlijke eenvoud is het hetzelfde complexe samengestelde apparaat als andere delen van de computer. En natuurlijk is het ook gevoelig voor breuk als er onzorgvuldig mee wordt omgegaan. Er is een bepaalde krachtlimiet, bij het bereiken daarvan faalt de muis. Vaak manifesteert de storing zich in het feit dat de muiscursor niet meer werkt.
Bevriest
Er zijn verschillende soorten (symptomen) van invaliditeit. De eerste is het probleem dat de muiscursor vastloopt. Er kunnen een groot aantal redenen zijn voor een dergelijke storing. Laten we eerst eens kijken naar puur mechanische invloeden. Soms begint de muiscursor tijdens het werken op een computer te trillen of stopt hij gewoon op zijn plaats. Dat wil zeggen, het stopt eenvoudigweg met het gehoorzamen van de gebruiker. In de meeste gevallen is de gebruiker hier zelf verantwoordelijk voor.
- Het probleem kan ontstaan doordat er niet wordt gezorgd voor netheid en netheid op de werkplek. Er zijn verschillende opties om deze situatie te corrigeren. Maak eerst de tafel schoon, veeg al het stof van het oppervlak af en veeg af met een vochtige doek. Reinig vervolgens zorgvuldig het "oog" van de muis - het gebied waar de laser contact maakt met het oppervlak. Als dit niet helpt, schroeft u de muis voorzichtig los en maakt u deze van binnenuit schoon.
- De muiscursor kan ook vastlopen omdat het hele systeem langzamer gaat werken. Bovendien is dit niet altijd een softwarefout. Als dit uw thuiscomputer is, probeer deze dan te demonteren en stofvrij te maken. Hiervoor kunt u het beste een speciale stofzuiger gebruiken die in computerwinkels wordt verkocht, of een gewone stofzuiger voor thuis om op te blazen. Mogelijk moet ook de koelpasta op de processor worden vervangen. Maar het is beter om dit aan professionals toe te vertrouwen.
Dit is iets dat we kunnen doen zonder het besturingssysteem van de computer aan te raken. De oorzaak van het probleem is echter niet altijd verstopping. Laten we eens kijken naar enkele softwarefouten.

Systeem
Er zijn vaak klachten op forums: "Ik schakelde mijn computer regelmatig uit in geval van nood. Om de een of andere reden begon de muiscursor te haperen." Maar echt, waarom? Veel gebruikers realiseren zich niet dat ze zelf de computer in een niet-werkende staat brengen. Als u bijvoorbeeld uw computer voortdurend uitschakelt met de aan/uit-knop, loopt u het risico een hele reeks fouten op uw harde schijf te veroorzaken, waarvan sommige de muiscursor kunnen beïnvloeden. Om dit op te lossen, kunt u de systeemopdracht CHKDSK gebruiken. Om dit te doen, voert u de opdracht CHKDSK C: /F /R uit of voert u deze eenvoudigweg in het veld "Uitvoeren" in het Start-menu in. Hierna verschijnt er een venster waarin staat dat u uw computer opnieuw moet opstarten om de scan uit te voeren. Typ "Y" en druk op Enter. Start hierna het systeem opnieuw op via het Start-menu. Wanneer u wordt gevraagd of u de schijfcontrole wilt annuleren, klikt u nergens op en wacht u.

Nog een variant
Het wordt aanbevolen om de schijf zo vaak mogelijk op fouten te controleren, dit voorkomt een aantal problemen die niet alleen met de muis te maken hebben. Als geen enkel schijffoutcontroleprogramma u heeft geholpen, kunt u proberen de stuurprogramma's opnieuw te installeren. Om dit te doen, verwijdert u de oude via Apparaatbeheer of downloadt u het hulpprogramma voor automatische updates. U kunt bijvoorbeeld de gratis versie van Driver Booster proberen. Als niets van het bovenstaande helpt, probeer dan de muis op een andere computer te testen. Misschien is de levensduur ervan ten einde.
"Cheshire"
Naast het bevriezen van de cursor is er nog een ander probleem. De muiscursor verdwijnt namelijk. Net als in het vorige geval zijn er verschillende opties waarom dit zou kunnen gebeuren.

Als u in een browser werkt en uw cursor plotseling begint te verdwijnen, probeer dan enkele browserplug-ins uit te schakelen. In het bijzonder een flashplayer. Misschien ligt het probleem daar, en niet in de muis zelf.
- Een andere optie is een probleem met de videokaart. Maak het schoon van stof, controleer de functionaliteit van het koelsysteem.
- Controleer het systeem op fouten op de manier zoals iets eerder in het artikel is aangegeven.
- Installeer de stuurprogramma's en browserplug-ins opnieuw.
- Als de cursor verdwijnt, haast u dan niet om uw computer opnieuw op te starten. Koppel de muis eenvoudig los en sluit deze opnieuw aan op de connector.
- Mogelijk staat er een vinkje in de instellingen, zodat de cursor verdwijnt als u vanaf het toetsenbord typt. Om dit op te lossen, doet u het volgende: “Configuratiescherm” - “Muis” - “Aanwijzeropties” - “Verberg de aanwijzer tijdens het typen” - Haal het vinkje weg - “Ok”.
- Het probleem kan een onjuist geconfigureerd besturingssysteem zijn. Probeer dus gewoon de ontwerpstijl te veranderen. Als dit niet helpt, download dan cursors van derden en installeer deze op het systeem.
- Zeven problemen - één RESET. Het laatste redmiddel zou zijn om het hele systeem opnieuw te installeren. En bij voorkeur niet degene waarin de storing heeft plaatsgevonden.
We hopen dat deze tips u zullen helpen bij het oplossen van problemen waarbij uw muiscursor niet werkt.
In dit artikel zal ik je er drie vertellen die je zullen helpen bij het werken op een computer. Ik heb er laatst zelf eentje geleerd.
Dus, zoals Gagarin zei: laten we gaan!
1. In Windows hebt u indien nodig snel toegang tot informatie over een bestand of map. Dat wil zeggen: klik niet met de muis, maar druk eenvoudigweg op twee toetsen op het toetsenbord. En om dit te doen, moet u het gewenste bestand of de gewenste map selecteren en op de toetsencombinatie Alt+Enter drukken.
Geloof je mij niet? Probeer het nu. Het werkt echt!
2. Vervolgens bekijken we de Google Chrome-browser. Toen ik deze truc niet kende, werkte deze gids zelf op mijn zenuwen. Het probleem was dat wanneer een tabblad in de browser vastliep, het via Windows Taakbeheer nodig was om het volledige Google Chrome-programma opnieuw in te stellen.
Het was jammer dat er op andere tabbladen nuttige informatie stond. Ik kwam een nuttige bron tegen, opende de link in een ander tabblad en deze bevroor. En alles was weg!
Maar het blijkt dat je alleen die tabbladen kunt ‘resetten’ die daadwerkelijk bevroren zijn. En de rest blijft als het ware in werkende staat. Elk tabblad is immers een apart proces, dat afzonderlijk kan worden uitgeschakeld.
Google Chrome heeft een ingebouwde taakbeheerder. Dit is waar wij mee gaan werken. Je kunt het oproepen door op Shift+Esc te drukken. En er verschijnt een verzendvenster voor u, waarin een lijst met de namen van alle browsertabbladen staat.
Nadat u het problematische tabblad hebt geselecteerd, klikt u eenvoudig op de knop ‘Proces beëindigen’ en gaat u verder.
3. Op een dag begon mijn muis om de een of andere reden zijn eigen leven te leiden. Het was erg lastig om de cursor op het gewenste punt te richten - de cursor sprong in alle richtingen en wilde koppig niet bewegen waar ik hem nodig had.
Ik heb het vloerkleed verwisseld en de muis schoongemaakt, maar niets hielp. Het probleem werd opgelost door een kleine functie in Windows. Feit is dat alle informatie die van de muis naar de computer gaat, wordt opgeslagen in een speciale buffer.
Standaard is de lengte van zo'n pakket 100 eenheden. Het komt voor dat de bufferlengte relatief kort is. En dat is de reden waarom zulke problemen met de muis gebeuren. Om dit probleem op te lossen, hoeft u alleen maar het aantal datapakketten te vergroten.
Dit kun je als volgt doen: in mijn XP start-configuratiescherm-muis-hardware-eigenschappen-geavanceerde instellingen.
In sommige versies van XP ziet het pad er als volgt uit: Start - Configuratiescherm - Apparaatbeheer - Muizen en andere aanwijsapparaten. En klik met de rechtermuisknop op het apparaat dat u nodig hebt. Selecteer in het vervolgkeuzemenu 'eigenschappen' en vervolgens 'andere'. En daar kunt u het getal “100” wijzigen in “150” of “200”.
Na dergelijke veranderingen stopt uw muis met springen in alle richtingen en zal hij uw manipulaties zonder twijfel uitvoeren.
Terwijl u op uw computer werkt, kunt u problemen ondervinden, zoals het vastlopen, trillen of verdwijnen van de muiscursor. Dit kan worden verklaard doordat het apparaat zelf defect is of er softwarefouten zijn.
Als het bevriest, is het eerste dat in je opkomt controleren of de apparaatdraad goed in de computerconnector is gestoken. Het is mogelijk dat de USB-poort waarop de muis is aangesloten defect is, dus u moet proberen de stekker in een andere connector te steken. Om er zeker van te zijn dat het apparaat zelf defect is, moet u een andere muis nemen en controleren hoe de cursor beweegt als u ermee werkt.
Het komt vaak voor dat de muiscursor verdwijnt wanneer vreemde voorwerpen, haren van huisdieren of stof in de optische connector terechtkomen. Als ze niet volledig kunnen worden verwijderd, moet de muis worden gedemonteerd en gereinigd. Om dit te doen, hoeft u slechts één schroef los te draaien en de bovenklep te verwijderen. Al het vuil binnenin moet worden verwijderd, vooral in het gebied waar de straal raakt.
Als de muis draadloos is, moet u ervoor zorgen dat de batterijen niet leeg zijn en de signaalsterkte controleren. Signalen van andere apparaten die via USB-poorten zijn aangesloten, kunnen de werking van de aanwijzer verstoren. In dit geval loopt de muiscursor vast, reageert niet op bewegingen, of verdwijnt periodiek en verschijnt. In dit geval moet u apparaten, zoals een USB-modem en een muis, vanaf verschillende kanten van de computer aansluiten. Het wordt aanbevolen om mobiele telefoons uit de buurt van een draaiende pc te houden.
 Als de muiscursor langzamer gaat, betekent dit niet dat het apparaat zelf defect is. Misschien moet u gewoon de aanwijzersnelheid verhogen. Om dit te doen, moet je via “Start” naar “Configuratiescherm” gaan en het tabblad Instellingen in de muisinstellingen openen. Hier kunt u de cursorsnelheid naar wens aanpassen, maar zorg ervoor dat u de instellingen opslaat.
Als de muiscursor langzamer gaat, betekent dit niet dat het apparaat zelf defect is. Misschien moet u gewoon de aanwijzersnelheid verhogen. Om dit te doen, moet je via “Start” naar “Configuratiescherm” gaan en het tabblad Instellingen in de muisinstellingen openen. Hier kunt u de cursorsnelheid naar wens aanpassen, maar zorg ervoor dat u de instellingen opslaat.
De muiscursor kan vastlopen als gevolg van virussen die systeembestanden beschadigen. In dit geval moet u USB gebruiken via het “Configuratiescherm” in het gedeelte “Programma’s toevoegen of verwijderen” en het opnieuw installeren. U kunt een USB-stuurprogramma op internet vinden of downloaden van de schijf die bij de muis wordt verkocht. Na de herinstallatie moet u de werking van het apparaat controleren.
De muiscursor verdwijnt mogelijk of reageert niet meer tijdens het gebruik van de browser. Als dit alleen in de browser gebeurt, moet u eerst proberen het opnieuw te installeren.
 Als er niets is veranderd, ligt het probleem hoogstwaarschijnlijk in de Adobe Flash Player-plug-in, dus wordt voorgesteld om de oude versie te vervangen door een recentere versie. Daarnaast kunt u plug-ins uitschakelen in uw browserinstellingen, maar dan kunt u geen flash-afbeeldingen zien op websites.
Als er niets is veranderd, ligt het probleem hoogstwaarschijnlijk in de Adobe Flash Player-plug-in, dus wordt voorgesteld om de oude versie te vervangen door een recentere versie. Daarnaast kunt u plug-ins uitschakelen in uw browserinstellingen, maar dan kunt u geen flash-afbeeldingen zien op websites.
Het komt voor dat de muiscursor vastloopt als er veel processen op de computer draaien, waardoor het geheugen en de processor enorm worden belast. In dit geval wordt aanbevolen om onnodige processen uit te schakelen en deze uit het automatisch opstarten te verwijderen.
Soms kan het probleem van het tekenen van de cursor worden opgelost door de stuurprogramma's van de videokaart opnieuw te installeren en deze te vervangen door nieuwere versies.
In sommige gevallen kan het vastlopen van de cursor te wijten zijn aan het gebruik van geanimeerde aanwijzers. Om van het probleem af te komen, moet u de standaardcursorweergave selecteren.
Er zijn twee belangrijke redenen voor een trage computer. De eerste houdt rechtstreeks verband met de prestaties: als de desktop oud is, kan deze fysiek niet snel werken met "zware" desktops. De afbeelding op het scherm wordt te langzaam opnieuw getekend, de muis reageert mogelijk niet meer op manipulaties, de indicator van de harde schijf geeft aan dat de harde schijf is geladen - het gebrek aan RAM dwingt het systeem om het paginabestand actief te gebruiken.
Als de computer oud is, is het antwoord op de vraag - wat te doen als de computer langzamer wordt en de muis vastloopt - heel eenvoudig: het upgraden van het systeem is noodzakelijk; De situatie kan worden gecorrigeerd door een krachtigere processor, een goede videokaart te installeren of RAM toe te voegen.
De tweede reden voor pc-traagheid zijn fouten in het besturingssysteem. Ondanks al zijn voordelen is Windows erg onstabiel; de bestanden kunnen gemakkelijk worden beschadigd door virussen, stroomstoringen en onjuiste werking van programma's. In de regel zijn het softwareproblemen die meestal een trage computer veroorzaken. Door ze te elimineren, kunt u het systeem terugbrengen naar zijn vroegere prestaties.
Herstellen van de normale werking van de pc
Wat moet u doen als uw computer langzamer wordt en uw muis springt? Allereerst moet u uw systeem op virussen scannen door eerst uw antivirusdatabases bij te werken. Vaak is het een virale infectie die tijdens de werking verschillende storingen veroorzaakt.
Open Taakbeheer door op Ctrl+Alt+Del te drukken en evalueer welke processen uw systeem het meest belasten. Het is niet ongebruikelijk dat een bepaald proces 90 procent of meer van de CPU gebruikt. Als u de naam van het proces niet kent, zoek dan naar de beschrijving ervan in een zoekmachine. Deze applicatie moet worden verwijderd. Controleer of het zich in de opstartmap bevindt; de eenvoudigste manier om dit te doen is door een gratis hulpprogramma te gebruiken; het kan zijn dat dit niet altijd de oorzaak van het probleem vindt. Daarom kunt u in moeilijke gevallen het beste hulp zoeken bij een servicecentrum. Werkt uw computer niet goed, bel ons dan. Onze specialist voert snel, efficiënt en tegen een minimale vergoeding de noodzakelijke reparaties uit. De ervaring van onze specialisten stelt ons in staat eventuele problemen het hoofd te bieden, u zult tevreden zijn als u met ons samenwerkt. Verspil geen tijd en moeite om zelf problemen op te lossen: bel ons nummer en alle problemen behoren tot het verleden!
Goede dag, lezers.
Sommige gebruikers komen een situatie tegen waarin de muiscursor vastloopt op een pc of laptop. Om het probleem op te lossen, moet u de redenen achterhalen waarom dit gebeurt. En dat zijn er veel. In dit geval is het noodzakelijk om rekening te houden met alle nuances, inclusief het apparaat waarop de manipulator is aangesloten.
De eerste worden meestal geassocieerd met bijbehorende software - stuurprogramma's. Bovendien beïnvloeden interne systeemfouten en zeldzame conflicten tussen aangesloten apparaten de juiste werking. Of het is simpelweg verkeerd ingesteld.
Hoewel al het bovenstaande relatief eenvoudig kan worden opgelost, zullen hardwarefouten moeilijker te ‘genezen’ zijn. Deze omvatten de volgende aandoeningen:
draadschade;
slechte of ontbrekende stroom op de verbindingspoort;
problemen binnen de manipulator.
Hardwarefouten - eliminatie()
Ongeacht de versie van het besturingssysteem die op de computer is geïnstalleerd, of het nu Windows 7 of Windows 10 is, het eerste waar u op moet letten is de integriteit van het apparaat zelf. Als plotseling externe schade duidelijk zichtbaar is op het component dat wordt aangesloten, is de kans groot dat er een chip of een ander contactstoring in de printplaat is opgetreden. Helaas zal het oplossen van het probleem bij gebrek aan de juiste kennis en noodzakelijke apparatuur uiterst moeilijk zijn.
Soms schakelt de manipulator uit als gevolg van het falen van de aangesloten kabel. Als je precies weet waar de breuk zit, is er een kans om het probleem zelf op te lossen, hoewel dit niet het meest esthetisch zal zijn. U moet dus het onderdeel loskoppelen en het problematische gedeelte van de draad wegknippen. Leg vervolgens de contacten op de twee delen van het snoer bloot en verbind de bijbehorende aders met elkaar. Hierna is het absoluut noodzakelijk om elke individuele "twist" te bedekken met isolatiemateriaal - meestal wordt plakband gebruikt. En daarna wordt alles verborgen onder krimpfolie. Hoewel het natuurlijk handiger zou zijn om dezelfde elektrische tape te gebruiken.
Persoonlijk heb ik op deze manier meerdere keren muizen van verschillende fabrikanten gerestaureerd. Dit kan uiteraard geen lange “levensduur” van het onderdeel in de toekomst garanderen. Dus na dergelijke operaties is het beter om naar een nieuw element te zoeken. Nou ja, tot die tijd kun je rondkomen met “ herrezen» manipulator.
In sommige gevallen schakelt de computer automatisch de stroom uit naar de USB-poort waarop de muis is aangesloten. En deze situatie komt vaker voor op laptops dan op desktopcomputers. Als gevolg hiervan vervult het element dat we nodig hebben niet alle voorgeschreven functies. Om de situatie in Windows 8 en andere besturingssystemen van aankomende versies te controleren, moet u een aantal acties uitvoeren:

Het is vermeldenswaard dat dezelfde methode ook geschikt is voor Windows XP.
Softwarefouten - eliminatie()
Het moet meteen gezegd worden dat dit soort problemen vaker voorkomen. Feit is dat de meeste moderne manipulatoren automatisch door het besturingssysteem worden gedetecteerd, wat niet altijd een uitstekende optie is, omdat sommige gadgets hun eigen kenmerken hebben. Daarom zijn de standaardstuurprogramma's in het systeem eenvoudigweg niet geschikt.

Wat te doen in dit geval? U dient gebruik te maken van de oplossing die compleet met het element wordt aangeboden. Of zoek de benodigde software op de officiële website. Dit helpt meestal om het probleem op te lossen.
Als u merkt dat de cursor op het scherm zich vreemd blijft gedragen, controleer dan uw systeem op virussen. In sommige situaties is malware het probleem. Na het verwijderen zou alles normaal moeten werken.
Zoals u kunt zien, zijn er veel redenen waarom een cursor zich mogelijk niet meer gedraagt zoals vroeger. Om de volledige functionaliteit te herstellen, moet u eerst de oorzaak achterhalen.
Ik hoop dat je de problemen met je muis kunt oplossen.
Dag Allemaal! De muis loopt vast op de computer, wat moet ik doen? Deze vraag zal ik hieronder bespreken. De muis is een van de belangrijkste onderdelen van een computer. Zonder dit apparaat zal het behoorlijk problematisch zijn om eraan te werken. Het komt vaak voor dat een computermuis niet meer goed functioneert.
De meest voorkomende “glitch” van een muis is het bevriezen ervan. Als dit gebeurt, hoeft u niet nerveus en in paniek te raken. Eerst moet u de oorzaak van de storing van de manipulator achterhalen. Dit is een nogal ingewikkelde handeling, maar in dit artikel vertel ik je alles waar je rekening mee moet houden bij het repareren van je favoriete computermuis.
Voordat u begint met het repareren van uw muis, moet u de reden achterhalen waarom deze niet goed functioneert. Er zijn twee hoofdtypen bevriezingen:
- Hardware;
- Software.
Dus als de reden softwarefouten zijn, moet u zoeken naar problemen in de stuurprogramma's of binnen het besturingssysteem zelf. Vergeet bovendien niet de apparatuur die op de computer is geïnstalleerd. Sommige apparaten kunnen eenvoudigweg met elkaar in conflict komen.
Wat hardwarefouten betreft, er zijn er veel meer. Dienovereenkomstig zal het oplossen ervan iets moeilijker zijn dan software-achterstanden.

Laten we nu eens kijken welke hardwarefouten kunnen leiden tot een langzame en bevriezende werking van uw computer:
- Allereerst is dit een beschadigde of niet-werkende USB-kabel;
- Als de verbindingspoort niet is aangesloten;
- Defecte computermuis;

- Vervolgens moet u de volledige werking van de USB-ingang onthouden. Het is alleen zo dat sommige contacten mogelijk weggaan, en dienovereenkomstig zal de muis om de andere keer werken. Totdat u de kabel of USB-aansluiting verplaatst;
Dit zijn de belangrijkste hardwareredenen voor het vastlopen van de manipulator. Als de muis na een stapsgewijze controle nog steeds niet goed werkt, is het probleem hoogstwaarschijnlijk te wijten aan softwarefouten. Er kunnen er meerdere zijn:
- Eerst moet u de beschikbaarheid van de benodigde stuurprogramma's controleren. Het komt vaak voor dat de verkeerde versie wordt geïnstalleerd, of zelfs een oude versie;
- Controleer vervolgens uw muisinstellingen. Het is mogelijk dat het simpelweg niet correct is geconfigureerd;
- Door de aanwezigheid van bepaalde aangesloten apparaten kan de functionaliteit van de manipulator verminderd zijn.
VIDEO: MUIS INSTELLING - BEGIN
HARDWAREFOUTEN: OPLOSSINGEN
We hebben het meest fundamentele punt bereikt: het oplossen van problemen. Voordat u toegang krijgt tot het systeem, moet u ervoor zorgen dat uw computermuis intact is. Als het is gevallen of geraakt, is het mogelijk dat een contact op een speciale printplaat in het apparaat is losgeraakt. Als je niet over een speciale soldeermachine beschikt en niet de mogelijkheid hebt om te solderen, kun je deze muis het beste achterlaten of aan iemand geven die dit probleem kan oplossen.

Een van de meest voorkomende redenen is het kapot gaan van de kabel zelf die de muis met de computer verbindt. Het repareren van zo'n draad kost je ongeveer dezelfde prijs als een nieuwe manipulator. Daarom is het aan u om te beslissen of u een nieuwe, werkende muis wilt repareren of kopen.

Het is ook een veel voorkomende fout waarbij de computer automatisch de verbinding verbreekt met de USB-hoofdhub. Dit is wat ervoor kan zorgen dat het apparaat niet meer werkt. U kunt dit controleren door deze instructies te volgen:
- U moet het "Configuratiescherm" openen. Voor degenen die het niet weten: het bevindt zich in het Startmenu;
- In de snelkoppeling genaamd "Systeem" moet u het tabblad "Hardware" vinden. Ga naar dit tabblad;
- Klik hier op “Apparaatbeheer”;
- Zoek visueel naar een item met de naam "Universal USB Bus Controller";

- Klik in dit tabblad op “USB-hub”;
- Zoek "Energiebeheer". Klik op dit artikel;
- Op dit tabblad ziet u de optie 'Sta het uitschakelen van het apparaat toe om geld te besparen'. Als er een vinkje naast dit item staat, verwijdert u dit. Feit is dat het computersysteem vaak naar de energiebesparende modus kan overschakelen en dienovereenkomstig sommige apparaten kan uitschakelen.

SOFTWAREFOUTEN: OPLOSSINGEN
Hoewel hardwarefouten voorkomen, is het veel waarschijnlijker dat software verantwoordelijk is voor een trage computermuis. Tegenwoordig worden er een groot aantal muizen gemaakt en bijna allemaal worden ze automatisch gedetecteerd door het Windows-systeem. Niet alle moderne gadgets zijn echter uitgerust met de benodigde driver en zijn klaar om de voorwaarden van een aangesloten muis te accepteren. Ook dit mogen we niet vergeten.
Het is vermeldenswaard dat bij de aanschaf van dure manipulatoren de kit een speciale schijf met de benodigde stuurprogramma's bevat. Bovendien kunnen ze worden gedownload van de officiële website van de muisfabrikant. Meestal worden dergelijke programma's volledig gratis verspreid. Na het installeren van deze hulpprogramma's kan de muis goed gaan functioneren.

Als dit geen positieve resultaten oplevert, moet u naar het menu "Apparaatbeheer" gaan. Als er fouten zijn, kan er bij sommige pictogrammen een vraagteken of uitroepteken staan. U moet de stuurprogramma's met soortgelijke tekens opnieuw installeren.
Laten we het nu hebben over het aanpassen van de muis. Veel gebruikers hebben deze handeling nog nooit eerder meegemaakt. Nu zal ik u in detail en stap voor stap vertellen hoe u dit doet.
De muis is een integraal onderdeel van vrijwel elk modern computersysteem. Zonder dit is het onmogelijk om veel acties uit te voeren. En het wordt nog onaangenamer als De muiscursor beweegt niet, maar de muis werkt. Dat wil zeggen, de stroomindicator brandt, het apparaat is aangesloten op de computer, maar er wordt geen reactie op de acties van de gebruiker waargenomen.
En daar kunnen verschillende redenen voor zijn, evenals oplossingen. Ze kunnen allemaal worden onderverdeeld in:
- softwareproblemen;
- hardwareproblemen.
Softwareproblemen
Om eerst de vraag te beantwoorden: wat te doen als de muis niet werkt, wij kunnen u adviseren nog even te wachten. Het is heel goed mogelijk dat de computer gewoon vastliep en niet meer reageerde op opdrachten, niet alleen van de muis, maar ook van andere apparaten.
Als dit niet het probleem is, kunt u de volgende oplossingen proberen:
- start gewoon uw computer opnieuw op. Het zal u misschien verbazen hoeveel problemen u kunt oplossen door simpelweg uw pc opnieuw op te starten;
- Het is mogelijk dat de muisstuurprogramma's zijn gecrasht. De natuurlijke oplossing is om ze opnieuw te installeren;
- Je moet ook kijken of de muis door het systeem zelf wordt gedetecteerd. Om dit te doen, selecteert u "Eigenschappen" door het contextmenu van het pictogram "Deze computer" op te roepen. Ga vervolgens naar het tabblad ‘Apparaatbeheer’ en zoek in het geopende venster naar ‘Muizen en andere aanwijsapparaten’. De muis van de gebruiker moet hier zichtbaar zijn. Als het er niet is, kunt u proberen het opnieuw aan te sluiten en, indien nodig, het stuurprogramma opnieuw installeren;
- Als het probleem zich in een specifiek programma voordoet, is het zinvol om te kijken of de muis is ingesteld in de instellingen van dat programma.
Hardwareproblemen
Als al deze problemen zijn geprobeerd door middel van eliminatie, maar geen resultaat hebben opgeleverd, blijft de vraag: wat te doen als de muis op de computer vastloopt open.

En in dit geval moet je verder gaan met de zogenaamde “hardware” of hardwareproblemen:
- De aansluitkabel is beschadigd. Je kunt proberen het gat te vinden en te repareren;
- er is geen contact in de computerpoort. Mogelijk is de bijbehorende aansluitbus losgeraakt. U kunt proberen de muis op een andere aan te sluiten;
- als de muis draadloos is, kan de reden ook te wijten zijn aan de bijbehorende elektromagnetische interferentie. Bijvoorbeeld als er een andere draadloze muis in de buurt is, of als er in de buurt een krachtige bron van elektromagnetische straling actief is. Het is ook zinvol om te controleren of de batterijen leeg zijn;
- De reden voor de niet-werkende staat van zowel een bal als een optische muis kan vervuiling van het werkoppervlak van het apparaat zelf of de muismat (of een ander werkoppervlak) zijn. Daarom moet u de muis, pad, enz. schoonmaken.
Advies: als al het andere niet lukt, is de oorzaak van de storing veel ernstiger, u moet het apparaat naar een servicecentrum brengen.
Het kan echter veel eenvoudiger zijn om simpelweg een nieuwe muis te kopen dan een oude te repareren.
Tegenwoordig heeft bijna iedereen een computer of laptop. Mee eens, het is best moeilijk om je leven voor te stellen zonder dit apparaat. En als het thuis vooral een middel van entertainment is, dan is het op het werk een uiterst belangrijk hulpmiddel. Om het gebruik van desktop-pc's en laptops gemakkelijker te maken, zijn een toetsenbord en een muis uitgevonden. Deze laatste werkt om de een of andere reden soms niet goed of loopt, simpel gezegd, vast. Laten we proberen erachter te komen wat de oorzaak van deze storing is en hoe u deze kunt oplossen.
- Breken.
Het eerste en meest voor de hand liggende dat in je opkomt is een inzinking. Nou, dit is heel goed mogelijk. De muis zelf kan kapot zijn, de kabel (draadloze adapter) kan beschadigd raken, en u moet begrijpen of dit werkelijk het geval is. Inspecteer de manipulator en draad zorgvuldig op integriteit. Als je thuis nog een muis hebt, probeer deze dan aan te sluiten.

- Verbindingspoort.
Het is goed mogelijk dat de oorzaak van de storing niet in de muis zit, maar in de connector waarop je hem aansluit. Als dit een standaardpoort (PS/2) is, dat wil zeggen de enige in zijn soort op het achterpaneel van uw pc, is de enige oplossing voor het probleem het kopen van een USB- of draadloze muis, waarvan de signaalbron: nogmaals, is aangesloten op de USB-poort. Als uw muis al op deze poort is aangesloten, verwijdert u deze uit de ene poort en plaatst u deze in de andere. Misschien ligt daar het probleem.

- Vervuiling.
Als uw muis een kogelaandrijving (wiel) heeft, draai deze dan om, verwijder de bal en maak alles grondig schoon. Gedurende een lange gebruiksperiode van de manipulator hoopt zich daar een enorme hoeveelheid vuil, stof, haar en ander vuil op. Dit alles heeft uiteraard een negatieve invloed op de werking van de muis, zelfs tot het punt dat er geen reactie meer is op gebruikersacties.
Als u een optische muis heeft, kunt en moet u deze ook van tijd tot tijd schoonmaken. Het is waar dat het enige dat u in dit geval kunt doen, is het schoonmaken van de kleine holte waar de optiek zich bevindt. Als dit niet genoeg lijkt, probeer dan de muis uit elkaar te halen, maar doe dit alleen als je zeker weet dat je hem weer in elkaar kunt zetten. Zet anders eerst geld opzij om een nieuwe manipulator te kopen.

- Computervirus.
Misschien heeft u zojuist een virus op internet opgepikt, dat uw besturingssysteem nu ernstig belast, waardoor de muis vastloopt en daarmee al het andere op de computer gebeurt. Het enige dat u in dit geval kunt doen, is uw pc controleren op virussen en deze, indien gevonden, verwijderen met behulp van .

Als de muis alleen vastloopt wanneer het systeem opstart en vervolgens verdwijnt, is de reden hiervoor misschien een groot aantal programma's in het opstartmenu die starten wanneer het besturingssysteem start. In feite heb je de meeste ervan niet nodig, althans niet onmiddellijk nadat je ze hebt ingeschakeld. We raden u aan om uit te schakelen wat u niet dringend nodig heeft. De antivirus moet uiteraard actief blijven.
Om dit te doen, opent u " Taakbeheer» ( Ctrl+ Verschuiving+ Esc) en ga naar de sectie "".

- Zwak systeem, veeleisende programma's.
Misschien loopt de muis vast omdat uw computer de toegewezen taken niet aankan. Dit gebeurt vaak bij oudere machines wanneer u een veeleisend programma probeert uit te voeren. Terwijl het opstartproces aan de gang is, reageert de muis mogelijk niet op gebruikersacties. De oplossing voor het probleem is in dit geval niet de meest aantrekkelijke: het is noodzakelijk om de computer te verbeteren door hem te upgraden, of hem simpelweg niet te belasten met wat hij niet aankan.

Dat is alles, nu weet je het wat u moet doen als de muis op uw computer vastloopt, evenals alle redenen waarom dit zou kunnen gebeuren.
Goede dag, lezers.
Sommige gebruikers komen een situatie tegen waarin de muiscursor vastloopt op een pc of laptop. Om het probleem op te lossen, moet u de redenen achterhalen waarom dit gebeurt. En dat zijn er veel. In dit geval is het noodzakelijk om rekening te houden met alle nuances, inclusief het apparaat waarop de manipulator is aangesloten.
De eerste worden meestal geassocieerd met bijbehorende software - stuurprogramma's. Bovendien beïnvloeden interne systeemfouten en zeldzame conflicten tussen aangesloten apparaten de juiste werking. Of het is simpelweg verkeerd ingesteld.
Hoewel al het bovenstaande relatief eenvoudig kan worden opgelost, zullen hardwarefouten moeilijker te ‘genezen’ zijn. Deze omvatten de volgende aandoeningen:
draadschade;
slechte of ontbrekende stroom op de verbindingspoort;
problemen binnen de manipulator.
Hardwarefouten - eliminatie( )
Ongeacht de versie van het besturingssysteem die op de computer is geïnstalleerd, of het nu Windows 7 of Windows 10 is, het eerste waar u op moet letten is de integriteit van het apparaat zelf. Als plotseling externe schade duidelijk zichtbaar is op het component dat wordt aangesloten, is de kans groot dat er een chip of een ander contactstoring in de printplaat is opgetreden. Helaas zal het oplossen van het probleem bij gebrek aan de juiste kennis en noodzakelijke apparatuur uiterst moeilijk zijn.
Soms schakelt de manipulator uit als gevolg van het falen van de aangesloten kabel. Als je precies weet waar de breuk zit, is er een kans om het probleem zelf op te lossen, hoewel dit niet het meest esthetisch zal zijn. U moet dus het onderdeel loskoppelen en het problematische gedeelte van de draad wegknippen. Leg vervolgens de contacten op de twee delen van het snoer bloot en verbind de bijbehorende aders met elkaar. Hierna is het absoluut noodzakelijk om elke individuele "twist" te bedekken met isolatiemateriaal - meestal wordt plakband gebruikt. En daarna wordt alles verborgen onder krimpfolie. Hoewel het natuurlijk handiger zou zijn om dezelfde elektrische tape te gebruiken.


Persoonlijk heb ik op deze manier meerdere keren muizen van verschillende fabrikanten gerestaureerd. Dit kan uiteraard geen lange “levensduur” van het onderdeel in de toekomst garanderen. Dus na dergelijke operaties is het beter om naar een nieuw element te zoeken. Nou ja, tot die tijd kun je rondkomen met “ herrezen» manipulator.
In sommige gevallen schakelt de computer automatisch de stroom uit naar de USB-poort waarop de muis is aangesloten. En deze situatie komt vaker voor op laptops dan op desktopcomputers. Als gevolg hiervan vervult het element dat we nodig hebben niet alle voorgeschreven functies. Om de situatie in Windows 8 en andere besturingssystemen van aankomende versies te controleren, moet u een aantal acties uitvoeren:

Het is vermeldenswaard dat dezelfde methode ook geschikt is voor Windows XP.
Softwarefouten - eliminatie( )
Het moet meteen gezegd worden dat dit soort problemen vaker voorkomen. Feit is dat de meeste moderne manipulatoren automatisch door het besturingssysteem worden gedetecteerd, wat niet altijd een uitstekende optie is, omdat sommige gadgets hun eigen kenmerken hebben. Daarom zijn de standaardstuurprogramma's in het systeem eenvoudigweg niet geschikt.


Wat te doen in dit geval? U dient gebruik te maken van de oplossing die compleet met het element wordt aangeboden. Of zoek de benodigde software op de officiële website. Dit helpt meestal om het probleem op te lossen.
Ondanks zijn schijnbare eenvoud is het hetzelfde complexe samengestelde apparaat als andere delen van de computer. En natuurlijk is het ook gevoelig voor breuk als er onzorgvuldig mee wordt omgegaan. Er is een bepaalde krachtlimiet, bij het bereiken daarvan faalt de muis. Vaak manifesteert de storing zich in het feit dat de muiscursor niet meer werkt.
Bevriest
Er zijn verschillende soorten (symptomen) van invaliditeit. De eerste is het probleem dat de muiscursor vastloopt. Er kunnen een groot aantal redenen zijn voor een dergelijke storing. Laten we eerst eens kijken naar puur mechanische invloeden. Soms begint de muiscursor tijdens het werken op een computer te trillen of stopt hij gewoon op zijn plaats. Dat wil zeggen, het stopt eenvoudigweg met het gehoorzamen van de gebruiker. In de meeste gevallen is de gebruiker hier zelf verantwoordelijk voor.
- Het probleem kan ontstaan doordat er niet wordt gezorgd voor netheid en netheid op de werkplek. Er zijn verschillende opties om deze situatie te corrigeren. Maak eerst de tafel schoon, veeg al het stof van het oppervlak af en veeg af met een vochtige doek. Reinig vervolgens zorgvuldig het "oog" van de muis - het gebied waar de laser contact maakt met het oppervlak. Als dit niet helpt, schroeft u de muis voorzichtig los en maakt u deze van binnenuit schoon.
- De muiscursor kan ook vastlopen omdat het hele systeem langzamer gaat werken. Bovendien is dit niet altijd een softwarefout. Als dit uw thuiscomputer is, probeer hem dan uit elkaar te halen en stofvrij te maken. Hiervoor kunt u het beste een speciale stofzuiger gebruiken die in computerwinkels wordt verkocht, of een gewone stofzuiger voor thuis om op te blazen. Mogelijk moet ook de koelpasta op de processor worden vervangen. Maar het is beter om dit aan professionals toe te vertrouwen.
Dit is iets dat we kunnen doen zonder het besturingssysteem van de computer aan te raken. De oorzaak van het probleem is echter niet altijd verstopping. Laten we eens kijken naar enkele softwarefouten.

Systeem
Er zijn vaak klachten op forums: "Ik schakelde mijn computer regelmatig uit in geval van nood. Om de een of andere reden begon de muiscursor te haperen." Maar echt, waarom? Veel gebruikers realiseren zich niet dat ze zelf de computer in een niet-werkende staat brengen. Als u bijvoorbeeld uw computer voortdurend uitschakelt met de aan/uit-knop, loopt u het risico een hele reeks fouten op uw harde schijf te veroorzaken, waarvan sommige de muiscursor kunnen beïnvloeden. Om dit op te lossen, kunt u de systeemopdracht CHKDSK gebruiken. Om dit te doen, start u de opdrachtregel of voert u eenvoudigweg de opdracht CHKDSK C: /F /R in het veld "Uitvoeren" in het Start-menu in. Hierna verschijnt er een venster waarin staat dat u uw computer opnieuw moet opstarten om de scan uit te voeren. Typ "Y" en druk op Enter. Start hierna het systeem opnieuw op via het Start-menu. Wanneer u wordt gevraagd of u de schijfcontrole wilt annuleren, klikt u nergens op en wacht u.

Nog een variant
Het wordt aanbevolen om de schijf zo vaak mogelijk op fouten te controleren, dit voorkomt een aantal problemen die niet alleen met de muis te maken hebben. Als geen enkel schijffoutcontroleprogramma u heeft geholpen, kunt u proberen de stuurprogramma's opnieuw te installeren. Om dit te doen, verwijdert u de oude via Apparaatbeheer of downloadt u het hulpprogramma voor automatische updates. U kunt bijvoorbeeld de gratis versie van Driver Booster proberen. Als niets van het bovenstaande helpt, probeer dan de muis op een andere computer te testen. Misschien is de levensduur ervan ten einde.
"Cheshire"
Naast het bevriezen van de cursor is er nog een ander probleem. De muiscursor verdwijnt namelijk. Net als in het vorige geval zijn er verschillende opties waarom dit zou kunnen gebeuren.

Als u in een browser werkt en uw cursor plotseling begint te verdwijnen, probeer dan enkele browserplug-ins uit te schakelen. In het bijzonder een flashplayer. Misschien ligt het probleem daar, en niet in de muis zelf.
- Een andere optie is een probleem met de videokaart. Maak het schoon van stof, controleer de functionaliteit van het koelsysteem.
- Controleer het systeem op fouten op de manier zoals iets eerder in het artikel is aangegeven.
- Installeer de stuurprogramma's en browserplug-ins opnieuw.
- Als de cursor verdwijnt, haast u dan niet om uw computer opnieuw op te starten. Koppel de muis eenvoudig los en sluit deze opnieuw aan op de connector.
- Mogelijk staat er een vinkje in de instellingen, zodat de cursor verdwijnt als u vanaf het toetsenbord typt. Om dit op te lossen, doet u het volgende: “Configuratiescherm” - “Muis” - “Aanwijzeropties” - “Verberg de aanwijzer tijdens het typen” - Haal het vinkje weg - “Ok”.
- Het probleem kan een onjuist geconfigureerd besturingssysteem zijn. Probeer dus gewoon de ontwerpstijl te veranderen. Als dit niet helpt, download dan cursors van derden en installeer deze op het systeem.
- Zeven problemen - één RESET. Het laatste redmiddel zou zijn om het hele systeem opnieuw te installeren. En bij voorkeur niet degene waarin de storing heeft plaatsgevonden.
We hopen dat deze tips u zullen helpen bij het oplossen van problemen waarbij uw muiscursor niet werkt.
Wat te doen als de muiscursor hapert? Hieronder staan 10 tips om dit probleem op te lossen, wat vervelend is, maar niet fataal.
1. Het juiste oppervlak voor de muis
De muiscursor kan haperen als de muis zelf optisch is en het oppervlak ervoor te transparant/spiegelachtig is. Gebruik een vloerkleed, of op zijn minst een krant of boek.
2. Laag batterijniveau
Dit advies geldt voor draadloze muizen. Zorg ervoor dat de batterij niet bijna leeg is.
3. Speciale knoppen
Het toetsenbord heeft speciale knoppen om de snelheid van de cursorbeweging te wijzigen, controleer of ze vastlopen.
4. Sluit de stekker aan op een andere USB-poort
Houd hier rekening mee: zo kun je vrijwel elk apparaat testen dat via USB werkt. Wat als het probleem helemaal niet bij hem ligt, maar bij de computer? Probeer het op een andere pc te gebruiken
5. Test uw computer met een andere muis
Net als bij het vorige advies is het enige verschil dat Mohammed hier al naar de berg gaat. Plaats in plaats van de buggy-muis een andere, 100% werkende muis. De cursor is gestopt met vertragen, hè?
6. Elimineer blootstelling aan virussen.
Sommige kwaadaardige programma's kunnen op schijnbaar onvoor de hand liggende plekken als de cursor terechtkomen. Controleer uw computer
7. Hoge temperatuur, enz.
Weet je, het is als een persoon. Als uw hand pijn doet, kan er sprake zijn van een hartprobleem. Blijkbaar? Helemaal niet! Hetzelfde hier: problemen met de muiscursor? Het is niet zo dat het helemaal geen fouten bevat, het is alleen dat de temperatuur van de videokaart/andere apparaten te hoog is. Test haar met Everest of Aida.
8. Voeg snelheid toe, wijzig instellingen
Soms helpt het verhogen van de snelheid van de cursorbeweging. Ga naar het Configuratiescherm - Muis, op het tabblad "Aanwijzeropties", speel met de instellingen.
 9. Update uw stuurprogramma's
9. Update uw stuurprogramma's
U moet de stuurprogramma's voor zowel de videokaart als de muis zelf updaten/herinstalleren; de kans is groot dat problemen met de cursor verdwijnen. Houd er rekening mee dat ik niet vermeld dat ik Windows opnieuw moet installeren - het is onhandig.
10. Verwijder stof
Zowel op het apparaat zelf als erin. Als het niet mogelijk is om de muis te demonteren, beperk je dan tot het grondig schoonmaken van het gat waar de rode LED oplicht. Zelfs een klein haartje kan immers cursorglitches veroorzaken.
aswin.ru
Waarom wordt de muiscursor langzamer? Belangrijkste oorzaken en opties voor de eliminatie ervan
Hallo lieve lezers.
Vaak kun je op internet gebruikers vinden die klagen dat hun muiscursor traag is. Tegelijkertijd doen zich problemen voor bij het werken met eenvoudige en omvangrijke applicaties. Het is de moeite waard om meteen te zeggen dat er veel redenen zijn voor dergelijke symptomen. Ik zal proberen alle mogelijke oplossingen in het artikel te presenteren, en uiteraard zal ik verschillende oplossingen aangeven.
Problemen met de muis (naar inhoud)
Zoals hierboven vermeld, zijn er veel redenen waarom de aanwijzer op het scherm langzamer gaat. Het eerste dat u moet doen, is het aangesloten apparaat zelf controleren. Of beter gezegd: zoek een ander apparaat om het op het systeem aan te sluiten. Als de problemen verdwijnen, zitten ze in de manipulator zelf. Zo niet, dan in de hoofdapparatuur of het besturingssysteem.
Als de muis bedraad is, zorg er dan voor dat de kabel niet geknikt is. Daarnaast is het raadzaam om het gebied te controleren waar het op het bord is aangesloten - soms is het op deze plek dat een kleine scheiding kan worden waargenomen. Dit leidt tot storingen.

Bij draadloze muizen is het belangrijk om het laadniveau in de gaten te houden. Vaak ontstaan er juist problemen vanwege lege batterijen.

Er zijn ook vaak situaties waarin het optische element eenvoudigweg gevuld raakt met vuil of haar van huisdieren. Probeer alles voorzichtig te verwijderen. Het is in dit geval uiteraard raadzaam om het apparaat zelf los te schroeven en van binnen schoon te maken. Als dit niet helpt, gaan we verder.

Bestuurder(naar inhoud)
Een muis heeft, net als elk ander apparaat dat op een computer is aangesloten, een stuurprogramma nodig. In de meeste gevallen bevindt het vereiste programma zich in het besturingssysteem zelf. Maar in sommige situaties is het mogelijk niet aanwezig. Door het ontbreken van de benodigde driver beweegt de cursor schokkerig.

De oplossing is eenvoudig: ga naar de officiële website van de fabrikant van de manipulator, download het vereiste bestand en installeer het. U hoeft alleen maar het juiste besturingssysteem te kiezen, of het nu Windows 7 of XP is. Dit gebeurt zelden in nieuwe versies.
Besturingssysteem(naar inhoud)
Wanneer uw cursor begint te bevriezen en verdwaald raakt, gaat u naar “Taakbeheer” door op “Ctrl+Alt+Del” te drukken en kijkt u naar het tabblad “Prestaties”, dat zeker aanwezig is in Windows 8 en Windows 10. We zijn geïnteresseerd in de tabbladen: “CPU”, “Geheugen”, “Schijf”. Als plotseling een van deze bijna 100% aangeeft, kan dit heel goed de oorzaak van het probleem zijn.

De oplossing is om het besturingssysteem te verwijderen. Om dit te doen, vinkt u “Opstarten” aan. Gedetailleerde informatie vindt u in dit artikel.
Bekijk ook de apps die u gebruikt. Misschien zijn sommige van hen niet nodig voor het werk - schakel ze uit.
Bekijk bovendien het gedeelte Versnelling en optimalisatie. Daarin vindt u veel nuttige informatie die van invloed is op het reinigen van het systeem als geheel.
Als niets u helpt, is het misschien tijd om het besturingssysteem opnieuw te installeren.
Stuurprogramma voor videokaart (naar inhoud)
Het overeenkomstige element is verantwoordelijk voor de afbeelding op de computer, die ook via een eigen programma met het systeem communiceert. En als de benodigde stuurprogramma's niet aanwezig zijn, verschijnen er merkbare pauzes in de cursor wanneer de muis scherp beweegt.
Het installeren van geschikte software helpt, die kan worden gedownload van de officiële website. Als u de fabrikant of het model niet kent, gebruik dan een programma waarmee u zelf alle stuurprogramma's kunt vinden en bijwerken.
Soms is de reden waarom de cursor langzamer gaat een slechte warmteafvoer als gevolg van vervuiling van de systeemeenheid of laptop. Dit is vooral merkbaar in games, bijvoorbeeld tanks en soortgelijke online projecten. Het is waar dat dergelijke problemen meestal gepaard gaan met grafische vertraging. Hetzelfde wordt vaak waargenomen in de browser.

Reinig en smeer de actieve elementen.
Wi-Fi-module(naar inhoud)
Soms kan het probleem de Wi-Fi-module zijn die op de computer is geïnstalleerd. Het beïnvloedt de draadloze muis en veroorzaakt lichte interferentie. Probeer het uit te schakelen. Of vervang de muis.
Ik hoop dat je hier de reden en de oplossing zult vinden waardoor je problemen hebt met de manipulator. Schrijf je in en vertel je vrienden over ons.
windwix.ru
Waarom wordt mijn draadloze muis langzamer?
Draadloze muizen maken gebruik van een radiocommunicatiekanaal om verbinding te maken met een computer. Om dit te doen, is de muis uitgerust met een zender en batterij en is een klein ontvangstapparaat aangesloten op de USB-poort van de computer. De meeste problemen met draadloze muizen houden verband met de kwaliteit van het draadloze communicatiekanaal.

Een communicatiekanaal van slechte kwaliteit leidt tot onverwachte storingen (de cursor loopt vast en reageert niet op het indrukken van een muisknop), de muiscursor kan trillen of onverwachts over het scherm springen en ook tijdelijk vastlopen van de cursor is mogelijk.
Externe stralingsbronnen kunnen de kwaliteit van het communicatiekanaal beïnvloeden. Dit kunnen elektromagnetische stralingsapparaten zijn: magnetrons, wifi-apparaten (routers), wifi-modules ingebouwd in een computer en andere draadloze apparaten, een CRT-monitor of tv.
Bronnen van elektromagnetische straling hebben de grootste impact op goedkope draadloze muizen; ze gebruiken slechts één communicatiekanaal. Duurdere modellen gebruiken meerdere kanalen, dat wil zeggen dat wanneer er interferentie optreedt, het apparaat automatisch overschakelt naar een ander communicatiekanaal, waarbij interferentie de kwaliteit van de communicatie niet beïnvloedt.
Het is vermeldenswaard dat de invloed van andere stralingsbronnen grotendeels afhangt van hun locatie op de computer. Hoe dichter bij de werkplek bijvoorbeeld een wifi-router staat, hoe groter de impact die deze kan hebben op de kwaliteit van de communicatie. In dit geval moet ervoor worden gezorgd dat bronnen van mogelijke straling zich zo ver mogelijk weg bevinden.
Een ander belangrijk kenmerk van draadloze muizen is de aanwezigheid van een oplaadbare batterij om de werking van het apparaat te garanderen. Veel gebruikers vergeten dit vaak, dus wanneer de batterijlading afneemt, ziet u de muiscursor langzamer worden op het beeldscherm. Hetzelfde geldt voor het gebruik van de muis over lange afstanden. Draadloze apparaten werken betrouwbaar op afstanden tot 15 meter, maar in dit geval zal het stroomverbruik hoogstwaarschijnlijk toenemen en zal de batterij sneller leeg raken.
Houd er ook rekening mee dat gewone alkalibatterijen een voeding van 1,5 V leveren, terwijl oplaadbare batterijen slechts een voeding van 1,2 V leveren. In dit geval zal de draadloze muis weliswaar langer werken, maar zal het bereik ervan kleiner zijn. Er kan maar één oplossing zijn voor stroomproblemen: het vervangen van de batterij. Bij sommige modellen kan de batterij in de muis zijn ingebouwd en moet deze worden gedemonteerd om deze te vervangen.

Er kunnen zich problemen met een laag stroomverbruik voordoen als u een USB-verlengkabel gebruikt om de draadloze ontvanger aan te sluiten. Hoe langer de kabel wordt gebruikt, hoe minder stroom er doorheen kan worden verzonden. Als gevolg hiervan heeft dit een negatieve invloed op het werk van de manipulator. Als u ontdekt dat de draadloze muis langzamer begint te werken, moet u de ontvanger daarom rechtstreeks in de USB-poort van de computer installeren. Lees meer over soorten computers.
Als de computer zich op een geleidend oppervlak bevindt, kunt u het probleem tegenkomen van het “afschermen” van de ontvanger en de computermuis. In dit geval wordt het signaal van de muis eenvoudigweg niet waargenomen door de ontvanger. De uitweg uit deze situatie is het gebruik van isolatiekussens gemaakt van rubber, hout en andere diëlektrische materialen; misschien is het zelfs tijd om na te denken over de aanschaf van een muismat. Problemen met de muis kunnen ook optreden als gevolg van onjuiste stuurprogramma's. Wanneer u een muis op een computer aansluit, kan het zijn dat het systeem geen geschikt stuurprogramma voor een bepaald muismodel vindt en automatisch een stuurprogramma voor een compatibele computermuis installeert. In dit geval kan de functionaliteit en kwaliteit van de manipulator afnemen.
U moet van de officiële website het juiste stuurprogramma voor een specifiek muismodel downloaden voor de versie van het besturingssysteem dat op uw computer is geïnstalleerd en dit zelf installeren om mogelijke problemen met de software te elimineren. Bij het apparaat wordt tevens een schijf met stuurprogramma's en software meegeleverd, die u zeker moet gebruiken.
Het materiaal beschrijft de belangrijkste redenen voor de vertraging van een draadloze muis, maar vergeet niet om deze regelmatig schoon te maken. Het kan, net als een bedrade, eenvoudigweg vuil worden, wat ook de reden is dat het niet goed werkt.
ProComputer.su
5 bewezen redenen waarom de muis vastloopt op een computer of laptop

De muis is een integraal onderdeel van elk computersysteem en is sinds 1981 het belangrijkste hulpmiddel geworden voor interactie met het besturingssysteem.
Daarom is het niet verrassend als de muis op een computer of laptop vastloopt en nergens op reageert, hoe lang ook: hij bevriest een seconde, een paar seconden, periodiek of constant, het is irritant.
Helaas bestaat een dergelijk probleem en is het praktisch niet afhankelijk van het besturingssysteem, of het nu Windows XP, Windows 7 of Windows 10 is, vooral als het een draadloze muis is.
Meestal vertraagt de muiscursor en loopt vast als gevolg van zijn eigen schuld. Waarom? Omdat consumenten zich in de regel laten leiden door twee criteria: prijs en bedraad of draadloos.
Het is niet goed. Het kiezen van een muis is nog belangrijker dan het kiezen van een toetsenbord, en het kiezen ervan is niet eenvoudig, aangezien een groot aantal verschillende typen, vormen en modellen de markt hebben overspoeld.
In dit bericht zal ik de keuze gedeeltelijk bespreken, aangezien je na het lezen van deze handleiding mogelijk een nieuwe moet kopen.
Het grootste deel zal betrekking hebben op het onderwerp van het artikel: waarom een draadloze muis vaak of soms vastloopt op een computer of laptop.
Wat zijn de verschillen tussen computermuizen?

Er zijn twee hoofdtypen: optisch en laser. Beide technologieën lijken erg op elkaar. Beide gebruiken een lichtstraal die terugkaatst op een oppervlak en de computer informeert over de positie van de muis.
Lasertechnologie zorgt voor veel preciezere interactie, waardoor het een populaire keuze is voor gamers en andere gebruikers die nauwkeurige cursortargeting nodig hebben.
Laser maakt ook een hogere DPI mogelijk, wat vooral belangrijk is voor gamers.
Voor de gemiddelde gebruiker zijn dots per inch boven de 1000 meer dan voldoende, en er zijn vrijwel alleen dergelijke modellen op de markt.
Het voordeel van optische technologie is dat ze simpelweg goedkoper zijn. Zelfs in het geval van gaming-modellen lijken de modellen erg op elkaar, ze verschillen alleen qua sensor en enorm qua prijs.
Als u uw muis op vrijwel elk oppervlak wilt gebruiken, moet u kijken naar een muis met een lasersensor.
Ook op alleen een glasplaat of andere transparante oppervlakken zal het niet werken, al zijn er uitzonderingen, zo is de Logitech Performance Mouse MX voorzien van Laser Tracking technologie, waardoor hij op glas (met een dikte van 4 mm) kan worden gebruikt. mm boven), omdat de laser zo nauwkeurig is dat hij de straal kan reflecteren van een microscopisch kleine onvolkomenheid in het glas.
Een alternatief voor optische en lasersensoren wordt door Microsoft geleverd met BlueTrack-technologie, waarbij gebruik wordt gemaakt van een brede straal blauw licht.
Het kan op elk oppervlak werken (behalve glas- en spiegeloppervlakken) en garandeert tegelijkertijd precisie. Hoewel het niet de beste oplossing is voor hardcore gamers, zullen kantoorgebruikers het verschil in technologie voelen.
Hoe ik het probleem oploste waarbij mijn draadloze muis voortdurend bevroor
Het irriteerde me tot het punt van woede dat mijn muis constant enkele seconden begon te bevriezen - in het midden van de monitor, in de linkerbovenhoek, kortom, dit gebeurde overal - hij bevroor en bewoog niet.
Ik herhaal, het begon te bevriezen, voorheen werkte het prima, alleen ik gebruikte het op een laptop.
Ik heb de situatie geanalyseerd, het enige waar ik verschil in merkte was dat toen ik op de laptop was aangesloten ik er naast zat, maar in de computer nam de afstand toe tot minimaal 1 meter en er stonden 2 obstakels in de weg in de vorm van de muur van een nachtkastje en een computerbureau.
Vervolgens kocht ik een USB-verlengkabel, zoals op de onderstaande afbeelding, sloot de dongle erop aan en plaatste deze bij de muis.

Er gebeurde een wonder, de bevriezingen stopten, de zenuwen kalmeerden, het werk werd weer normaal, kortom, de muis bevroor als gevolg van een slechte koppeling.
De eerste reden waarom een computermuis vastloopt, is een zwakke sensor.

Als u problemen heeft met het bevriezen van uw computermuis (de muis reageert niet altijd op het indrukken van een toets of het veranderen van positie), dan is het eerste dat u moet controleren de sensor.
De optische sensor reageert op objecten die door een lichtstraal worden verzonden - daarom beweegt en reageert de cursor, waardoor de positie op het scherm verandert.
Houd er rekening mee dat het niet direct op glas of gladde oppervlakken mag worden geplaatst.
Daarnaast is het de moeite waard om de sensor, wielen en sleutels schoon te maken (je moet ze demonteren) - een blikje perslucht en een tandenstoker zijn hiervoor ideaal.
De tweede reden waarom een computermuis vastloopt, zijn stuurprogramma's.

Problemen die verband houden met de werking van een computermuis kunnen ook worden veroorzaakt door een stuurprogramma dat op uw computer of laptop is geïnstalleerd.
Om het stuurprogramma voor het aanwijsapparaat te verwijderen en opnieuw te installeren, opent u Apparaatbeheer en zoekt u naar het gedeelte Muis en andere aanwijsapparaten.
Selecteer vervolgens de HID-compatibele muis en RMB selecteert de optie "Verwijderen". Na deze procedure start u uw computer opnieuw op. Het systeem installeert automatisch het standaardstuurprogramma.
De derde reden waarom een computermuis vastloopt, zijn USB-poorten.
USB-poorten die op het moederbord zijn aangesloten, kunnen het probleem ook veroorzaken. Als u het probleem van het vastlopen van uw computermuis nog niet hebt kunnen oplossen, controleer dan of het apparaat beschadigd is.
Het eenvoudigste zou zijn om de muis op een andere computer aan te sluiten. Zo weet je zeker dat het probleem niet bij het apparaat ligt, maar dat de oorzaak in de computer gezocht moet worden.
Bovendien kunt u uw computermuis testen in de Veilige modus. Om dit te doen, drukt u tijdens het opstarten op de F8-toets en selecteert u het menu-item Veilige modus.
Als blijkt dat de muis in de veilige modus goed werkt, ligt de reden waarschijnlijk in de systeeminstellingen.
Als de muis is aangesloten op de USB-poort aan de voorkant van uw computer, probeer hem dan aan te sluiten op de USB-poort aan de achterkant. Dat is alles. Succes.
vsesam.org
Waarom loopt de muiscursor vast?
Terwijl u op uw computer werkt, kunt u problemen ondervinden, zoals het vastlopen, trillen of verdwijnen van de muiscursor. Dit kan worden verklaard doordat het apparaat zelf defect is of er softwarefouten zijn.
 Als de muiscursor vastloopt, is het eerste dat in je opkomt controleren of de apparaatdraad goed in de computerconnector is gestoken. Het is mogelijk dat de USB-poort waarop de muis is aangesloten defect is, dus u moet proberen de stekker in een andere connector te steken. Om er zeker van te zijn dat het apparaat zelf defect is, moet u een andere muis nemen en controleren hoe de cursor beweegt als u ermee werkt.
Als de muiscursor vastloopt, is het eerste dat in je opkomt controleren of de apparaatdraad goed in de computerconnector is gestoken. Het is mogelijk dat de USB-poort waarop de muis is aangesloten defect is, dus u moet proberen de stekker in een andere connector te steken. Om er zeker van te zijn dat het apparaat zelf defect is, moet u een andere muis nemen en controleren hoe de cursor beweegt als u ermee werkt.
Het komt vaak voor dat de muiscursor verdwijnt wanneer vreemde voorwerpen, haren van huisdieren of stof in de optische connector terechtkomen. Als ze niet volledig kunnen worden verwijderd, moet de muis worden gedemonteerd en gereinigd. Om dit te doen, hoeft u slechts één schroef los te draaien en de bovenklep te verwijderen. Al het vuil binnenin moet worden verwijderd, vooral in het gebied waar de straal raakt.
Als de muis draadloos is, moet u ervoor zorgen dat de batterijen niet leeg zijn en de signaalsterkte controleren. Signalen van andere apparaten die via USB-poorten zijn aangesloten, kunnen de werking van de aanwijzer verstoren. In dit geval loopt de muiscursor vast, reageert niet op bewegingen, of verdwijnt periodiek en verschijnt. In dit geval moet u apparaten, zoals een USB-modem en een muis, vanaf verschillende kanten van de computer aansluiten. Het wordt aanbevolen om mobiele telefoons uit de buurt van een draaiende pc te houden.
 Als de muiscursor langzamer gaat, betekent dit niet dat het apparaat zelf defect is. Misschien moet u gewoon de aanwijzersnelheid verhogen. Om dit te doen, moet je via “Start” naar “Configuratiescherm” gaan en het tabblad Instellingen in de muisinstellingen openen. Hier kunt u de cursorsnelheid naar wens aanpassen, maar zorg ervoor dat u de instellingen opslaat.
Als de muiscursor langzamer gaat, betekent dit niet dat het apparaat zelf defect is. Misschien moet u gewoon de aanwijzersnelheid verhogen. Om dit te doen, moet je via “Start” naar “Configuratiescherm” gaan en het tabblad Instellingen in de muisinstellingen openen. Hier kunt u de cursorsnelheid naar wens aanpassen, maar zorg ervoor dat u de instellingen opslaat.
De muiscursor kan vastlopen als gevolg van virussen die systeembestanden beschadigen. In dit geval moet u het USB-stuurprogramma verwijderen via het “Configuratiescherm” in het gedeelte “Programma’s toevoegen of verwijderen” en het opnieuw installeren. U kunt een USB-stuurprogramma op internet vinden of downloaden van de schijf die bij de muis wordt verkocht. Na de herinstallatie moet u uw computer opnieuw opstarten en de werking van het apparaat controleren.
De muiscursor verdwijnt mogelijk of reageert niet meer tijdens het gebruik van de browser. Als dit alleen in de browser gebeurt, moet u eerst proberen het opnieuw te installeren.  Als er niets is veranderd, ligt het probleem hoogstwaarschijnlijk bij de Adobe Flash Player-plug-in. Daarom wordt voorgesteld om de oude versie te vervangen door een recentere versie. Daarnaast kunt u plug-ins uitschakelen in uw browserinstellingen, maar dan kunt u geen flash-afbeeldingen zien op websites.
Als er niets is veranderd, ligt het probleem hoogstwaarschijnlijk bij de Adobe Flash Player-plug-in. Daarom wordt voorgesteld om de oude versie te vervangen door een recentere versie. Daarnaast kunt u plug-ins uitschakelen in uw browserinstellingen, maar dan kunt u geen flash-afbeeldingen zien op websites.
Het komt voor dat de muiscursor vastloopt als er veel processen op de computer draaien, waardoor het geheugen en de processor enorm worden belast. In dit geval wordt aanbevolen om onnodige processen uit te schakelen en deze uit het automatisch opstarten te verwijderen.
Soms kan het probleem van het tekenen van de cursor worden opgelost door de stuurprogramma's van de videokaart opnieuw te installeren en deze te vervangen door nieuwere versies.
In sommige gevallen kan het vastlopen van de cursor te wijten zijn aan het gebruik van geanimeerde aanwijzers. Om van het probleem af te komen, moet u de standaardcursorweergave selecteren.