Tekenlessen in Gimp voor beginners. Stapsgewijze lessen in de grafische editor van GIMP
Eindelijk vond ik materiaal dat de titel van les nr. 0 waardig was. Beginners zouden het moeten lezen, en degenen die al met GIMP hebben gewerkt, zullen er ook van profiteren.
Materiaal afkomstig van de website www.linformatika.ru
Zo ziet GIMP eruit wanneer u het voor het eerst start.
Drie ramen Werken, werkbalk, lagen, kanalen, paden.
Als het lastig is om met veel vensters te werken, kunt u ze combineren. Klik hiervoor op de werkbalk op het driehoekje (gemarkeerd met een rode cirkel) - voeg een tabblad toe en selecteer het tabblad dat u nodig hebt.

Bijvoorbeeld dezelfde lagen, kanalen, contouren, geschiedenis van acties. Nu hebben we al deze tabbladen in één venster op de werkbalk.

De eerste knop - Geselecteerde gereedschapsopties- modus, dekking, grootte en nog veel meer.
Lagen- modus, dekking en aantal lagen in verwerking. Klik klik met de rechtermuisknop door laagaanroepen contextmenu, kunt u zowel op de laag in de werkbalk als op de laag in het werkvenster klikken.

Selectiehulpmiddelen
Rechthoekige selectie. Uit de naam blijkt al waarom. Hoe werkt het?
Als u op een gereedschap in het paneel klikt, wordt het gereedschap geactiveerd. Plaats de cursor op de afbeelding links bovenaan, ga een stapje terug vanaf de rand en sleep deze diagonaal naar rechts, naar beneden. Je krijgt een dergelijke selectie. Als u nu een filter toepast, werkt dit alleen op dit selectiegebied. Door te solliciteren Selecteer-Omkeren Het selectiegebied beweegt voorbij de randen van de rechthoek. Selectie verwijderen Selecteren-Deselecteren of klik op de foto.
Elliptische selectie- Het werkingsprincipe is hetzelfde, het verschil zit in de vorm.

Vrije selectie- activeer het gereedschap en omcirkel zorgvuldig de gewenste selectie. Sluit af bij het startpunt.

Door te solliciteren Selecteer-Omkeren en dan Bewerken - Vul met achtergrondkleur wij krijgen witte achtergrond. Je kunt het vullen met kleur, verloop, textuur.

Toverstaf - een gerelateerd gebied selecteren, klik bijvoorbeeld op gele kleur- alles wat geel was in de buurt viel op
Selecteer op kleur- een soortgelijk hulpmiddel, maar het selecteert kleur in de hele afbeelding

Slimme schaar- heel slim, door op de punten van het geselecteerde object te klikken, herkennen ze de rand en tekenen ze slim een omtrek. Als een deel van de contour niet helemaal klopt op de juiste plaats- Verplaats gewoon deze lijn en ga verder met traceren. Vergrendel bij de oorsprong en klik in de afbeelding.

Voorgrond selectie- Net als bij een slimme schaar klikt hij ook op een object, maar tekent hij met rechte lijnen. Werk de contour af op het startpunt, er verschijnt onmiddellijk een penseel waarmee u de selectie moet schilderen; de grootte van het penseel kan worden gewijzigd in de instellingen op de werkbalk.


Druk op ENTER en krijg een selectie.

Wat kun je met de selectie? Veel, Bewerken - Kopiëren, Bewerken - Plakken als...

Tekenhulpmiddelen
Lijst met hulpmiddelen
Platte vulling- vult de hele afbeelding met de geselecteerde kleur, of soortgelijke kleuren in de afbeelding, afhankelijk van welke optie is geselecteerd in de gereedschapsinstellingen.
Verloop- overgang van de ene kleur naar de andere. In de instellingen kun je al selecteren kant-en-klaar verloop. De eerste 3-4 opties worden aangeboden, afhankelijk van de kleuren op dit moment voor achtergrond en voorgrond. In het voorbeeld is 'Van basis tot transparant' geselecteerd
Hoe het werkt. We activeren de tool, selecteren kleuren, bewegen muizen over de afbeelding en bewonderen deze.
Potlood- wat doe je met een potlood? Dat klopt, schrijven ze. Selecteer de kleur, dikte en schrijf.
Borstel- een zeer populaire tool, de standaardset bevat een aantal van de meest noodzakelijke, de rest wordt gedownload van internet, en ik verzeker je dat er heel veel van zijn.
Als u bijvoorbeeld de Sparks-penseel hebt geselecteerd, klikt u op de foto waar u sterren wilt zien - hoogtepunten.
Advies, het is beter om met een penseel een extra transparante laag aan te brengen. Er zal een mogelijkheid zijn om onnodige dingen te wissen.
Gom- wist naar achtergrond of transparantie.
Airbrush- schrijft als een oude inktpen, met variabele druk.
Veerkracht- schrijft ook. In de instellingen kunt u de penconfiguratie selecteren.
Stempel- kloonhulpmiddel. Voorbeeld van werk.
Foto met veel overdaad aan de randen en een mooie hoek van het boeket Stempel, instellen, zachte borstel, groter maken en klikken Ctrl Klik op deze hoek. knop Ctrl loslaten.
Stempel het overtollige weg. Als resultaat krijgen we een frame.
Genezende borstel- het gereedschap lijkt op een stempel, maar met enige onscherpte. Kan worden gebruikt om de huid op de foto te corrigeren. Eliminatie van rimpels. Verlaag in de instellingen de dekking en selecteer de penseelgrootte. Ook door op de knop te drukken Ctrl We selecteren de schoonste plek op de huid en brengen deze vervolgens langs de rimpels aan.
Vervaging-scherpte penseel voor gedetailleerde bewerking van een rand of een apart deel van een afbeelding. We hebben geleerd hoe we moeten uitknippen met de selectietools, de randen blijken behoorlijk scherp te zijn en het valt op tegen de achtergrond. Wat te doen? Borstel langs de omtrek van de uitsnede.
Om de scherpte te vergroten, vinkt u het vakje in de instellingen aan "Scherpte" en teken bijvoorbeeld een penseel over de ogen.
Vinger- uitstrijkjes, kleur vastleggen. Selecteer een penseel, formaat en verf.. verf..
Lichter - donkerder alles blijkt duidelijk uit de titel. Selecteer een gereedschap, stel een penseel in en sleep over de afbeelding. In het voorbeeld heb ik een penseel rond een tulp getekend, in vergelijking met de onderste foto kun je zien hoeveel de afbeelding is opgehelderd.
En nu hetzelfde, maar dan met instellingen donkerder worden
Werkvenstermenu
Laten we er doorheen lopen Werkvenstermenu.
Bestand- maak hier een nieuwe, open vanuit een map, vanaf het netwerk (enter URL-adres) open recent, gimp toont een lijst met recente bestanden openen. Hoewel, als Gimp voor de eerste keer wordt geopend, er niets te zien is :) Maar dat is het voor nu.
Een andere optie om een bestand te openen is door het eenvoudigweg van de map naar werkend raam. En niet alleen vanuit een map, pak bijvoorbeeld een foto met de muis in de Mozilla-browser en sleep deze naar Gimp, hij is slim, hij opent hem.
Sla het bestand hier ook op, Opslaan als... geeft een keuze uit formaten. Als u het werk wilt opslaan zoals het is, met alle lagen, selecteert u het oorspronkelijke Gimp-formaat XCF, slaat u transparantie op - GIF, animatie - ook GIF, maar vinkt u het vakje "geanimeerd" aan, enz.
Na geconfigureerd te hebben e-mailclient, printer, u kunt een bestand rechtstreeks vanuit Gimp verzenden.
Bewerking- over het algemeen is het uit de namen duidelijk wat hier is en waarom.
Selectie- het is ook begrijpelijk om ergens een selectie van te maken door Alles te selecteren - de hele afbeelding wordt geselecteerd, door Op kleur te selecteren en op de afbeelding te klikken - de kleur die de muis raakt, wordt gemarkeerd en wordt over de hele afbeelding gemarkeerd.

Weergave- het opzetten van het werkvenster
Afbeelding

Lagen- een open laag bewerken
Kleur- werken met kleur
Hulpmiddelen- dezelfde gereedschappen als op Werkbalken, maar gerangschikt op “planken”
Filters- waarschijnlijk het meest populaire menu, hier worden allerlei filters gebruikt om onze foto's te transformeren, verbeteren en decoreren.

En dus lanceerden we GIMP, en een venster daarop vrije wereld grafiek en tekenen. Of beter gezegd: er worden maar liefst drie programmavensters geopend, maar wees niet verrast: dit gebeurt.
Veel mensen schrikken er meteen van af. Ik zal je een geheim vertellen, zelfs ik begreep de eerste keer niet wat ik ermee moest doen. En drie vensters zijn precies zo'n functie gimp. Veel mensen zijn in eerste instantie geïrriteerd door deze vensters; je beweegt ze constant hier en daar met de muis, maar na verloop van tijd wordt deze functie op de een of andere manier saai.
Ik zal zeggen dat er nu al een versie van gimp 2.7 is die de modus voor één venster ondersteunt, maar dat is het geval proefversie vóór de release van de stabiele en langverwachte versie 2.8.
De ontwikkelaars hebben ondersteuning voor de single-window-modus geïmplementeerd op verzoek van boze gebruikers die het zo gemist hebben, zoals in Photoshop. Wat zijn de programmavensters? Als je Gimp correct hebt gestart en niets hebt verprutst, zou je het volgende moeten zien:
1) Gimp-werkbalk- het hart van de gimp, hier zijn de meest noodzakelijke basisgereedschap, die we in de toekomst zullen gebruiken; elke tool wordt gedetailleerder beschreven in het referentieartikel.
2) Hoofdafbeeldingsvenster vertegenwoordigt de belangrijkste werkruimte, waar de hele afbeelding wordt geopend en waar we basismanipulaties op uitvoeren. Lees meer in het artikel Venster in Gimp
3) En het raam Lagen, kanalen en paden... Laten we het maar noemen Lagen voor reductie. Als je de naam van dit menu overal schrijft en zegt, dan is het te omslachtig. Dit venster bevat alle werklagen die we zullen gebruiken tijdens het bewerken van de afbeelding.
Laten we dit nu in actie proberen programma, Ik heb de volgende taken ingesteld: er is een kant-en-klare afbeelding in het formaat JPG met een object op de voorgrond moet je markeren dit voorwerp en verander de hoofdachtergrond, dan moet je het formaat van de afbeelding wijzigen en de voltooide versie in het formaat opslaan PNG. Ik denk dat het genoeg is voor de eerste keer.
Belangrijk! Les gedaan in Gimp 2.6.11
En aangezien dit artikel vooral bedoeld is beginners leren gimp, dan zal ik proberen alle acties tot in het kleinste detail te beschrijven. Ik denk dat je op deze manier snel de basistechnieken van het werken in dit grafische programma onder de knie zult krijgen.
Om de afbeelding te openen, klikt u op het menu Bestand|Openen en selecteer in het dialoogvenster dat verschijnt de afbeelding die u gaat bewerken. In mijn geval kies ik een afbeelding van een bloem die ik afgelopen zomer in mijn tuinperceel heb gefotografeerd.
Les één - Introductie van GIMP

En dus is ons beeld open. En zoals je je nog herinnert uit de opdracht: je moet een object op de voorgrond selecteren, en op de voorgrond hebben we dat gedaan mooie bloem. Selecteer een hulpmiddel op de werkbalk "Vrije selectie" of zoals het ook wel “Lasso” wordt genoemd. Trek nu voorzichtig met de muis de omtrek van de bloem over. Neem de tijd, hoe meer controlegebieden je hebt, hoe duidelijker het object wordt gemarkeerd.
Om de afbeelding te vergroten, drukt u op Ctrl-toets en gebruik het muiswiel om de gewenste schaal aan te passen.
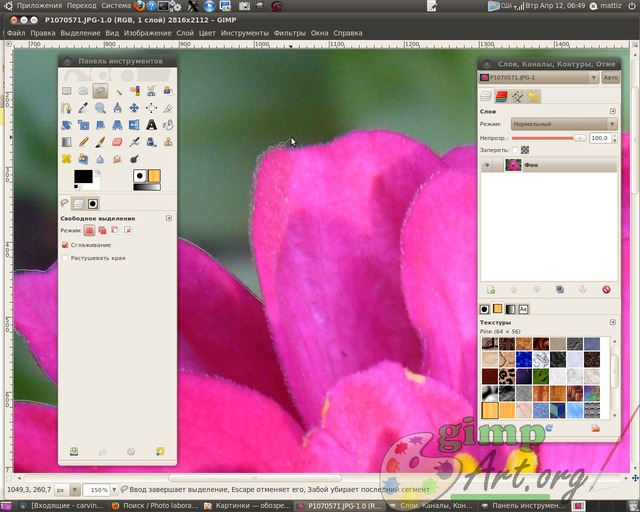
Meer details over op verschillende manieren voor selecties in gimp, lees het artikel methoden en methoden voor het markeren in Gimp, van eenvoudig tot complex.
We voltooien het selecteren van de bloem op het startpunt van waaruit we zijn begonnen met traceren (klik er gewoon op). Tegelijkertijd verandert onze selectie naar het zogenaamde “mierenpad”.

Laten we nu nog een opdracht gebruiken om de selectie te verbeteren. We moeten de randen van de selectie verzachten, ze een beetje vervagen, en de tool zal ons hierbij helpen "Schaduw" via het menu-item Selecteer.

Stel de waarde in op 5 pixels.

Goed gedaan. Kopieer het geselecteerde fragment van de bloem via het menu Bewerken | Kopiëren. Plak nu de gekopieerde bloem er doorheen Bewerken | Invoegen. En zoals u zult merken in onze Lagen venster een laag genaamd Zwevende selectie.

Een zwevende selectie is een tijdelijke laag die verschijnt wanneer u een afbeelding of afbeeldingsfragment vanaf het klembord plakt. Klik vervolgens met de rechtermuisknop op de zwevende laag en selecteer de opdracht in het contextmenu dat verschijnt - Maak een laag.
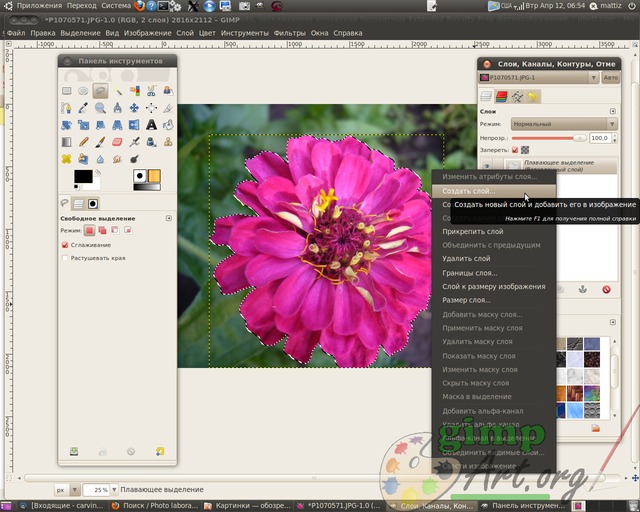
Visueel gebeurde er niets, maar feitelijk zit de bloem nu in een nieuwe bovenste laag, en om dit weer te geven schakelt u de zichtbaarheid van de onderste achtergrondlaag uit door op het oogpictogram tegenover de laag te klikken.
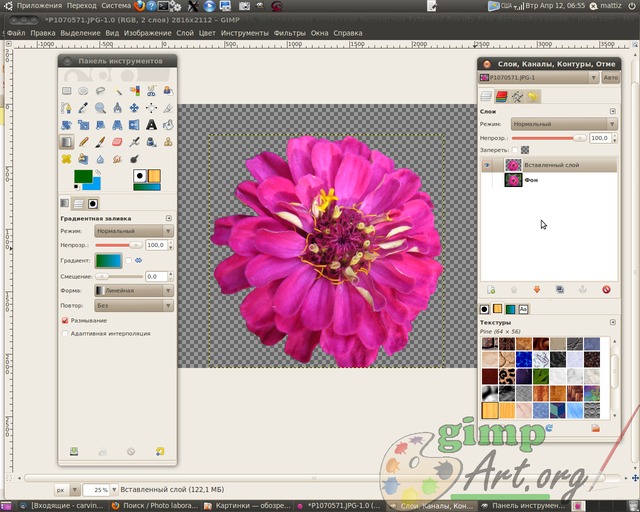
Op deze manier hebben we het voorgrondobject van de achtergrond gescheiden. Laten we nu creëren transparante laag via menukaart Laag | Maak laag
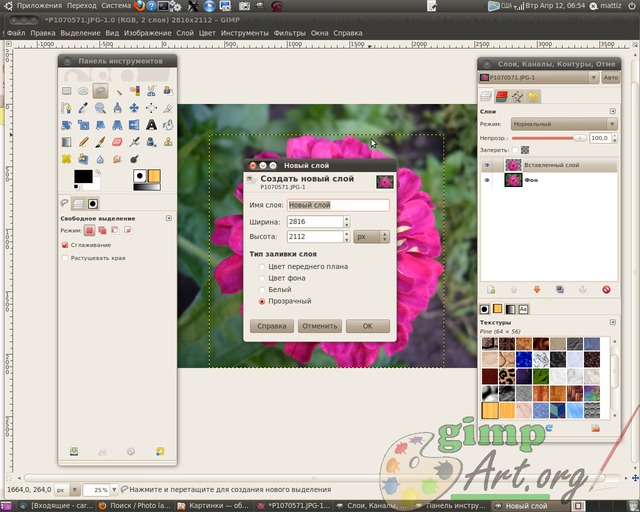
of door op het overeenkomstige pictogram te klikken Lagen venster. Plaats het vervolgens tussen de achtergrondlaag en het bloemfragment dat we zojuist hebben ingevoegd door op het pictogram "Actieve laag naar beneden verplaatsen" te klikken
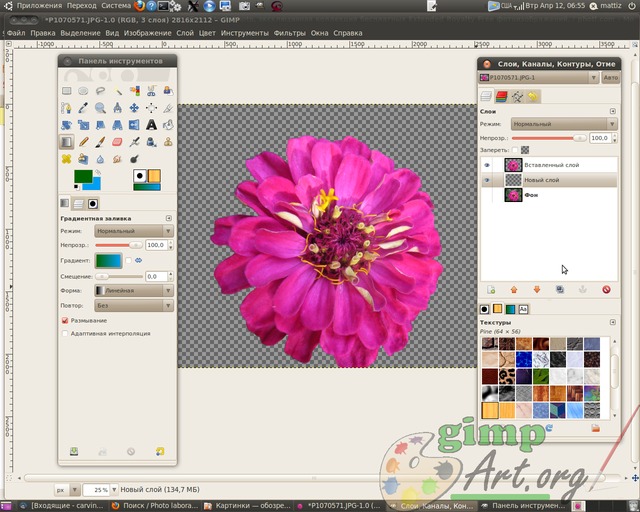
Deze laag zal dienen als een nieuwe achtergrond voor de bloemenlaag. We zullen onze eerste taak niet al te ingewikkeld maken, en gewoon deze laag nemen en vullen verloop vulling. Om dit te doen, selecteert u het hulpmiddel Verloop met de volgende parameters: Voorgrondkleur is groen, achtergrondkleur is blauw, verloopvorm is lineair. uitvoeren van onderste rand naar de top.


Om de gewenste kleur te selecteren, klikt u op de bijbehorende rechthoek: de bovenste rechthoek is de voorgrondkleur en de rechthoek daarachter is de achtergrondkleur. Er wordt een dialoogvenster voor kleurselectie geopend waarin u met de muis de gewenste kleur kunt selecteren of de codeaanduiding (HTML-opmaak) voor de gewenste kleur kunt invoeren.


en voer de parameters 1024x768 pixels in. Ik voer deze waarden in als voorbeeld. U kunt de foto verkleinen naar andere formaten (afhankelijk van de originele afbeelding die u kiest).

EN laatste fase les voor beginners dit is het opslaan van de voltooide afbeelding via het menu Bestand| Opslaan als..
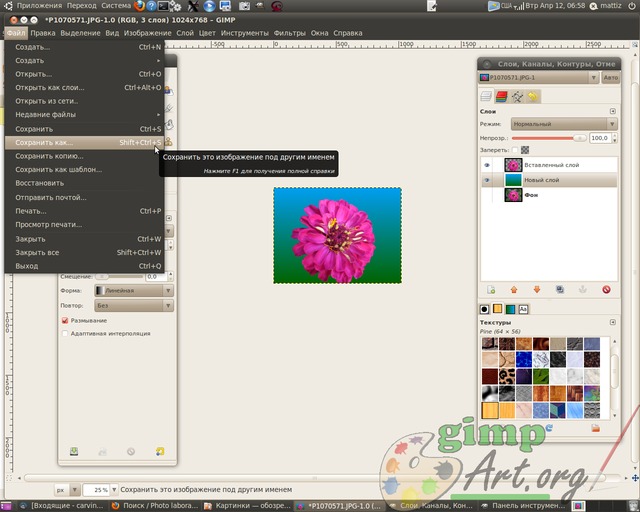
En verander de afbeeldingsextensie van JPEG naar PNG in het veld Naam. Klik vervolgens op de knop “Opslaan”.
Meestal krijgen beginners meteen te horen over alle Gimp-tools, over vensters, over... Naar mijn mening kan dit gewoon eng zijn... Nou, het is waar, ik was ook ooit een beginner, ik leerde Gimp uit slimme boeken, en het was een beetje moeilijk. Soms is het gewoon niet duidelijk waarom. De taak was om de foto te repareren en vervolgens al deze verwarring goed op te lossen nuttige informatie waar ik wat moet porren en waarmee ik moet porren... Hoeveel tijd heb ik besteed aan het proberen te begrijpen wat een alfakanaal is en wat het zelfs bestaat. Dat het toegevoegd moet worden.
En toen begon ik niet op de juiste manier les te geven, maar op de manier die ik wilde. En ik begon met logo's. Ze wonen op het menu-adres voor het maken van bestanden en zijn een uitstekende makiwara voor ‘punch practice’. Als je FX-Foundry hebt geïnstalleerd, zullen er meer logo's zijn. Waar te kijken - zie de schermafbeelding. Door met logo's te spelen, zul je de structuur van Gimp-afbeeldingen, overvloeimodi voor lagen, alfakanalen en dergelijke veel beter begrijpen.
Je zult je hand slaan. Voor de blog heb ik een eenvoudig ‘hot glow’-logo genomen. Wanneer u op het logo in het menu klikt, is het eerste dat verschijnt het instellingenvenster. Daarin experimenteer je met lettertypen, groottes, de kleur van de achtergrondlaag, of wat er verder ook in zit. Windows kan zeer veelzijdig zijn in verschillende logo's.
Klik. Eten!
Er is een logo gemaakt uit vele lagen (rood ovaal).
Het werken met lagen en het toepassen van Gimp-tools op elk ervan is training. Schaduwboksen. Je hebt al iets bereikt en nu snij je als een beeldhouwer het overtollige van een stuk marmer af om te onthullen... Nou, ik weet het niet... Venus van Milo...
Gimp voor beginners is niet langer saai.
Hoe ik de hete gloed omhul. (Foto hierboven). Ja, als ik de zwarte achtergrond verwijder, krijg ik tenminste een transparante achtergrond. (rood ovaal) en sleep degene die ik leuk vind naar het logovenster achtergrondafbeelding. Zoals dit explosief. ( Ruikt u gas, laat dan uw Gimp vallen en bel 04
). Verder. Verdubbeling van het logo U kunt de modus voor het samenvoegen van lagen selecteren. Tegelijkertijd begrijpen en onthouden wie wat doet. Hier heb ik de modus "Oplossen". (groot rood ovaal) en combineer het resultaat met de achtergrond in de “ Richtbaar licht"(klein rood ovaal). Ik garandeer dat je je niet kunt voorstellen wat ik in andere modi zou kunnen doen. Maar dat is niet alles. Door de kleur van de bovenste laag te veranderen en actief te maken met kleurtools, kreeg ik volledig psychedelische kleuren. Niet dat ik voorstel om het te herhalen, maar...
Nu is er nog een andere optie. Ook Gimp voor beginners. IJs-logo. Stel je voor dat je op het forum waar je rondhangt, zo'n foto plaatst, zodat de achtergrond ervan samenvloeit met de sitepagina. Zoals hier. Het is eigenlijk heel eenvoudig.
Als u in het gereedschapsvenster op het zwarte vierkant (rood ovaal) klikt, verschijnt er een venster. Er zit een pipet bij (groen ovaal met een vinger). Door erop te klikken krijg je de mogelijkheid om elke kleur te nemen en deze wordt voorgrondkleur. Neem de kleur uit de browser. Van de kleur van het forumbericht. En dan achtergrondlaag logo (blauw ovaal) vul het met deze kleur in het menu "Bewerken". Door dit op het forum te plaatsen, ontvang je respect en respect. Dat is Gimp voor beginners geeft direct tastbare resultaten en de wens om door te gaan.
En ga verder. Als je het niet begrijpt, vraag het dan. Ik bijt niet. Door ten minste, vaak…
Succes.
Hey fotograaf, hoe verwerk jij je foto's? Om dit te doen, hebben jullie allemaal je eigen geheimen en je eigen set programma's en editors.
Vandaag zul je misschien een van de meesten ontmoeten beste foto-editors op zijn eigen manier. Dit programma is zo duidelijk en gemakkelijk te gebruiken dat het in slechts drie woorden kan worden beschreven: gemak, veelzijdigheid, toegankelijkheid.
Ik zal niet ingaan op de geschiedenis van de creatie van het programma en de eerdere versies ervan, maar ga verder met de belangrijkste, naar mijn mening, voor jou. Dus de naam hiervan programma's – GIMP(GIMP).
Zoals ik al zei, het programma is gemakkelijk te gebruiken. "Waarom? Hoe verschilt het van andere editors? Waarom GIMP? - vraag je. Ik heb een antwoord op dit alles.
Het programma is volledig compatibel met alle populaire besturingssystemen (« Microsoft Windows", "Mac OS X", "Linux", "FreeBSD", "Sun OpenSolaris") en met grotendeels versies van deze systemen. Het programma heeft zijn eigen Russische versie, in tegenstelling tot de meesten goede redacteuren. Dit is ongetwijfeld een groot pluspunt. U hoeft nu immers niet voortdurend een vertaler te gebruiken. Het programma bevat gebruiksvriendelijke interface met veel functies. Je kunt het zo aanpassen dat het alleen de essentiële zaken en essentiële zaken voor jou bevat. GIMP is ideaal voor taken zoals het retoucheren van foto's, fotobewerking en het maken van afbeeldingen.

U kunt eenvoudig plug-ins voor het programma downloaden die bepaalde functies en een reeks hulpmiddelen bevatten voor het werken met foto's, demotivators en afbeeldingen. U kunt veelgebruikte acties voor het programma instellen met gebeurtenissen op elk apparaat.
Draai bijvoorbeeld aan het muiswiel of verplaats de MIDI-schuifregelaar. Voor het gemak heeft het programma een toetsbindende functie. U kunt uw eigen sneltoetsen instellen.

Een ander kenmerk van het programma is dat het wordt gedistribueerd onder de General Public License, waardoor het gratis en dus voor iedereen toegankelijk is!
Bovendien neemt het geen enorme hoeveelheid geheugen in beslag. Het installatieprogramma zelf weegt slechts 86,2 MB (voor Windows).
Momenteel (01/03/2014) nieuwste versie GIMP is 2.8, informatie hierover staat volledig op internet.
Wat de populariteit van het programma betreft, bestaat er geen twijfel over de betrouwbaarheid van deze bron. Miljoenen mensen over de hele wereld gebruiken GIMP, en er zijn er maar weinig die ergens ontevreden over zijn.
Misschien wel de meest uitgesproken tekortkoming van het programma is de 8-bits weergave van beeldkleuren, wat het werk van een professionele fotograaf kan verstoren die mogelijk een 16-bits weergave nodig heeft. Vanwege de populariteit van het programma zijn er veel sites gewijd aan GIMP in RuNet, waar u deze kunt downloaden extra modules en plug-ins. Op dezelfde sites is er enorme hoeveelheid video-tutorials over GIMP.

Stap 1 – Aan de slag.
Dus laten we aan de slag gaan! Ga naar het menu Bestand – Nieuw nieuwe tekening of druk op Ctrl+N.
Aan de rechterkant zou een dialoogvenster moeten verschijnen.
Hier kunt u de volgende instellingen wijzigen:
1. De grootte van uw tekening, de breedte en de hoogte, moeten ongeveer 1000 bij 1000 pixels zijn, omdat... je tekening zal vrij klein zijn. Ik raad je aan om altijd in een groot formaat te werken, omdat... Het is beter om uw tekening indien nodig kleiner te kunnen maken, dan deze kleiner te maken en de beeldkwaliteit te verliezen. Ik werk meestal met ontwerpen die 2000 pixels of groter zijn.
2. Als u een tekening in A3-formaat wilt maken, zal het menu Sjabloon u helpen - het bevat verschillende variaties in formaten en formaten die voor u nuttig kunnen zijn.
3. U kunt controleren hoe uw tekening wanneer verandert verschillende soorten metingen door “pixels” te veranderen in “inch” in het menu dat verschijnt.
4. Met kleine pictogrammen onder de bestandsgrootte kunt u het uiterlijk van uw tekening wijzigen van “staand” naar “liggend”.
5. Als je wilt, kun je de " Extra opties", hier kunt u "Kleurenpalet" selecteren. 'RGB' is kleur en 'grijstinten' is zwart-wit.
6. Met "Vullen..." kunt u kiezen tussen "voorgrond"/"achtergrond"/"wit" of "transparant" als u dat wilt lege achtergrond.
Stap 2 – Werken met knoppen.
1. Rechthoekig gebied: met dit hulpmiddel kunt u de delen van de afbeelding selecteren die u nodig heeft. Druk op 'ctrl c' of 'ctrl x' om het geselecteerde deel te kopiëren of te knippen. 'ctrl v' - plakken.
2. Ovaal gebied: Dit is hetzelfde als het vorige gereedschap, maar dan in de vorm van een cirkel.
3. Lasso: Met de Lasso kun je een gebied met vrije vorm selecteren. Zorg er wel voor dat je je variatie eindigt waar je begon.
4. Toverstaf: Met dit hulpmiddel kunt u een enkel object selecteren of zelfs een specifieke kleur markeren. U kunt het bijvoorbeeld gebruiken
selecteer het zwarte kader en klik op Verwijderen - en voila! Alles is klaar!
5. Kleurkiezer: Met dit hulpmiddel kunt u een kleur selecteren en dezelfde kleur in de afbeelding vinden.
6. Magnetische lasso: dit is een selectiehulpmiddel. Gebruik het als u ergens omheen wilt trimmen. Selecteer een startpunt en klik er een eindje vanaf - op deze manier creëer je een pad van punt A naar punt B rond je afbeelding.
7. Ik gebruik dit hulpmiddel niet.
8. Selecteer een pad: Selecteer een punt, verplaats het, selecteer een ander punt en maak, terwijl je dit ingedrukt houdt, een bocht. Herhaal het proces. Vervolgens kunt u beslissen of u een lijn of een hoogtepunt wilt maken.
9. Pipet: Selecteer eenvoudigweg dit hulpmiddel en selecteer een kleur (die onmiddellijk de hoofdkleur in uw palet wordt) of houd in de ‘penseel’-modus ‘ctrl’ ingedrukt en selecteer de gewenste kleur.
10. Zoom: Ik gebruik deze knop zelden omdat... er is een handiger exemplaar gemakkelijke manier- gebruik je muiswiel terwijl je 'ctrl' ingedrukt houdt.
11. Liniaal: deze knop gebruik ik ook niet, maar als je aan de hoeken wilt werken, klik dan op je afbeelding, HOUD de knop ingedrukt en sleep je afbeelding naar de gewenste hoek.
12. Verhuizen: Dit is heel erg handig hulpmiddel, als u met lagen werkt. Hiermee kunt u uw lagen verplaatsen.
13. Uitlijning: Hiermee kunt u de uitlijning van het object selecteren: links/rechts, boven/onder.
14. Frame: De naam spreekt voor zich. Als u tijdens het tekenen plotseling besluit dat u een deel van het vel moet afsnijden, selecteert u dit hulpmiddel en rekt u het uit de juiste maat en klik vervolgens in het midden van het geselecteerde gebied. Het gebied dat u niet nodig heeft, verdwijnt.
15. Rotatie: De tool is erg handig en gemakkelijk te gebruiken. Hiermee kun je objecten roteren. Om dit te doen, selecteer je een laag, houd je het rotatieobject ingedrukt en selecteer je de juiste hoek. Als u alle lagen van uw afbeelding wilt wijzigen, gaat u naar de instellingen "Afbeelding" - "Transformeren" en selecteert u de juiste optie uit de lijst.
16. Modus: Met deze tool kunt u eenvoudig het formaat van objecten wijzigen. Het werkt op uw huidige laag, dus als u tevreden bent met uw algehele afbeelding, klikt u met de rechtermuisknop op een van de lagen en selecteert u Afbeelding samenvoegen. Maar onthoud: u moet er absoluut zeker van zijn dat u volledig tevreden bent met het resultaat!
17. Shift en 18. Weergave: deze tools zijn populairder bij het bewerken van foto's, maar als je het gevoel hebt dat er een deel van je afbeelding is dat wat bewerking kan gebruiken, kun je ze gebruiken om alles er precies goed uit te laten zien.
19. Omdraaien: Met dit hulpmiddel kunt u uw laag horizontaal of verticaal spiegelen - u kunt hiervoor kiezen dit hulpmiddel of houd de 'ctrl'-toets ingedrukt.
20. Tekst: Nogmaals, de naam spreekt voor zich, maar als u op een gebied klikt en sleept, kunt u een tekstvak voor uw bijschrift maken. Om een 3D-effect voor uw tekst te creëren, gebruikt u Filter - Licht en Schaduw.
21. Vullen: Selecteer de gewenste kleur waarmee u uw laag/vorm/gebied wilt vullen.
22. Verloop: Met dit hulpmiddel kunt u een achtergrond maken. Experimenteer met verschillende effecten om te bereiken beste resultaat.
23. Potlood: voor het creëren van scherpe lijnen.
24. Penseel: hieronder zal ik het over penselen hebben.
25. Gum: Dit hulpmiddel kan het beste worden gebruikt met een zachte borstel. Toepassen verschillende betekenissen ondoorzichtigheid te bereiken gewenst effect.
26. Airbrush: Dit gereedschap is zeer drukgevoelig. grafische tabletten. Het kan het beste worden gebruikt bij het maken van achtergronden of zacht
overgangen en details, bijvoorbeeld voor het tekenen van huid, ogen etc.
27. Inkt: de meeste geschikt gereedschap voor het tekenen van een landschap. Ik heb het vaak gebruikt bij het maken van mijn Disney-landschappen (bekijk mijn galerij). U kunt de richting van het penseel of de vorm ervan wijzigen.
28 en 29. Stempel en gips: deze twee penselen zijn ook beter geschikt voor fotobewerking, zoals het vervagen van de huid en het verwijderen van oneffenheden. Houd gewoon 'ctrl' ingedrukt en selecteer het deel van de afbeelding dat u wilt kopiëren en plak het waar u maar wilt door eenvoudig op dat gebied te klikken.
30. Ik gebruik dit niet.
31. Vervagen: Erg handig als je zachtheid wilt creëren door de achtergrond een beetje te vervagen. Gebruik het net als een gewone borstel. Gebruik het ook
je kunt de scherpte veranderen.
32. Vinger: Dit is mijn favoriet en belangrijkste reden waarom ik GIMP verkies boven PHOTOSHOP. Gebruik het als een zachte borstel. Een klein advies: Als u huid schildert en tinten mengt, gebruik dan groot formaat penselen en een lage dekkingswaarde, ongeveer 40%.
33. Donkerder en lichter: deze twee zullen van jou zijn beste vrienden! U zult moeten kiezen hoe u deze tool wilt gebruiken. Verduistering zal schaduwen creëren, en verlichting zal highlights creëren, wat over het algemeen heel logisch is.
Beste combinaties:
Hoge lichten+middentonen (creëert zacht licht)
Verlichting+highlights
Verduistering+schaduwen (diepte)
Stap 3 – werken met penselen...

Harde borstels:
Dit zijn mijn favorieten. Ik vind dat het gebruik van harde penselen mijn werk een heel schilderachtig uiterlijk geeft! Hierdoor hoeft u minder aandacht te besteden aan details.
Zachte borstels:
Zoals ik al zei, had ik vroeger de voorkeur zachte borstels, maar ze lieten mijn werk er te realistisch uitzien, wat ik niet altijd wil in mijn tekeningen, maar als je een fan bent van realisme, dan zijn zachte penselen precies wat je nodig hebt! Ze zijn ook goed voor het mengen van kleuren en het gebruik van de tool Burn/Dodge.

Modus: verander de modus om verschillende effecten op verschillende lagen te bereiken.
Dekking: wees niet bang om met dit hulpmiddel te experimenteren bij het mengen van kleuren.
Schaal: Hiermee kunt u de grootte van het penseel wijzigen.
Penseeldynamiek: gelanceerd door op ‘+’ te klikken. Schakel het eerste vakje uit als u geen drukgevoeligheid wilt gebruiken bij het werken met de tablet.
Versoepeling: Ideaal voor het tekenen van haar. Kies hoe lang u de lijn wilt verlengen voordat de kleur vervaagt.

Kleurenpalet: U kunt de pictogrammen rechtsboven wijzigen om verschillende paletten te bekijken. Ik kies altijd ongeveer de eerste tint, daarna kun je de tinten naar wens veranderen. ‘H’ staat voor ‘Hue’ – dit is de keuze van de hoofdkleur.
‘S’ – “Verzadiging” - hoe wazig of scherp u wilt dat de geselecteerde kleur verschijnt.
‘V’ – ‘Resonantie’ – hoe donker de kleur zal zijn.
‘R’,’G’,’B’ - ‘Rood, Groen, Blauw’ – u kunt de hoeveelheid van elke tint in uw tekening variëren.
Hieronder ziet u de HTML-code van de geselecteerde kleur; u kunt deze opschrijven om de gemaakte tint in de toekomst te gebruiken, of omgekeerd, door een eerder gemaakte tint in de lijn in te voegen.
Helemaal onderaan het venster worden de tinten weergegeven die u het vaakst gebruikte. de laatste tijd- naar mijn mening heel erg nuttige optie!
THEE-KOFFIE, ZULLEN WE DANSEN?
Laten we de achtergrond tekenen.
Het tekenen van een achtergrond zal je niet veel problemen opleveren als het onderwerp op de foto een persoon is. Ik geloof dat dit deel van de tekening het beste is voor zelfexpressie. Wees niet bang om de details uit te werken en ga in het algemeen zo gek als je wilt!

FUNCTIES
Open je gezicht.
Het schilderen van een huid lijkt dus veel op het creëren van een achtergrond. Het is waar dat je meer aandacht moet besteden aan de kleurkeuze, maar de stijl van blokkeren, verwerken en detailleren is hetzelfde. Onthoud: wat er ook gebeurt, wanhoop niet als je in het begin wat onzin krijgt - zo is het bedoeld. Uiteindelijk zal alles precies zo verlopen als je had gepland. Geduld is de sleutel tot succes.

Klik op de foto om de afbeelding in te zien volledige grootte en 100% kwaliteit.

Klik op de foto om de afbeelding op volledige grootte en 100% kwaliteit te bekijken.
TEKEN DE NEUS.
Het tekenen van delen van het gezicht verschilt niet veel van de rest, het vereist alleen veel meer geduld en aandacht voor detail. Zorg ervoor dat de balans tussen licht en schaduw correct is. Vergeet de verlichting niet!

Klik op de foto om de afbeelding op volledige grootte en 100% kwaliteit te bekijken.
SORRY? HEB JE IETS GEZEGD?
Om een mond te tekenen, worden dus meestal drie tinten gebruikt: basistint, middentoon en highlight. Dit geeft je vorm, contour, vulling en glans. De highlight op je lip hangt af van hoe je de highlighter gebruikt.

Klik op de foto om de afbeelding op volledige grootte en 100% kwaliteit te bekijken.
OGEN – DE SPIEGEL VAN DE ZIEL.
De ogen zijn mijn favoriete onderdeel van elk beeld! Eerlijk gezegd ben ik een beetje geobsedeerd door hen. Over hoe ze zoveel diepgang, emotie en betekenis kunnen bevatten. Daarom besteed ik meestal veel tijd aan het tekenen ervan. De mogelijkheden hier zijn eindeloos.

Klik op de foto om de afbeelding op volledige grootte en 100% kwaliteit te bekijken.
KLOP KLOP. WIE IS DAAR? .
Haar tekenen was vroeger een nachtmerrie voor mij, toen ik elke streng en krul afzonderlijk tekende, allemaal in verschillende tinten. Al met al was het helemaal niet leuk. Als je liever in de stijl van het “realisme” schildert, buig ik voor je! Maar als je, net als ik, het 'realisme' in je werk uit de weg gaat, kan ik je vertellen hoe je met plezier kunt tekenen en werkelijk uniek en mooi werk kunt maken.

Klik op de foto om de afbeelding op volledige grootte en 100% kwaliteit te bekijken.
De belangrijkste truc hier is om de penseelgrootte langzaam te verkleinen en bij elke fase steeds meer verzadigde accentuering toe te voegen.
Onthoud of markeer altijd waar de lichtbron zal zijn, zodat u de hoogtepunten correct kunt tekenen. Trek highlights op haar altijd dichter bij de lichtbron, vooral als u met krullen werkt.

Klik op de foto om de afbeelding op volledige grootte en 100% kwaliteit te bekijken.
Een andere tip is om losse of warrige haarlokken te tekenen, dit geeft een realistischer uiterlijk aan de foto. Niemand kan bogen op perfect haar, toch?

Klik op de foto om de afbeelding op volledige grootte en 100% kwaliteit te bekijken.
Werk opnieuw met de basiskleur, middentonen en highlights.
EN ZE LEEFDEN LANG EN GELUKKIG.
Als je helemaal tevreden bent met je tekening, kun je kleureffecten op je lagen toepassen (ctrl+l):
1. Klik op de kleur van uw afbeelding en wijzig deze in de gewenste kleur.
2. ctrl+l (opent de lijst met lagen als deze nog niet geopend is)
3. klik op het icoontje linksonder (witte achtergrond)
4. Selecteer "Vullen met primaire kleur" en klik op OK.
5. Je laken is niet bedekt met kleur. U kunt echter verschillende effecten op uw tekening toepassen door naar uw deelvenster Lagen te gaan en de modi te wijzigen. Ook jij kunt gebruiken verschillende betekenissen dekking om de intensiteit van de kleuren te verminderen.
Als alternatief kunt u het gereedschap Verloop gebruiken of zelfs een afzonderlijke transparante laag maken om te laten overvloeien vereiste kleuren V gewenste modus.
Zoals altijd is het belangrijkste advies hier om te experimenteren en zo gek te doen als je wilt!
Probeer een blauwe kleur te kiezen en de Verschilmodus toe te passen op 20% - het ziet er geweldig uit!
Overlay, Vermenigvuldigen, Scherm, Branden en Korrel worden ook toegevoegd interessant effect.
Als je helemaal tevreden bent met alles, voeg je de lagen samen en sla je de afbeelding op als 'jpg'.

Voor deze afbeelding heb ik de blauwe kleur en een dekkingsniveau van 50% gebruikt. Vervolgens heb ik ook de laagmodus gewijzigd. Geweldig, toch?



