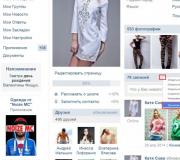V3 571g systeemherstel. Instructies voor het herstellen van een laptop naar de fabrieksinstellingen
Herstel van laptopsysteemAcer
Voor Acer-laptops biedt de fabrikant een speciaal programma dat verantwoordelijk is voor het terugzetten van het systeem naar de fabrieksinstellingen. Simpel gezegd: na uw manipulaties keert het apparaat terug naar de staat waarin het zich bevond toen het werd gekocht. Alle malware, onjuiste stuurprogramma's, virussen en onjuiste instellingen worden verwijderd. Natuurlijk kun je ook niet voorkomen dat je bestanden kwijtraakt. Kopieer eerst alle belangrijke gegevens naar een schijf of flashstation en ga dan pas direct verder met de procedure, of vertrouw het systeemherstel toe aan de specialisten van het Acer-servicecentrum.
Windows-herstelprocedure (7, 8, 10 en andere)
Klik op de Start-knop en open de lijst met alle programma's. Een daarvan zou Acer eRecovery Management moeten zijn. Start dit programma.
Nu is er een nieuw venster voor je verschenen. Aan de linkerkant bevindt zich het hoofdmenu van het programma. Klik op de knop "Herstellen".

U ziet onmiddellijk een regel om een herstelmethode te selecteren. U kunt teruggaan naar de instellingen en enkele gegevens opslaan. In dit geval kunt u echter schadelijke programma's opslaan en zal uw apparaat nooit normaal werken. Bovendien hebt u alle belangrijke informatie al opgeslagen, zodat u zich daar geen zorgen over hoeft te maken. U kunt gerust de optie "Fabrieksinstellingen van het besturingssysteem herstellen" selecteren.

Er verschijnt onmiddellijk een venster voor u waarin u uw acties moet bevestigen. Vink het vakje naast “Ja” aan en klik op “Start”.

Koppel de stroom niet los en schakel het apparaat niet uit voordat het herstel is voltooid. Het systeem voltooit de procedure zelf en na het opnieuw opstarten kunt u het apparaat opnieuw gebruiken.
Om het leven van gebruikers gemakkelijker te maken, heeft Acer technologie ontwikkeld eHerstel, dat rechtstreeks de applicatie zelf omvat Acer eRecovery, evenals een verborgen partitie op een harde schijf met een capaciteit van enkele gigabytes. In de regel wordt dit gedeelte op Acer-laptops genoemd PQService. Hoofdfunctie Acer eRecovery- het herstellen van het besturingssysteem samen met vooraf geïnstalleerde programma's en stuurprogramma's zoals bij aankoop van de laptop. Vooruitkijkend merk ik op dat om het besturingssysteem met programma's en stuurprogramma's te herstellen, je tijdens het opstarten van de laptop op moet drukken wanneer een wit scherm verschijnt met het opschrift Acer toetscombinatie ALT+F10. Op laptops ASUS U moet bijvoorbeeld op de toets drukken F9. Informatie van station C: wordt gewist, maar informatie van station D: en andere partities niet. Het resultaat is dat de laptop over ongeveer een uur een besturingssysteem heeft met programma's en stuurprogramma's zoals op het moment van aankoop
Overweging van de technologie Acer eRecovery Het is logisch om te beginnen met een beschrijving van het programma Acer eRecovery, dat vooraf is geïnstalleerd op Acer-laptops. Wanneer u dit programma voor het eerst start, wordt u gevraagd een wachtwoord in te stellen:

Klik op de knop Installatie, en dan verder Maak een nieuw wachtwoord aan

In het bovenste venster voeren we het wachtwoord in, in het midden voeren we het nogmaals in ter bevestiging en in het onderste venster voeren we een hint in

Als alles goed is gegaan, krijgen we een venster zoals dit en klikken we OK

Ik zal uitleggen waarom dat wachtwoord wordt gebruikt. Het moet worden ingevoerd bij het herstellen van het systeem. Zonder dit wachtwoord in te voeren, zal het herstel niet beginnen. Het is klaar Acer om veiligheidsredenen. Tijdens het herstel wordt alle informatie van station C: gewist. Als een onbevoegde persoon toegang krijgt tot de laptop, kan hij tijdens het opstarten opzettelijk/onopzettelijk op ALT+F10 drukken en wordt alle informatie (inclusief waardevolle informatie) op schijf C: gewist. Maar als hij het wachtwoord niet kent, zal het hem niet lukken. Als u het wachtwoord niet weet, kunt u het vinden door te lezen
Laten we nu rechtstreeks naar het programma zelf gaan. Onderaan het hoofdvenster ziet u 3 tabbladen Back-up, Schijf branden En Herstellen. Ik zal eerst het tabblad beschrijven Back-up

Bovenaan zie je 2 knoppen Vol En Snel. Ik zal uitleggen waarom ze nodig zijn. Als u op de knop drukt Vol, dan begint het proces van het maken van een systeemherstelpunt, met andere woorden, de volledige inhoud van de schijf MET: gearchiveerd en u kunt op elk moment de status van het systeem herstellen op het moment van archivering. Het proces voor het maken van een herstelpunt begint met het opgeven van de naam:

Klik Volgende en er verschijnt een waarschuwingsvenster dat het herstelpunt behoorlijk veel schijfruimte in beslag neemt en het wordt aanbevolen om alle toepassingen te sluiten voordat u het archiveringsproces start:

Kiezen Ja en klik Volgende. Hierna begint het proces van het maken van een herstelpunt:

Wanneer het maken is voltooid, klikt u op OK

Nu zal ik uitleggen waar de knop voor is Snel

Door op deze knop te klikken, starten we het incrementele archiveringsproces. Dit betekent dat alleen wijzigingen ten opzichte van het originele archief, dat wij hebben aangebracht door op de knop te klikken, in het archief worden vastgelegd Vol. Gewijzigde bestanden nemen aanzienlijk minder ruimte in beslag en het archiveringsproces verloopt veel sneller. Onderaan het hoofdvenster kunt u het vakje naast aanvinken Laat het mij weten als de wijziging ten opzichte van de laatste incrementele back-up groter is dan Met dit selectievakje worden meldingen ingeschakeld als de omvang van de wijzigingen sinds de laatste incrementele archivering groter is dan een bepaald volume, dat in het venster wordt aangegeven. Het incrementele archiveringsproces begint met het opgeven van de naam van het herstelpunt:

Vervolgens vraagt het programma ons om alle applicaties te sluiten voordat het archiveren begint, en meldt het ons ook dat het archief een bepaalde ruimte op de harde schijf in beslag neemt. Selecteer om het proces te starten Ja en druk op Volgende
Wanneer het archiveringsproces is voltooid, klikt u op OK

Als gevolg hiervan zullen we één volledig archief hebben, dat alle informatie van de C:-schijf bevat, evenals één incrementeel archief, dat alleen wijzigingen bevat na de creatie van het hoofdarchief.

Als we de status van het systeem (meer precies, de inhoud van station C:) willen herstellen op het moment van archiveren, klikt u op de knop Herstellen. Herstelarchieven worden opgeslagen in een verborgen map D:erData
Laten we verder gaan met de tabbladbeschrijving Schijf branden. Wij zijn het al tegengekomen in.
Er zitten 4 knoppen op:

Maak een fabrieksstandaardschijf- door op deze knop te klikken, beginnen we met het opnemen van herstelschijven waarvan u het volledige systeem kunt herstellen met stuurprogramma's en programma's zoals op het moment van aankoop van de laptop. Deze schijven moeten gemaakt worden VERPLICHT
Maak een gebruikersback-upschijf- een herstelpunt naar schijven schrijven, wat in wezen de gearchiveerde inhoud van station C: is. Deze knop is alleen actief als er een volledig archief is aangemaakt (om dit aan te maken, ga naar de Back-up klik Vol).
Maak een back-upschijf voor de huidige systeemconfiguratie- als u op deze knop klikt, wordt de inhoud van station C: eerst gearchiveerd en vervolgens naar de schijven geschreven.
Creëren- Distributies van alle programma's en stuurprogramma's die bij de laptop worden geleverd, worden naar de schijf geschreven. Deze schijf is noodzakelijk VERPLICHT Doen.
Wanneer u op de knoppen klikt, wordt het volgende opnamevenster geopend:

Het aantal benodigde schijven staat bovenaan aangegeven. Klik op om de opname te starten Volgende
Denk aan het tabblad Herstellen

Op dit tabblad bevinden zich, net als op het vorige, 4 knoppen. Ik zal ze in volgorde beschrijven:
Herstel het systeem naar de fabrieksinstellingen- OS-herstel met stuurprogramma's en programma's van verborgen partities. Informatie van station C: wordt gewist, maar informatie van andere stations niet.
Herstel het systeem vanaf de back-up van de gebruiker- herstel het systeem vanaf het herstelpunt van de gebruiker.
Systeem herstellen vanaf cd/dvd- het besturingssysteem herstellen met stuurprogramma's en programma's Fabrieksstandaard schijf
Installeer applicaties/stuurprogramma's opnieuw- Programma's en/of stuurprogramma's opnieuw installeren. Als u op deze knop klikt, wordt een venster als dit geopend:

Druk op de knop Installeren en selecteer in het menu aan de linkerkant programma's of stuurprogramma's:

Zoek in de lijst naar de applicatie/driver waarin we geïnteresseerd zijn en klik erop Installeren... installeren:

Ik denk dat we hier kunnen eindigen met de beschrijving van het hulpprogramma Acer eRecovery
Laten we nu verder gaan met het meest interessante deel: verborgen secties
Het is heel logisch om de verborgen secties te onderzoeken met een korte beschrijving van hun inhoud. Om de inhoud van verborgen partities te bekijken, gebruiken we het hulpprogramma Acronis True Image 10 (spiegel) en rechtstreeks afbeeldingen van de verborgen partities. Hoe je ze maakt, wordt beschreven
Laten we lanceren Acronis True Image 10 en in het menu Hulpmiddelen selecteer een artikel Verken het back-uparchief

Selecteer de afbeelding van de verborgen partitie (als de afbeelding uit meerdere delen bestaat, selecteer dan de eerste) en klik Open

Het archief openen. De schermafbeelding toont bij benadering de inhoud van de sectie PQService

In een map RYTOOLS Er is een hulpprogramma om met de MBR zelf te werken.

In een map D2D/BEELDEN Er is een herstelimage van partitie C: van de laptop geplaatst:

En hier is de inhoud van het tweede verborgen gedeelte NTFS laptop Acer Aspire 5920

Deze sectie wordt gebruikt om de Acer IOArcade-technologie te implementeren - het laden van een mediacenter gebaseerd op een uitgeklede versie van Windows XP wanneer je op de knop drukt met het kleine mannetje aan de rechterkant. Deze partitie bevat Windows XPe en Acer Arcade.
Ik zal beschrijven hoe je deze partitie kunt herstellen met alleen Back-upschijf voor stuurprogramma en applicatie. Om dit te doen, maken we met behulp van een hulpprogramma voor het werken met partities (bijvoorbeeld Acronis Disc Director Suite 10) een gewone NTFS-partitie met een volume van 3,248 GB aan het einde van de harde schijf, maken we een bestand in Kladblok met daarin 11 eenheden (11111111111 ) en noem het Arcade.dat. We verplaatsen dit bestand naar de gemaakte partitie van 3,248 GB. Dan rest alleen nog het vinden Back-upschijf voor stuurprogramma en applicatie map IOArcade en start de installatie.
Als iemand een afbeelding nodig heeft van de verborgen IOArcade-sectie - DOWNLOAD HIER(Hartelijk dank Sleganzov)
We hebben de structuur van verborgen partities oppervlakkig begrepen, laten we nu eens kijken naar de kwestie van het herstellen ervan. Hiervoor hebben we nodig:
- gemaakt Acronis True-image afbeeldingen verdelen. .
- Acronis True Image 10 (versie 11 raad ik af vanwege mogelijke problemen). blauwe schermen bij het laden)
- Acronis Disc Director Suite 10 (Dit programma wordt alleen aangeboden voor evaluatiedoeleinden. Door dit programma te gebruiken, gaat u ermee akkoord het binnen 30 dagen te verwijderen of aan te schaffen om het te kunnen blijven gebruiken. Het auteursrecht moet worden gerespecteerd)
- Het wordt aanbevolen om deze opstartschijfimage te downloaden, wat kan helpen bij het herstel. (Dit programma wordt alleen ter informatie aangeboden. Door dit programma te gebruiken, gaat u ermee akkoord het binnen 30 dagen te verwijderen of te kopen om het te kunnen blijven gebruiken. Het auteursrecht moet worden gerespecteerd)
Laten we aannemen dat we bij het herstellen van verborgen partities de harde schijf opnieuw hebben gepartitioneerd en Windows XP hebben geïnstalleerd. De herstelprocedure in Windows Vista is hetzelfde. Verborgen partities worden opgeslagen op schijf D:
Waarschuwing: alle bewerkingen met partities vormen een potentieel risico voor uw informatie. Daarom is het beter om alle kritieke informatie op schijven of op een andere computer te schrijven.
Laten we beginnen. Allereerst moeten we de exacte grootte van de verborgen partities achterhalen. Om dit te doen lanceren we Acronis True Image 10 en klik Probeer nu. Demoversie tenslotte

Op het menu Hulpmiddelen selecteer een artikel Verken het back-uparchief

Selecteer eerst het eerste gedeelte

en kijk naar de grootte ervan. In ons geval is dit 9,759 GB... we schrijven dit cijfer ergens op een vel papier
Selecteer vervolgens de tweede (als u slechts één verborgen partitie op uw laptop heeft, slaat u deze stap over)

kopieer het formaat op hetzelfde vel papier. In ons geval is dat 3.241 GB
Start en selecteer in het menu Handmatige modus (Handmatige modus)
Er wordt een programmavenster geopend. Bovenaan zien we een lijst met partities op de harde schijf.
Opmerking: Als de grootte van de C:-schijf minder is dan 20 GB, wordt aanbevolen om eerst de grootte van de D:-schijf te verkleinen en de vrijgekomen ruimte te gebruiken om de grootte van de C:-schijf te vergroten tot 20 gigabytes of meer . Dit is nodig zodat tijdens het herstelproces de C:-partitie niet overstroomt vanwege de onvoldoende grootte.
Terwijl u het formaat wijzigt met Acronis Disc Director Suite 10 informatie NIET VERWIJDERD.
Wanneer de afmetingen van de C:-schijf in orde zijn, kunt u beginnen met het direct herstellen van de partitie(s). Acronis Disc Director Suite 10 vrije gebieden met afmetingen die overeenkomen met de afmetingen van verborgen partities. We zullen deze gebieden creëren door de grootte van de D:-schijf te verkleinen. Bij het creëren van vrije gebieden voor partities is het ZEER BELANGRIJK dat hun plaatsing op de schijf overeenkomt met de originele. Dat wil zeggen, als de verborgen partitie zich aan het begin van de schijf bevond, dan moet het gebied daarvoor aan het begin van de schijf worden aangemaakt. Als de verborgen partitie zich oorspronkelijk aan het einde van de schijf bevond, dan is het vrije gebied Er moet ruimte worden gemaakt voor de verborgen partitie aan het einde van de schijf. Dit is een heel belangrijk punt, anders is het heel goed mogelijk dat automatisch herstel niet wil werken.
Om vrije gebieden te creëren, klikt u met de rechtermuisknop op station D: en selecteert u in het menu Formaat wijzigen

Er wordt een venster als dit geopend:

Niet-toegewezen ruimte eerder- in dit venster stelt u de grootte van het vrije gebied vóór de sectie in. In ons geval het verborgen gedeelte NTFS moet aan het begin van de schijf staan, dus we geven de grootte aan, waarvan eerder is gekopieerd Acronis True Image 10 PQService en het bevindt zich in BEGIN VAN SCHIJF Niet-toegewezen ruimte daarna laat nul achter.
Niet-toegewezen ruimte daarna- in dit venster stelt u de grootte van het vrije gebied na de sectie in. In ons geval is de sectie een verborgen sectie PQService moet zich aan het einde van de schijf bevinden, dus geven we de grootte aan, waarvan eerder is gekopieerd Acronis True Image 10. Als u slechts één sectie heeft - PQService en het bevindt zich in EINDE VAN DE DISC en geef vervolgens de grootte ervan aan in dit venster. In dit geval in het veld Niet-toegewezen ruimte eerder laat nul achter.
Klik OK en wij krijgen zoiets als dit. Alles is zoals we vroegen. Vóór partitie D: 3,248 GB vrije ruimte, en daarna - 9,759 GB. Nu moeten we partitie C verplaatsen: zodat er helemaal aan het begin van de harde schijf vrije ruimte is van de grootte die we in het veld hebben opgegeven Niet-toegewezen ruimte eerder bij het wijzigen van de grootte van de D:-partitie. Als u slechts één sectie heeft, die zich in EINDE VAN DE DISC, dan kunt u deze stap overslaan omdat er geen vrije ruimte is vóór sectie D: en er eenvoudigweg geen ruimte is om sectie C: te verplaatsen. Na schijf D: u zou een vrije ruimte moeten hebben met een grootte gelijk aan de grootte van uw verborgen partitie.
Klik met de rechtermuisknop op station C: en selecteer in het menu Formaat wijzigen

In het venster dat verschijnt, verplaats je simpelweg sectie C: helemaal naar rechts:

Klik OK en wij krijgen zoiets als dit

Niet-toegewezen gebied vóór schijf C: voor partitie NTFS en niet-toegewezen gebied voor partitie PQService na rit D:
Let op: alle wijzigingen worden aangebracht na het opnieuw opstarten van de laptop; elke wijziging kan worden geannuleerd door op de blauwe pijl bovenaan het programma te klikken.
Om de wijzigingen toe te passen, klikt u op het selectievakje en vervolgens op de knop Doorgaan:

En start de laptop opnieuw op door op te klikken Doorgaan

Hierna wordt de laptop opnieuw opgestart, waarna de schijfbewerkingen beginnen en vervolgens nog twee keer opnieuw wordt opgestart. Op dit moment is het erg belangrijk dat de laptop niet wordt uitgeschakeld, anders verliest u informatie. Zorg er daarom voor dat de batterij is opgeladen en dat de laptop is aangesloten op het netwerk.
Bewerkingen met de harde schijf kunnen behoorlijk lang duren.
Zodra de afmetingen zijn gewijzigd, kunt u beginnen met het direct herstellen van de verborgen partities. Ik raad ten zeerste aan om versie 10 van Acronis True Image te gebruiken
Laten we beginnen. Laten we lanceren Acronis True Image 10 en klik Probeer nu!(demo...)

Klik in het hoofdvenster van het programma op Herstel

Klik Volgende

Selecteer de partitie-image. In ons geval was het in 2 delen verdeeld voor gemakkelijker opnemen op dvd's. We selecteren het eerste deel en Acronis zelf vermoedt dat PQService2 het tweede deel is.

Klik Volgende
Schijf- of partitieherstel selecteren

Acronis True-image ondersteunt het opnemen van meerdere partities in één afbeeldingsbestand. Toen we afbeeldingen maakten van verborgen partities, namen we één partitie op in één afbeeldingsbestand. We geven een enkele sectie uit het afbeeldingsbestand aan:

Geef de standaardparameters op en klik Volgende

Om het proces van het herstellen van partities vanaf de afbeelding te starten, klikt u op Doorgaan

Er verschijnt een soortgelijk venster

wanneer het herstel is voltooid, klikt u op OK
Acer-laptops hebben een prachtige en handige herstelfunctie zonder gebruik te maken van systeemimageschijven. De fabrikant van deze laptops heeft een systeemherstelimage van slechts enkele gigabytes in een verborgen partitie van de harde schijf opgenomen.
Om te Windows 8 herstellen op laptop, moet u uw pc uitschakelen en de oplader aansluiten.
Wanneer u de laptop aanzet, zodra het Acer-logo verschijnt, drukt u tegelijkertijd op de toetsencombinatie Alt + F10, bij voorkeur meerdere keren tegelijk.
Wanneer u op deze toetsen drukt, wordt een eigen Windows 8-herstelprogramma genaamd Acer eRecovery Management gestart. Als dit hulpprogramma niet start, controleer dan in het BIOS of de functie Disk-to-Disk (D2D) is ingeschakeld. Als eRecovery Management om een wachtwoord vraagt, probeer dan de standaard AIM1R8, 000000 of 00000000 in te voeren. Als u problemen ondervindt bij het inloggen op het hulpprogramma, raden wij u aan contact op te nemen met de service.
Nadat het hulpprogramma is geladen, moet u “Volledig systeemherstel naar fabrieksinstellingen” selecteren. Deze optie herstelt het systeem naar de fabrieksinstellingen. Je moet ook letten op de aanwezigheid van een herstelfunctie die gebruikersbestanden en gegevens opslaat. Maar als u besluit de tweede optie te gebruiken, na virussen of een onstabiele werking, zal dit het systeem lange tijd niet helpen.

Nu u de herstelmethode heeft gekozen, leest u de waarschuwing en klikt u op de knop “Volgende”.

Het proces van het kopiëren en herstellen van systeembestanden begint. Deze procedure duurt ongeveer 15 minuten. Wacht tot het klaar is.

Klik vervolgens op de knop "OK", het systeem zal opnieuw opstarten.
Nadat u de laptop opnieuw hebt opgestart, start het programma zoals oorspronkelijk.
Volledig herstel van Windows 8 op een Acer-laptop voltooid. Vervolgens wordt het bureaublad van het besturingssysteem gestart en verschijnt er onderaan het scherm een venster met het installatieproces van hulpprogramma's en de benodigde stuurprogramma's. Wacht tot de installatie is voltooid. Dit duurt ongeveer 20 minuten.
Als tijdens de installatie van stuurprogramma's en hulpprogramma's de vraag verschijnt om de pc opnieuw op te starten, selecteert u de optie 'Later opnieuw opstarten'. Het vooraf geïnstalleerde antivirusprogramma zal u soms vragen het register te wijzigen. Akkoord.
Aan het einde zullen het stuurprogramma en het programma-installatieprogramma alle tijdelijke bestanden verwijderen en uw laptop opnieuw opstarten.
Dat is het! U hebt Windows 8 OS op uw laptop hersteld vanaf een verborgen harde schijfpartitie.
Sinds OS Windows 8 stevig in het leven van gebruikers is terechtgekomen, verschijnen er steeds vaker berichten over allerlei soorten fouten in de werking ervan op computerforums. Sommige mensen schrijven met een glimlach alles toe aan de alomtegenwoordige ‘virussen’, terwijl anderen nooit stoppen met het maken van sarcastische opmerkingen over Microsoft. Dit lost het probleem echter helaas niet op. Het resultaat is dat u op uw Acer-laptop werkt en nadenkt over hoe u Windows 8 erop opnieuw kunt installeren. Waarom zou u erover nadenken? Er is een manier, en het is vrij eenvoudig!
Stap nr. 1: Start het herstelprogramma
Laten we meteen zeggen dat u Windows 8 opnieuw kunt installeren op een Acer-laptop zonder programma's, schijven of opstartbare flashstations van derden. De fabrikanten van dergelijke pc's hebben specifiek het hulpprogramma Acer eRecovery Management in het meegeleverde programmapakket opgenomen. Dat is wat we zullen gebruiken! Maar zet eerst onze laptop uit en sluit de oplader erop aan. Ja, ja, anders zullen we te maken krijgen met verlies, en niet met een herinstallatie van Windows 8.
Nadat het opladen is gestart, zetten we onze geliefde Acer aan en nadat het welkomstvenster verschijnt, starten we door herhaaldelijk op Alt en F10 op het toetsenbord te drukken het herstelprogramma dat we nodig hebben.
Als het hulpprogramma plotseling besluit niet te starten (hoofdpijn en dergelijke), ga dan naar het BIOS en activeer de Disk-to-Disk-functie. Om dit te doen:
Stap nr. 2: We werken in het eRecovery-programma
Wanneer het programma wordt geladen, verschijnt er hoogstwaarschijnlijk een venster op uw Acer-laptop waarin u een wachtwoord moet invoeren om in te loggen. Dat is een hinderlaag, toch? Maar we wanhopen niet en voeren de standaardwaarden 000000, 00000000 of AIM1R8 in het lege veld in. Als gevolg hiervan verschijnt er een venster voor ons waarin we een type moeten selecteren:

Zoals je al hebt gemerkt, zijn er twee opties voor de ontwikkeling van evenementen:
- Keer terug naar de originele instellingen op een Acer-laptop;
- Gedeeltelijk terugdraaien van het besturingssysteem.
Natuurlijk kunt u, als u dat wenst, de laatste stap uitvoeren en u verheugen over uw succesvolle keuze. Deze instellingen in Windows 8 zullen echter niet lang duren. Over een paar weken zul je moeten nadenken over hoe je het besturingssysteem opnieuw kunt installeren zonder het werk op je Acer-laptop te schaden. Over het algemeen trekken we de kat niet bij de staart en selecteren we de eerste parameter die moet worden geconfigureerd:

Hierna zal het hulpprogramma alle informatie op de harde schijf verstrekken, de gegevens waarvan we afscheid moeten nemen. We vertellen hen adios en klikken op “Volgende”:

Als gevolg hiervan begint het programma bestanden te herstellen. Houd er rekening mee dat dit proces iets meer dan 10 minuten duurt, zodat u niet ver van uw laptop hoeft te gaan:

Als u klaar bent, drukt u op de OK-knop, waarna onze Acer automatisch opnieuw opstart.
Stap 3: De definitieve instellingen maken
Nadat de laptop opnieuw is opgestart, zal het programma u vragen wijzigingen in het besturingssysteem aan te brengen. Dit is niet moeilijk om te doen, omdat de acties niet te onderscheiden zijn van de acties die ons vergezellen tijdens de eerste installatie van Windows 8. In het bijzonder handelen wij als volgt:
- De taal voor de pc instellen;
- Voer de gebruikersnaam en laptopnaam in;
- We hebben de “Licentieovereenkomst” gelezen en gaan akkoord met de daarin beschreven voorwaarden;
- De updatemethode voor Windows 8 selecteren;
- Stel de datum, tijd en tijdzone in.
Als resultaat van deze manipulaties wordt het bureaublad op het scherm weergegeven en gaat het programma door met de verdere installatie van stuurprogramma's en