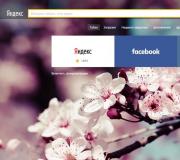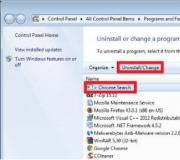Bluetooth inschakelen op Windows XP-laptop. De Bluetooth-adapter inschakelen op verschillende versies van Windows
Ondanks dat iedere moderne smartphone, tablet, laptop etc. is voorzien van een WiFi adapter, is het toch makkelijker om via Bluetooth te communiceren. En als we een klein bestand moeten overbrengen of een draadloze headset moeten aansluiten, dan is Bluetooth een handigere oplossing. Hoe schakel ik Bluetooth in op Windows 7?
Het is de moeite waard om op te merken dat voordat u verdergaat met het beantwoorden van de hoofdvraag over het inschakelen van de Bluetooth-adapter op een laptop met Windows 7, u de radiomodule moet voorbereiden voor gebruik.
- Stuurprogramma's installeren.
- Installatie van extra hulpprogramma's.
Het is een feit dat Bluetooth zonder de aanwezigheid van geschikte stuurprogramma's niet werkt in het Windows 7-besturingssysteem. Waar kan ik deze verkrijgen? Elke laptop wordt geleverd met een softwareschijf. Als zo'n schijf niet bestaat, is de benodigde software te vinden op de officiële website van de laptopfabrikant.
Als u een externe Bluetooth-adapter gebruikt, moet u, om de juiste software te vinden, de volledige naam kennen, die op de verpakking staat aangegeven.
Na installatie van het stuurprogramma zal uw Windows 7-computer nieuwe hardware detecteren, wat u kunt zien in Apparaatbeheer. U kunt de dienst als volgt openen. Druk tegelijkertijd op de Start+R-toetsen. In het dialoogvenster dat wordt geopend, typt u mmc devmgmt.msc en drukt u op Enter. Hier zijn we geïnteresseerd in twee takken:
- Netwerkapparatuur.
- Bluetooth-radiomodule.
We openen ze en zien de volledige naam van de adapter die op de computer is geïnstalleerd.
Er zijn aanvullende hulpprogramma's vereist om met de adapter te werken. Hiermee kunt u draadloos verbinding maken met apparaten. De voorbereiding is dus voltooid en u kunt verder gaan met de vraag hoe u Bluetooth kunt inschakelen op een computer met Windows 7.
Bluetooth eenvoudig inschakelen in Windows 7: Video
Waar vind je Bluetooth op Windows 7
Hoe vind ik Bluetooth op een computer met Windows 7? Het is heel eenvoudig. Zoals hierboven vermeld, verschijnt het in Apparaatbeheer. Je kunt het daar ook uitschakelen. Dit is één van de manieren om de module te activeren.
Een andere manier om draadloos in te schakelen is door op een speciale toets op uw laptop te drukken.
Op verschillende modellen kan deze sleutel zich op verschillende plaatsen bevinden. In de regel wordt het gecombineerd met de opname van een WiFi-module. De knop heeft een overeenkomstige aanduiding. Als het wordt gecombineerd met een toets, bijvoorbeeld F2, F5, F10 of een andere, moet u voordat u erop drukt de knop "Fn" ingedrukt houden.
Het is vermeldenswaard dat na het installeren van de stuurprogramma's het pictogram van de draadloze adapter in het systeemvak verschijnt (het gebied in de rechter benedenhoek van het bureaublad). Als u er met de rechtermuisknop op klikt, verschijnt er een bedieningsmenu waarin u de radiocommunicatie kunt in- of uitschakelen.
Nu weet u hoe u Bluetooth inschakelt op Windows 7. Maar hoe kunt u er apparaten op aansluiten?
Bluetooth instellen op Windows 7: video
Een apparaat verbinden via Bluetooth
Hoe verbind ik een Windows 7-computer via Bluetooth met andere apparaten? Om dit te doen, klikt u met de rechtermuisknop op het overeenkomstige pictogram in het systeemvak. In het menu dat verschijnt, selecteer je ‘Apparaten toevoegen’.
Bluetooth is een uitstekende technologie waarmee u snel gegevens tussen mobiele apparaten kunt overbrengen. Bovendien kan het worden gebruikt om verbinding te maken met internet of om randapparatuur aan te sluiten. Daarom zijn veel gebruikers, na aanschaf van hun eerste laptop, geïnteresseerd in hoe ze Bluetooth op een laptop kunnen inschakelen. In dit artikel zullen we het kort hebben over deze technologie en hoe je Bluetooth op je laptop inschakelt.
is een technologie voor draadloze gegevensoverdracht. De technologie werd aanvankelijk door Ericsson ontwikkeld als vervanging voor RS-232. Later werd de ontwikkeling van de technologie voortgezet door de Bluetooth Special Interest Group (Bluetooth SIG), die in 1998 met haar werkzaamheden begon. De eerste versie van Bluetooth werd in hetzelfde jaar uitgebracht. Bluetooth werd later onderdeel van de IEEE 802.15.1-standaard. Momenteel is de nieuwste versie Bluetooth 4.0. Deze versie biedt hoge gegevensoverdrachtsnelheden met een laag stroomverbruik.
Om Bluetooth op een laptop in te schakelen, moet uw apparaat over een Bluetooth-module beschikken. Daarom moet u er allereerst voor zorgen dat een dergelijke module echt bestaat.
Als u zeker weet dat de benodigde module geïnstalleerd is, hoeft u alleen maar Bluetooth aan te zetten. , Bluetooth wordt mogelijk anders ingeschakeld.
In de meeste gevallen wordt een van de drie methoden gebruikt:
- Schakel Bluetooth in met een aparte knop. In de regel bevindt een dergelijke knop zich naast het toetsenbord;
- Schakel Bluetooth in met een toetsencombinatie. De populairste manier om Bluetooth in te schakelen. De meest gebruikte toetsencombinatie is Fn + F3;
- In zeer zeldzame gevallen gebeurt het inschakelen van Bluetooth programmatisch. Om Bluetooth in te schakelen, klikt u met de rechtermuisknop op het Bluetooth-pictogram op de taakbalk en selecteert u het juiste menu-item;
Om Bluetooth in te schakelen, moet je dus eerst proberen de knop naast het toetsenbord te vinden om deze in te schakelen. Als zo'n knop niet bestaat, kijken we naar de pictogrammen op het toetsenbord zelf. Misschien geven ze een hint over de toetsencombinatie die u moet gebruiken om Bluetooth in te schakelen. Als er geen markeringen op of nabij het toetsenbord zijn, is Bluetooth mogelijk softwarematig ingeschakeld.

Om Bluetooth in te schakelen, moeten uiteraard de juiste stuurprogramma's op de laptop worden geïnstalleerd, anders werken geen enkele knop zomaar. Als u daarom op de gewenste knop drukt maar Bluetooth niet wil inschakelen, heeft u hoogstwaarschijnlijk problemen met de stuurprogramma's.
Stuurprogramma's voor Bluetooth zijn te vinden op de schijven die bij de laptop zijn geleverd. Als de schijven kwijtraken, kun je altijd de benodigde stuurprogramma's downloaden van de website van de laptopfabrikant.
Bluetooth is een moderne technologie die draadloze gegevensoverdracht tussen mobiele apparaten mogelijk maakt. Met deze technologie kunt u randapparatuur op uw pc aansluiten en kunt u ook verbinding maken met internet. Niet iedere gebruiker weet echter bluetooth in een laptop te vinden. Lees hieronder hoe u dit apparaat op verschillende manieren kunt vinden en verbinden.
Hoe kom je erachter of er Bluetooth op een laptop zit?
Tegenwoordig zijn vrijwel alle moderne laptopmodellen verkrijgbaar met een Bluetooth-adapter. Als u twijfelt of uw laptop deze functie heeft, dan is het controleren ervan helemaal niet moeilijk.
Elke nieuwe laptop heeft een sticker, vaak aan de binnenkant van het apparaat, naast het toetsenbord. Op de stickers staan de functies aangegeven die jouw laptop ondersteunt, let op of daar een Bluetooth-logo staat. De aanwezigheid van een pictogram geeft aan dat de functie zelf aanwezig is. Let ook op het toetsenbord zelf. Op sommige laptopmodellen zit er een speciale knop op het toetsenbord die verantwoordelijk is voor het in- en uitschakelen van Bluetooth. Kijk ook eens naar de functieknoppen om te zien of deze een Bluetooth-pictogram hebben.
Als u niets vindt, gaat u naar het menu Start en selecteert u Configuratiescherm. Staat de Bluetooth-functie op uw laptop, dan ziet u de kolom ‘Bluetooth-apparaten’.
U kunt ook de officiële website van de fabrikant van uw laptop bezoeken en kijken of deze functie in uw model aanwezig is.

Waar bevindt Bluetooth zich in een laptop?
Als uw laptop een dergelijke functie heeft, moet er een knop op de behuizing zitten waarmee u deze kunt inschakelen. Door op deze toets te drukken, kunt u Bluetooth in- en uitschakelen. Wanneer ingeschakeld, zou de knop moeten oplichten en zou er een Bluetooth-pictogram in de rechter benedenhoek van het scherm moeten verschijnen. De blauwe kleur van dit icoon geeft aan dat de functie werkt en gebruikt kan worden, de rode kleur geeft aan dat de functie uitgeschakeld is. Als zo'n knop niet op het toetsenbord zit, kun je het apparaat starten met de Fn- en F-toetsen. De functie wordt op verschillende modellen anders geactiveerd. Op sommige laptopmodellen kunt u Bluetooth inschakelen met dezelfde knoppen als op het draadloze Wi-Fi-netwerk.
Om Bluetooth op een laptop te starten, moet u de toetsenbordfuncties of de instellingen van het besturingssysteem gebruiken. Zorg ervoor dat dit apparaat correct is geïnstalleerd voordat u het aansluit. Om het te starten, gaat u naar het menu "Start", gaat u onder andere naar "Configuratiescherm", zoekt u het item "Bluetooth-apparaten" en gaat u ernaartoe. In dit gedeelte kunt u de draadloze gegevensoverdracht configureren.

Waar vind je Bluetooth op een Windows 8-laptop
Als Windows 8 op uw laptop is geïnstalleerd, doet u het volgende om Bluetooth te starten:
- verplaats de muisaanwijzer naar de rechter benedenhoek van het scherm;
- selecteer “Opties”;
- selecteer het subitem “Parameters wijzigen”;
- zoek het gedeelte “Draadloze netwerken”;
- Selecteer “Bluetooth” uit de lijst en schakel het in.
Zoals u kunt zien, is er niets moeilijks aan het uitvoeren van deze operatie. Na het zorgvuldig lezen van de instructies, kunt u de taak gemakkelijk aan. Als uw laptop deze functie niet heeft, hoeft u zich geen zorgen te maken. U kunt altijd een verwijderbare Bluetooth-adapter kopen in een gespecialiseerde winkel of via internet en deze op uw laptop installeren.

Laten we eerst definiëren wat Bluetooth is? Dit apparaat wordt in de volksmond ook wel genoemd Bluetooth, het dient om informatie uit te wisselen tussen verschillende digitale apparaten, zoals telefoons en headsets daarvoor, laptops, PDA's, camera's, tablets, de lijst kan erg lang zijn, aangezien een Bluetooth-apparaat overal kan worden geïmplementeerd, het belangrijkste is dat het is erg handig en toegankelijk voor iedereen. Met de Bluetooth-functie kunnen deze apparaten met elkaar verbinding maken op een afstand van maximaal 10 meter, en muren vormen hiervoor geen obstakel. Om kennis te maken, en eventueel gedetailleerd kennis te maken met het principe van de werking ervan, moet je eerst de bluetooth op je laptop activeren en configureren.
Instructies voor het inschakelen en configureren van Bluetooth op een laptop:
1. Controleer eerst of uw laptop Bluetooth heeft. Want tegenwoordig worden veel laptops geproduceerd met dezelfde hoesjes, maar verschillen ze qua mogelijkheden. Als in een ASUS- of Acer-laptop bijvoorbeeld een brandend licht ons informeert dat Bluetooth is ingeschakeld, dan kan dit in een Samsung- of HP-laptop een heel andere functie betekenen. U kunt de aanwezigheid ervan achterhalen door een sticker die op de behuizing is geplakt; deze moet een karakteristiek pictogram hebben in de vorm van de letter "B" of eenvoudigweg de inscriptie Bluetooth.
2. Als het er nog steeds is, blijft er slechts een kleine kwestie over: zet het aan . Om dit te doen, drukt u op de knop in de linkerbovenhoek, boven het toetsenbord. U kunt ook op F6 of Fn+6 drukken, of klik met de rechtermuisknop op de snelkoppeling “Bluetooth” en selecteer “Inschakelen”. Voor volledige werking moeten speciale stuurprogramma's op de laptop worden geïnstalleerd. Als u vragen heeft over de werking van apparaat “B”, kunt u de website van de fabrikant gebruiken.
3. Om de functionaliteit te controleren, activeert u Bluetooth op een ander apparaat (waarschijnlijk heeft u dit ook op uw mobiele telefoon). Alle gedetecteerde apparaten met ingeschakelde en toegankelijke Bluetooth zouden in het programmavenster moeten verschijnen. Breng een verbinding tussen apparaten tot stand door op een naam te zoeken en eventueel een code in te voeren.
4. Voor een Lenovo-laptop moet u het volgende doen: ga naar Start -> Alle programma's -> Accessoires -> Bestandsoverdracht. Bij sommige Samsung-modellen hoeft u dit alleen maar te doen en wordt het automatisch geactiveerd.
5. Als alle bovenstaande acties correct zijn uitgevoerd, kunt u veilig alle informatie met elk apparaat uitwisselen. Zoals je kunt zien, is het inschakelen van Bluetooth op een laptop niet zo moeilijk als het aanvankelijk leek.
Om Bluetooth op uw laptop in te schakelen, moet u een paar vrij eenvoudige stappen uitvoeren. Zorg er eerst voor dat uw laptop deze technologie ondersteunt. Ten tweede, bepaal uw besturingssysteem: Windows of Mac. Ga daarna naar het betreffende gedeelte in de inhoudsopgave en volg de stapsgewijze instructies om dit apparaat in te schakelen.
Bluetooth inschakelen Windows 7, Vista
Controleer de aanwezigheid van de module in de lijst met apparaten “Bluetooth-radiomodule” (stap 3).
Benodigde stappen om Bluetooth op een laptop in te schakelen:
1. Ga naar het menu “Start”, zoek daar “Configuratiescherm” en volg de link.
2. Zoek “Apparaatbeheer” in het configuratiescherm.
3. Zoek in de lijst met apparaten de regel “Bluetooth-radiomodules”. Klik met de rechtermuisknop op het juiste model (geel gemarkeerd) en selecteer Eigenschappen. 
4. Ga naar het tabblad “Stuurprogramma” en als dit ontbreekt, ga dan naar “Update”. Als alles normaal is, sluit u het venster.
6. Ga in het Netwerkcentrum naar Adapterinstellingen wijzigen.
7. Klik met de rechtermuisknop op ‘Bluetooth-netwerkverbindingen’ en selecteer ‘inschakelen’. 
Windows 10

Hoe Bluetooth op Mac in te schakelen
Op Mac-laptops is het proces nog eenvoudiger:
1. Klik op het pictogram "Bluetooth";
2. Selecteer de optie "Bluetooth inschakelen".
Kenmerken van individuele laptopmodellen
 Op ASUS- of Acer-laptops bevindt zich een lampje dat aangeeft dat Bluetooth is ingeschakeld. Op hen draagt een brandende gloeilamp totaal andere informatie. Laptops hebben een sticker op de behuizing met de belangrijkste kenmerken van deze laptop. Op deze stickers zien we alleen een pictogram in de vorm van de letter “B” of het volledige woord Bluetooth. Inschakelen doe je door op de knop boven het toetsenbord in de linkerbovenhoek te drukken.
Op ASUS- of Acer-laptops bevindt zich een lampje dat aangeeft dat Bluetooth is ingeschakeld. Op hen draagt een brandende gloeilamp totaal andere informatie. Laptops hebben een sticker op de behuizing met de belangrijkste kenmerken van deze laptop. Op deze stickers zien we alleen een pictogram in de vorm van de letter “B” of het volledige woord Bluetooth. Inschakelen doe je door op de knop boven het toetsenbord in de linkerbovenhoek te drukken.
Er zijn nog twee opties:

Niet op alle merken laptops zijn speciale stuurprogramma's geïnstalleerd, die kunnen worden geïnstalleerd vanaf de officiële website van de fabrikant.
Controle van de juiste aansluiting
Controleer eerst hoe Bluetooth op elk apparaat werkt. Wanneer u uw telefoon probeert te verbinden met andere apparaten, ziet u in het programmavenster telefoons die zijn gedetecteerd met ingeschakelde en beschikbare Bluetooth. 
Hierboven zie je hoe het eruit ziet op een iPhone. In het gedeelte ‘Instellingen’, het subgedeelte ‘Bluetooth’, kunt u de functionaliteit van de Bluetooth-module vinden en controleren.