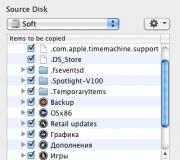Wat is een software-update op een tv. Firmware-update Samsung TV
Onlangs zijn veel gebruikers van de Samsung Smart TV J-serie gaan klagen dat ze geen widgets (applicaties) van derden op hun tv's kunnen installeren. Dit probleem houdt verband met de nieuwste firmware-update naar versie 1422, Ik wil je er ook aan herinneren dat als je tv geen tijd had om te updaten, ik aanraad om automatische updates in de tv-instellingen uit te schakelen, en voor degenen wiens tv is bijgewerkt, bied ik gedetailleerde instructies, hoe u terug kunt gaan naar een eerdere firmwareversie - 1412 op de Samsung Smart TV J-serie.
Ga om te beginnen naar de officiële website http://www.samsung.com/ en zoek uw tv-model via de zoekopdracht (denk aan het populairste model UE32J5500).
Ga naar de pagina met ons tv-model.

Terwijl het updatebestand wordt gedownload (totdat we het nodig hebben), voeren we de volgende stappen uit. U moet de tv-firmware opnieuw instellen op nul (0), hiervoor downloaden we een van de juiste bestanden van hier - https://yadi.sk/d/jM_jtM9fmYaB3. Uitzoeken welke firmware bij je tv past is heel eenvoudig, de naam is in mijn geval identiek aan de eerder gedownloade firmware TKMFDEUC.
Na het downloaden nul (0) firmware, kopieer het naar een flashstation ( na het uitpakken) of een externe schijf. Vervolgens voeren we de volgende acties uit:
Koppel de tv los van internet, schakel de router uit of koppel de Ethernet-kabel los.
We plaatsen de flashdrive in de tv.
Schakel automatisch bijwerken vooraf uit.
Druk in hetzelfde menu op Software-update en de tv, die het netwerk niet kan vinden, zal aanbieden om te updaten vanaf USB-flashstations, druk op OK.
Nadat we de tv hebben uitgeschakeld, laten we hem opstarten, op dit moment halen we de USB-stick eruit en verwijderen we de map zonder firmware. Pak de eerder gedownloade update erop uit firmware 1412.1. Op dit moment, wanneer de tv wordt ingeschakeld, verschijnt een bericht zoals op de onderstaande foto:

Wij drukken op OK. Vervolgens gaan we terug naar Menu - Instellingen - Ondersteuning - Update, klik op update nu, de tv biedt een zoekopdracht op een flashstation, we gaan akkoord, de tv zal vragen Update versie naar 1412, druk op Ja. We wachten tot de update is geïnstalleerd en deze wordt uitgeschakeld.

Na het inschakelen van de tv, vinkt u opnieuw uit auto update of niet, zo niet, zet het dan uit en u kunt de tv verbinden met internet.
Vandaag zullen we alle mogelijke vragen met betrekking tot Samsung Apps analyseren. We zullen uitzoeken hoe we onnodige kunnen installeren, bijwerken of verwijderen. En voor het gemak van het navigeren door het Smart TV-menu, tussen applicaties en services, raad ik aan een computermuis te kopen. Absoluut elke muis zal het doen, het belangrijkste is dat het een USB-interface heeft (hoewel nu waarschijnlijk iedereen zo is). Je kunt de goedkoopste bekabelde nemen, of je kunt de draadloze nemen om niet elke keer naar de tv te gaan. Sluit aan op een willekeurige USB-poort.
Nieuwe apps installeren in Samsung Apps
Ga dus naar het Smart TV-menu (veelkleurige knop in de vorm van M):
En ga naar de Samsung Apps app store door op de gelijknamige knop te klikken: 
Opmerking. Als u deze knop niet heeft, moet u de toepassingen bijwerken. Klik hiervoor op de link "Service" in de rechter benedenhoek of druk op de afstandsbediening op de knop "Tools":
en in het menu dat verschijnt - selecteer het item "Toepassingen bijwerken":
Dan zal de tv alles automatisch updaten en zou de Samsung Apps-knop moeten verschijnen. Als het niet verschijnt, schakelt u de tv uit en vervolgens weer in.

hier hebben we een enorm aantal verschillende programma's en sportprogramma's, en informatiebronnen en een heleboel andere dingen. De meeste zijn helaas bedoeld om programma's in het Engels te bekijken, maar er is ook iets voor Russisch sprekende kijkers.
Zoals je kunt zien, is alles hier gecategoriseerd. Je kunt ook naar de "Meest populaire applicaties" gaan en daar iets voor jezelf kiezen. Om gedetailleerde informatie te krijgen over de dienst die u leuk vindt, selecteert u en drukt u op "Enter" op de afstandsbediening of klikt u met de muis. Het menu van deze widget wordt geopend en u ziet extra. informatie, evenals hier kunt u het installeren zodat u in de toekomst films of andere programma's kunt bekijken met behulp van deze service:

Hier rechts zie je een overzicht van wat je met deze apps kunt kijken en links kun je deze applicatie desgewenst op je tv installeren. Waarom op de knop "Download" klikken, er verschijnt een melding over het begin van de installatie:

Het is niet nodig om hier te klikken. We wachten tot alles geïnstalleerd is. Na de installatie verschijnt een ander venster - een melding dat de installatie is voltooid:

nu kunt u de toepassing onmiddellijk starten en zien hoe deze eruitziet. Of stel de tests uit voor later, sluit dit venster en ga verder met het installeren van andere applicaties.
Opmerking. Het komt voor dat de installatie vastloopt. Of het lijkt alsof er een of twee zijn geïnstalleerd, dan wil er niets worden geïnstalleerd. De uitweg uit deze situatie is deze: zet de tv uit (soms kun je hem zelfs uit het stopcontact halen als niets werkt), en zet hem dan weer aan en alles zou goed moeten werken.
Hoe onnodige Samsung Apps-apps te verwijderen
Dit kan op twee manieren.
1. Klik in het hoofdmenu van Smart TV met de rechtermuisknop op een onnodige applicatie en selecteer "Verwijderen":

2. Of ga naar de Samsung Apps app store - ga naar het gedeelte "Gedownloade apps":

Selecteer hier, in het rechtervenster, de service die u wilt verwijderen, ga naar het menu (druk op "Enter" erop of met de muis) en klik op het item "Verwijderen" aan de linkerkant:

Opmerking. Het is vermeldenswaard dat u alleen toepassingen van derden kunt verwijderen, terwijl de standaardtoepassingen (ze zijn al vanaf het begin geïnstalleerd) niet kunnen worden verwijderd.
Ik zou ook willen opmerken dat als je een specifieke Smart TV-glitch hebt - er geen extra applicaties zijn geïnstalleerd of er is helemaal geen Samsung Apps-knop, hoewel je alles hebt bijgewerkt, in dit geval kan een algemene reset helpen.
Hoe u een masterreset uitvoert op uw Smart TV
Dit kan op de volgende manier. Druk in het Smart TV-menu op "Extra" op de afstandsbediening of selecteer het menu "Service" in de rechterbenedenhoek van het scherm en selecteer "Instellingen" in het venster dat verschijnt:


er verschijnt een bevestigingsvenster waarin u de pincode moet invoeren om de instellingen te resetten en uw actie te bevestigen. De standaardpincode is 0000 (vier nullen).
Uiteraard worden na deze operatie al uw instellingen op Smart TV en geïnstalleerde applicaties vernietigd en moet alles op een nieuwe manier worden gedaan.
Nou, dat is eigenlijk alles wat ik je vandaag wilde vertellen over het installeren en beheren van applicaties van Samsung Apps. Als je vragen hebt - stel ze in de comments.
En ik zal voor een tijdje afscheid van je nemen. Het beste! Zie je snel.
BELANGRIJK!!!
Vaak hebben eigenaren van Samsung smart-tv's bepaalde problemen die na verloop van tijd vanzelf verdwijnen en alles begint te werken zoals het hoort. Hier, als het dichtstbijzijnde voorbeeld, de opmerking van Vladimir:
en een paar dagen later schrijft hij dat alles vanzelf is beslist:
de zaak staat niet op zichzelf, dus heb ik besloten dit aan het artikel toe te voegen, zodat u, bij eventuele problemen waren we niet in paniek, maar om te beginnen hebben we gewoon gewacht . Het is mogelijk dat ze een onbewerkte firmware hebben uitgebracht die crasht of met fouten werkt. En zodra de ontwikkelaars het probleem zien en oplossen, werkt de tv weer zoals het hoort.
Samsung Smart TV is een uitstekende keuze. Als je Samsung Smart TV als je nieuwe tv hebt gekozen, dan is dit artikel echt wat je nodig hebt. Alle informatie over het updaten van de software voor Samsung TV zal hierna worden gepresenteerd, en het enige dat overblijft is om de nodige stappen te volgen.
Kenmerken van het merk Samsung
Waarom zou je deze tv's kiezen voor gebruik en wat zijn de positieve eigenschappen van het merk Samsung? Allereerst natuurlijk waar voor je geld. In deze prijsniche steken Samsung-tv's gunstig af bij hun tegenhangers door de aanwezigheid van een Smart TV-systeem, dat het mogelijk maakt om van een nieuwe aankoop een volwaardige computer te maken met behulp van het toetsenbord. Dit unieke systeem maakt het mogelijk om, met internettoegang, inhoud gratis bij te werken en applicaties van het web te downloaden. Zo wordt de Smart TV-update op Samsung TV's, net als updates voor andere applicaties, volledig gratis aangeboden.
Weergave "Super-PVA"

Alle Smart TV's zijn voorzien van 's werelds beste SPVA-schermen. Dat wil zeggen, elk element van de serie bevat niet alleen een unieke vulling waarmee u effectief met internet kunt werken, maar ook externe prestaties die de gemiddelde verwachtingen overtreffen. Iets over de SPVA (Super-PVA) technologie, die is uitgerust met de Smart TV-serie. Het kenmerkende kenmerk is een grotere kijkhoek en een algehele verbeterde technologie van PVA LCD-panelen. Een verbeterd pixelorganisatiesysteem maakt het op zijn beurt mogelijk om de beeldkwaliteit op elk serieel display te verbeteren.
Smart TV's updaten via internet
Is het mogelijk om de Samsung TV zelf te updaten, gezien de complexiteit van de vulling en de unieke combinatie van componenten? Dit is een ander pluspunt van het merk: een intuïtieve interface. U kunt ook gebaren of spraak gebruiken om de tv te bedienen. Dankzij Interaction verschijnt deze functie tussen de rest.
En nu direct over hoe je zelfstandig kunt updaten

Om te leren hoe u uw Samsung 4-serie Smart TV kunt updaten, moet u deze eerst verbinden met internet. Er zijn twee verbindingsopties: wifi of bedraad.
A) WiFi-verbinding. De aanwezigheid van de netwerknaam en het toegangswachtwoord is vereist. Het is beter om geen verbinding te maken met een netwerk dat door het apparaat wordt gedetecteerd.
- Selecteer, afhankelijk van het model van de afstandsbediening, de Home- of Menu-knop. In beide gevallen is het nodig om van deze items naar het menu "Instellingen" te gaan.
- Vanuit "Instellingen" moet u naar "Netwerk" gaan.
- Zoek in het menu "Netwerk" naar "Netwerkinstellingen openen".
- Door op "Netwerkinstellingen openen" te klikken, gaat u naar de netwerkselectie. In dit geval de optie "Draadloos".
- Selecteer uit de opties die verschijnen degene die je nodig hebt en voer het netwerkwachtwoord in.
- Wacht op het bericht "De tv is verbonden met een draadloos netwerk".
Als de tv geen verbinding maakt, controleer dan het wachtwoord op juistheid en Caps Lock. Het is ook mogelijk om de wifi-router opnieuw op te starten, het probleem kan daarin zitten. Hoe "Samsung", TV 4-serie, zonder netwerk te updaten? Neem contact op met uw ISP als er herhaaldelijk geen verbinding is. Het internet moet zijn aangesloten.
Als je een stabiele verbinding en een actieve verbinding hebt, maak je volgens de instructies in minder dan 10 minuten verbinding met het netwerk.
B) Kabelaansluiting.
Hoe de Samsung 4-serie Smart TV updaten via een bekabelde verbinding?
Verbinding maken via een router:
- Er wordt een WAN-kabel in de router gestoken. Er is een LAN-kabel in de tv en router gestoken. Op de TV is het LAN-kabelaansluitpunt gemarkeerd met de bijbehorende letters.
- Open het TV-menu met de Home- of Menu-knoppen op de afstandsbediening (afhankelijk van het model afstandsbediening).
- Selecteer "Instellingen" in het menu.
- In "Instellingen" - "Netwerk".
- Dan moet je naar "Open netwerkinstellingen".
- Netwerktype - "Kabel".
- Wacht tot de verbinding tot stand is gebracht en "De tv is verbonden met internet" verschijnt.
Laatste stappen

Nadat de verbinding met internet via alle netwerkopties is voltooid, is de vraag hoe de Samsung Smart TV 4-serie moet worden bijgewerkt nog steeds relevant - tot nu toe hebben we tenslotte slechts een deel van wat nodig is voltooid.
- Selecteer in het item "Menu" (de "huis" of Menu-knop) het item "Support".
- Dan - "Software-update".
- "Nu bijwerken" - de tv controleert op updates.
- Als er nieuwere versies beschikbaar zijn, verschijnt de optie "Nu bijwerken?". Kies het antwoord "Ja".
- Wacht tot de tv de nieuwe firmware heeft gedownload, schakel hem niet uit.
- Nadat de update is gedownload, wordt de tv automatisch uitgeschakeld en weer ingeschakeld.
Klaar! Het is je gelukt om de software-update voor je Samsung TV zelf te installeren.
Eindelijk
We hopen dat het artikel interessant voor je was en dat je alle antwoorden op de moeilijkste vragen hebt gevonden. Dank u voor uw aandacht, beste lezers.
Ontwikkelaars van tv-software verrassen gebruikers vaak met de mogelijkheid, of liever, de noodzaak om hun Smart TV bij te werken. Als dit niet gebeurt, zal het apparaat zich ongepast gaan gedragen, storingen in het systeem veroorzaken en zal de toegang tot internet verslechteren. Over het algemeen zullen alle voordelen die Samsung Smart TV onderscheidde van een apparaat zonder extra functionaliteit praktisch verdwijnen.
Uit dit alles kan maar één conclusie worden getrokken: Smart moet worden bijgewerkt. Maar veel gewone gebruikers begrijpen niet helemaal hoe dit precies wordt gedaan. Het enige dat nodig is, is een beetje vrije tijd, een USB-stick die op een Samsung-tv werkt, of internettoegang vanaf de tv om programma's rechtstreeks naar het apparaat te downloaden, zonder de hulp van extra accessoires. Maar updates zijn in ieder geval goed, omdat je daarmee de fouten kunt herstellen die in eerdere versies zijn gemaakt, waardoor het apparaat betrouwbaarder wordt.
Standby Refresh-functie
Elke ervaren gebruiker weet dat je met bepaalde functies de Samsung TV-software automatisch kunt updaten. Wat hieruit komt is moeilijk te zeggen. Het goede nieuws is dat de eigenaar niet hoeft na te denken over wanneer de tv-firmware-update zal plaatsvinden, want alles gebeurt automatisch.
Maar deze functie heeft veel nadelen, omdat professionals het niet aanraden om het te vaak te gebruiken. Dit geldt bijvoorbeeld voor het instellen van onjuiste parameters bij het tijdelijk zoeken naar updates op Samsung TV-servers of op de officiële website. Als deze niet worden gevonden, kunt u handmatig zoeken, wat veel handiger is, omdat het alleen wordt gebruikt als er echt behoefte aan is.
Dus, wat zijn de kenmerken van deze functie voor Samsung Smart TV:
Vanwege het feit dat de gebruiker niet de mogelijkheid heeft om elke stap van het installeren van updates te controleren, zijn ze mogelijk niet correct geïnstalleerd, wat verschillende problemen, onjuiste werking van sites en andere problemen veroorzaakt. Om dergelijke gevolgen te corrigeren, komt het soms aan op het vervangen van het moederbord;
Aangezien de software-update periodiek plaatsvindt, kan de tv midden in de nacht of vroeg in de ochtend een programma vinden. Natuurlijk zal een spontaan aangezette tv het huishouden niet bevallen;
De Samsung TV heeft niet altijd een stabiele internetverbinding, dus als er een update start, of het bestand bijvoorbeeld te groot blijkt te zijn, kan de Samsung TV deze niet downloaden en loopt vast. Dit is niet de meest prettige situatie, aangezien de kans groot is dat het apparaat gerepareerd moet worden;
De tv kan de wifi-verbinding verliezen tijdens een update, of de tv heeft een timer die is ingesteld om het apparaat op een bepaald uur uit te schakelen. Als dit gebeurt, zelfs als de firmware bijna is geïnstalleerd, wordt deze hoogstwaarschijnlijk niet ingeschakeld.
Als de tv na de update niet wordt ingeschakeld, is de installatie van het programma niet gelukt. Zelf iets proberen te doen wordt sterk afgeraden, omdat de situatie alleen maar erger kan worden.
Firmware-update via USB
De nieuwste firmwareversies verschijnen eerst op de Samsung-servers en worden daarna pas op de site geplaatst. Dat is de reden waarom, om up-to-date te blijven, voordat u de software bijwerkt, deze naar de site gaat, naar de servers kijkt - misschien de firmware die al verouderd is.
 Je kunt zelfs inloggen vanaf je telefoon, het belangrijkste is dat er een goede internetverbinding is. Maar het is beter om te downloaden naar een computer, waar u een USB-flashstation kunt aansluiten, dat via USB op de tv wordt aangesloten. Het zoeken naar firmware is dus heel eenvoudig:
Je kunt zelfs inloggen vanaf je telefoon, het belangrijkste is dat er een goede internetverbinding is. Maar het is beter om te downloaden naar een computer, waar u een USB-flashstation kunt aansluiten, dat via USB op de tv wordt aangesloten. Het zoeken naar firmware is dus heel eenvoudig:
Ga hiervoor naar de site en voer in een speciaal zoekvak, dat bovenaan de pagina wordt aangegeven, de naam van het model in. Deze symbolen staan meestal op de achterkant van de tv;
Vervolgens opent een speciale pagina met de handleiding en de huidige softwareversie. Om dit te weten te komen, moet u op de regel "Firmware" klikken en u ziet onmiddellijk de technische beschrijving van het model, inclusief welke software op de tv staat;
Het is noodzakelijk om de nieuwe software te vinden en te downloaden, maar selecteer tegelijkertijd het USB-downloadtype. Daarnaast is het belangrijk om ervoor te zorgen dat de softwareversie echt nieuw is en niet de oude of dezelfde firmware te downloaden en te installeren;
Het is belangrijk om aandacht te besteden aan de aanwezigheid van de Russische taal in de nieuwe software, omdat niet iedereen het prettig zal vinden om in het Engels of in een meertalige versie te werken;
Het bestand moet worden geüpload naar een lege USB-drive die moet worden geformatteerd voordat er materiaal op kan worden geladen. Als u daarna formatteert, wordt alle informatie op de flashdrive vernietigd en wanneer u de tv inschakelt, vindt deze geen materiaal om het updateproces te starten.
Wanneer het uitpakken is voltooid, moet u de USB-flashdrive van de computer naar de tv verplaatsen en de update starten. Dit gaat als volgt: "Menu", "Support", "Software-update", item "USB-software", "Ok" of "Nu bijwerken".
Firmware speelt een belangrijke rol in moderne Smart TV's en om fouten in de werking van apparatuur te elimineren, moet deze periodiek worden bijgewerkt. Vandaag zullen we stap voor stap de vraag analyseren hoe LG Smart TV te updaten.
Firmware op LG Smart TV kan op verschillende manieren worden gedaan, en elk heeft zijn eigen positieve eigenschappen.
Het hele firmwareproces vindt plaats in drie fasen:
- voorbereiding;
- firmware van een flashstation;
- firmware via internet.
Als je ervoor kiest om te updaten via een flashstation, is het belangrijk om het tv-model te kennen, dat kan worden bekeken in de instellingen en de geïnstalleerde versie van de update te zien.
Hiervoor moet je:
- druk op de knop INSTELLINGEN op de afstandsbediening van de tv;
- klik in het pop-upmenu op "Ondersteuning";
- selecteer daarin het item "Informatie over het product / dienst";
- waarna een venster wordt geopend waarin u het Smart TV-model en de status van de huidige firmwareversie kunt zien;
Tijdens het firmwareproces hebt u het volgende nodig:
- schakel de apparatuur niet uit;
- in het geval van een flashdrive moet je van de website van de fabrikant software downloaden die precies geschikt is voor het Smart TV-model;
- tijdens het installatieproces van de firmware is het onaanvaardbaar om de flashdrive uit de tv te trekken, op de knoppen te drukken en te trekken.
LG Smart TV updaten
Als je alles goed hebt gedaan, crasht de tv-software niet.
Software op LG TV rechtstreeks updaten via internet

Het op deze manier updaten van LG Smart TV is zonder problemen, omdat alleen internet en een tv nodig zijn om het te gebruiken. Houd er rekening mee dat de nieuwe versie van de update tot . duurt 500 Mgb.
U kunt flitsen:
- via wifi, aangezien deze draadloze verbinding een hoge snelheid heeft en de mogelijkheid biedt om updates naar tv te downloaden vanaf een laptop of computer;
- 4G-modem - is niet zo praktisch, maar biedt wel een verbinding;
- Om de firmware te installeren, kunt u ook een netwerkkabel gebruiken om internet over te zetten.
Het is belangrijk dat de internetverbinding niet wordt onderbroken, omdat dit het firmwareproces verstoort.
Nu kunt u naar het hoofdproces gaan:
- aan het begin van de installatie moet u het hoofdmenu vinden en op de knop "Instellingen" drukken met behulp van het bedieningspaneel;
- bij afwezigheid van deze knop is het mogelijk om de "Input"-toets te gebruiken, die toegang geeft tot de 3231lta2-update zonder tools van derden;
- als er een "Remote magic" afstandsbediening bij de tv is geleverd, is deze beschikbaar om het zeshoekige pictogram te gebruiken;
- ga na het kiezen van de optie om met het programma aan de slag te gaan naar het item "Algemeen" en volg de link "Algemene informatie over tv";
- selecteer vervolgens de regel "Controleren op update" uit de lijst en klik erop;
- als de bestaande software verouderd is, verschijnt er een nieuwe.
Als er een programma beschikbaar is voor installatie, hoeft u alleen maar te klikken op " Oke ". Om applicaties in de toekomst op LG te kunnen updaten, moet u ze configureren via het item " Automatische updates toestaan ».
Op dezelfde manier kunt u firmware flashen op slimme Philips - u hoeft alleen het Smart TV-menu te openen en op " Installeren ».
Update vanaf USB-flashstation

Deze optie is geschikt als er geen vaste verbinding met internet is, het voordeel in dit geval is de afwezigheid van angst dat de verbinding op het verkeerde moment wegvalt.
Voordat u een flashstation gebruikt, moet u naar de officiële LG-website gaan en de juiste versie downloaden.
Belangrijk: zo'n Smart TV-update zorgt voor een uitstekende werking van de tv, die voorheen faalde, zelfs de internetverbinding kan worden verbeterd als er problemen waren.
Nadat u de compatibiliteit van de software hebt gecontroleerd met behulp van de instellingenknop, moet u de flashdrive op de tv aansluiten:
- formatteer het op het apparaat, anders wordt het er niet door gedetecteerd;
- maak een map LG_DTV aan (alleen onder deze naam);
- open vervolgens het bestand met firmware en kopieer de inhoud naar de flashdrive;
- start het updateproces vanaf de flashdrive met de knop "Update".
Om ervoor te zorgen dat de browser op de LG TV foutloos werkt, moet u de toepassing initialiseren in de map "Applicatie-initialisatie" op het tabblad "Ondersteuning".
Wacht een paar minuten totdat de tv zichzelf heeft bijgewerkt.
Om de kwaliteit van Smart TV te controleren, kun je naar Iptv digitale tv gaan of kijken hoe de koptelefoon werkt.