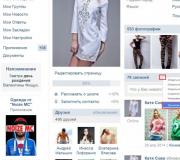Gadgets voor desktop windows 7 maximaal. Gadgets voor Windows downloaden
Met de ontwikkeling van computertechnologie en de komst van nieuwe besturingssystemen begonnen ontwikkelaars een groot aantal verschillende programma's en elementen voor hen te bedenken. Het doel van deze programma's en elementen is om de kwaliteit en gebruikerservaring van besturingssystemen te verbeteren. Gadgets zijn unieke kleine programma's waarvan het doel afhangt van de kenmerken van elke individuele gadget. Gadgets worden in principe als programma's geïnstalleerd en op het bureaublad weergegeven waar en hoe de gebruiker maar wil. Veel gadgets voeren nuttige functies uit, zoals het weergeven van de processorbelasting, het gebruikte RAM-geheugen en het weergeven van informatie van internet. Er zijn ook entertainmentgadgets in de vorm van minigames en nog veel meer. Bij ons kunt u gratis en zonder registratie gadgets voor Windows downloaden op uw desktop.
Gadgets zijn gevarieerd in thema's en functies; elke gadget heeft veel instellingen waarmee u de gadget kunt aanpassen zoals het u uitkomt. We hebben een vrij groot aantal gadgets voor Windows verzameld die je volledig gratis kunt selecteren en downloaden, zonder registratie en zonder stomme sms- en bestandsuitwisselingsdiensten. Gadgets voor Windows geeft uw bureaublad goede functionaliteit en een mooie, stijlvolle uitstraling. Gadgets kunnen qua ontwerp en weergave worden aangepast, zodat ze kunnen worden afgestemd op het geselecteerde Windows-thema of de bureaubladachtergrond. Om ervoor te zorgen dat de gadgets harmonieus in het interieur van de monitor passen, raden wij u aan deze ook mee te downloaden
28.12.2009 03:49
Gadgets (miniapplicaties) zijn kleine programma's die een verscheidenheid aan informatie weergeven op het Windows 7-bureaublad.
Hoe gadgets werken in Windows 7
Een gadget bestaat, net als een webpagina, uit afbeeldingen en bestanden die zijn geschreven in HTML, JavaScript en CSS. Om gadgets weer te geven, is het daarom noodzakelijk dat er ten minste één browser op het systeem is geïnstalleerd. Om vooraf geïnstalleerde (standaard) Windows 7-gadgets te gebruiken, heeft u de browser Internet Explorer nodig. Voor sommige gadgets (bijvoorbeeld Weer) is een internetverbinding vereist, terwijl andere gadgets offline kunnen werken (bijvoorbeeld Klok).
Het installatiebestand van de widget is een normaal zip-archief met de extensie .gadget. Om een gadget op het bureaublad weer te geven, moet het geïnstalleerd en actief zijn.
Om de widget te installeren, dubbelklikt u op het installatiepakket van de gadget. De widget wordt vervolgens toegevoegd aan uw gadgetcollectie, vanwaar u deze aan uw bureaublad kunt toevoegen.
De Desktop Gadgets Gallery is een paneel dat alle geïnstalleerde gadgets weergeeft. Dit paneel wordt aangedreven door de applicatie zijbalk.exe bevindt zich in de map %ProgramFiles%\Windows Zijbalk.
Om de Desktop Gadget Collection te openen, klikt u met de rechtermuisknop op het bureaublad en maakt u een keuze uit het contextmenu dat verschijnt Gadgets.
Gadgets toevoegen aan uw bureaublad
2. Dubbelklik op een van de voorgestelde gadgets.
Gadgetmenu
Wanneer u met uw muis over een gadget beweegt, verschijnt er rechts ervan een klein menu.

Afhankelijk van de kenmerken van de gadget kan dit menu knoppen bevatten Dichtbij(verwijdert de gadget van het Windows-bureaublad), Opties(toont aanvullende instellingen), Maat, Bewegen.
Een gadget verwijderen
1. Om een gadget uit de collectie te verwijderen, klikt u met de rechtermuisknop op het bureaublad en selecteert u Gadgets.
2. Klik met de rechtermuisknop op de widget die u wilt verwijderen en selecteer deze Verwijderen.

Hierna is de widget niet langer beschikbaar in de Gadgetcollectie.
Verwijderde gadgets herstellen
Om alle standaard Windows 7-gadgets te herstellen:
1. Open het Configuratiescherm en stel de weergave in op “Categorie”.
2. Klik .

3. In de sectie Desktopgadgets klik Bureaubladgadgets herstellen die door Windows zijn geïnstalleerd.
Om een verwijderde widget van derden te herstellen, installeert u deze eenvoudigweg opnieuw.
Gadgets in- of uitschakelen
Gadgets zijn standaard ingeschakeld in Windows 7. U kunt de installatie, weergave en toevoeging van gadgets aan het bureaublad uitschakelen met behulp van Windows-functies in het Configuratiescherm en met behulp van de Editor voor lokaal groepsbeleid (alleen Windows 7 Professional, Windows 7 Ultimate en Windows 7 Enterprise).
Schakel gadgets in of uit via het Configuratiescherm
1. Openen Configuratiescherm (weergave met grote pictogrammen) > Programma's en functies.
2. Selecteer in het linkermenu Schakel Windows-functies in of uit.
3. Om de functie Gadgets uit te schakelen, schakelt u het selectievakje uit Windows-gadgetplatform. Schakel dit selectievakje in om gadgets in te schakelen.

4. Start uw computer opnieuw op.
Schakel gadgets in of uit met de Editor voor lokaal groepsbeleid
1. Open het Startmenu, typ in de zoekbalk en druk op Enter.

2. Voer de vereiste actie uit:
- Als u de gadgetfunctie voor uw account wilt uitschakelen, opent u het linkermenu van de Editor voor lokaal groepsbeleid Lokaal computerbeleid > Gebruikersconfiguratie > Beheersjablonen > Windows-componenten > Desktopgadgets .
- Als u de gadgetfunctie voor alle gebruikers op de computer wilt uitschakelen, opent u het linkermenu van de Editor voor lokaal groepsbeleid Lokaal computerbeleid > Computerconfiguratie > Beheersjablonen > Windows-componenten > Bureaubladgadgets Dubbelklik aan de rechterkant van het venster Editor voor lokaal groepsbeleid op de optie Schakel bureaubladgadgets uit.
3. Selecteer Schakel in en druk op OK.
Als deze instelling is ingeschakeld, worden bureaubladgadgets uitgeschakeld. Als deze optie is uitgeschakeld of niet is opgegeven, worden bureaubladwidgets ingeschakeld.
4. Start uw computer opnieuw op.
Uw eigen gadgets maken voor Windows
Als je bekend bent met programmeertalen zoals HTML en JavaScript, maar ook met CSS, wil je misschien de Windows Gadgets-tutorial van Donavan West bekijken. De handleiding is vertaald in het Russisch. Hoewel deze tutorial zich richt op het maken van gadgets voor Windows Vista, behandelt deze de algemene principes van het maken van widgets die u nodig hebt om het proces te begrijpen.
1. Gadgets in Windows 7 kunnen vrij worden verplaatst met de linkermuisknop op het bureaublad. Om widgets dichter bij elkaar te plaatsen, houdt u de Shift-toets ingedrukt terwijl u de gadget verplaatst.
2. Om het gadget altijd boven alle geopende vensters weer te geven, klikt u er met de rechtermuisknop op en selecteert u in het contextmenu dat verschijnt Bovenop andere ramen.
3. Om alle actieve gadgets te verbergen, klikt u met de rechtermuisknop op het bureaublad van Windows 7 en selecteert u Weergave en verwijder het vinkje Bureaubladgadgets weergeven. Vink dit vakje aan om gadgets opnieuw te laten verschijnen.
4. Om alle actieve gadgets naar voren te verplaatsen, drukt u op de Windows-toets + G-toetscombinatie.
5. Om de transparantie van een gadget aan te passen, klikt u er met de rechtermuisknop op en stelt u het dekkingsniveau in.
Vooraf geïnstalleerde Windows 7-gadgets
Windows 7 wordt geleverd met negen vooraf geïnstalleerde gadgets (mini-applicaties):
Windows Media Center

Deze gadget is een handig, aanpasbaar Windows Media Center-opstartprogramma.
Munteenheid

Wanneer het valutagadget is verbonden met internet, wordt de waarde van de door de gebruiker geselecteerde valuta weergegeven, volgens de MSN Money-providers. In totaal kan de gadget 2 tot 4 valuta's weergeven. Deze widget vereist een internetverbinding om te werken.
Naar munt toevoegen, klik op + in de rechterbenedenhoek van het gadget. Naar munt verwijderen, beweeg uw muis erover en klik op het rode kruis in de rechterbovenhoek.
Naar valuta wijzigen, klik op de naam en selecteer de gewenste valuta in de lijst die verschijnt.
Puzzel

Gadget "Puzzle" is een mozaïekspel. Er is geen internetverbinding vereist om de gadget te laten werken.
Om de foto te bekijken die u wilt verzamelen, klikt u op het “?” bovenaan de widget.
Om het mozaïek automatisch samen te stellen of in willekeurige volgorde te verplaatsen, klikt u op het pijlpictogram in de rechterbovenhoek van het gadget.
De timer kan worden gepauzeerd door op de klok in de linkerbovenhoek van de gadget te klikken.
Om de afbeelding te wijzigen, klikt u met de rechtermuisknop op de widget en selecteert u Opties.
Nieuwskoppen op het webkanaal

Met dit gadget kunt u de nieuwskoppen van webkanalen (RSS-feeds) bekijken zonder een browser te starten (hiervoor is wel een internetverbinding vereist). Het gadget geeft alleen nieuws weer van sites waarvan RSS-feeds zijn toegevoegd aan de Internet Explorer-browser. Om de lijst met RSS-feeds te bekijken of te wijzigen, opent u Internet Explorer > Favorieten > tabblad Kanalen.

Elke RSS-feed die aan Internet Explorer wordt toegevoegd, wordt beschikbaar voor weergave in het gadget Feed News Headlines. U kunt bijvoorbeeld onze webfeed toevoegen, zodat u altijd weet wanneer er een nieuw artikel op onze site verschijnt. Om dit te doen, volgt u deze stappen:
1. Start de Internet Explorer-browser.
2. Voer het adres van onze RSS-feed in de adresbalk in: http://www.site/feed/ en druk op Enter.
3. Klik Abonneer je op dit kanaal.
CPU-indicator

Het CPU-indicatorgadget geeft de belasting van RAM (rechts) en processor (links) in realtime weer. Het heeft geen extra instellingen. Er is geen internetverbinding vereist om de widget te laten werken.
Kalender
 Opties en gebruik de knop "..." om de gewenste map op te geven.
Opties en gebruik de knop "..." om de gewenste map op te geven.
Hier kunt u de snelheid waarmee de afbeelding verandert aanpassen en een van de overgangseffecten van de ene afbeelding naar de andere selecteren.
Standaard volgen afbeeldingen elkaar in de volgorde waarin ze in de map zijn gesorteerd. De volgorde waarin de afbeeldingen in de gadget worden gewijzigd, kan in willekeurige volgorde worden gewijzigd door het selectievakje 'Afbeeldingen in willekeurige volgorde' aan te vinken.

Het klokgadget kan de tijd weergeven in elke tijdzone die bekend is bij het Windows-besturingssysteem. Als u wilt dat het klokgadget een andere tijd weergeeft dan de standaardtijd die is geselecteerd in de OS-instellingen, klikt u met de rechtermuisknop op de widget en selecteert u Opties. Selecteer op de pagina met gadgetinstellingen de gewenste tijdzone en klik op OK.
Om de tijd in meerdere tijdzones op uw bureaublad weer te geven (zoals in Mission Control), start u het Klokgadget het vereiste aantal keren en configureert u in elke tijdzone de gewenste tijdzone.
Ook op de instellingenpagina kunt u het uiterlijk van de gadget "Klok" kiezen en zelfs een naam toewijzen aan de klok die op de wijzerplaat wordt weergegeven.
Gadgets voor Windows 7 downloaden
Er zijn veel sites op internet die gadgetdownloads aanbieden. Omdat Windows 7 een nieuw besturingssysteem is, zijn veel van de gadgets die u kunt downloaden, op het moment van schrijven geschreven voor Windows Vista. De meeste werken redelijk goed onder Windows 7, maar hun functionaliteit kan veranderen. Tegelijkertijd kunnen gadgets die voor Windows 7 zijn geschreven, incompatibel zijn met Vista.
Wanneer u gadgets van externe ontwikkelaars downloadt, moet u letten op de bitdiepte en beschikbaarheid. Gadgets die voor 32-bits Windows 7 zijn gemaakt, werken mogelijk niet in 64-bits Windows 7. Gadgets zonder digitale handtekening worden mogelijk niet correct geïnstalleerd of werken niet correct in Windows 7. Bovendien verspreiden gewetenloze uitgevers virussen en andere malware onder het mom van gadgets. Daarom raden we u ten zeerste aan gadgets alleen van vertrouwde sites te downloaden.
Windows 7-componenten
Het woord 'gadget' komt van het Engelse 'gadget', vertaald als 'apparaat, apparaat'. Zo'n apparaat is te zien in de figuur links: een ventilator met een klok, die via de laptop op de laptop is aangesloten.
Momenteel omvatten gadgets alle digitale apparaten waarvan de afmetingen het mogelijk maken om ze aan te sluiten op een pc, smartphone of aan de hand te dragen.
Gadgets zijn compact en ontworpen om specifieke, zeer gespecialiseerde taken uit te voeren. Een onderscheidend kenmerk van gadgets is dat ze nieuw zijn, dat wil zeggen een ongebruikelijke, creatieve oplossing voor bepaalde problemen in vergelijking met bestaande standaardtechnologieën.
Vaak kunnen gadgets niet zelfstandig werken; hun hoofdtaak is het uitbreiden van de functionaliteit van de apparaten waarop ze zijn aangesloten. Ik zou willen opmerken dat het niet helemaal correct zal zijn om alle “geavanceerde” technologische apparaten, zoals bijvoorbeeld een tablet, een e-reader of een gadget, te noemen.
Deze apparaten kunnen immers gemakkelijk in standalone-modus werken zonder verbinding te maken met een ander apparaat. Daarom zijn het enerzijds gadgets, en anderzijds vallen ze niet helemaal onder de categorie gadgets. Dit is de verwarring die gepaard gaat met de release van een groot aantal nieuwe gadgets en vooral met de kosmische snelheid van hun verschijning.
Meer specifiek: wat is een gadget?
Ik zal meteen zeggen dat er geen catalogus of lijst is met apparaten die gadgets zijn. Er zijn ook geen normen voor gadgets. Over het algemeen proberen fabrikanten van gadgets ‘zo goed als ze kunnen’, zoals ze zeggen, ‘zo goed als ze kunnen’.
Hier zijn enkele voorbeelden van gadgets:
- iPod,
- MP3-speler,
- digitale camera,
- smartphone,
- communicator,
- een heleboel nuttige, maar ook nutteloze, humoristische, ‘coole’ apparaten die via een USB-poort op een computer zijn aangesloten, enzovoort.
USB-gadgets
Dit zijn kleine apparaten die verbinding maken via een USB-poort. Ik classificeer dergelijke apparaten (die bij velen al bekend zijn geworden), zoals een toetsenbord, muis, printer, externe harde schijf, niet als USB-gadgets, hoewel ze in de regel allemaal via USB op de computer zijn aangesloten.

Ik zal voorbeelden geven van USB-gadgets die helaas niet altijd gewetensvol hun functionaliteit uitvoeren:
- mok met USB-verwarmer,
- USB-asbak,
- USB-minikoelkast (voor bijvoorbeeld het koelen van één blikje drank),
- USB-toetsenbordstofzuiger voor kruimels en stof,
- USB verwarmde muismat,
- USB verwarmde voetmat,
- USB verwarmde pantoffels,
- USB-achtergrondverlichting voor toetsenbord,
- USB-vingermuis
- USB-laptopstandaard,
- USB-ventilator, enz.
iPod als voorbeeld van een gadget
 Ik zal je wat meer vertellen over zo'n gadget als de iPod - een klein apparaatje om in goede kwaliteit naar muziek en audiobestanden te luisteren. Het idee was om een harde schijf met een processor in een compacte vorm te combineren voor het luisteren naar muziek.
Ik zal je wat meer vertellen over zo'n gadget als de iPod - een klein apparaatje om in goede kwaliteit naar muziek en audiobestanden te luisteren. Het idee was om een harde schijf met een processor in een compacte vorm te combineren voor het luisteren naar muziek.
Om met de iPod te werken, wordt het iTunes-programma gebruikt, dat gratis vooraf op uw computer is geïnstalleerd vanaf de officiële website. Wanneer u uw iPod op uw computer aansluit, kunt u met dit programma muziek (meer precies: alle audiobestanden) op uw computer en op uw iPod synchroniseren. U kunt nieuwe muziekbestanden downloaden naar uw iPod, deze verwijderen en andere noodzakelijke acties uitvoeren.
Het is mogelijk om via USB vanaf een computer op te laden, het opladen van de iPod is dan afhankelijk van de aanwezigheid van een computer. Of u kunt een aparte oplader gebruiken, waarmee de iPod via een gewoon 220V-stopcontact wordt opgeladen.
iPod biedt niet alleen de mogelijkheid om naar muziek, audioboeken en audiocasts te luisteren, maar ook om een organizer te gebruiken, naar FM-radio te luisteren en video's te bekijken. Toegegeven, ik vind het moeilijk om te zeggen wat er te zien is in een videoclip op het kleine iPod-scherm, maar als fabrikanten deze functie hebben toegevoegd, betekent dit dat iemand deze nodig heeft.
Wat is een widget?
De bekende formule is computer = hard + software (of in het Russisch: ). In overeenstemming met deze formule, of misschien volgens de Russische traditie, "wilden ze het beste, maar het bleek zoals gewoonlijk", maar om de een of andere reden wordt het woord "gadget" op internet niet alleen gebruikt in relatie tot harde (hardware ), maar ook in relatie tot software (software).
Dat wil zeggen dat gadgets ook in verschillende software voorkomen (waar ze ook wel widgets worden genoemd) in de vorm van applicaties die het gebruikers gemakkelijker maken. Widgets bieden verschillende soorten informatie, zoals:
- weersvoorspelling,
- wisselkoers,
- tijd,
- datum enzovoort.
Widgets kunnen ook zijn:
- wekker,
- kalender,
- notitieboekje,
- toon de huidige status van de computer, enz.
Over het algemeen zijn widgets alles waarmee u snel de informatie kunt verkrijgen die u persoonlijk nodig heeft, zonder een browser te gebruiken om deze informatie op internet te zoeken.
Widgets worden soms informanten genoemd (Russische versie), wat de essentie van zulke kleine programma's duidelijker weerspiegelt. Woorden die zijn ontleend aan de Engelse taal (in dit geval widgets) geven een nauwkeuriger uitdrukking aan dit of dat concept, maar voor "" dienen ze vaak als een barrière voor de perceptie van informatie.
Als je mij nog eens zou vragen wat een gadget en een widget zijn en waarvoor ze nodig zijn, dan zou ik antwoorden dat een gadget een klein elektronisch apparaat is dat variatie en gemak aan het dagelijks leven toevoegt, en dat een widget een klein programma is voor snelle toegang tot veelgebruikte informatie. Hoewel er nog geen consensus bestaat over het gebruik van de nieuwe termen ‘gadget’ en ‘widget’. Na verloop van tijd zal misschien alles op zijn plaats vallen.
Widgets kunnen ook toepassingen omvatten, kleine programma's die zeer gespecialiseerde functies uitvoeren en de mogelijkheden van het hoofdprogramma uitbreiden.
Op deze site (en op miljoenen andere sites) zijn widgets alle vensters in de zijkolommen van de hoofdtekst die u momenteel aan het lezen bent, bijvoorbeeld de “Zoek”-vensters voor de site, “Begin met een cursus”, “Populaire artikelen”, “Categorieën” enz. Dergelijke widgetvensters op de site zijn handig voor gebruikers om snel toegang te krijgen tot nuttige informatie.
Windows-gadgets
Interessant is dat Windows-ontwikkelaars mini-applicaties noemen voor snelle toegang tot noodzakelijke informatiegadgets. En de binnenlandse zoekmachine Yandex roept vergelijkbare applicaties op in relatie tot zijn zoekmachinewidgets. Wil je dit zelf zien? Bekijk dan de officiële Windows- en Yandex-websites via de onderstaande links.

Yandex-widget "Weer" op uw bureaublad
Yandex-widgets
Als u de voorkeur geeft aan de binnenlandse zoekmachine Yandex, kijk dan eens naar de Yandex-widgetscatalogus:
Yandex biedt twee soorten widgets:
1) widgets voor Yandex (het onderwerp van widgets is uitgebreid: Auto, Zakelijk, Thuis, Games, Cultuur, Nieuws, Onderwijs, Aankondigingen, Werk, Entertainment, Sport, Hulp, Technologieën, Toerisme),
2) widgets voor het bureaublad (zoeken, weer, verkeer, nieuws, klok).
Andere betekenissen van het woord "gadget"
De term 'gadget' heeft andere betekenissen. De eerste atoombom werd bijvoorbeeld ooit een gadget genoemd. In de literatuur komt dit woord het vaakst voor in spionagefilms (de James Bond-serie). Cartoonfans herinneren zich wellicht Inspector Gadget, wiens kracht schuilt in zijn verzameling gadgets.
Het is interessant om te weten dat matrozen bij de Engelse marine aan het begin van de 20e eeuw gadgets alle technische apparaten noemden waarvan ze de naam niet meer wisten, niet wisten, enz. Vanuit het oogpunt van computerkennis blijkt het erg handig als je “in gesprek” het woord “gadget” gebruikt wanneer je de naam van een nieuw technisch apparaat of de naam van een apparaat bent vergeten (of niet kent). nieuwe applicatie. Niet helemaal competent, maar misschien is het soms beter dan te zeggen: “dat ding waarvan ik de naam niet weet (of niet meer weet).”
Zonder gadgets zou het leven niet zo interessant zijn. De mensheid streeft voortdurend naar iets nieuws en perfecters, naar iets dat haar leven gemakkelijker zou kunnen maken, en daarmee nieuwe technologieën vooruit helpen.
Om het voor ons interessant te maken, vraag ik u om aan de stemming deel te nemen. Als er geen gadget in de stemlijst hieronder staat, schrijf dit dan in de reacties op het artikel, dan zal ik het toevoegen aan de bestaande lijst met gadgets.
Ontvang de nieuwste computergeletterdheidsartikelen rechtstreeks in uw inbox.
Al meer 3.000 abonnees
Met de release van nieuwe versies van Windows OS werden veel functies van de "zeven" ten onrechte door gebruikers vergeten. Tot deze vergeten functies behoren desktopgadgets.
Gadgets zijn speciale mini-applicaties voor de desktop in Windows 7. Door hun compactheid kunt u een groot aantal functies rechtstreeks op het hoofdcomputerscherm plaatsen. Ze worden gebruikt voor snelle toegang tot bepaalde functies, het bewaken van de systeemstatus, het verbeteren van de weergave van het hoofdscherm, enz.
Het toevoegen van gadgets is zelfs voor beginnende gebruikers beschikbaar; het installeren en configureren ervan is niet moeilijk. Hieronder gaan we dieper in op de kenmerken van het starten en personaliseren van deze programma-elementen voor een specifieke gebruiker.
Allereerst is het gemak van deze tool dat deze vrijwel altijd binnen handbereik van de gebruiker is. U kunt als volgt alle beschikbare gadgets in het systeem openen en installeren:
- Om alle elementen te zien die beschikbaar zijn om toe te voegen, hoeft u alleen maar met de rechtermuisknop op het contextmenu op een leeg gedeelte van het bureaublad te klikken. Selecteer hier tussen alle items “Gadgets”.

- Om een gadget te installeren, klikt u er met de rechtermuisknop op en selecteert u 'Toevoegen'.


Opmerking! Het systeem opent een venster voor een reeks gadgets die momenteel op de computer zijn geïnstalleerd. U kunt hier nieuwe vinden en downloaden met behulp van de bijbehorende functie hieronder.
- Het geselecteerde gadget verschijnt op uw bureaublad op de plaats waar u eerst hebt geklikt.

- In de toekomst kunt u het naar elk deel van het scherm slepen.

- U kunt de gadgetcollectie ook openen door deze te zoeken in de lijst met programma's in het hoofdmenu van Start.

- U kunt een gadget van uw bureaublad verwijderen door eenvoudigweg op het “kruisje” in de rechterbovenhoek van het element zelf te klikken.

Opmerking! Om een ongewenst gadget volledig van uw computer te verwijderen, zonder de mogelijkheid om het opnieuw op het bureaublad te plaatsen, moet u de verzameling gadgets opnieuw openen, met de rechtermuisknop klikken en 'Verwijderen' selecteren.

Hoe u extra gadgets kunt downloaden
U kunt naast de vooraf geïnstalleerde gadgets nieuwe gadgets downloaden en toevoegen uit verschillende bronnen - of via de officiële gadgetwinkel van Microsoft.
Om een item uit de officiële gadgetwinkel van Microsoft te downloaden, moet u:

In de toekomst is het algoritme als volgt:

Lees ook nuttige en interessante informatie op twee eenvoudige manieren in het artikel -
Instellingen en andere manipulaties met gadgets
Elke gadget heeft zijn eigen set instellingen voor het personaliseren van weergave- of instellingsfuncties, die kunnen worden geopend door op het pictogram "Opties" (afbeelding van een moersleutel) onder de sluitknop van de gadget te klikken.

Er zijn echter ook algemene basisinstellingen voor de positie en weergave direct op het bureaublad. U kunt dit installatiemenu oproepen door met de rechtermuisknop te klikken op een gadget dat al op uw bureaublad is geïnstalleerd.

Hier kunt u:

Een voorbeeld van het instellen van speciale parameters voor een gadget die de status en prestaties van het systeem weergeven.
Schakel alle gadgets op uw computer uit
In sommige situaties kunnen gadgets een gevaar vormen voor een computer, omdat ze kwetsbaarheden vertonen bij het verbinden met internet en het werken in andere soorten netwerken.
Als de gebruiker zich zorgen maakt over de kwaliteit van de bescherming van zijn apparaat, moet het gebruik van gadgets worden stopgezet en moeten de elementen zelf volledig worden gedeactiveerd om bedreigingen te elimineren.
Om het gebruik van gadgets op uw computer volledig uit te schakelen, moet u:
- Roep met de combinatie "Win (OS-pictogram) + R" de regel "Run" op en schrijf er "gpedit.msc" in.

- Er wordt een speciaal bewerkingsvenster voor Groepsbeleid geopend. Hier openen we de categorie “Beheersjablonen”, daarin – “Windows-componenten”. Selecteer uit alle standaardsoftwarecomponenten “Desktopgadgets”.
- Er wordt een minivenster geopend voor het instellen van verschillende functies en toegang tot gadgets. Dubbelklik op de optie "Bureaubladgadgets uitschakelen".

- Het systeem opent een nieuw venster waarin u deze optie kunt activeren door “Inschakelen” te selecteren en op “OK” te klikken. Hierna is de installatie en het gebruik van desktopgadgets onmogelijk.

Verwijderde gadgets herstellen
In andere gevallen kan het nodig zijn een per ongeluk of opzettelijk verwijderde gadget te herstellen.
U kunt een verloren gadget op deze manier herstellen:

Video - Gadgets installeren, verwijderen of uitschakelen in Windows 7
Gadgets (widgets) zijn een van de meest controversiële functies in een besturingssysteem met vensters. Sommige gebruikers installeren ze en kunnen zich niet eens voorstellen hoe ze hun pc volledig kunnen gebruiken zonder hun hulp. Anderen weten niet eens wat het is en gaan er redelijk succesvol mee om. Zijn er gadgets voor Windows 10, wat zijn het en hoe installeer je ze? We zullen het antwoord op deze vragen later in het artikel in detail bespreken.
Waarom zijn widgets verdwenen uit Windows 10?
Met de komst van de eerste 8 en daarna de tiende versie werd dit probleem opgelost omdat Microsoft om een aantal redenen besloot de functie volledig van het systeem te verwijderen:
- Als onnodig. In de nieuwe systemen ligt een grote nadruk op live-tegels, die in sommige opzichten op dezelfde manier werken als widgets. Ze geven nuttige informatie weer, worden in realtime bijgewerkt en zien er relevanter uit;
- Om veiligheidsredenen. Hier zeiden de ontwikkelaars eerder zonder enige specifieke reden. Omdat het moeilijk voor te stellen is dat zo’n klein onderdeel van het systeem als een widget de veiligheid enorm kan beïnvloeden, en dat delen van de code door aanvallers kunnen worden gebruikt. Hoewel dit de prestaties mogelijk heeft beïnvloed. U kunt dit controleren door de functionaliteit en .
Nu zijn gadgets voor Windows 10 niet te vinden op de officiële website.
Er zijn echter geen widgets meer en de redenen worden gegeven. De meeste gebruikers waren het er eenvoudigweg mee eens en begonnen tegels te gebruiken, maar er zijn ook mensen die zichzelf niet zo'n handige mogelijkheid willen ontnemen en zich afvroegen hoe ze gadgets op Windows 10 moesten installeren. Ter wille van hen hebben externe ontwikkelaars het geprobeerd door software te maken die kopieert de functionaliteit van widgets zo goed mogelijk en vertelt u hoe u gadgets op uw bureaublad installeert in Windows 10.
Gadgets op het Windows 10-bureaublad installeren met behulp van programma's
8GadgetPack
- Mediacentrum;
- Filmmaker;
- .NetFramework;
- DirectX 9-versies en nog veel meer.
Het is waarschijnlijk dat je door rond te snuffelen op internet andere, minder bekende oplossingen kunt vinden, maar is dit nodig, aangezien de hierboven beschreven oplossingen je in staat stellen de functionaliteit terug te geven die in 7 zat en zelfs meer. 
Als u op zoek bent naar manieren om gadgets op Windows 10 te verwijderen, dan doet u dit door ze aan het besturingssysteem toe te voegen.