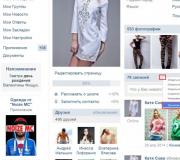Google Drive (schijf): inloggen en beheer - hoe Google Cloud Drive te gebruiken. Google Drive - cloudgegevensopslag van Google
» Google Drive-recensie
Google Drive (Google Drive) is een gratis virtuele gegevensopslag met online toegang. In wezen is dit bestandshosting met uitstekende betrouwbaarheid, een gebruiksvriendelijke interface en enorme capaciteit. Deze opslag wordt ook wel genoemd wolk .
Downloadlink:
(15 GB gratis).
Voor het geval dat:
(10 GB gratis).
Inloggen link: .
Accountregistratielink: registratie.
Hoeveel ruimte wordt gegeven?
Momenteel bent u toegewezen b> 15 GB. Dat is veel!
Houd er rekening mee dat e-mail (de e-mails zelf en de bijlagen) ook ruimte in beslag nemen. We raden u aan geen onnodige e-mails te hamsteren en uw prullenbak te legen.
Hoe werkt dit?
1. Je uploadt een bestand vanaf je device (computer of smartphone) naar de cloud.
U kunt rechtstreeks downloaden via een browser of via een speciaal programma, en ook informatie uploaden met één klik.
2. Gegevens worden opgeslagen in wolk .
3. Als u de login en het wachtwoord voor uw Google Drive kent, kunt u er op elk moment op inloggen en toegang krijgen tot alles wat u daar heeft geüpload. In wezen is dit uw persoonlijke virtuele flashdrive , die u kunt gebruiken vanaf uw eigen computer of vanaf de computer van iemand anders met internettoegang.
Wat kunt u besparen?
- Foto (JPG, PNG, JPEG)
- Video (MPEG-4, AVI, FLV, MOV, WMV)
- Documenten en tabellen (DOC, XLS, PDF, TXT)
Hoe is deze dienst nuttig?
- Bewaar belangrijke gegevens.
De computer kan kapot gaan, de harde schijf kan doorbranden, de telefoon kan verloren gaan of verdrinken - in alle gevallen gaat alle informatie die door de jaren heen is verzameld verloren. Met Google Drive verdwijnen uw gegevens nergens.
- Toegang tot bestanden vanaf elk apparaat.
2. Toegang tot alle verzamelde informatie is beschikbaar.
3. Bestanden kunnen worden bekeken, bewerkt en gedownload.
- Er is publieke toegang.
Als het voor uw werk noodzakelijk is dat meerdere mensen tegelijk toegang krijgen tot uw account, dan is dit mogelijk. Bovendien kunnen gebruikers verschillende rechten krijgen (inkijken, bewerken, nieuwe gegevens toevoegen).
Extra functies
- Bewerken en aanmaken van nieuwe documenten.
U kunt nieuwe tabellen ontwikkelen, bewerken en presentaties maken.
- Google-formulieren.
Hiermee kunt u communicatieformulieren voor websites maken, enquêtes uitvoeren en stemmen.
- Google tekeningen en applicaties.
Met deze services kunt u tekeningen, diagrammen en diagrammen maken en ook grafische verwerkingselementen gebruiken. Bovendien kunt u converters, audio- en video-editors, foto-effecten, radiomodules en nog veel meer gebruiken.
- Offline toegang tot inhoud.
Als u ook zonder internet wilt blijven werken, moet u in dit geval de offlinemodus instellen. Hoe dit te doen?
Instructies voor een computer of laptop.
1. Schakel de Google Chrome-browser in.
3. Schakel de incognitomodus uit (als deze was ingeschakeld).
4. Installeer de extensie voor Chrome (dit doe je op deze pagina).
5. Open de sectie: https://drive.google.com/drive/settings. Vink het vakje aan om akkoord te gaan met het opslaan van de informatie op uw computer.
6. Voor optimale prestaties en bestandsbescherming moet u Google Drive voor uw computer downloaden. Dan hoeft u alleen nog maar het programma te gebruiken. Het werkt zonder internet, maar het systeem moet voldoende vrij geheugen hebben. Dit is alleen voor gemak en snelheid. U kunt ook de webversie gebruiken. In ieder geval wordt alle informatie geüpload naar de server: de cloud.
Instructies voor iPhone/iPad en Android-apparaten.
1. Download en installeer de Google Drive-applicatie vanuit de AppStore of Android Market.
2. Open het en stel de offline toegangsmodus in.
3. Om de bestanden te bekijken, start u eenvoudigweg de applicatie.
Probeer deze dienst zeker eens! Het zal nuttig zijn voor iedereen die waarde hecht aan veiligheid, gemak en nieuwe technologieën.
Google Drive is een cloudopslagdienst van Google. Hiermee kun je niet alleen bestanden in de cloud opslaan, maar ook wijzigen vanaf je smartphone of tablet. De service is handig vanwege de eenvoudige registratie, eenvoudige installatie, gebruikssnelheid en een grote hoeveelheid "schijfruimte". Een belangrijk voordeel van het programma is de beschikbaarheid van een applicatie voor mobiele apparaten.
U leert wat de functies zijn van het gebruik van Google Drive, hoe u Google Drive kunt gaan gebruiken, welke functies het biedt en hoeveel ruimte er beschikbaar is voor opslag. We zullen nooit belangrijke documenten kwijtraken als we bestanden in de cloud opslaan. Instructies voor het installeren en configureren van Google Drive helpen u de voordelen en onderscheidende kenmerken van het Google Drive-hulpprogramma te leren kennen.
Om met Drive te werken, heb je een Google-account nodig. Als u er al een heeft, kunt u deze stap overslaan. In deze stap gaan we kijken naar de mogelijkheden van Google Drive en het inloggen daarop.
Stap 1. Open de Google-website (google.ru). We zijn op zoek naar de knop "Inloggen". Nu kunnen we nergens inloggen, omdat we geen account hebben, maar Google biedt aan om er een aan te maken.

Stap 2. De registratiepagina wordt geopend. We moeten de velden invullen:


Stap 3. We zijn de registratie aan het voltooien. We moeten uw identiteit bevestigen door uw telefoonnummer aan het aangemaakte account te koppelen.
Opmerking! Het is raadzaam om het 1 account = 1 telefoonnummer-schema te gebruiken. Anders kunt u in de war raken als u uw wachtwoord moet herstellen.
Voer indien gewenst een back-up-e-mailadres in (hiermee kunt u uw account krachtiger beschermen), vul de geboortedatum in, selecteer uw geslacht en klik op ‘Volgende’.

Stap 4. Wij bevestigen de telefoon. Om dit te doen, klikt u op “Verzenden”. Er wordt een sms met een code verzonden naar het nummer dat is opgegeven tijdens de registratie. We voeren het in het veld in.

Stap 5. Wij bevestigen de regels voor het gebruik van de dienst. Blader met het wiel naar beneden totdat de knop 'Ik ga akkoord' verschijnt. Wij klikken erop.

Stap 6. Het account is aangemaakt. We worden automatisch naar de startpagina van Google geleid. Bovenaan ziet u de eerste letter van uw naam, die u tijdens de registratie heeft aangegeven. Dit betekent dat u bent ingelogd op uw account en aan de slag kunt met Google Drive. De registratie is voltooid.

Log in op Google Drive
Na een succesvolle registratie blijft de vraag: hoe log je in op Google Drive? Als u een Google-account heeft en de vorige stap heeft overgeslagen, hoeft u zich geen zorgen te maken: de volgende stappen zijn voor alle gebruikers hetzelfde.
Stap 1. Ga naar de Google-pagina (google.ru).

Stap 2. In de hoek zien we een icoon van negen kleine vierkantjes. Klik erop.

Stap 3. We zien een pop-upmenu. Daarin vinden we de knop "Schijf". Klik en u wordt naar de dienst geleid.

Stap 4. Wanneer we Disk voor het eerst openen, krijgen we een lijst met instructies voor het werken met het hulpprogramma. Wij raden u aan deze te lezen.

Hoe Google Drive op een computer gebruiken?
Werken in de online versie van de browser is handig, alles laadt snel en levert meestal geen problemen op. Maar gebruikers die met grote hoeveelheden gegevens willen werken, hebben een redelijke vraag: hoe installeer je Google Drive op een computer. Laten we het uitzoeken.
Optie 1. In de browserversie van Disk bevindt zich in de linkerhoek een knop "Versie downloaden voor Windows". Als de knop om wat voor reden dan ook ontbreekt, blijft de tweede optie bestaan.

Optie 2. We gaan naar de website (https://www.google.com/intl/ru_ALL/drive/). Klik op de link in het menu “Downloaden”.

De optie ‘Voor persoonlijke doeleinden’ past bij ons. Klik op downloaden.



Installeren en werken met Google Drive
Nadat u het programma heeft gedownload, moet u het installeren. Met Google Drive voor desktop kunt u snel bestanden naar de cloudopslag kopiëren, meerdere tegelijk. Ondanks het feit dat de online versie van Google cloudopslag eenvoudig te gebruiken is, vereenvoudigt het pc-programma het proces van het werken met documenten aanzienlijk.
Aan de slag met Google Drive:
Stap 1. Open het programmabestand. Deze bevindt zich in het onderstaande paneel. Of ga naar downloads (druk op Ctrl+J).

Stap 2. Het installatieprogramma wordt geopend. Alle bestanden worden automatisch naar uw computer gedownload.

Stap 3. Als de procedure succesvol is, wordt het startvenster geopend. Om de vraag te beantwoorden hoe Google Drive moet worden geïnstalleerd en geconfigureerd, zijn er nog een paar stappen over. Klik op de knop "Starten".

Stap 4. Log in op uw account. Voer hiervoor het telefoonnummer of mailboxadres in het veld in. Klik op “Volgende”.

Voer het wachtwoord in en klik op de knop “Inloggen”.

Stap 5. Synchronisatie.

Google vraagt u om mappen te markeren voor het maken van back-ups van gegevens. Selecteer de gewenste mappen en klik op “Volgende”.

Opmerking! Standaard biedt "Schijf" aan om standaard gebruikersmappen te reserveren: documenten, afbeeldingen. Als u een andere map wilt selecteren, klikt u op Map selecteren. Er wordt een verkennervenster geopend waarin u de bestanden kunt vinden die u nodig heeft.
Stap 6. Klik in het venster “De partitie “Mijn schijf” synchroniseren met een map op deze computer” op “OK”.


Na het downloaden zien we de map “Google Drive”, waar alle gesynchroniseerde documenten zich bevinden. De map bevindt zich in het snelle toegangspaneel van Explorer (aan de linkerkant).
Hoe te werken met Google Drive
Na voltooiing van de installatie kunnen wij eenvoudig de benodigde documenten uploaden naar de clouddienst. Laten we het algoritme stap voor stap analyseren?

Zorg ervoor dat het document succesvol is geüpload naar Drive.
Kenmerken van Google Drive-synchronisatie
Een belangrijk voordeel van clouddiensten is automatische synchronisatie. Bovendien worden de gegevens gesynchroniseerd zonder tussenkomst van de gebruiker. Zodra u een map heeft geselecteerd om te synchroniseren, worden alle wijzigingen daarin weergegeven in Google Drive. Ongeacht het apparaat (computer, browser, smartphone, tablet) u heeft altijd 24 uur per dag toegang tot bestanden.
Als u bijvoorbeeld op kantoor bent begonnen met het bewerken van een document en geen tijd had om het werk te voltooien. Wanneer u thuiskomt, opent u hetzelfde bestand en gaat u verder met bewerken. "Disk" houdt automatisch wijzigingen in bestanden bij en downloadt deze naar al uw apparaten.

Hoeveel schijfruimte is er?
Google biedt royaal tot 15 gigabyte aan cloudopslag. Het is helemaal gratis. Het is mogelijk om de hoeveelheid “schijfruimte” te vergroten tot 30 terabytes. Het is belangrijk om te bedenken dat de "Schijf" niet alleen handmatig wordt gevuld. Alle bestanden die per post bij u binnenkomen, evenals de brieven zelf, worden ook in de cloud opgeslagen. Sterker nog, het volume van Google Drive wordt gevuld door: de bestanden zelf die de gebruiker uploadt, afbeeldingen uit Google Photos en Gmail. Als de vrije ruimte op de schijf afneemt, raden we u daarom aan uw e-mail te analyseren op grote hoeveelheden gegevens.
Hoe de “Schijf”-ruimte vergroten?

Er zijn twee opties: verwijder onnodige bestanden of koop extra gegevens. Tariefplannen voor extra gigabytes vindt u via de link (https://www.google.com/drive/pricing/).
Tabel met tariefplannen voor extra gigabytes op Google Drive.
Opmerking! Houd er rekening mee dat extra ruimte maandelijks in rekening wordt gebracht.
Hoe te delen in Google Drive
Werk je op kantoor of studeer je aan een universiteit, dan is het rondlopen met een flashdrive voor het overbrengen van data verleden tijd. Ook op sociale netwerken kun je niet altijd op een comfortabele manier bestanden versturen. "Schijf" is een uitstekende oplossing voor het probleem. Laten we eens kijken hoe we een bestand of map kunnen delen met Google Drive.

Aandacht! We zullen twee opties overwegen: bewerkingen met gegevens in de browser en via een hulpprogramma dat op de pc is geïnstalleerd.
We openen algemene toegang via de online versie in de browser

Ons bestand wordt geopend. Alles werd correct gedaan!
Overweeg nu de optie om publieke toegang via het programma te openen

Met behulp van een van deze methoden kunnen we de toegang tot de Google Drive-cloud openstellen voor elke persoon aan wie we een link geven.
Gegroet, beste lezers! Nu zullen we in digitale ‘wolken’ blijven vliegen om te begrijpen op welke het beste we kunnen landen. Daarom zal het onderwerp als volgt klinken: bewolkt Google Drive-opslag, inloggen via browser en overzicht van de belangrijkste functies.
Het belangrijkste kenmerk van deze specifieke service is dat deze meer vrije ruimte biedt dan beschikbaar is in het Russisch-talige segment van internet.
Dus kameraden, laten we onmiddellijk het goede nieuws bekendmaken. Goggle Drive biedt gebruikers maar liefst 15 GB gratis ruimte. Mee eens, om het te vullen met bijvoorbeeld kantoordocumenten, moet je je best doen.
Laten we nu verder gaan met een overzicht van de belangrijkste functies. Allereerst moet u inloggen op de “cloud” met dit adres:

Voorwaarde hiervoor is dat de gebruiker een e-mailadres heeft, anders is autorisatie niet mogelijk. En hier is in feite de online interface van de dienst in de browser:

Als je op de adresbalk let, zie je meteen dat de verbinding en de bestandsoverdracht veilig en bovendien goed gecodeerd zijn:


Als u op de knop “Maken” klikt, verschijnt er een menu met basisbewerkingen voor het downloaden van bestanden:

Ook in de bovenstaande afbeelding ziet u de aanwezigheid van extra opties, zoals het maken van formulieren, tabellen en presentaties. Over het algemeen is de essentie van dit idee dat u verbinding kunt maken met Drive voor alle merkservices die ruimte nodig hebben om gegevens op te slaan.
Om hier zeker van te zijn, gaat u naar het gedeelte ‘Instellingen’:

En op het tabblad “Applicatiebeheer” ziet u de huidige situatie:

U kunt ook inloggen op de Google Drive-cloudopslag met behulp van de gelijknamige computerapplicatie, die u kunt downloaden in het hoofdinstellingengedeelte:

Bovendien wordt er na installatie een coole optie geopend: toegang tot externe bestanden instellen, zelfs zonder internet:


Welnu, beste dames en heren, nu kunnen we gerust zeggen dat het onderwerp Google Drive-cloudopslag en het inloggen via een browser volledig aan bod zijn gekomen. Kortom, het enige dat overblijft is het bekijken van een interessante video.
Cloudopslagdiensten bestaan al enkele jaren. En gedurende deze tijd ondervonden gebruikers ten volle alle voordelen van het opslaan van informatie in deze diensten. In wezen biedt cloudopslag mensen de mogelijkheid om bestanden niet op de harde schijf van hun computer op te slaan, maar op externe servers. Zo worden twee problemen in één keer opgelost. Ten eerste kunt u een behoorlijke hoeveelheid schijfruimte besparen. Ten tweede kunt u zich verzekeren tegen gegevensverlies (als uw hele computer kapot gaat of als uw harde schijf kapot gaat).
Een van de meest populaire en gebruikte cloudopslag is Google Drive (of “Google Drive”, zoals ze het graag noemen in RuNet). Uit de naam wordt duidelijk dat deze dienst wordt aangeboden door Google. De hoge populariteit van deze dienst onder gebruikers is te danken aan de eenvoudige registratieprocedure, hoge betrouwbaarheid van gegevensopslag, grote hoeveelheid beschikbare ruimte en andere factoren.
Installatie en registratie
Laten we beginnen met de installatie en registratie. Om zich bij de dienst te registreren, hoeft de gebruiker alleen maar een Gmail-mailbox aan te maken en de client voor pc te downloaden. Nadat u de client hebt geïnstalleerd, moet u de naam van de mailbox en het bijbehorende wachtwoord invoeren. Als de gegevens kloppen, kunt u direct met de bestanden aan de slag. Nadat de client is gestart, wordt er een nieuw pictogram in de lade gemaakt. Als u erop klikt, verschijnt er een contextmenu voor het werken met "Schijf". Nieuwe bestanden kunnen op verschillende manieren worden toegevoegd. Het eenvoudigste is om bestanden naar een speciale tijdelijke map te verplaatsen en ze vervolgens naar de opslag te uploaden. U kunt ook de webinterface gebruiken. Om dit te doen, selecteert u tussen alle Google-services (“Mail”, “Zoeken”, enz.) “Schijf”. Op de schijf zelf kunt u verschillende mappen aanmaken voor het opslaan van verschillende soorten bestanden, en de benodigde bestanden downloaden (rode knop met een pijl bovenaan het scherm). De downloadsnelheid is alleen afhankelijk van de snelheid van uw internetverbinding. Dus als de bestanden langzaam laden, geef dan de schuld aan uw provider.

Enige tijd geleden was er slechts 5 gigabyte schijfruimte beschikbaar voor gebruikers om gegevens op te slaan. Toen besloot Google echter dat mensen zelf het recht hebben om de hun toegewezen ruimte voor Gmail, foto's en Drive te verdelen. Nu is de totale hoeveelheid beschikbare ruimte voor één gebruiker 15 GB.
Werken aan gedownloade bestanden
U kunt verschillende manipulaties uitvoeren met bestanden die naar schijf zijn gedownload. U kunt ze bijvoorbeeld rechtstreeks vanuit de browser bekijken (veel hangt echter af van het formaat en het type bestand), ze openen met de benodigde programma's, ze downloaden naar de harde schijf van uw computer, verplaatsen, hernoemen, enz.

Voordelen
Een van de belangrijkste voordelen van Google Drive ten opzichte van andere soortgelijke diensten is de beschikbaarheid van een handig mobiel kantoor. Als u toegang heeft tot internet en de Google Chrome-browser, kunt u eenvoudig met een groot aantal verschillende soorten documenten werken (tekst, afbeeldingen, presentaties, tabellen, enz.). In dit geval hoeft u niet het Office-pakket van Microsoft te installeren en alle bestanden op de harde schijf van uw pc op te slaan. Naast het eenvoudig bekijken en bewerken van documenten is er de mogelijkheid om deze te delen. U hebt bijvoorbeeld een artikel geschreven of een tabel samengesteld. Met behulp van de meegeleverde link kan uw vriend deze niet alleen bekijken, maar ook bewerken (wat erg handig is). Met behulp van het overeenkomstige menu-item kunt u de gemaakte documenten in een website of blog invoegen.
Nogmaals hallo, lieve vrienden! Slechts een paar dagen gingen voorbij en het was sensationeel Google Drive(Google Drive) begint zijn werk na . Laten we vandaag eens kijken naar de nieuwe cloudservice van Google voor betrouwbare gegevensopslag.
Registreren op Google Drive, toegang krijgen tot Drive
Op dit moment (op het moment dat dit bericht wordt geschreven) is de dienst beschikbaar op uitnodiging. Het verkrijgen ervan is vrij eenvoudig: als u een Google-account heeft, ga dan volg de link en laat een verzoek achter door op de knop "Houd mij op de hoogte" te klikken:

En hier ontvangen we een bericht dat al onderweg is. We bevestigen nogmaals dat u een e-mailmelding en een uitnodiging voor Google Drive wilt ontvangen:

Dus wat gaat er voor ons open, welke mogelijkheden hebben we bij het gebruik van Google Drive:
- onmiddellijke creatie van nieuwe documenten en samenwerking daarin met andere gebruikers;
- integratie met Gmail en sociale netwerken, het bijvoegen van documenten en het uploaden van foto's is nog eenvoudiger geworden;
- efficiënt zoeken naar bestanden op schijf en tekstherkenning op gescande pagina's;
- gemakkelijk bekijken van bestanden in een browservenster (videobestanden, grafische formaten inclusief Photoshop-bestanden zonder de juiste software te installeren);
- samenwerking met andere webapplicaties;
- het beheren van de toegang tot bestanden (toestemming om te bekijken, commentaar te geven en zelfs te bewerken);
- het bijhouden van wijzigingen in bestanden en het archiveren van eerdere kopieën van de afgelopen 30 dagen.
Klinkt best aantrekkelijk en veelbelovend. Ik ben erg blij met de integratie en het delen met andere Google-services en webapplicaties van derden.
Initiële Google Drive-capaciteit en de uitbreiding ervan
Vergeleken met Yandex heeft Google Drive een ontwikkelde commerciële component. De initiële opslagcapaciteit is beperkt tot 5 gigabyte gratis gebruik. Om de beschikbare opslagruimte te vergroten, kunt u betaalde abonnementen gebruiken - 25, 100 en 1000 GB voor bedragen variërend van $ 2,49 tot $ 49,99 per maand.
Is het een nadeel dat de vrije ruimte beperkt is tot slechts vijf GB, maar er wel een mogelijkheid is tot een betaalde uitbreiding? Een controversieel onderwerp... Voor mij zou 5 genoeg zijn, maar afgaande op de opmerkingen over een vergelijkbare Yandex-service, is 10 voor sommigen niet genoeg... Het belangrijkste is dat er een mogelijkheid is om uit te breiden, al was het maar waren fondsen :)
Werken met Google Drive
U kunt met Disk werken met behulp van een applicatie die is ontwikkeld voor de meest voorkomende platforms: pc, Mac, iPhone, iPad en Android-apparaten. Linux staat niet op de lijst, wat jammer is.

U kunt de applicatie pas downloaden na ontvangst Google Drive-uitnodigingen. Uiteraard zijn er na de publieke lancering geen uitnodigingen nodig, maar nu zul je even moeten wachten. Gisteren ben ik begonnen met het schrijven van mijn recensie, en vanochtend ga ik verder, d.w.z. Letterlijk binnen 24 uur kreeg ik toegang tot de dienst.

Google Drive-webinterface en werken met Drive in de browser
Terwijl de applicatie wordt geïnstalleerd, zal ik de webinterface beschrijven. Het uiterlijk en ontwerp komen overeen met andere Google-producten. Wanneer u de pagina voor het eerst bezoekt, lijkt het niet ingewikkeld: alles is op het eerste gezicht eenvoudig en duidelijk:

Ik merkte meteen dat de schijf al bestanden bevat die in mijn Google Docs-account staan; nu zullen ze beschikbaar zijn op schijf, maar tegelijkertijd gebruiken ze het volume niet, d.w.z. er was sprake van een integratie van deze twee diensten, in plaats van een volledige eenwording.

Je moet ook stoppen bij de knop Creëren aan de linkerkant van het scherm. Beschikbare documenten zijn onder meer een tekstdocument, presentatie, tabel, formulier, tekening, map. Maar daar stopt het niet.
Er zijn veel kant-en-klare sjablonen en natuurlijk andere applicaties met hun eigen formaten die verborgen zijn onder de link Meer. Wat zijn deze toepassingen? Degenen die zijn geïnstalleerd in de Google Chrome-browser. Als ze er niet zijn, geen probleem, volg de link Andere toepassingen je kunt ze downloaden vanuit de galerij.
Ik stop hier en ga verder met een beoordeling van het werken met Google Drive via app, het is zojuist geïnstalleerd en ik kan doorgaan met de beoordeling.
Werken met Google Drive via de pc-app
We starten het installatieprogramma, volgen de instructies en voeren aan het einde, om het proces te voltooien, uw accountgegevens in:

We komen binnen en er wordt een kleine inleidende handleiding voor ons geopend over hoe we de schijf kunnen gaan gebruiken het opslaan van bestanden op internet. Dit zijn twee stappen, zoals je kunt zien aan de screenshots heeft de applicatie geen Russische taal, maar dit is geen belemmering:


Selecteer vervolgens, indien nodig, aanvullende installatie-instellingen (Geavanceerde installatie), waar u de locatie van de map met de schijf kunt selecteren, mappen kunt aanwijzen voor synchronisatie (als u niet selecteert, wordt alle inhoud gesynchroniseerd), instellen dat deze automatisch wordt geladen wanneer het systeem opstart, sta toe dat Google Docs-bestanden worden gesynchroniseerd:

Op dit punt zijn de installatie en de initiële configuratie voltooid en is er een nieuw Google Drive-pictogram in de lade verschenen:

U kunt de map openen vanuit Verkenner. Het is waar dat er geen systeemmap is gemaakt en dat het pictogram in het hoofdvenster van de Verkenner vergelijkbaar is. Onthoud dus welk installatiepad u hebt opgegeven en zoek daar naar deze map. Met dit in gedachten beëindig ik de recensie 🙂 en tot slot stel ik voor dat u naar de officiële versie kijkt die Google Drive presenteert:
PS: als deze na het installeren van de Google Drive-applicatie niet start en er een foutvenster verschijnt:
Google Drive kan geen verbinding maken met internet. Controleer uw internetverbinding.

wanhoop dan niet, hoogstwaarschijnlijk is dit een fout in de bètaversie of een storing. Deze fout kwam ik tegen tijdens het installatieproces, maar ik heb er niet over geschreven, maar het bleek dat ik niet de enige was...
De oplossing voor het probleem is herhaalde installatie vanaf het allereerste begin tot het bittere einde. Tijdens het installatieproces wordt niet altijd het venster voor het inloggen op uw account weergegeven (screenshot hierboven), waardoor het niet mogelijk is om verbinding te maken met de server. In theorie zou het snel opgelost moeten zijn.