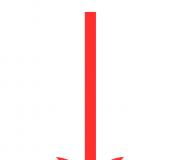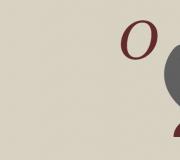Hoe de homeknop op iOS 10 uit te schakelen. Ontgrendel iPhone en iPad zonder op de Home-knop te drukken
De meeste knoppen op de iPhone zijn virtuele knoppen op het touchscreen. Er zijn ook verschillende knoppen op de behuizing van het apparaat waarmee u basisfuncties kunt bedienen, zoals het inschakelen van de iPhone of het wijzigen van het volume.
Slaap/waak-knop
Wanneer de iPhone niet in gebruik is, drukt u op de Sleep/Wake-knop om hem te vergrendelen. Wanneer u uw iPhone vergrendelt, wordt het scherm uitgeschakeld, blijft de batterij opgeladen en vindt er geen actie plaats als u per ongeluk het scherm aanraakt. U kunt echter wel spraakoproepen, FaceTime-oproepen en sms-berichten ontvangen. Ook gaan er alarmen af en komen er meldingen binnen. U kunt naar muziek luisteren en het afspeelvolume aanpassen.
Op iPhone 6 en iPhone 6 Plus bevindt de knop voor de sluimerstand zich aan de rechterkant.
Op eerdere iPhone-modellen bevindt de knop voor de sluimerstand zich aan de bovenrand.

De iPhone wordt automatisch vergrendeld als u het scherm één tot twee minuten niet aanraakt. Om de vergrendelingstijd in te stellen, gaat u naar Instellingen > Algemeen > Automatisch vergrendelen.
iPhone inschakelen. Houd de Sleep/Wake-knop ingedrukt totdat het Apple-logo verschijnt.
iPhone ontgrendelen. Druk op de sluimer-/waakknop of de thuisknop en verplaats vervolgens de schuifregelaar.
iPhone uitschakelen. Houd de knop voor de sluimerstand ingedrukt totdat de rode schuifregelaar verschijnt en sleep vervolgens de schuifregelaar.
Voor extra veiligheid kunt u een wachtwoord instellen dat u moet invoeren om uw telefoon te ontgrendelen. Ga naar Instellingen > Algemeen > Wachtwoord en vingerafdruk (iPhone 5s) of Instellingen > Algemeen > Wachtwoordbeveiliging (overige modellen). Zie Een wachtwoord gebruiken om uw gegevens te beschermen.
Met de Home-knop kunt u naar het Home-scherm gaan en andere acties uitvoeren.

Bekijk actieve programma's. Dubbelklik op de Home-knop. Zie Beginnen vanuit huis
Gebruik Siri (iPhone 4S of hoger) en stembediening.
Houd de Home-knop ingedrukt. Zie Stembediening en Hoofdstuk 4, Siri.
Op iPhone 5s kunt u de sensor in de Home-knop gebruiken om uw vingerafdruk te herkennen in plaats van uw wachtwoord of Apple ID in te voeren om uw telefoon te ontgrendelen. Zie Touch ID-sensor.
U kunt ook instellen dat toegankelijkheidsfuncties worden in- of uitgeschakeld wanneer u op de thuisknop drukt. Zie Toegankelijkheidsafkortingen.
Wanneer u aan het bellen bent, naar muziek luistert, films kijkt of andere inhoud bekijkt, kunt u met de knoppen aan de zijkant van de iPhone het volume aanpassen. De rest van de tijd regelen deze knoppen het volume van beltonen, waarschuwingen en andere geluidseffecten.
WAARSCHUWING. Zie Belangrijke veiligheidsinformatie voor belangrijke informatie over het voorkomen van gehoorverlies.

Belvolume en waarschuwingen vergrendelen. Ga naar Instellingen > Geluiden en schakel Bewerken met knoppen uit. Om het volume van films en muziek te beperken, ga naar Instellingen > Muziek > Volumelimiet. volume."
Opmerking . In sommige landen van de Europese Unie kan de iPhone een waarschuwing weergeven wanneer het volume de EU-richtlijnen voor gehoorveiligheid overschrijdt. Om het volume boven dit niveau in te stellen, moet u mogelijk de volumeknop kort loslaten. Om het maximaal mogelijke volume tot dit niveau te beperken, ga naar Instellingen > Muziek > Limiet. volume" en schakel vervolgens de optie "Volumelimiet" in. EU-volume." Om wijzigingen in de volumelimiet te voorkomen, gaat u naar Instellingen > Algemeen > Beperkingen.
De volumeknoppen kunnen ook worden gebruikt om foto's te maken of video's op te nemen. Zie Foto's en video's maken.
Tik op de schakelaar Ring/Stil om uw iPhone in de bel- of stille modus te zetten

In de belmodus speelt de iPhone alle geluiden af. In de stille modus speelt de iPhone geen beltonen, waarschuwingsgeluiden of andere geluidseffecten af.
Belangrijk! Wanneer de iPhone in de stille modus staat, spelen alarmen, geluidsapps (zoals muziek) en veel games nog steeds geluid af via de ingebouwde luidspreker. In sommige regio's worden geluidseffecten voor Camera en Voice Recorder afgespeeld, zelfs als de schakelaar Ring/Stil op Stil staat.
Zie Geluiden en dempen voor meer informatie over het wijzigen van de geluids- en trillingsinstellingen.
Gebruik de modus Niet storen. U kunt Niet storen ook gebruiken om beltonen, herinneringen en meldingen te dempen. Veeg vanaf de onderkant van het scherm omhoog om het Controlecentrum weer te geven en tik vervolgens op de modus Niet storen
Apple-smartphones en -tablets steken gunstig af bij producten van andere merken, niet alleen vanwege hun hoge kwaliteit, maar ook vanwege het gebruiksgemak. Het is simpelweg onmogelijk om te verdwalen in de navigatietoetsen op een iPhone, iPad of iPod - er is er maar één. Een van de belangrijkste voordelen van Apple-apparaten is echter ook een van de belangrijkste nadelen. De fysieke Home-knop heeft de neiging versleten te raken. In dit geval zal de mogelijkheid om het op het scherm weer te geven van pas komen.
Wanneer nodig
Zelfs de meest voorzichtige gebruiker is niet immuun voor het breken van de Home-sleutel. In dit opzicht is het toevoegen van een Home-knop aan het gadgetscherm relevant:
- wanneer de fysieke analoog volledig onbruikbaar is;
- bij gedeeltelijke storing en periodieke intrekking;
- vertraag indien gewenst het defect raken van de fysieke knop door een virtuele knop te gebruiken.
Het is vermeldenswaard dat in het geval van de eerste twee punten het weergeven van de Home-toets op het scherm een extreme maatregel is. U hoeft er alleen gebruik van te maken als er geen geldige garantie is of de mogelijkheid om contact op te nemen met een servicecentrum.
Een virtuele Home-knop weergeven op het scherm van een iPhone, iPod, iPad
Alle versies van Apple-software vanaf iOS 5 beschikken over de Assistive Touch-functie, waarmee u een zwevende Home-knop op het display van het apparaat kunt weergeven. Om deze functie te activeren heeft u het volgende nodig:
Er verschijnt een virtuele Home-knop op het scherm. Het zal op het display verschijnen, ongeacht welk menu of welke applicatie geopend is. Daarom zal het periodiek langs de randen van het scherm moeten worden verplaatst om ongemak te voorkomen.
Wat de functionaliteit van de sleutel betreft, blijven alle mogelijkheden van zijn fysieke tegenhanger volledig behouden. Door op de virtuele Home-knop te drukken, ziet u een klein menu op het scherm dat de volgende opties biedt: Home, een screenshot maken, het volume wijzigen, de schermoriëntatie vergrendelen, het multitasking-paneel openen, enz.
Je kunt Assistive Touch ook activeren met een Siri-stemverzoek. Dit zal helpen tijd te besparen en het leven gemakkelijker te maken voor gebruikers die moeite hebben met het navigeren door de iOS-systeeminstellingen.
Om Assistive Touch uit te schakelen, herhaalt u de eerste drie stappen uit de bovenstaande lijst en klikt u vervolgens op Deactiveren/Uit. Als de fysieke Home-knop functioneel is, kunt u Assistive Touch in- en uitschakelen door er snel driemaal op te klikken.
Video: hoe u Home naar het iPhone-bureaublad kunt overbrengen
Assistive Touch is een goede en nuttige functie. Maar ondanks de veelzijdigheid is het veel handiger om een Apple-apparaat te bedienen met een fysieke Home-toets. Daarom wordt aanbevolen om bij de eerste tekenen van verslechtering van de werking van de knop, zoals vastlopen, verhoogde responstijd, enz., contact op te nemen met een servicecentrum, vooral als er een geldige garantie is.
Met de release van iOS 10 hebben eigenaren van Apple-apparatuur een nieuwe vraag: hoe ontgrendel je een iPhone of iPad zonder op de homeknop te drukken? Gelukkig hebben de ontwikkelaars een ingebouwde optie gelaten om de ontgrendelingsmethode te wijzigen zonder gebruik te maken van jailbreaks en andere complexe methoden. De nieuwe methode is misschien niet zo goed als de slider, maar het is het proberen waard.
Ontgrendelen in iOS 10
In iOS 9 kon je het startscherm openen door naar rechts te vegen, maar met de release van iOS 10 veranderde de techniek: nu moet je op 'Home' drukken, wat veel gebruikers niet leuk vonden.
Het probleem is dat er een extra actie is verschenen. Om een apparaat met iOS 10 te ontgrendelen, is het niet voldoende om één keer op “Home” te drukken. U moet eerst uw vinger aanraken zodat Touch ID uw vingerafdruk scant of uw wachtwoord invoert. Druk vervolgens nogmaals op Home om het startscherm te openen.
Maar in dit geval hebben de iOS-ontwikkelaars verstandig gehandeld door de optie om de ontgrendelingsprocedure te wijzigen in de instellingen te laten staan. Anders zouden gebruikers moeten uitzoeken hoe ze hun iPhone of iPad kunnen ontgrendelen zonder met één druk op de Home-knop te hoeven drukken, en velen zouden hun toevlucht nemen tot jailbreaken om van de vervelende innovatie af te komen.
De ontgrendelingsmethode wijzigen
U kunt de ingebouwde hulpmiddelen niet gebruiken om de gebruikelijke schuifregelaar terug te zetten, maar u kunt wel onnodige bewegingen vermijden. Om dit te doen:
- Open de app Instellingen.
- Ga naar het gedeelte “Algemeen”, selecteer het submenu “Universele toegang” en ga naar het submenu “Home”.
- Schakel de optie "Openen met uw vinger" in.

Met deze optie kunt u uw iPhone of iPad openen met de Touch ID-scanner zonder op Home te drukken. Je zult nog steeds je vinger moeten aanbrengen, maar je zult onnodige actie vermijden. Om deze methode te laten werken, moet er echter aan één vereiste worden voldaan: de smartphone wordt alleen ontgrendeld als het display is ingeschakeld.
U kunt het scherm op de volgende manieren inschakelen:
- Druk op "Aan/uit".
- Door op "Thuis" te drukken.
- Door de functie ‘Raise to Wake’ te activeren, waardoor het scherm wordt ingeschakeld wanneer iemand het apparaat oppakt.
Het display gaat nog steeds vanzelf aan als er een melding wordt ontvangen, maar je kunt dit moment niet voorspellen. De slimste manier is om de optie in te schakelen "Verhogen om wakker te worden"", nog een innovatie in iOS 10. Dan gaat het scherm aan als je de telefoon in je handen hebt, en hoef je alleen maar je vinger op de scanner te leggen.
De iPhone is de iconische smartphone van de huidige generatie. Er is veel vraag naar deze telefoons bij mensen over de hele wereld. Maar je moet weten hoe je met deze gadget moet omgaan. De Home-knop speelt een grote rol bij het besturen van het apparaat. Soms weigert het te werken of begint het te "glitchen". Op zulke momenten kunt u het defecte element op het scherm weergeven en een grafische interpretatie gebruiken in plaats van een fysieke. Het is erg handig. Zeker als er een vermoeden bestaat dat het apparaat kapot is. Vervolgens zullen we het hebben over hoe u vanaf het iPhone-scherm "Home" kunt gebruiken en dit op het display kunt weergeven. Iedereen kan de toegewezen taken aan!
Over de Home-knop
Maar eerst iets over de genoemde controle. Waarom hebben we een Home-knop nodig? En is het echt nodig om het op het scherm weer te geven en ervan te verwijderen?
De Home-knop wordt extreem actief gebruikt. Dit is een van de handigste smartphonebedieningen van Apple. De knop heeft een groot aantal toepassingen. Ze zijn vooral afhankelijk van het besturingssysteem dat u gebruikt.
Meestal is de Home-knop nodig voor:
- het ontgrendelen van een mobiele telefoon;
- sluit snel programma's, applicaties of games af;
- stembediening van het apparaat (vooral in de nieuwste iOS).
Hoe verwijder ik indien nodig de Home-knop van het scherm van een iPhone 4 of een andere? Wat moet er worden gedaan om het in eerste instantie weer te geven? Dit zal hieronder verder worden besproken.
Uitvoer naar scherm
Aanvankelijk wordt de Home-knop op Apple-gadgets niet op het scherm weergegeven. Om het op het display te laten verschijnen, moet u de hulp inroepen van een gespecialiseerde dienst. Het is opgenomen in de standaard iOS-applicaties.
De AssistiveTouch-service is verantwoordelijk voor het weergeven van de Home-knop op het scherm. Het staat op elke moderne Apple-telefoon of -tablet. Met zijn hulp kun je erachter komen hoe je de Home-knop van het iPhone-scherm kunt verwijderen.

Er wordt voorgesteld om Home als volgt weer te geven:
- Open Instellingen op de iPhone.
- Ga naar het gedeelte "Algemeen/Basis" - "Universele toegang".
- Selecteer het AssistiveTouch-menupunt.
- Verplaats de schuifregelaar zodat het groene gebied ernaast oplicht.
U kunt de smartphone-instellingen verlaten. Na deze stappen verschijnt er een grafische interpretatie van de Home-knop op het scherm. Het kan op elke geschikte plaats worden geplaatst en worden gebruikt voor het beoogde doel, in plaats van een fysiek bedieningselement dat in de gadget is ingebouwd.
Een knop verwijderen
Er is echt niets moeilijks aan het weergeven van Home op het scherm. Hoe verwijder ik de Home-knop van het iPhone-scherm? Elke bezitter van een Apple-telefoon kan dit doen.
Het is niet moeilijk te raden dat het in- en uitschakelen van de onderzochte optie over het algemeen op ongeveer dezelfde manier gebeurt. Daarom moet u met AssistiveTouch werken.
Om de Home-knop op het display te verwijderen, moet je:
- Schakel de iPhone in.
- Ga naar het menu "Instellingen" - "Algemeen".
- Klik op "Universele toegang" - AssistiveTouch.
- Zet de schakelaar in de stand "Uit". Tegelijkertijd zou de groene indicator ernaast moeten verdwijnen. Het is meestal wit geverfd.
Dit is waar alle actie eindigt. U kunt Instellingen afsluiten en uw mobiele telefoon blijven gebruiken zonder de Home-knop op het display.
Resultaten
Er wordt voorgesteld om met deze noot te eindigen. Vanaf nu is duidelijk hoe je de Home-knop verwijdert van het scherm van een iPhone 5 of een ander Apple-apparaat.

Alle moderne Apple-apparaten hebben AssistiveTouch. Met zijn hulp wordt de "Home" -knop weergegeven en geconfigureerd op het display. Elke iPhone-bezitter kan binnen een paar minuten uitzoeken hoe deze service werkt.
Naast de Home-knop worden de volgende opties op het display weergegeven:
- meldingscentrum;
- apparaatfuncties;
- Siri;
- "Gebruiker".
Opgemerkt wordt dat het zonder hen niet mogelijk zal zijn om "Home" op het scherm weer te geven. Precies hetzelfde als het verwijderen van het display. Dit is ongeveer alles wat er gezegd kan worden over het naar het scherm brengen van een besturingselement genaamd Home en het daar verwijderen.
In Apple's nieuwe besturingssysteem iOS 10 is het principe van het ontgrendelen van de telefoon veranderd. Voorheen hoefde je alleen maar je vinger op de vingerafdrukscanner te leggen om je telefoon te ontgrendelen. In iOS 10 moet je op de Home-knop drukken.
Volgens Apple is dit met opzet gedaan. Door uw vinger op Touch ID te plaatsen, kunt u meldingen bekijken zonder uw telefoon te ontgrendelen. Voor degenen die onmiddellijk naar het startscherm willen gaan, heeft Apple de mogelijkheid geboden om Touch ID opnieuw te configureren om aan hun behoeften te voldoen.
iPhone-ontgrendeling instellen met behulp van de sensor
U kunt de ontgrendelingsmodus van uw iPhone of iPad opnieuw configureren in de instellingen. Laat me duidelijk maken dat we het over iOS 10 hebben. Laten we naar het menu Instellingen gaan en naar het menu-item ‘Algemeen’ scrollen.

Klik vervolgens op “Universele toegang”. Scroll een beetje naar beneden en vind de Home-knop. Deze bevindt zich boven de Reachability Access-schakelaar, waardoor u het apparaat met één hand kunt bedienen. Wanneer u de bereikbaarheidsmodus inschakelt, gaat het scherm omlaag, waardoor u gemakkelijker toegang krijgt tot de bovenste elementen.

Ga naar de Home-toetsinstellingen. Er is een nieuwe instelling genaamd "Rest Finger to Open". Schakel het in. Nu kunt u uw iPhone ontgrendelen door eenvoudig uw vinger op de Home-knop te plaatsen. De instelling is alleen beschikbaar voor apparaten met Touch ID.

Als u besluit de fabrieksinstellingen te herstellen om uw iOS 10-scherm te ontgrendelen door op de Home-toets te drukken, schakelt u de instelling uit.
Assistive Touch en andere instellingen
In de Home-knopinstellingen kun je de snelheid aanpassen waarmee je op de knop drukt (kliksnelheid). Deze instelling heeft geen invloed op de ontgrendelingstijd. Het past de gevoeligheid van de knop aan, de snelheid van het dubbel of drievoudig indrukken van de knop. Er zijn 3 modi beschikbaar: Standaard, Langzaam en Langzaamst.
Assistive touch – hiermee hebt u snel toegang tot applicaties of apparaatinstellingen met gebaren van een of meer vingers. We hoeven niet eens naar de instellingen te gaan. De Assistive touch-functie is vooral handig voor mensen bij wie de Home-knop kapot is of de sensor niet werkt.

Om de functie in te schakelen, keert u terug naar het menu “Universele toegang” en selecteert u “Assistive touch”. Eenmaal ingeschakeld, ziet u een donker pictogram in de hoek van het scherm. Dit is uw nieuwe Assistive Touch-menu.

Klik op het pictogram. Er wordt een snelkoppelingsmenu geopend. De volgende menu-items zijn beschikbaar: meldingscentrum, apparaat, controlecentrum, thuis, Siri, gebruiker. Klikken op het startpictogram komt overeen met klikken op de knop 'Home'.