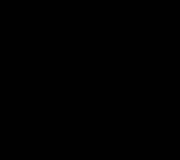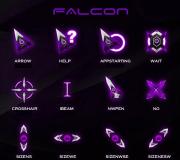Hoe een pc na een bepaalde tijd uit te schakelen. Snelkoppeling computer afsluiten
Het automatisch uitschakelen van de computer na een bepaalde tijd is een kenmerk van het Windows-besturingssysteem dat voor gebruikers niet duidelijk is. Tegelijkertijd is het geïmplementeerd in software van Microsoft, maar niet iedereen weet ervan. U kunt ook een timer instellen om een computer uit te schakelen met Windows 10 of eerdere versies van besturingssystemen met programma's van derden die een meer "gebruiksvriendelijke" interface hebben, maar deze moeten afzonderlijk worden gedownload. We stellen voor om na te denken over het instellen van een geplande uitschakeling van de computer na een bepaalde tijd met behulp van de opdrachtregel.
Hoe de timer instellen om de Windows 10-computer af te sluiten via de opdrachtregel?
Let op: de hieronder beschreven methode om de computer na een bepaalde tijd automatisch uit te schakelen, werkt niet alleen op het besturingssysteem Windows 10, maar ook in eerdere versies - Windows 8, Windows 7, Windows XP.
Microsoft heeft bij de ontwikkeling van het Windows-besturingssysteem voorzien dat gebruikers hun computer mogelijk na enkele uren of minuten moeten uitschakelen. Tegelijkertijd weet zelfs een ervaren Windows-gebruiker niet altijd dat het besturingssysteem een ingebouwde timer heeft om de computer uit te schakelen. Dit komt door het feit dat het geen grafische interface, snelkoppelingen heeft en je er alleen via de opdrachtregel bij kunt komen. De timer voor het uitschakelen van de computer instellen met behulp van standaard Windows-hulpprogramma's:

De Windows-opdrachtprompt ondersteunt ook een aantal andere aan het afsluiten gerelateerde opdrachten. We raden u aan er vertrouwd mee te raken, omdat u met de combinatie van opdrachten de gewenste resultaten kunt bereiken door het proces van het afsluiten van de computer op een bepaald tijdstip of na een bepaalde tijd te automatiseren.
Windows-opdrachtregelschakelaars
Wanneer u de opdracht shutdown gebruikt om de computer uit te schakelen, moet u goed op de hoogte zijn van de parameters die erna worden ingevoerd en die worden ingesteld met lettertoetsen. De sleutel kan worden geschreven na een streepje (voorbeelden: -a, -p, -h) of een schuine streep (voorbeelden: / a, / p, / h). Het is belangrijk om te onthouden dat alle letters die in de opdrachtregel worden ingevoerd, samen met de afsluitfunctie, in het Latijn moeten zijn geschreven (dat wil zeggen in het Engels).
Windows-opdrachtregelparameters voor de opdracht afsluiten:

Let op: u kunt zelf de volledige lijst van parameters raadplegen die u met het shutdown-commando zou moeten gebruiken. Om dit te doen, volstaat het om de volgende combinatie van functies "shutdown /?" te registreren in de MS DOS-opdrachtregel. Om dit te doen, voert u de standaard Windows-opdrachtregel uit (Windows-toets + R-toetscombinatie), schrijft u de opdracht cmd.exe erin en schrijft u vervolgens "shutdown /?" In het MS DOS-opdrachtregelvenster dat wordt geopend. 
Hoe maak je een handige timer om je computer op Windows 10 na een bepaalde tijd uit te zetten?
Als u de functie regelmatig moet gebruiken om uw computer na een uur, twee of een andere periode uit te schakelen, kan het proces van het starten van de afteltimer voor het afsluiten zoveel mogelijk worden geautomatiseerd. In plaats van regelmatig de waarden van de functies voor de opdrachtregel te onthouden, kunt u ze één keer in een aparte snelkoppeling schrijven, door erop te dubbelklikken waarop de computer begint af te tellen naar de afsluittijd.
Het maken van een snelkoppeling voor de uitschakeltimer op Windows 10 is eenvoudig:

Door twee keer met de linkermuisknop op de gemaakte snelkoppeling te klikken, kunt u eenvoudig het commando uitvoeren dat daarin is geregistreerd. U kunt dus het proces automatiseren van het instellen van een timer om de computer na een bepaalde tijd uit te schakelen - 10 minuten, een uur, 5 uur of meer. Vaak worden deze snelkoppelingen gemaakt door systeembeheerders voor werknemers die computers aan het einde van een dienst aan moeten laten om bepaalde taken te verwerken.
1.Het menu Uitvoeren gebruiken
Om de uitschakeltimer te activeren, hebt u een enkele opdracht nodig - shutdown -s -t xxx. In plaats van drie X'en moet u de tijd in seconden invoeren waarna de uitschakeling plaatsvindt. Als u bijvoorbeeld shutdown -s -t 3600 invoert, wordt het systeem na een uur uitgeschakeld.
Druk op de Win + R-toetsen (open), voer de opdracht in het veld in en klik op Enter of OK.
Als u het afsluiten wilt annuleren, drukt u nogmaals op Win + R, voert u shutdown -a in en klikt u op OK.
2. De "Taakplanner" gebruiken
Je start de timer dus niet letterlijk: de computer gaat niet na een bepaalde tijd uit, maar precies op het aangegeven tijdstip.
Open eerst het menu Taakplanner. Om dit te doen, drukt u op Win + R, voert u de opdracht taskschd.msc in het veld in en drukt u op Enter.
Plan nu een shutdown. Klik op het rechterpaneel "Een eenvoudige taak maken" en specificeer vervolgens de parameters in het wizardvenster: een willekeurige naam, herhalingsmodus, datum en tijd van uitvoering. Selecteer "Het programma uitvoeren" als de taakactie. Voer in het veld Programma of Script shutdown in en voer in de aangrenzende regel het argument -s in. Klik daarna op "Voltooien".

Als u het afsluiten wilt annuleren, opent u Taakplanner opnieuw. Klik vervolgens op de "Task Scheduler Library" in het linkerdeelvenster, selecteer de gemaakte taak in de lijst die verschijnt en klik op "Uitschakelen" in het rechterdeelvenster.

3.Gebruik van software van derden
Als je geen commando's wilt onthouden en je er niet in wilt verdiepen, gebruik dan programma's van derden. Het hulpprogramma PC-slaapstand kan bijvoorbeeld de computer met een timer of precies op een bepaald tijdstip uitschakelen. Het is gratis en heel eenvoudig.
Om de uitschakeltimer in PC-slaapstand te activeren, start u het programma en selecteert u Afsluiten in het menu Functieselectie. Vink vervolgens het vakje Afsluiten in aan en specificeer de tijd waarna het systeem moet afsluiten. Klik vervolgens op Start om het aftellen te starten.

Om het afsluiten te annuleren, maximaliseert u het programmavenster en klikt u op de knop Stop.
PC-slaapstand kan ook worden geconfigureerd om de computer op een bepaald tijdstip uit te schakelen. Kies hiervoor Shutdown at in plaats van Shutdown in. Bovendien kunt u niet alleen afsluiten plannen, maar ook andere acties: opnieuw opstarten, slaapstand, slaapstand en uitloggen. Deze opties zijn ook beschikbaar in de lijst Functie selecteren.
Als je wilt dat de computer na afloop van de films in slaap valt, kun je ook over het programma lezen.
De uitschakeltimer instellen voor macOS-computers
1. Gebruik van de "Terminal"
De opdracht sudo shutdown -h + xx sluit de Mac af na de opgegeven tijd. Voer in plaats van x het aantal minuten in. Als u bijvoorbeeld sudo shutdown -h +60 typt, wordt de afsluittimer na een uur uitgevoerd.
Om een opdracht in te voeren, opent u de Terminal-toepassing, typt of kopieert u de bovenstaande tekens handmatig en drukt u op Enter. Voer een beheerder in als daarom wordt gevraagd. Daarna begint het aftellen tot afsluiten. Om het te annuleren, opent u Terminal opnieuw, typt u sudo killall shutdown en drukt u op Enter.

2.Het menu Energiebesparing gebruiken
In dit gedeelte kunt u het afsluiten van uw computer op een bepaald tijdstip plannen. Open het Apple-menu en klik op Systeemvoorkeuren → Energiebesparing → Schema. Vink in het geopende venster het item "Uitschakelen" aan, geef de dag van de week en de tijd op.

Als de tijd daar is, verschijnt er een uitschakelwaarschuwing op het scherm. Als u de annuleerknop niet gebruikt, wordt het systeem na 10 minuten uitgeschakeld.
Hallo beste gebruikers van het Russische internet, vandaag zullen we met u praten hoe u een automatische uitschakeling van uw computer kunt instellen. In dit artikel zal ik je vertellen hoe je je computer uitzet met standaard Windows-commando's of met een speciaal programma.
Het automatisch afsluiten van de computer is een van de handige functies voor elke gebruiker. Er zijn veel situaties waarin u het zeker nodig zult hebben.
Je moet bijvoorbeeld 's avonds een groot bestand downloaden en je realiseert je dat het te laat is en je wilt slapen, maar het bestand zal heel lang downloaden. Je zult iets willen downloaden, maar hier is het trouwens helemaal niet, je moet dringend een paar uur vertrekken.
Er zijn nog veel meer voorbeelden waarin u uw computer na een bepaalde tijd moet uitschakelen, maar om de een of andere reden niet kunt doen. Daar is deze functie voor.
Afsluitcommando
Om de opdrachtregel te starten, drukt u op de toetsencombinatie "Win" + "R", voert u "cmd" in en klikt u op "OK".

Of "Start - Accessoires - Opdrachtprompt".

Er wordt een opdrachtpromptvenster geopend. Om te zien welke parameters beschikbaar zijn voor de opdracht "shutdown" voert u "shutdown /?" en druk op "Enter".

Om met dit commando te werken, moeten we 3 parameters kennen:
- s- computer afsluiten;
- t- het tijdstip waarna de werkzaamheden zullen zijn afgerond;
- een- Annulering van het afsluiten van het systeem.
Houd er rekening mee dat de tijd wordt gemeten in seconden!
Om de computer na 1 uur uit te schakelen, voert u de opdracht in met de parameters “ afsluiten -s -t 3600"En druk op "Enter". Er verschijnt een venster waarin u aftelt wanneer de computer automatisch wordt uitgeschakeld.

Als u een Windows 7-gebruiker bent, worden er geen vensters weergegeven. Windows zal u hierover informeren via het systeemvak.

Als u het aftellen wilt deactiveren, volstaat het om "shutdown -a" in de opdrachtregel in te voeren en op "Enter" te drukken. Nadat u op "Enter" hebt gedrukt, wordt het venster "Systeem afsluiten" gesloten en wordt het aftellen voor het uitschakelen van de computer gedeactiveerd.

Een programma om uw computer automatisch uit te schakelen
Er zijn veel programma's met verschillende instellingen om een automatische uitschakeling van de computer te implementeren. Maar ik zal een voorbeeld geven van een programma dat intuïtief is voor de gebruiker.
Dit programma heet OFFTimer, je kunt het downloaden van de blog. Het hoeft niet te worden geïnstalleerd, het werkt zonder installatie.

Selecteer rechts in het venster de tijd om de computer uit te schakelen en klik op de knop "Timer inschakelen". Om ervoor te zorgen dat het programma u niet hindert, minimaliseert u het naar de lade door op de knop "Minimaliseren" te klikken.
Als u van gedachten verandert over het automatisch afsluiten van uw computer, klik dan nogmaals op de knop "Timer inschakelen".
Tot ziens!
Er zijn situaties waarin we onze computer lange tijd aan moeten laten staan. Dit kan te wijten zijn aan het werk van de pc 's nachts, wanneer grote bestanden worden gedownload of wanneer de updates van het besturingssysteem gedurende lange tijd worden geïnstalleerd - het feit is dat het noodzakelijk wordt om de computer automatisch uit te schakelen zonder de directe deelname van de gebruiker. In dit artikel zal ik u vertellen hoe u uw computer na een bepaalde tijd kunt uitschakelen, en ook de lezer kennis laten maken met de tools die ons kunnen helpen bij het gepland afsluiten van onze pc door timer.

Zet de computer automatisch uit op het opgegeven tijdstip
Hoe de computer na een bepaalde tijd uit te zetten met behulp van de Windows-toolkit
Als u uw computer met een timer moet uitschakelen, is de eenvoudigste en handigste oplossing om de tools te gebruiken die in het Windows-besturingssysteem zijn ingebouwd. Een toegewijd team zal als dergelijke tools dienen. afsluiten, evenals een in het systeem ingebouwde taakplanner.
De opdracht Afsluiten gebruiken
Om deze opdracht te gebruiken, drukt u op de toetsencombinatie Win + R en typt u in de regel die verschijnt:
afsluiten -s -t 3600 / f
- s- voltooiing van de werkzaamheden;
- t- geeft de tijd in seconden aan waarna onze pc wordt uitgeschakeld. Dat wil zeggen, 3600 is 60 minuten (1 uur). In plaats van dit nummer kunt u uw eigen nummer invoeren, nadat u hebt berekend hoeveel tijd u nodig heeft in seconden;
- F- uit het Engels. "Gedwongen" - gedwongen. Instrueert het systeem om alle actieve toepassingen geforceerd af te sluiten, dat wil zeggen dat geen enkel programma het afsluiten van uw pc kan verstoren.

Nadat u op "Ok" heeft geklikt, ontvangt u na een bepaalde tijd een melding van het systeem over het afsluiten van uw computer. Als u plotseling van gedachten verandert, drukt u nogmaals op Win + R en typt u in de regel die verschijnt:
en deze functie wordt gedeactiveerd.
Taakplanner gebruiken
Met deze planner hoef je niet meer na te denken over hoe je je computer na een bepaalde tijd uitzet, het programma doet alles voor je dankzij het schema dat je hebt gemaakt. Houd er tegelijkertijd rekening mee dat deze functie aanwezig is in het besturingssysteem van de Windows-familie vanaf versie 7.

Doe dus het volgende:
- Klik op de knop "Start";
- Voer in de zoekbalk takenschd.msc in en klik op "Ok". Het taakplannervenster wordt voor u geopend;
- Klik linksboven op "Actie";
- Selecteer de optie Basistaak maken;
- Voer in het venster dat verschijnt de juiste naam in, bijvoorbeeld "Automatisch afsluiten van Windows" en klik onderaan op "Volgende";
- Vervolgens moet u de uitschakelfrequentie selecteren. Als je dit elke dag wilt doen, bijvoorbeeld om 3 uur 's nachts, selecteer dan "Dagelijks", kies anders een andere optie en klik op "Volgende";
- Bepaal in het volgende venster de uitschakeltijd en klik op "Volgende";
- Selecteer in de optie "Actie" "Het programma uitvoeren" en klik opnieuw op "Volgende"
- In de regel onder het opschrift "Programma en script" schrijven we:
C: \ Windows \ System32 \ shutdown.exe
Typ in het argumentveld:
Hoe een bat-bestand te gebruiken om de pc op een bepaald tijdstip automatisch af te sluiten?
Een effectief antwoord op de vraag hoe je de pc na een bepaalde tijd uitzet, kan het gebruik van een bat-bestand zijn. Wanneer u op zo'n bestand klikt, wordt uw computer na het juiste moment uitgeschakeld.
Open kladblok en voer daar in:
if% tijd% == 01: 00: 00.00 ga naar: b
shutdown.exe / s / f / t 60 / c "Goedenacht, uw computer wordt afgesloten"
- Bewaar dit bestand met de naam shutdown.bat (zorg ervoor dat het shutdown.bat is en niet shutdown.bat.txt) op uw bureaublad.
- Activeer deze indien nodig door erop te klikken.
- U ziet een leeg opdrachtregelscherm, minimaliseer het dan en ga door.
- Op het juiste moment (in deze tekst is het één uur 's nachts) krijg je een bericht te zien over het afsluiten van de computer en gaat je pc uit.
- U kunt de uitschakeltijd wijzigen door andere cijfers op te geven in plaats van "01: 00: 00.00".
We zetten de computer op een bepaald moment uit met behulp van programma's
Bij de vraag hoe u het systeem na 10 minuten of na een uur kunt uitschakelen, kunnen ook softwaretoepassingen van derden die op uw computer moeten worden geïnstalleerd, helpen. Dit zijn producten zoals PC Auto Shutdown, Wise Auto Shutdown Software en een aantal andere.
PC Auto Shutdown - sluit de pc af met een timer
Met deze PC Auto Shutdown-toepassing voor Windows OS kunt u uw computer op het juiste moment uitschakelen. Ga als volgt te werk om de functionaliteit te gebruiken.
Om een ononderbroken werking op lange termijn van elke computer te garanderen, of het nu een desktop-pc voor thuis of een laptop is, is het noodzakelijk om deze correct af te sluiten. Dit punt wordt door veel beginnende gebruikers verwaarloosd, omdat ze niet weten of vergeten dat onjuiste acties in dit stadium kunnen leiden tot het verlies van werkinformatie. En na verloop van tijd dreigt het de noodzaak om het besturingssysteem opnieuw te installeren. Om nog maar te zwijgen over het falen van de hardware van uw pc. Dit is zeldzaam genoeg, maar dit risico kan niet volledig worden uitgesloten.
De afsluitprocedure is heel eenvoudig en kan op verschillende manieren worden gedaan. Laten we naar de details kijken.
Moet ik mijn computer afsluiten?
Je zou kunnen denken: wat, iemand zet het niet uit? Ja, en er kunnen verschillende redenen zijn:
- De computer wordt in de slaap- of sluimerstand gezet in plaats van uitgeschakeld;
- de computer is gewoon niet uitgeschakeld om geen tijd te verspillen aan het aanzetten;
- de computer wordt 's nachts niet uitgeschakeld, zodat films of andere bestanden 's nachts worden gedownload.
Er zijn echter tal van objectieve redenen voor sluiting. Sommigen van hen zijn hieronder opgesomd:
- Een werkende moderne computer is een nogal "vraatzuchtig" apparaat in termen van elektriciteitsverbruik. Het doelloos functioneren ervan leidt dan ook tot een forse stijging van de maandelijkse elektriciteitsrekening.
- Het lichte geluid van de koelers van het besturingssysteem, evenals de brandende indicatoren van de systeemblog 's nachts, kunnen een goede nachtrust verstoren (als de computer in de slaapkamer staat). Daarom is het beter om 's nachts geen grote bestanden (torrents, films) te downloaden.
- Het is onwenselijk om ingeschakelde elektrische apparaten in huis, appartement of kantoor achter te laten als er niemand is.
- Langdurig continu gebruik van de computer vermindert de bron van de apparatuur.
- Alle knooppunten van de systeemeenheid die zich daarin bevinden, worden alleen geïnstalleerd als de stroom is uitgeschakeld. Dit zijn RAM-modules, geluidskaarten, een processor, de meeste harde schijven, enz. We hebben de gedetailleerde structuur van de systeemeenheid behandeld in. Daarom, als u een extra module in de systeemeenheid moet installeren, moet de computer worden uitgeschakeld.
Computer afsluiten forceren
De hieronder beschreven methoden om de computer voortdurend uit te schakelen, zijn uiterst gecontra-indiceerd voor de "gezondheid" van de computer. Niettemin maken veel beginnende gebruikers, vanwege hun onwetendheid over de juiste methoden om met computerapparatuur om te gaan, misbruik van deze manier om hun computer af te sluiten en vragen zich dan af waarom hun computer niet opstart.
Trek de stekker uit het stopcontact ... Let op !!!
De gebruikelijke handeling om de stekker van een elektrisch apparaat uit het stopcontact te trekken, is niet van toepassing op de computer. Nee, natuurlijk kun je experimenteren...

Maar ik kan niet instaan voor de voortzetting van de normale werking van het apparaat!
Het feit is dat tijdens het werk alle benodigde gegevens van de besturingssysteemprogramma's (u kunt ontdekken wat een besturingssysteem is en waarom u het überhaupt nodig hebt) en documenten worden opgeslagen in het RAM van de computer. Voor permanente opslag wordt voornamelijk de harde schijf gebruikt en moeten de juiste stappen worden genomen om er bij het afsluiten gegevens naar te schrijven.
En een plotselinge afsluiting "vanuit het stopcontact" is een noodoptie om de computer te stoppen, waarbij systeembestanden kunnen worden beschadigd, waardoor u de computer de volgende keer niet kunt starten.
Stel je voor dat je aan een belangrijke taak denkt en ineens in slaap valt! Het effect zal ongeveer hetzelfde zijn met een computer.
Soortgelijke gevolgen kunnen worden veroorzaakt door een plotselinge onderbreking van de ononderbroken stroomvoorziening. Als u nog niet "bekend" bent met dit levensreddende apparaat, laten we dan kort het doel ervan begrijpen.
Een ononderbroken stroomvoorziening (ook bekend als UPS) kan uw computer continu van stroom voorzien in het geval van een plotselinge stroomuitval in het netwerk. Meestal is het niet ontworpen voor langdurig gebruik, maar kunt u alleen alle geopende documenten correct opslaan, programma's sluiten en de computer enkele minuten uitschakelen. Alle bedrijfsgegevens gaan niet verloren.

Trouwens, vaak is er bij computervaardigheidstests een vraag als deze: "Als je de computer uitzet, wordt alle informatie gewist in..."
Antwoord: in RAM-geheugen. Alles wordt op de harde schijf opgeslagen.
De computer geforceerd afsluiten met de afsluitknop
U kunt een "bevroren" computer (die niet reageert op het toetsenbord of de muis) uitschakelen door op de afsluitknop (ook bekend als de aan / uit-knop) op de systeemeenheid te drukken en deze ingedrukt te houden. Het wordt uitgeschakeld na ongeveer 3-4 seconden van het ingedrukt houden van de knop.
Het is ook onwenselijk om deze methode te misbruiken, aangezien deze afsluitoptie een noodgeval is en systeembestanden kan beschadigen en tot het verlies van belangrijke informatie voor u kan leiden.
Ik gebruik het alleen als de computer echt hopeloos "bevroren" is en 15-20 minuten niet reageert op acties.
Daarom wil ik nogmaals uw aandacht vestigen!
Als u de computer uitschakelt door de stekker uit het stopcontact te halen, een knop op een verlengsnoer te gebruiken of een UPS-knop (Uninterruptible Power Supply) te gebruiken zonder het besturingssysteem op de juiste manier af te sluiten, gaan alle niet-opgeslagen gegevens verloren en tijd, bij het beëindigen van de normale werking van het besturingssysteem.
Moderne besturingssystemen waarschuwen u voor geopende programma's voordat u uw computer afsluit.
Uw computer correct afsluiten
Voorbereiding voor afsluiten
Om de veiligheid te garanderen van geopende documenten en bestanden waarmee u direct heeft gewerkt, moet u een aantal handelingen uitvoeren voordat u de computer afsluit:
- sla de resultaten van uw werk op in open programma's;
- verwijder de schijf uit de schijf, als deze er is;
- sluit lopende applicaties / programma's;
- geef een opdracht om de computer af te sluiten op een van de manieren die we hieronder zullen analyseren.
Hoe de computer in Windows 7 uit te schakelen via het menu Start.
Klik op de knop. Het staat in het Start-menu:

Als er geopende programma's en niet-opgeslagen documenten zijn, zal het systeem na het indrukken van de knop een waarschuwing afgeven met het verzoek om de programma's te sluiten.

Als niet-opgeslagen documenten niet belangrijk voor u zijn, kunt u het afsluitproces versnellen door op de knop "Geforceerd afsluiten" te klikken.

Als de documenten belangrijk zijn, drukt u op de knop "Annuleren", slaat u de documenten op en sluit u de programma's en klikt u opnieuw op "Afsluiten" in het menu "Start"
Daarna wachten we tot de systeemeenheid wordt uitgeschakeld (het scherm gaat uit, de systeemeenheid stopt met piepen, de stroomindicator van de systeemeenheid gaat uit). Dan kunt u de UPS (uninterruptible power supply), indien aanwezig, of de stekkerdoos uitschakelen.
Trouwens, om uw computer te beschermen, kan een andere nuttige aankoop een overspanningsbeveiliging zijn (), verwar het alleen niet met een eenvoudig verlengsnoer!
Hoe u uw computer in Windows 8 afsluit via het menu Start
Om uw computer in Windows 8 uit te schakelen, klikt u op de startknop (meestal in de linkerbenedenhoek van het bureaublad). En klik vervolgens op het pictogram computer afsluiten in de rechterbovenhoek van het venster.

Selecteer in het menu dat wordt geopend het item "Afsluiten".

We wachten tot de systeemeenheid uitschakelt en spanningsloos maakt door hem uit te schakelen via het stopcontact of door de aan/uit-filterknop of op de UPS te gebruiken.
Alternatieve opties
Methode 1 - start het afsluiten door kort op de afsluitknop te drukken
U kunt de desktopcomputer uitschakelen door kort op de aan/uit-knop op de systeemeenheid te drukken. Verdere acties in het geval van open programma's zijn vergelijkbaar met de hierboven beschreven stappen.
Als er geen zijn, wordt de computer automatisch uitgeschakeld.
Een korte druk op de aan/uit-knop van de computer start het afsluitproces (vergelijkbaar met het selecteren van de optie "Afsluiten" in Windows, zoals hierboven beschreven).

Methode 2 - De computer afsluiten met het toetsenbord
Druk op het bureaublad op de toetscombinatie "Alt + F4". Het afsluitvenster verschijnt.

We drukken op de knop "Ok". We wachten tot de systeemeenheid wordt uitgeschakeld en uitgeschakeld
Zet de laptop uit
Bij het uitschakelen van de laptop zijn de besproken methoden beschikbaar, maar er is een eenvoudigere manier. Je sluit gewoon het deksel. Het gaat automatisch in de "slaap"-modus, en in het geval van verdere lange "rust", wordt het automatisch uitgeschakeld, waarbij alles dat in het RAM is opgeslagen op de harde schijf wordt opgeslagen. Wanneer u de computer weer aanzet, worden alle gegevens hersteld in de staat waarin ze zich bevonden toen de laptopklep werd gesloten. Dit is standaard laptopgedrag, maar dit kan worden gewijzigd.
Wees voorzichtig, mogelijk hebt u ander laptopgedrag ingesteld bij het sluiten van het deksel!
Het gedrag van de laptop bij het sluiten van het deksel kan worden geconfigureerd en we zullen hier in een apart artikel over praten.
Computer automatisch uitschakelen volgens schema (timer)
In uw dagelijkse interacties met uw computer moet u deze mogelijk uitschakelen terwijl u weg bent. Het proces van het kopiëren van een cd of het defragmenteren van een harde schijf of het verwerken van een videobestand is bijvoorbeeld vertraagd en u moet vertrekken of gewoon naar bed gaan. Wat is in dit geval de beste manier om het afsluiten van de computer te organiseren?
Er zijn verschillende opties:
- in sommige programma's is de functie van het automatisch uitschakelen van de computer na het voltooien van de toegewezen taken doordacht (bijvoorbeeld in uTorrent, Download Master);
- met standaard Windows-tools kunt u het afsluiten automatisch configureren op tijd;
- er zijn programma's van derden om uw computer automatisch af te sluiten.
Als je je nog steeds afvraagt wat computerprogramma's zijn, lees dan verder.
Als onderdeel van onze "dialoog" zullen we alleen het gebruik van de standaard "Taakplanner" van het Windows-systeem overwegen om de dagelijkse uitschakeling van de computer op een bepaald tijdstip van de dag te organiseren. Dit is handig om bijvoorbeeld 's avonds of aan het einde van de werkdag de computer uit te zetten zonder uw medewerking.
Om met dit programma aan de slag te gaan, gaat u naar "Start" -> "Standaard" -> "Systeem", selecteert u "Taakplanner".

We klikken erop met de linkermuisknop en selecteren in het venster dat verschijnt het item "Een eenvoudige taak maken ..."

We noemen het willekeurig, maar het is duidelijk voor ons, de geplande actie. Klik op de knop "Volgende" ...

We definiëren de trigger van de taak, dat wil zeggen, we stellen de uitvoeringsmodus in.

Laten we de tijdparameters concretiseren.

In het volgende venster definiëren we de vereiste actie. We zijn geïnteresseerd in "Lanceringsprogramma's".

We geven de opdracht voor uitvoering en de aanvullende parameters aan.

In het volgende venster zullen we, na het controleren van de ingevoerde gegevens en het klikken op de knop "Voltooien", een nieuwe taak voor het systeem maken.

Dubbelklikken met de linkermuisknop erop opent de taakeigenschappen voor bewerking.

Op de afgesproken tijd wordt de klus geklaard. Een minuut voor het afsluiten geeft het systeem een bericht weer over het aanstaande afsluiten van de computer. U kunt het afsluiten annuleren als u tijd heeft om een aantal acties uit te voeren:
- druk op de toetscombinatie "Win + R" om het opdrachtregelvenster "Uitvoeren" te openen;
- we typen het commando "shutdown –s" en drukken op de "Ok"-knop of gewoon op de "Enter"-toets.
De baan wordt geannuleerd. Je kunt verder werken.
Ik hoop dat deze informatie uw computer zal helpen gezond en efficiënt te zijn.