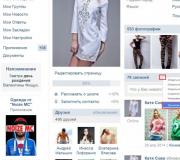Stapsgewijze instructies voor het opnieuw installeren van Windows 10. Windows opnieuw installeren zonder schijf of flashstation
Windows 10 (het nieuwste besturingssysteem van Microsoft) biedt veel verbeteringen en functies. Met een focus op samenwerking, applicaties en gegevenssynchronisatie komt het niet alleen ten goede aan gewone gebruikers, maar ook aan zakenmensen.
Maar zelfs een dergelijk geoptimaliseerd besturingssysteem is niet beschermd tegen fouten, softwarefouten of malware-aanvallen. Zeker, om de een of andere reden ben je ongewenste omstandigheden tegengekomen. Windows 10 is in een onbruikbare staat, dus nu moet je het opnieuw installeren. Anders heeft u waarschijnlijk nieuwe apparatuur aangeschaft of wilt u gegevens overbrengen naar een nieuw systeem.
Het opnieuw installeren van het systeem is een geweldige manier om "virussen" te verwijderen. In de regel wordt Windows 10 gedistribueerd met laptops of compatibele apparaten waarop een groot aantal programma's is geïnstalleerd. Ze nemen alleen ruimte op de harde schijf in beslag en verzwakken de verwerkingskracht van het apparaat.
In ieder geval moet u het besturingssysteem opnieuw installeren.
Om ervoor te zorgen dat de herinstallatie soepel verloopt, is het belangrijk dat u het volgende voorbereidt:

Herinstallatie verschilt niet veel van een normale installatie. Zet de hierboven genoemde items op één plek, zodat u er in de toekomst niet naar hoeft te zoeken.
Vereisten voor het opnieuw installeren van Windows 10
Je wilt het systeem vast op een laptop/pc installeren zonder besturingssysteem of upgraden vanaf Windows 7/8.1. Wat de reden ook is, u moet voldoen aan de Windows 10-vereisten. Zorg ervoor dat uw systeem aan de minimumnormen voldoet.

Anders werkt de herinstallatie niet:
- 0 GHz-processor of sneller;
- 1 GB RAM voor 32-bits systemen en 2 GB RAM voor 64-bits systemen;
- minimaal 16 GB vrije schijfruimte;
- breedband of draadloos internet (3 Mbit/s aanbevolen);
- videokaart die DirectX 9 of hoger ondersteunt;
- Microsoft-account.
Vragen over herinstallatie
Voordat u met de installatie begint, heeft u mogelijk verschillende vragen:
- Ik heb gratis een upgrade uitgevoerd van Windows 7/8. Is het mogelijk om het systeem opnieuw te installeren?
- Heb ik nog steeds een productsleutel nodig?
- Kan ik het besturingssysteem nog steeds opnieuw activeren?
Als het je is gelukt om je systeem gratis naar de nieuwste versie te updaten, kun je het nog steeds opnieuw installeren. Wanneer u zich registreert, wordt Windows nog steeds herkend door Microsoft.
Tijdens offline activering heeft u alleen de productsleutel nodig. Wanneer u verbinding maakt met het netwerk, wordt Windows 10 geregistreerd zonder uw deelname. Dit werkt niet als de sleutel niet is gekocht.

Reactivering is ook een automatisch proces. Als u echter wijzigingen in de hardware heeft aangebracht, zoals het toevoegen van een nieuw moederbord, is de versie mogelijk niet geldig.
Belangrijk! Voordat u uw besturingssysteem opnieuw installeert, moet u ervoor zorgen dat u een back-up van al uw bestanden en gegevens hebt gemaakt (indien mogelijk).
Windows 10 opnieuw installeren vanaf een USB-stick
Voorheen werden besturingssystemen vanaf een schijf geïnstalleerd. Tegenwoordig is een populaire methode het gebruik van een opstartbare USB-flashdrive. Hiervoor heeft u een compatibel USB-station nodig waarop Windows 10 is geoptimaliseerd.

Het is belangrijk op te merken dat het simpelweg installeren van Windows 10 op een USB-apparaat niet voldoende is. Bij het laden van het BIOS moet het systeem vóór de daadwerkelijke installatie worden voorbereid en herkend.
Je kunt ook een installatieschijf maken, maar voorlopig concentreren we ons op een USB-stick.
Een installatie-USB-drive maken
Stap 1. Eerst moet u de systeemimage downloaden van de Microsoft-website. Maar één ISO-bestand is niet genoeg. Om ervoor te zorgen dat de computer het systeem herkent en opstart, moet u een installatie-flashstation maken.

Stap 2. Download hiervoor het Windows 10 ISO-bestand en de Windows 10 Media Creation Tool.
Stap 3. Sluit het USB-station aan op het apparaat dat u wilt gebruiken voor herinstallatie.

Belangrijk! Zorg ervoor dat de flashdrive voldoende ruimte heeft (ongeveer 8 GB wordt aanbevolen).
Stap 4. Start de Media Creatie Tool.
Belangrijk! Alle gegevens op de flashdrive worden verwijderd, dus het is beter om een nieuwe of lege te gebruiken.
- U krijgt verschillende opties te zien: één met betrekking tot de update en de andere met betrekking tot USB-provisioning. Klik op 'Installatiemedia maken (USB-flashstation, dvd of ISO)'.

Klik op “Installatiemedia maken (USB-flashstation, dvd of ISO)”, klik op “Volgende”
- Bepaal vervolgens de versie (64-bit of 32-bit) en systeemtaal.

- Selecteer vervolgens het USB-station dat op uw computer is aangesloten. Zodra het proces is voltooid, selecteert de tool automatisch de opties die bij u passen.
- Selecteer in het nieuwe venster het apparaat "USB Flash Memory Device".

- Eerst worden alle bestanden gedownload en vervolgens begint het proces van het uitpakken en maken van een opstartbare USB-flashdrive. De downloadtijd van afbeeldingen is afhankelijk van uw internetsnelheid.

Het is tijd om Windows 10 opnieuw te installeren
Stap 1. U moet opstarten vanaf een USB-station. Om dit te doen, moet u ervoor zorgen dat deze is aangesloten. Start (of schakel) het systeem dat u opnieuw wilt installeren opnieuw op. Ga hiervoor naar het BIOS. Om daar te komen, drukt u snel op de F8-toets of op een van de toetsen die tijdens het opstarten worden aangeboden (F12, F10, F2). Meestal vindt u deze onderaan het scherm. Het aantal is afhankelijk van het moederbord.

Stap 2. Hierdoor wordt het BIOS-scherm geopend. Nogmaals, afhankelijk van het moederbord en de hardwarespecificaties kan dit enigszins variëren. Alle BIOS hebben echter gemeenschappelijke kernelparameters:

Stap 3. Afhankelijk van uw instelling ziet u een aantal opties. Wanneer u bijvoorbeeld Windows 10 op gloednieuwe hardware installeert, wordt u gevraagd uw registratiesleutel in te voeren. Omdat we het systeem echter opnieuw installeren, moeten we 'Ik heb geen productsleutel' selecteren. Activering vindt plaats na installatie van het besturingssysteem.


Stap 4. Tijdens de installatie krijgt u verschillende schermen te zien waarin u de juiste opties moet selecteren. Wanneer er een venster verschijnt waarin u wordt gevraagd het installatietype te selecteren, klikt u op “Aangepast”. Dit wordt gedaan omdat we het systeem niet updaten, maar volledig opnieuw installeren.

Stap 5. U kunt dan de primaire partitie selecteren waarop Windows wordt geïnstalleerd. Stel dat u alle eerdere gegevens wilt overschrijven en verwijderen. Formatteer daarom de huidige partitie.

Stap 6. Het installatieproces gaat door totdat het inlogscherm verschijnt. Als u een wachtwoord heeft aangemaakt, voer dit dan nu in. Als dit niet het geval is, wordt u naar het hoofdbureaublad geleid.



Stap 7 Wanneer u verbinding maakt met internet, zou Windows 10 automatisch moeten worden geregistreerd. Anders moet u uw productcode invoeren wanneer daarom wordt gevraagd. Als je dit al eerder hebt gedaan en het systeem niet kunt activeren, dan heb je het met onjuiste instellingen geïnstalleerd of de toegewezen hardware, zoals het moederbord, gewijzigd.
Stap 8 Als de versie van Windows correct is (Pro of Home) en er geen problemen zijn, maar deze nog niet is geactiveerd, zijn de servers van Microsoft mogelijk bezet. Om het probleem op te lossen, probeert u het apparaat opnieuw op te starten (we raden u aan te controleren of de download vastloopt).

Stap 9 Als u Windows 10 nog steeds niet kunt activeren vanwege een fout of een ander hardwareprobleem, neem dan contact op met Microsoft-ondersteuning voor hulp.
Belangrijk! U kunt ook activeren met behulp van het volgende commando op de commandoregel (laat de haakjes): “slmgr.vbs/ato”. Het start het activeringsverzoek opnieuw, vraagt om een productsleutel en dergelijke.
Gefeliciteerd! U hebt het besturingssysteem met succes opnieuw geïnstalleerd met behulp van een USB-flashstation als opstartmedium.
Video - De eenvoudigste manier om Windows 10 opnieuw te installeren
Soms is het opnieuw installeren van Windows 10 de enige oplossing in verschillende situaties bij het werken met een computer. En elke zichzelf respecterende gebruiker zou moeten weten hoe hij Windows opnieuw moet installeren. Dit omvat zelfstudie en kostenbesparingen. Omdat een computertechnicus, die velen bij u thuis bellen, en veel servicecentra, klaar staan om iedereen op te lichten die hen zijn pc ter reparatie brengt. Ik vermeldde dit al in het vorige artikel. Vervolgens zal ik proberen uit te leggen hoe je een zogenaamde schone herinstallatie van Windows 10 uitvoert.
Laten we de eenvoudigste situatie nemen. De computer is aangevallen door een virus, of er is, laten we zeggen, een onverwachte fout opgetreden die op geen enkele manier kan worden opgelost, of het systeem is gecrasht... Er zijn genoeg gevallen. En de enige oplossing is om Windows (zoals het meestal wordt genoemd) opnieuw te installeren.
Voordat u dit doet, moet u (indien mogelijk) al uw belangrijke documenten, wachtwoorden, foto's en video's naar een veilige plaats kopiëren, bijvoorbeeld een flashstation, dvd of cloud. Synchroniseer alle informatie in browsers, zodat na herstel niets verloren gaat en gemakkelijk kan worden geretourneerd.
Het lijkt alsof ik niets vergeten ben. Nu kunnen we beginnen.
Hoe Windows 10 opnieuw te installeren
Open het menu “Start” -> klik met de rechtermuisknop op “Deze pc” en roep “Eigenschappen” op.
Voor onszelf specificeren we “Probleem” en “Systeemtype”.

De kant-en-klare, geformatteerde flashdrive sluiten wij aan op de USB-aansluiting van een computer of laptop.
We downloaden een speciaal programma van de officiële Microsoft-website. Hier is ze. Laten we het lanceren.
a) We moeten de licentieovereenkomst accepteren.

b) Vink het vakje “Installatiemedia maken voor een andere computer” aan

Selecteer: Taal, Bitdiepte en Editie (zoals ik hierboven vermeldde).

c) Houd er rekening mee dat we een USB-apparaat gebruiken.

Wacht een tijdje totdat de flashdrive wordt gedetecteerd.

De procedure kan langdurig zijn. Omdat de Windows 10-distributie zelf van internet wordt gedownload. En de downloadsnelheid zal rechtstreeks afhankelijk zijn van de snelheid van uw verbinding, de bestandsgrootte, enz. enz.
Wanneer u klaar bent, start u de computer opnieuw op in het BIOS.
In het BIOS stellen we de waarden zo in dat de flashdrive eerst opstart. Sla de update op en sluit af.

In het installatievenster dat wordt geopend, selecteert u de taal die we nodig hebben en klikt u op “Installeren”.

Voer de licentiesleutel in om Windows 10 te activeren.
We markeren de vereiste versie (zoals we ons herinneren uit de bovenstaande schermafbeeldingen, is de onze PRO)

Wij zijn het eens met de licentie.
Vink "Aangepaste installatie" aan

We formatteren de benodigde partitie van de harde schijf waarop we het systeem gaan installeren.

We zullen wederom een tijdje moeten wachten. Daarna verschijnt er een nieuw venster op het scherm, waarin we de standaardparameters moeten instellen of deze voor onszelf moeten aanpassen.

We merken op dat onze pc zich op “Thuis” bevindt (anders selecteert u “Organisatie”).

Voer uw e-mailgegevens in. Je kunt deze actie overslaan en je later inschrijven.
Na verloop van tijd begint elk besturingssysteem onvermijdelijk langzamer te werken dan we zouden willen. En Windows 10 is natuurlijk geen uitzondering. In dit geval kunt u het proberen versnel het laden en werken van het systeem. Maar soms wil je gewoon breng het terug naar de oorspronkelijke, schone, om zo te zeggen ‘fabrieks’-staat.
Er zijn ten minste twee manieren om Windows 10 opnieuw te installeren. De eerste is deze. Het wordt in een apart artikel besproken en levert naar mijn mening betere prestaties dan rollback. Het is echter niet geschikt als u uw belangrijke bestanden intact op uw computer of laptop wilt bewaren. Daarom zullen we het hier hebben over de tweede methode: het resetten (of terugdraaien) van de “tientallen” naar de oorspronkelijke staat, waarbij alle persoonlijke gegevens behouden blijven. Naast het opslaan van bestanden heeft deze methode nog een ander voordeel: er is geen lege systeemimage naar een flashstation of schijf nodig. Maar er is ook een belangrijk nadeel: het terugdraaien van de “tien” naar de fabrieksstatus duurt langer dan de schone installatie. Daarom raad ik aan om het alleen te gebruiken als je echt niet zonder kunt.
Om Windows 10 terug te zetten naar de oorspronkelijke staat u moet een speciale tool gebruiken die in dit besturingssysteem is ingebouwd. Om dit te doen, volgen we het pad: Instellingen(tandwielpictogram in het Startmenu of Winnen+ik) - Update en beveiliging - Herstel. In het item "De computer terugbrengen naar de oorspronkelijke staat" klikt u op de knop " Beginnen».
Hierna bieden de “tien” ons twee opties: persoonlijke bestanden opslaan of alles verwijderen en het systeem opschonen. Wij overwegen de mogelijkheid om deze te behouden.
De voorbereidingen beginnen. En dan blijkt ineens dat ondanks de belofte om de programma’s te redden, een deel ervan toch zal worden verwijderd. En een aanzienlijk deel - eigenlijk alles behalve die applicaties die in de Windows Store staan. Dit is natuurlijk triest. Maar als je van de andere kant kijkt, kunnen er tussen al deze programma's programma's zijn die we niet langer nodig hebben. Ze verspillen systeembronnen en kunnen deze natuurlijk vertragen. “Laat ze weggaan!” - we beslissen, maar voordat we op de knop "Volgende" klikken, onthouden we (of beter nog, schrijven we op) welke programma's we nodig hebben uit deze lijst. Ze moeten opnieuw worden geïnstalleerd vanaf officiële sites. Trouwens, ik heb links naar een aantal van hen in het artikel "Hoe vind ik officiële sites voor programma's voor Windows 10."
Nadat u op "Volgende" hebt geklikt, schrijft het systeem "Alles is klaar om de computer terug te laten keren naar de oorspronkelijke staat" en waarschuwt het voor de gevolgen van verdere acties. Dit omvat het verwijderen van toepassingen en programma's die niet bij uw computer zijn geleverd en het wijzigen van de standaardinstellingen. Wij gaan hiermee akkoord en klikken op “ Opnieuw instellen" De computer begint terug te keren naar de oorspronkelijke staat. Dit proces is niet snel: ik voerde het uit op een nogal zwakke laptop, en in totaal kostte het me meer dan twee uur! Terwijl een schone installatie van Windows 10 (voordat de desktop verscheen) op dezelfde computer ongeveer een half uur duurde.
Het herstelprogramma duurde ongeveer 15 minuten. Vervolgens werd het systeem opnieuw opgestart en verscheen het bericht 'Bezig met voorbereiden', gevolgd door 'De computer terugbrengen naar de oorspronkelijke staat', wat het percentage voltooide werkzaamheden aangeeft. Deze stap kostte me 42 minuten. Vervolgens begon de installatie van Windows met een cirkel en percentages erin op een zwarte achtergrond in het midden van het scherm. Dit duurde nog ongeveer een uur (ik vergat de exacte tijd op te nemen). Na dit alles werd de computer opnieuw opgestart, het bureaublad verscheen en de installatie van alle benodigde stuurprogramma's en updates voor de "tien" zelf begon. Dit proces duurde nog ongeveer anderhalf uur.
Tot slot herhaal ik dat het natuurlijk veel beter en sneller zal zijn Installeer Windows 10 volledig. Het resetten naar de originele versie kan worden gebruikt als een schone installatie om welke reden dan ook niet geschikt is.
- Hallo site! Zo'n vraag. Een jaar geleden heeft een vriend Windows 7 voor mij geïnstalleerd en ik weet niet eens of er een licentie voor is of niet. Als ik mijn Win 7 update naar de definitieve Windows 10, en vervolgens Windows 10 opnieuw volledig opnieuw wil installeren, zodat er geen spoor meer is van Windows 7, welke sleutel moet ik dan invoeren bij het opnieuw installeren van Win 10, want dat doe ik niet' Er is geen sleutel voor de zeven. En denkt u dat wanneer u opnieuw installeert, automatische activering zal plaatsvinden, en als dit niet het geval is, welke sleutels moeten worden ingevoerd?
- Hallo vraag, ik heb mijn Windows 8.1 geüpdatet naar Windows 10 en pas na de update besefte ik dat de meeste programma's voor mij absoluut niet nodig zijn. Vanwege oude onnodige software was Windows 8.1 traag, en nu is Windows 10 traag (en sommige programma's willen niet starten). Hoe kan ik een schone herinstallatie van Win 10 uitvoeren, waarbij alleen mijn persoonlijke bestanden behouden blijven? Of moet ik Windows 10 opnieuw installeren?
Een schone herinstallatie van Windows 10 uitvoeren na een upgrade van Windows 7, 8.1
Hallo vrienden! Een jaar geleden installeerde een van mijn vrienden ook het "onbekende" Windows 7 en hij vroeg me om het bij te werken naar Windows 10 en vervolgens een schone herinstallatie van Win 10 uit te voeren, laten we kijken wat er gebeurt.
Een nieuw geïnstalleerd besturingssysteem is ongetwijfeld veel stabieler en sneller dan een besturingssysteem dat al enkele jaren draait. Al het afval van eerdere besturingssystemen (onoverzichtelijk register, onregelmatigheden in systeembestanden, veel onnodige programma's, etc.) wordt overgezet naar de nieuwe Win 10! Maar het is één ding als al deze onzin goed werkt en je tevreden bent met alles, maar het is iets anders als alles langzamer gaat en vastloopt! Maar het is helemaal niet nodig om Windows 10 opnieuw te installeren; voer gewoon een schone herinstallatie van het besturingssysteem uit.
Een schone herinstallatie van Windows 10 kan in twee gevallen worden gedaan: direct in een draaiend besturingssysteem, en ook als Win 10 niet opstart.
Herinstallatie kan worden uitgevoerd terwijl bestanden in gebruikersprofielen (documenten, foto's, muziek, downloads) of zonder worden opgeslagen.
- Let op: U kunt volgens ons artikel ook een schone herinstallatie van Windows 10 uitvoeren.
Ik houd niet van oppervlakkige artikelen, daarom heb ik hieronder alles uitgebreid voor je beschreven.
Hoe gaan we opnieuw installeren?
Omdat veel laptops geen schijfstation hebben, zult u hoogstwaarschijnlijk een installatie-flashstation maken.
We hebben dus een flashdrive gemaakt, sluiten deze aan op onze laptop of computer en beginnen met de herinstallatie.
Windows 10 rechtstreeks opnieuw installeren op een actief besturingssysteem
Begin->Opties
Update en beveiliging

Herstel
Beginnen

Kies de optie om bestanden op te slaan en uw gegevens in gebruikersmappen worden niet verwijderd.
Als u uw harde schijf volledig wilt wissen van het vorige besturingssysteem, selecteert u 'Alles verwijderen'.

Er wordt een lijst weergegeven met programma's die moeten worden verwijderd.


De computer wordt opnieuw opgestart

Het proces waarbij de computer naar de oorspronkelijke staat wordt teruggebracht, begint

Opmerking: Vrienden, als de computer in dit stadium onmiddellijk opnieuw opstart in het besturingssysteem met de foutmelding 'Probleem bij het terugbrengen van de pc naar de oorspronkelijke staat', ga dan verder met het tweede deel van het artikel 'Windows 10 opnieuw installeren als het besturingssysteem dat niet doet boot”, zal deze methode zeker werken.

In de meeste gevallen zal alles in orde zijn en zal het herinstallatieproces doorgaan.

Log in op uw account

Start op in een schoon Windows 10 zonder geïnstalleerde applicaties.

Windows 10 opnieuw installeren als het besturingssysteem niet opstart
Tijdens dit proces formatteert u het lokale station dat de huidige versie van Windows bevat. Simpel gezegd: voordat u daar een nieuw systeem installeert, moet u alle oude gegevens ervan wissen. De inhoud van de overige schijven moet ongewijzigd blijven. Maar het is beter om op safe te spelen en eerst absoluut alle gegevens van uw computer waarvan u bang bent te verliezen, naar de cloud of naar fysieke media te kopiëren.
Als er betaalde programma's op uw computer zijn geïnstalleerd, zorg er dan voor dat u hun documentatie leest voor de regels voor het werken met licenties bij het opnieuw installeren van Windows, anders kunt u deze kwijtraken.
2. Maak een opstartschijf of flashstation
Als u een gelicentieerde versie van Windows wilt installeren/herinstalleren, zorg er dan voor dat u over de juiste activeringssleutel beschikt. Zelfs als u al een geactiveerd systeem gebruikt en dezelfde versie opnieuw wilt installeren, kan de oude activeringssleutel weer van pas komen.
- Als u al een opstartbaar USB-flashstation of schijf hebt met de versie van Windows die u gaat installeren, kunt u doorgaan met stap 3. Anders moet u een Windows-image van internet downloaden en deze op een van de genoemde locaties branden. media volgens de onderstaande instructies.
- Bepaal welke versie van Windows u gaat installeren en controleer of uw computer aan de systeemvereisten voldoet. Deze informatie is te vinden op de officiële Microsoft-website of op de schijf bij uw aangeschafte Windows. Vergeet niet ook te controleren of uw computer de bitdiepte van de nieuwe versie ondersteunt: 32 of 64 bits. Voor de zekerheid kunt u een versie installeren met dezelfde bitdiepte als uw huidige versie van Windows.
- Om een opstartbaar USB-flashstation te maken met elke Windows-image die u op internet vindt, kunt u het programma gebruiken (met UEFI-ondersteuning) en doorgaan naar stap 3.
En hieronder zal ik u vertellen hoe u een opstartbare schijf of flashdrive kunt maken met een officiële systeemimage met Windows 10 als voorbeeld.
3. Start het systeem op vanaf een schijf of flashstation
Nu je fysieke media hebt met de gewenste Windows-image, moet je naar de speciale BIOS-softwareomgeving gaan en hier een schijf of flashstation selecteren als opstartbron.

Misschien zie je in plaats van het klassieke BIOS een modernere grafische interface. Bovendien kunnen de instellingen zelfs in verschillende oudere BIOS-versies verschillen. Maar in ieder geval zal de procedure ongeveer hetzelfde zijn: ga naar het opstartmenu, selecteer het gewenste medium als bron en sla de wijzigingen op.
Hierna zou de computer moeten opstarten vanaf de geselecteerde schijf of flashdrive.
4. Voer de installatiewizard uit
 Als je alles goed hebt gedaan, verschijnt de Windows Installatiewizard op het scherm. Verdere acties zijn niet complexer dan het installeren van een gewoon kantoorprogramma. Het enige dat u hoeft te doen, is de systeemaanwijzingen volgen en wachten tot de bestanden zijn uitgepakt. Tenzij u een lokale schijf moet selecteren om het besturingssysteem te installeren en te formatteren.
Als je alles goed hebt gedaan, verschijnt de Windows Installatiewizard op het scherm. Verdere acties zijn niet complexer dan het installeren van een gewoon kantoorprogramma. Het enige dat u hoeft te doen, is de systeemaanwijzingen volgen en wachten tot de bestanden zijn uitgepakt. Tenzij u een lokale schijf moet selecteren om het besturingssysteem te installeren en te formatteren.
 Zorg er ook voor dat u tijdens het proces uw activeringssleutel invoert. Maar als u Windows 10 opnieuw installeert dat al op uw computer is geactiveerd, kunt u de stap met de sleutel overslaan.
Zorg er ook voor dat u tijdens het proces uw activeringssleutel invoert. Maar als u Windows 10 opnieuw installeert dat al op uw computer is geactiveerd, kunt u de stap met de sleutel overslaan.
Zodra de installatie is voltooid, zou uw computer in de normale bedrijfsmodus moeten opstarten.
5. Installeer stuurprogramma's
Moderne versies van Windows laden zelf stuurprogramma's. Maar als u na het opnieuw installeren van het systeem merkt dat de videokaart, luidsprekers of iets anders niet correct werkt, kunt u het hulpprogramma voor het automatisch laden van stuurprogramma's gebruiken. Hiervoor is bijvoorbeeld de gratis Driver Booster geschikt.
Nadat u al het bovenstaande heeft voltooid, kunt u aan de slag. De computer moet gereed zijn.