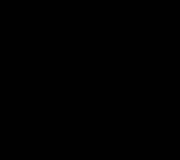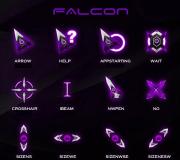Hoe u het werken met een groot aantal tabbladen in de browser handig maakt. Voor beginners
Basisprincipes van internet
Dus wat is er nodig om aan de slag te gaan op internet? Alles is eenvoudig - als u deze tekst leest, betekent dit dat u AL met internet bent begonnen, dat wil zeggen dat u in ieder geval de snelkoppeling "Internetverbinding" op uw bureaublad kunt vinden en deze kunt starten. Dus nu moet je dit werk vereenvoudigen en enkele punten uitleggen.
Laten we beginnen met browsers. Een browser is een programma waarmee je op internet surft - sites bekijken, films, games, programma's downloaden, webmail checken, de weersvoorspelling voor morgen opzoeken, enz. Momenteel worden de volgende vier browsers voornamelijk gebruikt voor Windows:
InternetExplorer (Internet Explorer of gewoon IE)
Opera
Mozilla Firefox (Mozilla)
Google Chrome (Chrome)
Met een waarschijnlijkheid van 99% kunnen we zeggen dat u een van deze pictogrammen op uw bureaublad heeft en met zijn hulp online gaat.
Adresbalk... Waar www.kudz.ru in de afbeelding is geschreven, bevindt zich daar de adresbalk. Daarin, je zult het niet geloven, voer je het adres in van de site waar ze naartoe willen. In de regel is het voldoende om een adres in te voeren zoals yandex.ru, google.com of kudz.ru, druk op na het invoeren van Enter op het toetsenbord en u wordt naar de gewenste site geleid. Hoewel u soms het adres moet invoeren als www.yandex.ru. Hoe weet u wat u wanneer moet invoeren? Empirisch gezien is dit de eenvoudigste.
Links van de adresbalk bevinden zich de bedieningsknoppen:
heen en weer pijlen om door de bezochte pagina's te navigeren. Stel dat u zich momenteel op de site yandex.ru bevindt (d.w.z. u hebt yandex.ru in de adresbalk geschreven en op Enter gedrukt). Toen werd je verdrietig en besloot je naar de site google.ru te gaan. zijn geslaagd, d.w.z. schreef google.ru in de adresbalk en drukte op Enter. VOORDAT je op Yandex was, NU ben je op Google, volg je deze gedachte? Als u nu op de pijl-terug-knop klikt, wordt u teruggebracht naar Yandex. Als u zich daarna weer verdrietig voelt en weer naar Google wilt gaan, moet u op de pijl-vooruit-knop klikken. Probeer het, wees niet bang - dergelijke bewegingen maken het leven soms veel gemakkelijker.
Ronde pijl - dit is de knop "Vernieuwen". Door erop te klikken, vraag je de browser overtuigend om te downloaden van internet en laat je de nieuwste, laatste versie van de pagina zien. Waarom is dit nodig? Het internet is een zeer dynamisch iets en de informatie erop wordt voortdurend bijgewerkt. Hier kijkt u bijvoorbeeld naar aandelenkoersen. We gingen naar een uitwisselingssite, vonden een pagina met aandelenkoersen en bekijken ze. Kijk voor een minuut, voor de tweede, tiende ... En dan denk je - "Waarom kijk ik naar oude nummers? Aandelen veranderen elke seconde, en ik heb gegevens van tien minuten geleden! Laat me ze updaten!" Klik op de knop "Vernieuwen" en ontvang de huidige aandelenkoersen.
De rest van de knoppen zijn voor u praktisch niet interessant.
Laten we nu verder gaan met sites en pagina's.
Website is een plaats op internet, gemaakt door iemand, gemaakt VOOR IETS, die meestal veel verschillende materialen combineert (maar gewijd aan één onderwerp) en een eigen adres heeft.
Kudz.ru is bijvoorbeeld een site die door mij is gemaakt en gewijd is aan computercursussen in verschillende richtingen, en het heeft een adres - kudz.ru.
yandex.ru is een site gemaakt door een enorm serieus bedrijf dat gespecialiseerd is in het zoeken op internet naar informatie en het aanbieden van verschillende interessante diensten aan bezoekers, en het heeft een adres - yandex.ru.
Bladzijde is een bestanddeel van de site. Die. elke site - zelfs de kleinste, zelfs de gigantische - bestaat uit pagina's. Elke pagina heeft ook zijn eigen adres, maar dit adres bevat ALTIJD de sitenaam. Natuurlijk hoeft u geen pagina-adressen te onthouden of te kennen - wat nog meer, om het geheugen te verstoppen!
Het is voldoende dat u het adres van de site kent - en u kunt alle andere pagina's doorlopen met behulp van links.
Koppeling- dit is zo'n regel tekst, gemarkeerd in een speciale kleur (meestal blauw, hoewel er ook andere zijn) en onderstreept. En als u er met de muis overheen beweegt, verandert de muisaanwijzer van uiterlijk. En als je, met je muis over de link zweeft, ook de linkermuisknop indrukt, dan kom je op de pagina waar deze link naar verwijst.
Al deze onderstreepte tekstregels zijn links. Op de KUDZ-website zelf staan overigens genoeg links. Je kunt ze vinden en erop klikken met de muis en kijken wat er gebeurt.
Werken met tabbladen (handige navigatie door de pagina's).
Wat zijn tabbladen en waarom zijn ze nodig?? Stel je voor dat je op internet surft, bijvoorbeeld op een website over auto's. U bevindt zich op de pagina met de autocatalogus. En nu vond je er een leuk. Je klikt erop met de linkermuisknop en ... ga naar de pagina ermee, die de pagina met de autocatalogus vervangt. Toen besloot je naar een ander automodel te kijken. Wat ga je doen? Druk op de knop "Terug" op het bedieningspaneel en keer terug naar de directory. Selecteer daarin een ander automodel en klik erop. Nogmaals, het zal de cataloguspagina vervangen. Niet erg comfortabel. En wilt u twee automodellen met elkaar ontdekken en vergelijken? Qua vermogen daar, qua snelheid ... Nou, het zal absoluut onhandig zijn - constant op "Terug" en dan op "Vooruit" drukken, op het ene automodel klikken, dan op het tweede ... Eén gedoe en hoofdpijn!
Browserontwikkelaars dachten blijkbaar ook van wel, dachten en maakten een cool cadeau voor alle gebruikers - tabbladen. Dankzij hen kunt u veel pagina's tegelijk in één browser openen. Dus bovenaan het scherm heb je een kleine strook met tabbladen - knoppen met de namen van internetpagina's. Kijk nu bovenaan in uw browser. Er moet minimaal één tabblad zijn. In de afbeelding zijn de tabbladen gemarkeerd met rode pijlen.
Elk tabblad is één pagina. Er wordt er maar één weergegeven in het hoofdgedeelte van de browser - degene die momenteel actief is.
Op de afbeelding is het momenteel actief met de JaguarXK-auto en wordt de inhoud ervan weergegeven op het hoofdgedeelte van het scherm. Om een ander tabblad actief te maken, moet u er met de linkermuisknop op klikken. Klik gewoon op het tabblad zelf, en niet op het kruisje! Velen klikken er om onbekende reden op, waardoor het tabblad sluit, en dan zijn ze verrast...
Dus aan de bovenkant van het scherm heb je, laten we zeggen, 3 tabbladen open, d.w.z. graag 3 pagina's. De eerste met een catalogus van auto's, de tweede met één model, de derde met een ander automodel. En met behulp van de muis kunt u vrijwel direct schakelen tussen deze tabbladen-pagina's. Klik op een - en je kijkt naar AlfaRomeoSpider, klik op een andere - en je bent al bezig met JaguarXK. De schakeltijd tussen tabbladen is extreem kort, wat ze erg handig maakt.
Nieuwe tabbladen openen? Er zijn twee manieren.
De eerste is om eenvoudig een "leeg" tabblad te maken. Klik hiervoor met de linkermuisknop op de knop om een tabblad te maken.
Kijk naar de afbeelding en je zult begrijpen waar deze knop zich in de Opera bevindt. In andere browsers kan het er anders uitzien, maar in ieder geval bevindt het zich ofwel links of rechts van de tabbladen zelf. Probeer het - u zult het zeker vinden!
De tweede is om pagina's in een nieuw tabblad te openen. U kijkt bijvoorbeeld naar een catalogus met auto's en u vond de Jaguar leuk. U wilt naar zijn pagina gaan ZONDER de cataloguspagina te SLUITEN. Die. open Jaguar in een nieuw tabblad. Beweeg hiervoor met de muis over de link met de Jaguar die je leuk vindt, klik met de rechtermuisknop en selecteer "Open in een nieuw tabblad" in het drop-down menu.
Of, wat nog eenvoudiger is, klik gewoon op de link met de MIDDELSTE muisknop. Meestal fungeert het muiswiel als de middelste knop. Ja, ja, je kunt niet alleen aan het stuur draaien, maar er ook op drukken als een gewone knop. Probeer dit en dat. En schakelen tussen tabbladen.
Hoe sluit ik tabbladen? Het is vrij eenvoudig. Kijk goed naar het tabblad. Aan de rechterkant ervan vind je zeker een kruis. Als u erop klikt, wordt het tabblad gesloten. Als u alle tabbladen helemaal wilt sluiten, kunt u met de rechtermuisknop op een willekeurig tabblad klikken en "Alles sluiten" selecteren in het vervolgkeuzemenu.
Ik heb helemaal geen browsertabbladen !!! Helaas kan dit het geval zijn (hoewel onwaarschijnlijk). Dit kan alleen als u Internet Explorer versie 6 of lager gebruikt. Mijn advies aan jou is om het helemaal niet te gebruiken. Zet liever Opera of Mozila.
Hoe de browser wijzigen (naar Opera, Mozila, Chrome)?
Ik zal alles voor de Opera-browser beschrijven.
1. Open de browser die je hebt (waarschijnlijk is dit Internet Explorer).
2. Ga naar de site opera.ru. Die. in de adresbalk, voer opera.ru in en druk op Enter.
3. Wacht zorgvuldig tot de site is geladen.
4. Op de pagina die verschijnt, vind je een enorme knop "Download Opera-versie van die en die voor Windows". Klik erop.
5. Een venster dat lijkt op het venster dat op de afbeelding wordt weergegeven, verschijnt voor u.
Klik op "Uitvoeren".
6. Het downloadvenster verschijnt met de resterende wachttijd. Wacht geduldig (of ongeduldig, wat je maar wilt).
7. Als de tijd rijp is, wordt het gedownloade installatiebestand automatisch gestart. Het Opera-installatievenster verschijnt voor je. Daarin GA IK MET ALLES AKKOORD, WAAR U ALLEEN KUNT drukken op Volgende, Ja, ik ga akkoord, en dat soort dingen. DRUK NIET op Annuleren en Afbreken. Dus je hebt Opera geïnstalleerd.
Daarna verschijnt het Opera-pictogram op uw bureaublad. Nu kunt u perfect internetten via dit pictogram. Gefeliciteerd! Je kunt op deze manier een andere browser downloaden, maar houd er rekening mee dat alles (alles) de lessen zullen worden bekeken naar het voorbeeld van de Opera.
Vanaf Mac OS X Yosemite heeft Apple vereenvoudigde functionaliteit geboden voor de knoppen om programmavensters te sluiten, te maximaliseren en te minimaliseren. Op Mac bevinden deze knoppen zich traditioneel in de linkerbovenhoek van het programmavenster. Als u op de groene knop klikt om het venster te schalen in toepassingen die de macOS-modus voor volledig scherm niet ondersteunen, wordt het venster gewoon vergroot tot de maximale grootte. In programma's die de native modus voor volledig scherm ondersteunen, zal het klikken op de knop de toepassing uitbreiden naar volledig scherm.
In contact met
macOS biedt ook een aantal andere vensteropties, zoals het maximaliseren van de venstergrootte zonder volledig scherm te gaan, één kant van het toepassingsvenster uit te rekken tot de rand van het scherm, animaties weer te geven voor in- en uitzoomen in slow motion, en meer. Hier zijn enkele handige tips om het werken met toepassingsvensters op Mac te vergemakkelijken.
Om het venster te minimaliseren, klikt u op de gele knop in de linkerbovenhoek van het programma of gebruikt u de toetsencombinatie Commando (⌘) + M.
aanwijzing... Standaard worden toepassingsvensters geminimaliseerd naar het Dock (tussen de verticale scheidingsbalk en het prullenbakpictogram). Als u wilt dat het venster samenvouwt tot het pictogram van de bijbehorende toepassing en geen ruimte inneemt op het paneel, vinkt u het vakje naast de optie aan "Verplaats Dock-venster naar applicatiepictogram", die in de sectie staat Systeemvoorkeuren -> Dock.

U kunt de standaardinstelling ook wijzigen in het menu "Geest" naar een meer traditionele "Eenvoudige afname"... Om dit te doen, open Systeemvoorkeuren → Dock en selecteer in het vervolgkeuzemenu "Eenvoudige afname".

Door op de zoomknop te drukken (groene knop in de linkerbovenhoek van het programmavenster) start de standaard modus voor volledig scherm van macOS... Daarom om de modus volledig scherm te verlaten, verplaats de muiscursor helemaal naar de bovenkant van het scherm - de menubalk en de vensterbedieningsknoppen zullen verschijnen. Klik op de groene knop.

Als de toepassing de modus voor volledig scherm niet ondersteunt, wordt het venster door de actie op volledige grootte uitgevouwen, terwijl het menu en het Dock zichtbaar blijven.
aanwijzing... U kunt het venster vergroten zonder naar het volledige scherm te gaan door de toets ingedrukt te houden Optie (⌥) en klik op de zoomknop. Deze actie vergroot gewoon de grootte van het venster, in plaats van de toepassing op volledig scherm weer te geven. Klik nogmaals om de grootte van het venster te verkleinen Optie (⌥) en een zoomknop.
Windows-vergroting op Mac verbeteren met rechterzoom
Wanneer u op de groene zoomknop in een toepassingsvenster klikt, wijzigt macOS het formaat van het venster. Dit zou de beste manier zijn om het formaat van het venster te wijzigen, maar als u onvoorspelbare schalen en krimpen van vensters vervelend vindt, installeer dan Right Zoom op uw computer. Met deze applicatie zal het klikken op de groene knop altijd alleen maar de grootte van het venster vergroten. Eigenlijk hoeft u niet eens op de knop te drukken, u hoeft alleen de "sneltoetsen" te selecteren (bijvoorbeeld Optie (⌥)+ A) bij het aanpassen van de rechterzoom.

Met het programma kunt u ook de zoomknop voor geselecteerde toepassingen uitschakelen.

Gesplitste weergave of hoe de functie voor gesplitst scherm van Mac werkt
Mission Control, of hoe u alle geopende toepassingsvensters met één knop kunt weergeven

In een situatie waarin veel vensters open zijn en je er snel een bepaalde applicatie tussen moet vinden, zal de Mission Control-optie helpen. Mission Control kan worden geactiveerd door het bijbehorende pictogram in het Dock-paneel, door over het trackpad te vegen (veeg met vier vingers van onder naar boven), of door op de F3-toets op het toetsenbord te drukken ().
Een applicatie (applicatievensters) op Mac sluiten
Tot sluit het programmavenster(niet het programma, maar alleen het venster), klik op de rode knop in de linkerbovenhoek of op de sneltoets Commando (⌘) + W op het toetsenbord van de computer. Veel applicaties zoals iTunes, Berichten, Mail, Pages, Keynote, Numbers blijven werken, zelfs als de gebruiker het programmavenster heeft gesloten.
Als er meerdere vensters zijn geopend in de toepassing, zal het sluiten van een ervan de toepassing zelf niet verlaten. Om de toepassing te sluiten, selecteert u de optie "Uitgaan" in het programmamenu of druk op de combinatie Commando (⌘) + Q... macOS biedt de mogelijkheid om alle vensters in een applicatie tegelijkertijd te sluiten. Druk hiervoor op de toets Optie (⌥) terwijl u het ingedrukt houdt, opent u het menu Bestand in de toepassing en selecteert u "Sluit alles", of gebruik de sneltoetscombinatie Optie (⌥) + Commando (⌘) + Q... Mac kan alle vensters die open waren bij het afsluiten van het programma opnieuw openen. Om deze functie te configureren, open "Systeeminstellingen" → "Algemeen" en verwijder het vinkje naast "Sluit vensters bij afsluiten programma".

Er zijn twee manieren om het programmavenster op de Mac te verplaatsen - gewoon door het met de muis naar de gewenste locatie op het scherm te slepen, of door een gebaar met drie vingers op het trackpad te gebruiken. De laatste optie is verborgen in de sectie "Universele toegang" en is standaard uitgeschakeld. Om het te activeren, open "Systeem instellingen" → Toegankelijkheid → Muis en trackpad... Selecteer nu het item Trackpad-opties, vink het vakje aan naast "Schakel slepen en neerzetten in" → Slepen met drie vingers. 

Hoe applicatievensters op Mac te verbergen
Om de actieve toepassing te verbergen (bijna hetzelfde als om te minimaliseren) drukt u op de combinatie Commando (⌘) + H of selecteer parameter Verbergen in het applicatiemenu. Om alle vensters van geopende toepassingen te verbergen, behalve degene waarmee u werkt, gebruikt u de sneltoets Optie (⌥) + Commando (⌘) + H op het toetsenbord of selecteer de optie "Anderen verbergen" in het programmamenu.
Het formaat van het toepassingsvenster op Mac wijzigen
Het formaat van een venster wijzigen is vrij eenvoudig: verplaats de muiscursor naar de rand of hoek van het venster, klik en sleep de rand of hoek van het venster naar rechts, links, omhoog of omlaag. Om slechts een deel van het venster te verkleinen, dubbelklikt u op een van de randen en het venster wordt automatisch uitgebreid naar de gewenste kant van het scherm.
Hiermee kunt u tabbladen toevoegen aan alle Windows-applicaties en is het mogelijk om meerdere vensters met tabbladen in één te combineren. U kunt bijvoorbeeld meerdere Windows Verkenner-vensters openen en deze groeperen in één venster met meerdere tabbladen. Het is heel gemakkelijk om te doen, en het hulpprogramma werkt prima! In dit artikel leg ik uit hoe je dit instelt en gebruikt.
Installeer WindowTabs

Na het installeren van WindowTabs verschijnt er een tabblad in elk venster van elke actieve toepassing.
Venstertabbladen gebruiken
Zoals ik al zei, voegt WindowTabs tabbladen toe aan vensters van elke toepassing. De afbeelding toont bijvoorbeeld een computervenster met een tabblad. Afgezien van het toevoegen van tabbladen, die ook toegang bieden tot WindowTabs-instellingen, brengt het hulpprogramma geen andere zichtbare wijzigingen aan in de interface. Dit maakt me erg blij: het programma kan zijn hoofdtaak perfect aan en overbelast het systeem tegelijkertijd niet met een heleboel onnodige extra functies.

Als u het tabblad vastpakt en het venster sleept, krimpt het en wordt het transparant.
Vervolgens opende ik het venster Documenten en daar zat ook een tabblad in. Om Computer en Documenten te combineren in één Verkenner-venster met meerdere tabbladen, klikte ik op het tabblad Documenten en sleepte het naar het Computer-venster. Tegelijkertijd werd het venster "Documenten" kleiner en transparanter (zie afbeelding).

Om één Verkenner-venster met meerdere tabbladen te krijgen, moet u het verkleinde transparante venster over het tabblad van een ander venster laten vallen.
Door het documentvenster naar een ander venster te slepen, liet ik het boven het tabblad Computer vallen en kreeg één Verkenner-venster met twee tabbladen (zie afbeelding). U kunt tussen tabbladen schakelen met de cursor of de + [pijl naar links] of [pijl naar rechts].

Met de gratis versie van WindowTabs kunt u niet meer dan drie tabbladen in één venster combineren.
Zoals ik al zei, kun je met de gratis versie van WindowTabs maximaal drie vensters groeperen. Ik heb bijvoorbeeld een derde tabblad 'Afbeeldingen' toegevoegd aan Explorer en toen ik probeerde een vierde toe te voegen, verscheen er een beperkingswaarschuwing.

Met het hulpprogramma kunt u specificeren welke toepassingen tabbladen nodig hebben en welke niet.
Instellingen
Door met de rechtermuisknop op een willekeurig tabblad te klikken, kunt u het instellingenvenster oproepen met de opdracht "Instellingen". Op het tabblad Filteren kunt u specificeren voor welke toepassingen tabbladen nodig zijn en welke niet (standaard worden tabbladen aan alle vensters toegevoegd). Internet Explorer heeft bijvoorbeeld ingebouwde tabbladen, dus ik heb geen extra nodig. Om ze uit te schakelen, heb ik de optie "Tabblad uitschakelen voor de volgende toepassingen" geselecteerd en "iexplore.exe" aan de lijst toegevoegd (zie afbeelding). Tabbladen verschijnen nu in alle vensters behalve Internet Explorer. Op dezelfde manier kunt u in de lijst de namen opnemen van uitvoerbare bestanden van andere programma's waarvoor tabbladen ongewenst zijn.

Op het tabblad "Geavanceerd" kunt u extra opties inschakelen, bijvoorbeeld automatisch verbergen van tabbladen voor inactieve en gemaximaliseerde vensters op volledig scherm.
Op het tabblad Snelkoppelingen kunt u de sneltoetsen voor het beheren van tabbladen wijzigen. Op het tabblad "Geavanceerd" kunt u enkele andere handige opties inschakelen (zie afbeelding). Standaard toont WindowTabs bijvoorbeeld slechts één toepassingspictogram in de taakbalk, waarop wordt geklikt om het huidige tabblad te openen. Om alle vensters in de groep in de taakbalk weer te geven, kunt u het selectievakje "Taakbalkknoppen verbergen voor vensters met tabbladen" uitschakelen (geen geneste vensterpictogrammen in de taakbalk weergeven). Ik gebruik de optie "Verberg automatisch tabbladen op inactieve en gemaximaliseerde vensters" (verberg automatisch tabbladen op inactieve en gemaximaliseerde vensters) om het scherm niet te overbelasten met onnodige elementen. Het volstaat om de cursor over het venster te bewegen om de verborgen tabbladen te zien.
Andere applicaties
Ik heb WindowTabs beschreven met Explorer als voorbeeld, maar tabbladen worden ook aan alle andere toepassingen toegevoegd. Als u bijvoorbeeld tijdens het werken aan een project een Word-document en een Excel-spreadsheet bij de hand moet hebben, kunt u deze combineren in één venster met twee tabbladen voor snelle toegang.
tabbladen in browsers beherenHoe nieuwe te openen
tabbladen, vensters in browsers
en sluiten onnodig
Soms worden gebruikers geconfronteerd met de noodzaak om een extra tabblad of een ander venster in de browser te hebben. En sluit dan het overbodige goed af.
De noodzaak om meerdere tabbladen of vensters open te hebben
kan in de browser verschijnen en niet alleen voor degenen die verdienen
op internet, maar ook voor elke gebruiker. Bijvoorbeeld - je wilt
tegelijkertijd aanwezig zijn op Odnoklassniki.ru,
en in het sociale netwerk Mail.ru en VKontakte.ru.
Hoe nieuwe tabbladen, vensters in browsers te openen
Hoe nieuwe te openen
tabbladen, vensters in browsers
De manier om nieuwe tabbladen en vensters in browsers te maken, hangt daarvan af
tabbladinstellingen die oorspronkelijk waren geconfigureerd
door de browserontwikkelaars, of al door u opnieuw geconfigureerd.
Dat wil zeggen, hoe opent de browser nieuwe pagina's -
in nieuwe vensters of nieuwe tabbladen op de tabbladbalk.
Maar open nieuwe vensters en tabbladen
- je kunt voor elke
tabbladen aanpassen.
Open nieuwe in de Mozilla Firefox-browser
tabbladen en vensters kan op verschillende manieren worden gedaan.
Methode 1 - klik op "Bestand" op het paneel en selecteer de gewenste functie in het menu.

Methode 2 - klik met de rechtermuisknop op de Mozilla Firefox-snelkoppeling onderaan de taakbalk en selecteer de gewenste functie in het menu.

Methode 3 - "Sneltoetsen". Ctrl + T (Engelse toetsenbordindeling) opent een nieuw tabblad in de geopende Mozilla Firefox-browser. Ctrl + N opent een nieuw venster.
Voor degenen die Yandex.Bar op het Mozilla Firefox-paneel hebben geïnstalleerd, kunt u rechtstreeks vanuit het paneel een nieuw tabblad openen. U hoeft alleen maar op de Yandex-knop links van de adresbalk te klikken.

Er wordt een nieuw tabblad geopend met Yandex.
Om een nieuw tabblad in Internet Explorer te openen: klik met de rechtermuisknop op het tabblad met het actieve browservenster. En als er meerdere tabbladen zijn op de "Tabbalk", dan op elk ander tabblad. Dit contextmenu wordt geopend

En klik op de regel "Nieuw tabblad".
Om zowel een nieuw tabblad als een nieuw venster in Internet Explorer te openen - klik met de rechtermuisknop op de Internet Explorer-snelkoppeling onderaan (onder het scherm) op de "Taakbalk". Dit contextmenu wordt geopend.

U kunt ook een nieuw tabblad openen in Internet Explorer met
"Sneltoetsen" Ctrl + T (op de Engelse toetsenbordindeling).
Open een nieuw venster - Ctrl + N.
Om een nieuw tabblad of een nieuw venster in de Google Chrome-browser te openen, klikt u op het pictogram in de vorm van een moersleutel of een dergelijk pictogram, in plaats van op een moersleutel. Aan de rechterkant, onder de bedieningsknoppen van het venster. Er wordt een venster geopend van waaruit u degene selecteert die u wilt.

Je kunt ook op een andere manier een nieuw tabblad openen in Google Chrome. Klik met de rechtermuisknop op een willekeurig tabblad in het browserpaneel. Dit contextmenu wordt geopend.

Nieuwe vensters in Google Chrome kunnen ook worden geopend vanuit de "Taakbalk" (onder het scherm). Klik hiervoor met de rechtermuisknop op de Google Chrome-snelkoppeling. En er wordt een contextmenu geopend waarin er twee opties zijn om een nieuw venster te openen.

"Sneltoetsen" voor het openen van nieuwe tabbladen in Google Chrome - Ctrl + T
U kunt nieuwe vensters en nieuwe tabbladen openen in Safari
via de menuknop Bestand. Klik - en dit venster wordt geopend.

U kunt een nieuw tabblad openen in de Safari-browser door te klikken op
op een tabblad op de "Tabbalk" met de rechtermuisknop.
Bovendien, als er maar één tabblad is -
zo'n contextmenu wordt geopend.

En als de "Tabbalk" er twee of meer heeft
tabbladen, dan is het contextmenu geavanceerder.

U kunt ook een nieuw venster openen vanuit de "Taakbalk". Klik met de rechtermuisknop op de Safari-snelkoppeling (onder het scherm) en er wordt een contextmenu geopend. Van waaruit u een nieuw venster kunt openen.

"Sneltoetsen" voor het openen van nieuwe tabbladen in Safari - Ctrl + e.
Open een nieuw venster - Ctrl + t. Alles staat, in tegenstelling tot andere browsers, op de Russische toetsenbordindeling (met Cyrillisch). Maar ik moet zeggen dat de Safari-browser extreem gevoelig kan zijn voor "sneltoetsen", dus de toetsaanslagen moeten kort zijn. Als u de kraan ingedrukt houdt, opent Safari veel tabbladen en vensters voor u. Hoe dan ook, zo gedraagt Safari zich op mijn computer.
Open ook nieuwe vensters en nieuwe tabbladen in de Opera-browser
kan zijn via de menuknop "Bestand". Klik - en dit venster wordt geopend.

Een snelle manier om een nieuw tabblad in de Opera-browser te openen, is door op het pictogram te klikken, dat zich altijd rechts van het laatste tabblad in de "Tabbalk" bevindt.

U kunt ook met de rechtermuisknop op een gratis,
van de tabbladen en knoppen naar de plaats op de bovenste balk van de Opera-browser en wordt geopend
een menu waarin je ook een nieuw tabblad kunt aanmaken.

U kunt ook een nieuw tabblad maken vanuit de "Taakbalk".
Klik hiervoor op de Opera-browsersnelkoppeling (onder het scherm)
klik met de rechtermuisknop en er wordt een contextmenu geopend.

"Sneltoetsen" voor het openen van nieuwe tabbladen in Opera - Ctrl + T
(op Engelse toetsenbordindeling). Open een nieuw venster - Ctrl + N.
Om het onderwerp van het openen van nieuwe tabbladen en vensters in browsers samen te vatten, moet u:
opgemerkt moet worden dat het zeker het handigst is om dit met de "Hot Keys" te doen.
Bovendien zijn voor vier van de belangrijkste browsers in Rusland: Internet Explorer, Mozilla Firefox, Opera en Google Chrome - "sneltoetsen" voor deze doeleinden hetzelfde.
Om nieuwe tabbladen te openen - Ctrl + T (in de Engelse lay-out
toetsenbord). Open een nieuw venster - Ctrl + N.
Maar let op de extra opties voor het openen van tabbladen en vensters,
ook nodig. Het komt voor dat de "Hot Keys" niet werken.
Hoe onnodige tabbladen in browsers te sluiten
Hoe te sluiten?
onnodige tabbladen in browsers
Safari- en Internet Explorer-browsers zijn aanvankelijk ingesteld om te openen
nieuwe sites in een apart venster. Hoewel de bijgewerkte Internet Explorer dat wel doet:
dit is enigszins ongebruikelijk. En opent nieuwe tabbladen in een nieuw venster,
en verzamelt tabbladen rechts van de adresbalk.
U kunt op de gebruikelijke manier onnodige vensters sluiten - klik op het pictogram
met een kruisje in de rechterbovenhoek van de browser (vensterbedieningsknoppen).
Maar in Mozilla Firefox, Opera en Google Chrome -
nieuwe tabbladen worden opgeslagen in de "Tabbalk".
Dit is een screenshot van een gedeelte van het Mozilla Firefox-browserpaneel met drie tabbladen.
Het lichte tabblad is het tabblad van het actieve browservenster en de twee donkere zijn inactieve tabbladen. Om een tabblad te sluiten, klikt u op het kruisje aan de rechterkant van het tabblad (waarheen de rode pijl is gericht). Sluit tabbladen op dezelfde manier in andere browsers.
Het verlaten van tabbladen kunt u het beste direct na het verlaten van deze site sluiten. Want heel vaak komen uit deze tabbladen virussen en allerlei browser- en computerblokkers naar buiten. Die u vervolgens aanbieden om uw computer voor geld te ontgrendelen.
Als u de site die u bekijkt wilt verlaten, klikt u op de "Home"-knop of keert u terug naar het tabblad op de site waar u vandaan kwam. Sluit dit tabblad.
Welnu, als u nog steeds tabbladen op de "Tabbalk" verzamelt, worden ze smaller naarmate het aantal linkertabs toeneemt en in dit geval zijn de kruisjes voor het sluiten van het tabblad niet zichtbaar. Dan moet u dergelijke tabbladen met de rechtermuisknop sluiten.
Klik met de rechtermuisknop op het gewenste tabblad
sluiten en het contextmenu wordt geopend.

Helemaal onderaan het contextmenu bevindt zich de functie "Tabblad sluiten".
En in hetzelfde menu kunt u elke andere functie voor de tabbladen kiezen.
Hoe vaak heeft u uw browser per ongeluk of door een belachelijke fout afgesloten tijdens het werken op internet? Zeker meer dan een of twee keer. En natuurlijk gingen een paar tabbladen die je open had staan verloren.
Als je een paar tabbladen open hebt staan, is dit natuurlijk geen probleem, je onthoudt ze en opent ze snel weer. Voor de meeste gebruikers is het aantal geopende tabbladen echter meestal meer dan 10 stuks, vaak zelfs soms, en in dit geval zal het niet mogelijk zijn om ze allemaal zomaar te onthouden. 
In dit gedetailleerde artikel wordt eenvoudig en duidelijk uitgelegd hoe u dit kunt inschakelen tabbladen opslaan in alle populaire browsers met foto's en voorbeelden.
Om snel naar de instructies voor uw browser te gaan, klikt u op de naam in de onderstaande lijst.
1.
2.
3.
4.
5.
6.
7.
Trouwens, onze recente mini-instructie kan ook nuttig voor je zijn, zelfs eerder een tip die we in verschillende browsers hebben verteld.
Natuurlijk kunnen gesloten tabbladen worden hersteld vanuit de browsegeschiedenis van uw browser, maar dit zijn onnodige gebaren, waarvan bovendien niet iedereen weet hoe ze dat moeten doen. Het is veel makkelijker en handiger om een instelling in de browser te zetten die automatisch alle tabbladen opent na het (per ongeluk of opzettelijk) sluiten van de browser.
Dit artikel lijkt voor sommigen misschien voor de hand liggend, maar er zijn zeker veel mensen die willen weten hoe ze hun tabbladen in verschillende browsers kunnen opslaan wanneer ze zijn gesloten. Deze instructie is alleen voor hen.
Niet alle computergebruikers weten dat alle populaire browsers nu een functie hebben om geopende tabbladen op te slaan wanneer ze gesloten zijn, wat we in dit artikel zullen opnemen in de meest voorkomende browsers.
Tabbladen bijhouden bij het sluiten van Google Crome
De eerste in de rij is de meest populaire browser van Google die onlangs Chrome werd genoemd.
1. Open Chrome-instellingen
Klik op het pictogram in de rechterbovenhoek van de browser en selecteer het item in het vervolgkeuzemenu "Instellingen".

2. Schakel tabbladen opslaan in
Letterlijk in de tweede regel met instellingen wacht de optie die we nodig hebben op ons. In de grafiek "Open bij opstarten" Vink het vakje aan "Eerder geopende tabbladen".

Klaar, nu na het herstarten van de browser worden alle eerder geopende tabbladen hersteld en kan het tabblad met instellingen worden gesloten.
Tabbladen bijhouden bij het afsluiten van Opera
Laten we vervolgens eens kijken hoe we geen geopende tabbladen kunnen verliezen bij het sluiten van Opera. Open hiervoor de browserinstellingen en de eerste alinea van de pagina die wordt geopend, genaamd "In de beginfase", vink het vakje naast de regel aan "Verder vanaf dezelfde plaats".

Nu na het sluiten van de browser en het vervolgens openen, worden alle tabbladen geopend zoals in de vorige sessie.
Tabbladen bijhouden bij het sluiten van Mozilla Firefox
De volgende browser van Mozilla is Firefox. Om geopende tabbladen altijd in Mozil op te slaan om ermee te werken in de volgende sessie, opent u eerst de browserinstellingen.
Op het tabblad "Basis", bijna helemaal bovenaan, vind de lijn "Wanneer Firefox opstart" en klik erop. Zoek en selecteer in het vervolgkeuzemenu "Open laatste vensters en tabbladen".

Als gevolg van deze acties gaan geopende tabbladen niet langer verloren bij het opnieuw opstarten of per ongeluk afsluiten van de browser.
Hoe tabbladen op te slaan bij het sluiten van Yandex Browser
Voor de weinigen die deze browser om de een of andere reden gebruiken, is er ook een paragraaf. Aangezien Yandex Browser niet anders is dan Google Chrome, behalve een paar add-ons, zijn de instellingen voor het opslaan van tabbladen identiek.

Op het tabblad "Instellingen" ziet u de kolom "Waar te beginnen?". Vink het vakje aan naast 'Laatst geopende tabbladen herstellen'. En je wilt Yandex echt openen, als er geen tabbladen zijn, is het aan jou.

Tabbladen bijhouden bij het sluiten van Safari
Voor Safari-gebruikers is niet alles zo eenvoudig als voor de hierboven genoemde browsers. We beschouwen deze browser alleen als voorbeeld van Mac OS, aangezien Safari sinds 2012 niet meer wordt ondersteund voor Windows en bijna niemand het gebruikt.
Safari-tabbladen opslaan op Mac OS
In het Apple besturingssysteem zit deze instelling niet in de browser, maar in "Systeem voorkeuren"... Klik op het appelpictogram in de linkerbovenhoek van het scherm en open het bovenstaande item.


en uitvinken tegenover de lijn "Sluit vensters bij afsluiten programma"... Ook in de volgende regel raden we u aan het maximale aantal in te stellen (50) "recente objecten", omdat dit rechtstreeks van invloed is op het aantal opgeslagen Safari-tabbladen.

Nu geopende tabbladen in Safari blijven bestaan wanneer u uw browser sluit.
Tabbladen bijhouden bij het afsluiten van Internet Explorer
Als we deze instelling in de Safari-browser alleen voor Mac OS hebben overwogen, dan is het in dit geval andersom en zullen we de methode overwegen om de instelling voor het opslaan van tabbladen in Explorer alleen voor Windows in te schakelen. Om de een of andere reden weten we zeker dat niemand Internet Explorer op een MacBook gebruikt.
Open dus uw browser en klik in de rechterbovenhoek op het tandwielpictogram. Klik in het menu dat wordt geopend op de regel "Browsereigenschappen".

Klik in het geopende venster op het tabblad "Algemeen", zoek de regel en vink het vakje aan naast "Begin met geopende tabbladen in een vorige sessie".

Nu worden alle tabbladen die u eerder had geopend opnieuw geopend de volgende keer dat u de browser start.
Tabbladen bijhouden bij het sluiten van Microsoft Edge
Nog niet zo lang geleden introduceerde ons geliefde Microsoft-bedrijf een nieuwe browser - Microsoft Edge, die was opgenomen in de standaardassemblage van Windows 10 en bedoeld is om de verouderde Internet Explorer te vervangen.
Om het opslaan van geopende tabbladen mogelijk te maken na het sluiten van de Microsoft Edge-browser, klikt u in de rechterbovenhoek op het weglatingsteken "..." en selecteer in het vervolgkeuzemenu de onderste regel onder de naam "Instellingen".

Zoek in het geopende zijpaneel met instellingen de regel met de tekst "Om mee te openen", net onder die een vinkje voor het item zetten "Vorige pagina's".

Dat is alles, als gevolg daarvan zal de Edge-browser alle tabbladen openen waarmee u hem bij het opstarten hebt gesloten.