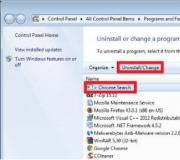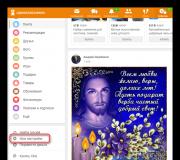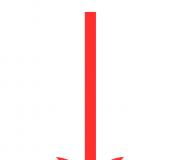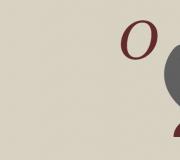Hoe u een diagram in Excel maakt in een snelle, gedetailleerde handleiding met illustraties. Hoe u een diagram (grafiek) maakt in Excel en deze opslaat als sjabloon
Na het uitvoeren van berekeningen in Excel en het opmaken van de gegevens in de vorm van tabellen, blijkt het soms erg lastig om de verkregen resultaten te analyseren. Meestal is het in dit geval nodig om een grafiek uit te zetten om de algemene trend van veranderingen te zien. Excel biedt precies zo'n mogelijkheid, en vervolgens zullen we bekijken hoe u een diagram in Excel kunt maken met behulp van gegevens uit een tabel.
Laten we eerst wat gegevens voorbereiden, bijvoorbeeld temperatuurveranderingen gedurende de dag, en proberen een grafiek in Excel te maken. Laten we onze resulterende tabel selecteren en naar het tabblad "Invoegen" gaan, waar we in de sector "Grafieken" het type grafiek selecteren dat we nodig hebben. Nu gaan we een histogram bouwen, dus klik op het item “Histogram” en selecteer het allereerste type “Histogram met groepering”. Het resultaat verschijnt onmiddellijk op het blad en als het programma alles automatisch correct heeft kunnen bepalen, krijgen we wat we hadden verwacht.


Excel bouwt een diagram niet altijd automatisch correct op, en om een diagram in Excel te bouwen in de vorm die we nodig hebben, moeten we het resulterende diagram bewerken. Klik met de rechtermuisknop op het diagram en selecteer "Gegevens selecteren..." in het menu, waarmee we de vereiste celbereiken kunnen specificeren. Het venster "Gegevensbron selecteren" verschijnt, waarin aan de linkerkant "Legenda-elementen (rijen)" op "Wijzigen" klikken, en in het nieuwe venster geven we de vereiste celbereiken aan door ze eenvoudigweg te selecteren.



U kunt de labels ook langs de horizontale as wijzigen.


Laten we nu eens kijken naar de optie wanneer u een diagram moet maken in Excel 2010, waarin meerdere grafieken tegelijk worden gecombineerd. Laten we doorgaan met ons vorige voorbeeld, waarbij we de temperatuurverandering nog een dag toevoegen. Om dit te doen, voegen we iets toe aan onze tabel en gaan we de grafiek bewerken door op "Gegevens selecteren..." te klikken nadat we met de rechtermuisknop op de grafiek hebben geklikt. Dit item is ook te vinden in het programmamenu. Klik op het diagram, waardoor het actief wordt, waarna een nieuw tabblad “Werken met diagrammen” verschijnt, waarin u “Gegevens selecteren...” moet selecteren. In het venster dat verschijnt, klikt u in de kolom “Legenda-elementen (rijen)” op “Toevoegen”. Voeg in het volgende venster "Rij wijzigen" de bereiken van de vereiste cellen toe.
<


De grafische mogelijkheden in Excel zijn behoorlijk indrukwekkend, en vervolgens zullen we bekijken hoe we een wiskundige functie in Excel grafisch kunnen weergeven. Laten we bijvoorbeeld de functie y=sin(x) nemen. We schrijven de formule en maken een tabel met waarden. Selecteer de hele tabel en selecteer een grafiektype waarin alle punten met een lijn zijn verbonden.


Het lukte ons niet om automatisch een grafiek in Excel te maken. U moet naar de instellingen gaan en de celbereiken handmatig opgeven. Als gevolg hiervan was het, om de gemaakte grafiek in Excel een normaal uiterlijk te geven, noodzakelijk om de kolom "X" uit de gegevens te verwijderen en andere gegevens voor de horizontale reeks op te geven.
Soms is het erg handig om de droge aantallen meldingen te illustreren met een visueel beeld. Of teken zelfs zo'n afbeelding voor jezelf om de situatie gemakkelijker te begrijpen. Voor dergelijke gevallen biedt Excel 2013 een mechanisme voor het maken van grafieken. Grafieken worden gemaakt op basis van gegevens die in tabellen op werkbladen zijn ingevoerd.
Hulpmiddelen voor het werken met diagrammen worden in een groep verzameld Diagrammen bevindt zich op het tabblad Invoegen(klik op de naam van het tabblad Invoegen er naartoe te gaan). Deze groep bevat verschillende soorten diagrammen. Als u op de knoppen met de namen van grafiektypen klikt, worden menu's geopend waarin u een specifieke wijziging van de grafiek van het geselecteerde type kunt selecteren. Laten we bijvoorbeeld een volumetrisch histogram maken voor de gegevens in de tabel in Fig. 4.1.
Eerst moet u de gegevens selecteren die zullen deelnemen aan de constructie van het histogram, samen met hun kopjes. In afb. 4.1 zijn acht cellen met numerieke gegevens en kopjes gemarkeerd. Zoals weergegeven in afb. 4.1, in groep Diagrammen klik op de pijl aan de rechterkant van de knop Histogram en selecteer een van de sectie-opties in het submenu dat wordt geopend Volumehistogram. Als gevolg hiervan verschijnt er een rechthoekig gebied met daarin een diagram op het blad. Door het met de muis te slepen, stelt u een rechthoekig gebied in waar, volgens uw idee, het diagram op het blad moet worden geplaatst (Fig. 4.2).

De grootte van het gebied met het diagram kan worden gewijzigd. Er zijn maatgrepen aan de zijkanten en hoeken van het frame rond het kaartgebied. Wanneer u er met uw muis overheen beweegt, heeft deze de vorm van een tweepuntige pijl. Als u op dit moment de linkermuisknop indrukt en, zonder deze los te laten, de muisaanwijzer verplaatst, verandert de grootte van het gebied met het diagram.
In het diagramgebied bevinden zich, naast het diagram zelf, inscripties die uitleggen welke gegevens worden aangegeven door een bepaalde kleur of patroon. Deze inscripties worden legendes genoemd. U kunt ook verschillende parameters instellen om de legenda weer te geven. Om dit te doen, klikt u met de rechtermuisknop op de legenda in het diagramgebied en selecteert u het item in het contextmenu dat verschijnt Legenda-indeling(Afb. 4.3).

Als gevolg hiervan komen legenda-opties beschikbaar aan de rechterkant van het Excel 2013-venster. Onder de woorden Legenda-indeling er is een vervolgkeuzelijst met categorieën. Alle configuratieopties voor de geselecteerde categorie zijn beschikbaar aan de rechterkant van het venster. In afb. 4.4 toont de configuratieopties voor de categorie Legenda-opties. Met hun hulp kunt u de positie van de legenda ten opzichte van het diagram instellen.

Als u op het pijltje naar beneden rechts van de woorden klikt Legenda-opties, ziet u de volledige lijst met categorieën. Om het werken met het legenda-instellingenvenster te beëindigen, klikt u op de sluitknop (in de vorm van een kruis) rechts van de woorden Legenda-indeling.
Voor sommige typen diagrammen, zoals histogrammen, kunt u de weergavefuncties en de afmetingen van de coördinaatassen aanpassen. Om dit te doen, klikt u met de rechtermuisknop op de afbeelding van een willekeurige as van het diagram en selecteert u het item in het contextmenu dat verschijnt As-formaat. Er verschijnt een paneel aan de rechterkant van het Excel 2013-venster As-formaat, waar verschillende bedieningselementen voor aanpassing per categorie worden verzameld.
Als u besluit dat u het verkeerde diagramtype heeft gekozen, kunt u dit altijd wijzigen. Om dit te doen, klikt u op het diagram als het diagramgebied niet is geselecteerd. Hierna moet u op de knop klikken Wijzig het diagramtype op het tabblad Constructeur. Er wordt een venster geopend waarin u kunt kiezen uit verschillende soorten diagrammen.
Datum: 11 januari 2017 Categorie:Er wordt mij vaak gevraagd om mensen te vertellen hoe ze diagrammen en grafieken kunnen maken in Excel, dus het is tijd om die leemte op te vullen. Bovendien is dit een onderwerp waarvan de kennis echt nuttig voor u zal zijn. Geen enkele effectieve presentatie of analytisch rapport is compleet zonder een grafiek of diagram, en als deze met vaardigheid zijn opgebouwd, is dergelijke informatie van onschatbare waarde. Laten we eerst de algemene concepten begrijpen.
Wat is een Excel-diagram
Een diagram in Excel is een grafisch object dat een bepaald proces of eigenschappen karakteriseert die categorieën worden genoemdIn de regel is de horizontale X-as in de grafiek de categorie-as waarop de opgegeven eigenschappen worden weergegeven. Op de Y-as (waarde-as) worden waarden weergegeven die deze eigenschappen karakteriseren. De figuur toont een histogram van de verkopen van verschillende verkopers. Hier worden op de X-as de namen van de verkopers uitgezet, dit zijn categorieën. Verkoopvolumes (waarden voor deze categorieën) worden uitgezet op de Y-as.

Elke reeks waarden wordt een reeks genoemd. De volgende afbeelding toont een grafiek op basis van twee reeksen gegevens:

Meestal bevinden de brongegevens voor het samenstellen van een diagram zich in cellen en is het diagram aan deze cellen gekoppeld. Als u de inhoud van een gekoppelde cel wijzigt, verandert deze ook in het diagram. Als u cellen verbergt, verdwijnen de gegevens uit het diagram.
Het diagram kan samen met andere gegevens op een blad worden geplaatst, of op een afzonderlijk blad (bladdiagram).
Waaruit bestaat een Excel-diagram?
Laten we, om de verdere tekst over diagrammen correct te begrijpen, uitzoeken uit welke delen het bestaat:

- Horizontale en verticale assen– lijnen waarlangs de coördinaten van de punten op het diagram worden gemeten. De horizontale as (x) is voor categorieën, de verticale as (y) is voor waarden. Op hun snijpunt bevindt zich het coördinaatreferentiepunt;
- Gegevensreeksen– gegevenssets voor elke categorie, direct weergegeven op de grafiek. In het voorbeeld in de bovenstaande afbeelding zijn twee rijen januari (blauw) en februari (rood);
- Schaal– gelijkmatig verdeelde verdelers op de assen die de waarde op het splitspunt aangeven. Ze zijn alleen nodig voor het gemak van de “kijker”;
- Titel van diagram;
- As namen;
- Legende– een lijst met gegevensreeksen met een visuele indicatie van het uiterlijk ervan;
- Rasterlijnen– lijnen die het diagram verdelen langs de horizontale en verticale as voor het gemak van de eindgebruiker;
- Grafiekgebied– dit is het volledige vlak van het diagram waarop alle elementen zich bevinden;
- Grafiekgebied– het gebied waar de grafiek zich bevindt;
- Gegevenshandtekeningen– seriewaarden direct vastgelegd in het grafiekgebied;
- Gegevenstabel– Een tabel met brongegevens onder de horizontale as.
Al deze elementen zijn aanpasbaar; veel elementen kunnen uit het diagram worden verwijderd en daar terug worden geplaatst.
Hoe een grafiek in Excel te bouwen
Laten we nu eens kijken hoe u diagrammen kunt maken in Microsoft Excel. Ik wil zeggen dat het gemakkelijk is, maar het vereist nog steeds toewijding van uw kant om het beste resultaat te krijgen.
En dus, om snel een diagram te bouwen, heeft u alleen de gegevens nodig (samen met de koptekst) en gebruikt u de “sneltoetsen”:
- Alt+F1 - om een diagram in te voegen op hetzelfde blad als de gegevens;
- F11 – bladdiagram maken
Dat is alles, het diagram is klaar, het programma selecteert automatisch het type en hoogstwaarschijnlijk wordt het een histogram.
Maar dit is een versnelde optie die niet altijd de verwachte resultaten oplevert. Het is beter om stapsgewijze creatie te gebruiken, zodat het hele proces onder controle is. Ik zal het beschrijven voor Microsoft Excel 2013; zodra je het begrijpt, zul je intuïtief dezelfde stappen uitvoeren in elke moderne versie van het programma. En de volgorde is:
- Combineer gegevens in één tabel om een diagram te maken en dit samen met de kop te markeren;
- Zoek op het lint, op het tabblad "Invoegen", het blok "Diagrammen" en daarin selecteer het gewenste diagramtype. Er wordt een lijst met subtypen geopend, waarin u het uiteindelijke type diagram moet selecteren. Lees er trouwens over. Om alle typen in één keer te bekijken, klikt u op het kleine icoontje rechtsonder in het blok “Diagrammen”. Als je alles goed hebt gedaan, verschijnt er een diagram op het scherm en is het laatste item niet langer verplicht;
- Ontwerp een diagram
Zo voeg je snel en eenvoudig een grafiek toe aan Microsoft Excel. In het volgende artikel zullen we bekijken hoe u het uiterlijk van het diagram kunt wijzigen. Neem de tijd om te lezen, dan worden jullie echte visualisatiewizards!
Wilt u een cirkeldiagram maken, maar weet u niet hoe? Geen probleem. Alles gebeurt heel eenvoudig. U zult de verdere instructies moeten volgen en alles zal zeker voor u werken. Laten we eens kijken naar een voorbeeld. Open om te beginnen Excel 2007. En vul het vereiste aantal cellen in.
Om een cirkeldiagram samen te stellen op basis van gegevens over gekochte en verkochte bessen, moet u het vereiste waardenbereik selecteren (een kolom met de naam van de bessen en een kolom met de gekochte hoeveelheid van deze bessen), zie hieronder. Het is ook de moeite waard om de koptekst van deze tabel vast te leggen.
De volgende stap is om naar Invoegen | te gaan Diagrammen
Selecteer het cirkeldiagram in het diagramgedeelte.

Het belangrijkste verschil tussen een modern kantoor is de eenvoud in vergelijking met eerdere versies. Nadat u op het geselecteerde diagram heeft geklikt, ziet u in het midden van het scherm een kant-en-klaar diagram, dat kan worden gemanipuleerd met behulp van aanvullende instellingen in de bovenste werkbalk.

Elk deel van het diagram kan worden gemanipuleerd met behulp van de muisaanwijzer. In de ontwerpwerkbalk kunt u verschillende kleuren, percentages en enkele andere instellingen selecteren.
Om de tabelwaarden in het diagram weer te geven, moet u met de rechtermuisknop op de cirkel zelf klikken. Nadat het menu verschijnt, selecteert u het volgende item: "Gegevenslabels toevoegen."

Om nog een cirkeldiagram voor een andere kolom te maken, in ons geval de tweede, waar gegevens zijn over het aantal verkochte bessen, is het noodzakelijk om de gegevens te selecteren die nodig zijn om het diagram samen te stellen. Om twee kolommen te selecteren die niet naast elkaar liggen, moet u de "Ctrl" -knop op het toetsenbord ingedrukt houden en achtereenvolgens twee gebieden selecteren.
Het constructieprincipe verschilt niet van het vorige. U moet naar het tabblad Invoegen/Grafiek/Cirkeldiagram gaan. In de volgende stap kunt u voor variatie een ander type diagram selecteren: "3D-diagram".
Indien nodig kunt u ook gegevenshandtekeningen toevoegen.

U kunt ook standaard de naam van het diagram wijzigen; na het samenstellen van het diagram wordt de naam automatisch geselecteerd aan de hand van de naam van de kolom. Om de naam te wijzigen, moet u dubbelklikken op de bestaande inscriptie, in dit geval op de inscriptie “Verkocht. kg", klik met de rechtermuisknop.

Nadat u een diagram heeft gemaakt, kunt u het manipuleren, namelijk de locatie van elk gebied wijzigen of het type wijzigen. Hiervoor moet u met de rechtermuisknop op het diagram klikken.

Nadat u op het item "Constructiegebied opmaken..." hebt geklikt, kunt u aanvullende visuele parameters van de tabel instellen: vulling, randkleur, randstijlen, schaduw, volumetrisch figuurformaat, volumetrische figuurrotatie.

U kunt de schaduw, het volume van het frame instellen, de positie van individuele sectoren van het diagram wijzigen, enz. Laten we bijvoorbeeld proberen de locatie van ons diagram te wijzigen. Om dit te doen, selecteert u in dit menu het item "Volumetrische figuur roteren".

Zoals weergegeven in de afbeelding, kunt u de positie van het diagram wijzigen door de x-, y-coördinaten en het perspectief te wijzigen.
Nadat u een diagram hebt gemaakt, kunt u, indien nodig, ook het type ervan wijzigen. Om dit te doen, klikt u met de rechtermuisknop op het diagram en selecteert u 'Grafiektype wijzigen...'. Na het klikken verschijnt het volgende menu:

Dit menu heeft een grotere selectie van verschillende grafieken. Dit menu biedt een grote keuze aan verschillende diagrammen.
| Leuk vinden |
Excel-spreadsheet is een van de populairste spreadsheetprogramma's. Dit programma kan bijna alles wat u nodig heeft bij het werken met tabellen.
Met Excel kunt u onder andere grafieken maken op basis van de gegevens in de tabel. Het is deze functie die we in dit artikel zullen bespreken. Hier kunt u leren hoe u een diagram in Excel kunt maken met behulp van gegevens in een tabel. De instructies zijn relevant voor Excel 2007, 2010, 2013 en 2016.
Stap nr. 1. Gegevens voorbereiden voor het samenstellen van een diagram.
Om een diagram in Excel te kunnen maken, hebt u brongegevens nodig. Deze initiële gegevens moeten in de vorm van een tabel worden gepresenteerd. In dit geval moeten de kolommen en rijen van deze tabel worden ondertekend. Over het algemeen zou het er ongeveer zo uit moeten zien als de onderstaande schermafbeelding.
Stap nr. 2. Selecteer de brongegevens.
Om Excel precies te laten begrijpen welke gegevens u wilt gebruiken om een diagram te maken, moet u deze in de tabel selecteren. Om dit te doen, selecteert u met uw muis het gebied met uw initiële gegevens. Opgemerkt moet worden dat het selectiegebied niet alleen de gegevens zelf moet bevatten, maar ook de namen van rijen en kolommen.

Stap nr. 3. Maak een diagram in Excel.
Nadat de brongegevens zijn voorbereid en geselecteerd, kunt u direct doorgaan met het maken van een diagram in Excel. Om dit te doen, zonder de selectie uit de brongegevens te verwijderen, gaat u naar het tabblad “Diagrammen” en vindt u daar een blok met knoppen genaamd “Diagrammen”.

Met deze knoppen kunt u elk type diagram maken. U moet bijvoorbeeld een histogram maken. Om dit te doen, klikt u eenvoudig op de knop “Histogram” en selecteert u een van de voorgestelde diagramopties.

Als resultaat van deze acties zou er een diagram in de Excel-tabel moeten verschijnen.

Het diagram dat verschijnt, kan naar elke gewenste plaats op het blad worden verplaatst. Dit doet u door simpelweg met de muis te slepen.
Stap 4: Een diagram instellen in Excel.
Als u niet tevreden bent met het uiterlijk van het geconstrueerde diagram, kunt u dit wijzigen. Selecteer hiervoor het diagram met de muis en ga naar het tabblad “Ontwerp” of het tabblad “Opmaak”. Deze tabbladen bieden hulpmiddelen voor het aanpassen van het uiterlijk van het diagram, evenals de kleur en zelfs het type. Als resultaat van het instellen van de externe, kunt u bijvoorbeeld een diagram krijgen zoals in de onderstaande schermafbeelding.

Als u het gebied wilt wijzigen waarin de gegevens moeten worden gebruikt om het diagram samen te stellen, selecteert u het diagram met de muis, gaat u naar het tabblad “Ontwerp” en klikt u op de knop “Gegevens selecteren”.

Hierna verschijnt het venster "Gegevensbron selecteren". Selecteer nu eenvoudig een ander gebied met gegevens met de muis en klik op de knop "Ok".

Als gevolg hiervan wordt het diagram automatisch gewijzigd om de nieuwe brongegevens weer te geven.