Hoe een regel in Word te zetten. Hoe teken je een lijn in Word?
Het is een multifunctioneel programma, en misschien wordt het in eerste instantie door veel gebruikers tevergeefs onderschat. Natuurlijk is het op sommige momenten nog steeds beter om dezelfde Excel te gebruiken, maar over het algemeen kan Word veel taken aan.
Met behulp hiervan kun je een document altijd mooi vormgeven, waardoor het een bewust zakelijke kwaliteit krijgt, of omgekeerd, waardoor het informeel wordt. U kunt met tabellen werken, de tekststijl wijzigen, enz. Bovendien is de Word-interface tot in het kleinste detail doordacht, zodat u binnen enkele seconden de benodigde tool voor uw werk kunt vinden. Overigens kun je in Word zelfs een lijn trekken als je die ineens nodig hebt. Eigenlijk zullen we verder praten over hoe je een lijn in een woord kunt trekken.
Methode één
In feite zijn er in vrijwel elke controversiële situatie die zich in Word voordoet, verschillende opties om eruit te komen. En dit is heel goed, omdat elke gebruiker kan kiezen wat hij leuk vindt en het beste bij hem past. Laten we dus beginnen met de eerste methode, naar mijn mening heel eenvoudig en begrijpelijk voor iedereen.
Stel je voor dat je wat tekst hebt getypt en dat je deze met een onderstrepingsteken moet markeren. Om dit te doen, doen we dit: selecteer de tekst en vervolgens vinden we op het tabblad "Home" op de werkbalk het blok "Lettertype". Er zijn drie knoppen: vet, cursief en onderstreept, en als je deze nog nodig hebt, kun je dit via een ander menu doen. Klik daarom gewoon op de laatste knop, zoals weergegeven in de onderstaande schermafbeelding.
Methode twee
Deze methode is nog functioneler. Het is handig in situaties waarin u een of meer lijnen in een bepaald gebied van het vel wilt tekenen, en het maakt niet uit of deze horizontaal, verticaal, dwars of iets anders is. Doe dit:
- Er is een tabblad Invoegen op de werkbalk, open het.
- Er is een blok "Illustraties" met een knop "Vormen".
- Door erop te klikken, vindt u een rechte lijn tussen de voorgestelde. Klik erop op het moment dat het nodig is een regel in de tekst in te voegen. Houd er rekening mee dat u twee punten moet opgeven: de plaats waar de route begint en waar deze eindigt.
Methode drie
Deze teksteditor biedt nog een hulpmiddel dat handig is om snel lijnen te maken. Om een lijn te tekenen, plaatst u de cursor op de juiste plaats en klikt u vervolgens op de knop "Randen", die zich wederom op het tabblad "Start" bevindt. Daarna zou er een horizontale lijn over de gehele breedte van het vel moeten verschijnen.

Ik hoop dat je een van deze manieren om een lijn te trekken in Word leuk vond. Kies er een en experimenteer gerust!
Video om te helpen
Dit artikel behandelt het terugkerende probleem van het spontaan verschijnen van een regel in een document. Als u hier via een zoekmachine terecht bent gekomen met een vraag "Hoe een vetgedrukte regel in Word te verwijderen", "Word hoe je een regel op een pagina verwijdert", Hoe verwijder ik een regel in een Word-document? of iets dergelijks, dan bent u bij ons aan het juiste adres. U kunt rechtstreeks naar het gedeelte Verwijderen gaan. Daar leer je hoe je eindelijk van dit vervelende streepje af kunt komen.
En als je op zoek was "Hoe maak je een regel in een document in Word", "Hoe maak je een lange, ononderbroken lijn", "Hoe de onderste regel in het Woord op het hele blad te zetten", "Hoe een handtekeningregel in Word te plaatsen" en anderen, dan zal mijn artikel je hier ook mee helpen. Iets lager in de sectie Optelling leer je hoe je een ononderbroken lijn in het Woord kunt zetten, en niet alleen.
Addendum
Soms is het in een document nodig om iets te scheiden met een horizontale balk. Velen geloven ten onrechte dat als ze een onderstrepingsteken “_” of een koppelteken “-” op de hele regel tekenen, de lijn visueel zal verschijnen, wat betekent dat alles in orde is. In werkelijkheid is dit niet het geval, omdat bij het wijzigen van lettergroottes, marges of andere opmaak deze pseudoregel zal veranderen en langer of korter zal zijn dan vereist.
Word heeft hiervoor zijn eigen tools. Zorg er dus om te beginnen voor dat er een vinkje in de instellingen staat waarmee u kunt implementeren wat u wilt.
Voor Word 2003 en lager:
Ga naar het menu "Extra" en selecteer de opdracht "AutoCorrectie-opties". Selecteer in het dialoogvenster AutoCorrectie het tabblad AutoOpmaak tijdens typen. Vink het vakje aan naast 'Grenslijnen'.
Voor Word 2007 en hoger:
Druk op de knop "Office" en selecteer "Word-opties". In het venster dat verschijnt, selecteert u "Spelling" en drukt u op de knop "AutoCorrectie-opties". Selecteer in het dialoogvenster AutoCorrectie het tabblad AutoOpmaak tijdens typen. Vink het vakje aan naast 'Grenslijnen'.

Nu kunnen we de volgende methoden gebruiken om de eigenschap in te stellen:
- Typ drie opeenvolgende "-" (drie koppeltekens) en druk op Enter (Enter) - de koppeltekens worden omgezet in een doorlopende dunne lijn over de gehele breedte van de pagina
- Typ drie "=" achter elkaar (drie gelijktekens) en druk op Enter (Enter) - gelijktekens worden omgezet in een dubbele niet-afbrekende balk over de gehele breedte van de pagina
- Typ drie "_" (onderstrepingstekens) achter elkaar en druk op Enter - onderstrepingstekens worden omgezet in een ononderbroken, dikke lijn over de gehele breedte van de pagina
Maar er is nog een interessante manier om geen ononderbroken lijn, maar een stippellijn over de gehele breedte van het vel te plaatsen.
- Typ drie opeenvolgende "*" (drie sterretjes) en druk op Enter (Enter) - koppeltekens worden omgezet in een stippellijn over de gehele breedte van de pagina

Verwijdering
Soms komt het voor dat er extra regels in het document worden gevormd. Ze worden heel eenvoudig verwijderd.
Voor Word 2003 en lager:
Plaats de cursor op deze lijn, ga vervolgens naar het menu Opmaak en selecteer de opdracht Randen en arcering en klik op het tabblad Rand op het bovenste randtype: geen. Klik OK. De lijn zal verdwijnen.

In gewone tekst in Word worden regels vrij zelden gebruikt, maar ze zijn onmisbaar bij het opstellen van verschillende formulieren of formulieren. Het onderstrepen van een kant-en-klare tekst is vrij eenvoudig, maar bij het samenstellen van formulieren moet je de lege ruimte onderstrepen, en aangezien dit formulier elektronisch wordt ingevuld, is de gebruikelijke onderstreping hier onmisbaar. Vervolgens zullen we bekijken hoe je op verschillende manieren een regel in het Woord kunt maken, waaruit iedereen voor zichzelf de juiste optie kan kiezen.
De eenvoudigste manier om in Word een regel onder tekst te maken, is door het menu Onderstrepen van tekst te gebruiken. Op deze manier kunt u tekst en tabbladen onderstrepen. Maar om zo’n onderstreping te gebruiken om een lijn op een lege ruimte te plaatsen, d.w.z. het is uiterst lastig om met dergelijke regels velden voor verdere tekstinvoer te maken. Wanneer er tekst op zo'n regel wordt geschreven, wordt deze onderstreept, maar alle verdere tekst verplaatst zich, wat de structuur van het document onmiddellijk kan verstoren.
Om zo'n eenvoudige tekst te maken is onderstreping op het tabblad noodzakelijk "Thuis" In hoofdstuk "Lettertype" vind icoon "Tekst onderstrepen" en klik erop. De vooraf geselecteerde tekst wordt onderstreept en alle verder getypte tekst wordt ook onderstreept.
Als u op de pijl naar beneden klikt, kunt u verschillende onderstrepingsstijlen en zelfs de kleur van de lijn kiezen.
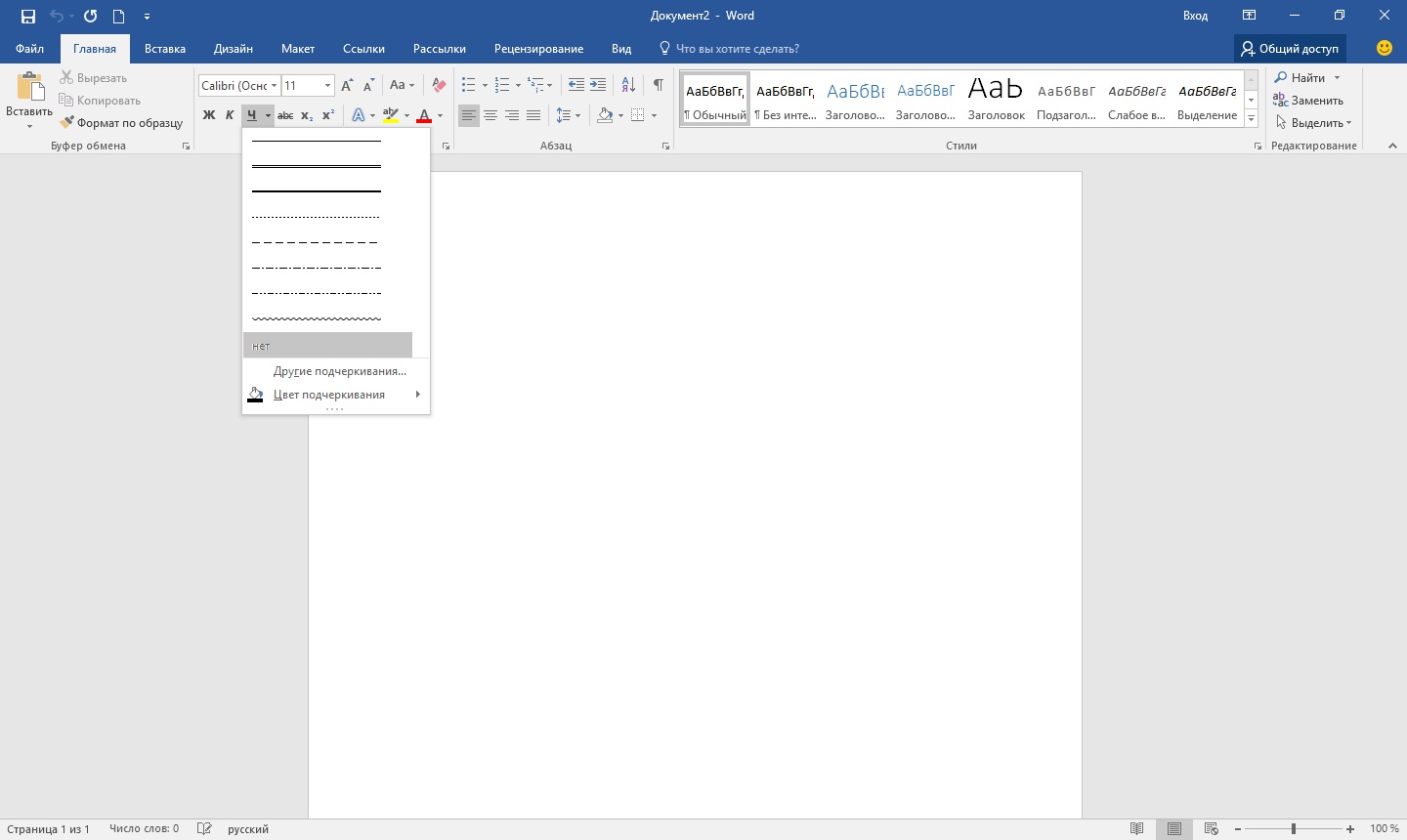
De volgende manier om een regel in Word te maken, is door het onderstrepingsteken op het toetsenbord te gebruiken. Om dit te doen, drukt u op de toets "verschuiving" en klik op het onderstrepingstekenpictogram «_» teken een lijn van de gewenste lengte. Maar zo’n lijn is ook verre van ideaal. Schrijven op zo'n regel in Word zal niet werken, en het komt niet overeen met het niveau van de gebruikelijke tekstonderstreping.
Een geschiktere manier om in Word een regel voor een handtekening te maken, is door een tabelcel te gebruiken waarbij je alleen de onderrand zichtbaar hoeft te laten. In dit geval kunnen er enkele problemen optreden bij de positionering van een enkele cel, maar om het onderstreepte gedeelte van het document in elektronische vorm in te kunnen vullen, kunt u het proberen. U hoeft alleen maar een tabel met één cel in te voegen en de plaatsing, grootte en randen ervan aan te passen.
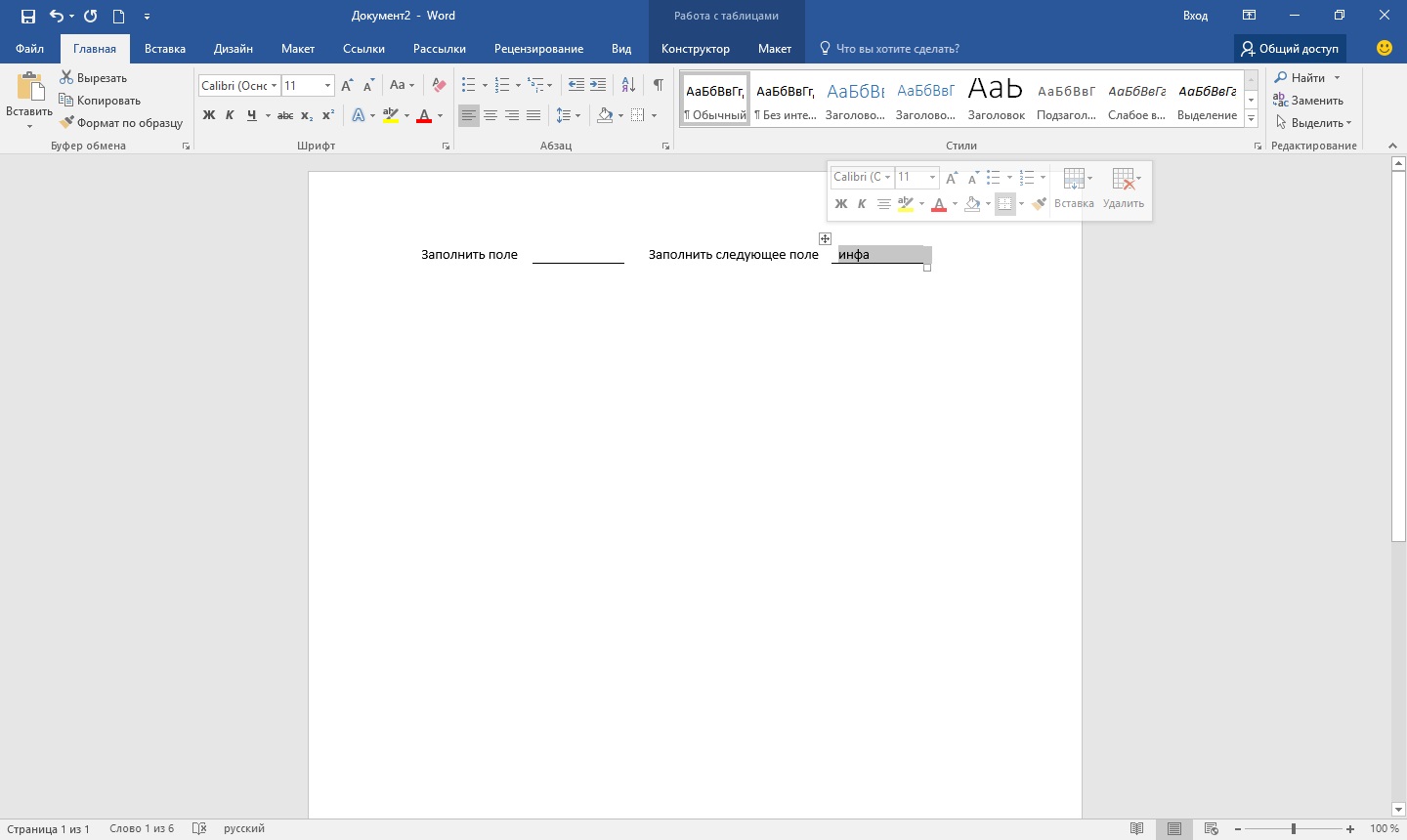
Welnu, de laatste manier om in Word een lijn te tekenen waarop je kunt schrijven, is door simpelweg een lijn als afzonderlijk object te tekenen. Ga hiervoor naar het tabblad "Invoegen" en vind het punt "Vormen" In hoofdstuk "Illustraties". In de figuren vinden we de gebruikelijke lijn, klik erop en teken op de juiste plaats op het vel. Als u de toets ingedrukt houdt terwijl u een lijn tekent "verschuiving", dan is de lijn horizontaal. Indien nodig kan de lijn verder worden geconfigureerd in het bijbehorende menu.
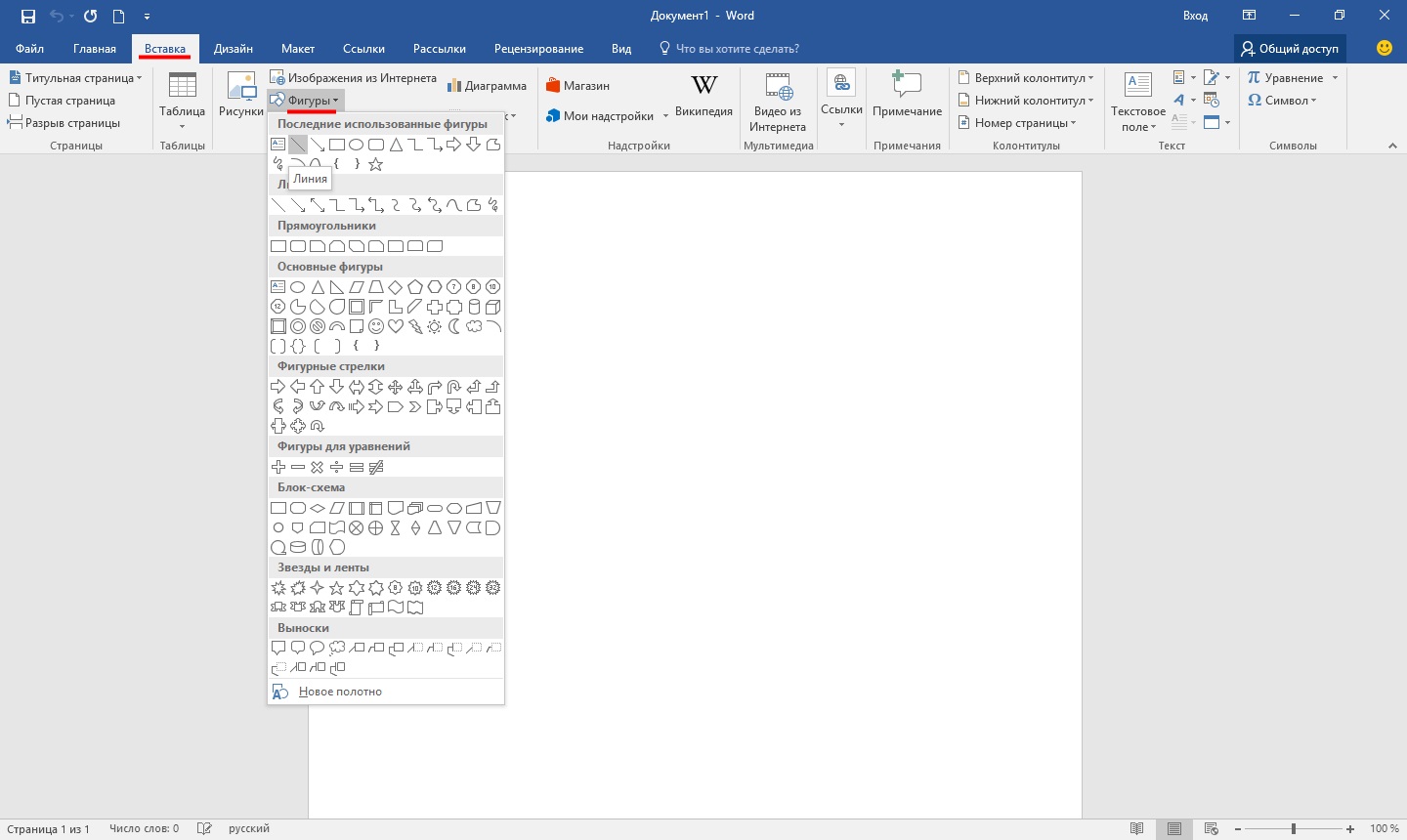
Goedemiddag.
In de korte les van vandaag wil ik laten zien hoe je een lijn kunt maken in Word. Over het algemeen is dit een vrij veel voorkomende vraag, die moeilijk te beantwoorden is, omdat. Het is niet duidelijk over welke lijn je het hebt. Daarom wil ik 4 manieren analyseren om verschillende lijnen te creëren.
Dus laten we beginnen...
1 Methode
Laten we zeggen dat je wat tekst hebt geschreven en dat je er een rechte lijn onder moet tekenen, d.w.z. benadrukken. Word heeft hiervoor een speciale onderstrepingstool. Selecteer eerst en selecteer vervolgens het pictogram met de letter "H" in de werkbalk. Zie onderstaande schermafbeelding.

2 wegen
Er is een speciale knop op het toetsenbord - "streepje". Dus als u de knop "Ctrl" ingedrukt houdt en vervolgens op de "-" klikt, verschijnt er in Word een kleine rechte lijn, zoals een onderstreping. Als u de bewerking meerdere keren herhaalt, kan de lengte van de regel voor de hele pagina worden verkregen. Zie onderstaande afbeelding.

De afbeelding toont een lijn die is gemaakt met de knoppen: "Cntrl" en "-".
3 weg
Deze methode is handig in gevallen waarin u ergens op het vel een rechte lijn (en misschien zelfs meer dan één) wilt tekenen: verticaal, horizontaal, dwars, schuin, enz. Ga hiervoor naar het menu in "INSERT" sectie en selecteer de invoegfunctie "Vormen". Klik vervolgens op het pictogram met een rechte lijn en plak deze op de juiste plaats, waarbij u twee punten instelt: het begin en het einde.

4 manier
Er is nog een speciale knop in het hoofdmenu waarmee u lijnen kunt maken. Om dit te doen, plaatst u de cursor op de gewenste regel en selecteert u vervolgens de knop in het paneel "Grenzen" (in het gedeelte "HOME"). Vervolgens moet u een rechte lijn over de gehele breedte van het vel in de gewenste lijn hebben.
Regels in tekstdocumenten worden vaak gebruikt om informatie te onderstrepen, te benadrukken, een lege regel te maken, tekst te vullen of te definiëren. En hoe je een grens trekt in Wordp is een vrij veel voorkomende vraag, die moeilijk te beantwoorden is. Eerst moet u beslissen wat u precies nodig heeft.
Er zijn drie hoofdopties voor het maken van een rechte lijn in Word, die elk in verschillende situaties nuttig kunnen zijn. Manieren om rechte lijnen te verwijderen zijn afhankelijk van de gekozen manier om ze te maken.
Eerste manier
Misschien is er een situatie ontstaan waarin u niet weet hoe u in Word een lijn moet tekenen, eenvoudig, ononderbroken, in het midden van een lijn. Meestal wanneer u een lege ruimte in de tekst moet laten om de gegevens later met de hand in te vullen. Dit wordt gebruikt op briefpapier, in contracten en akten.
Zoek op het toetsenbord de toets "-" en druk deze tegelijkertijd in met de toets "Ctrl". Het resultaat is een kleine rechte lijn. Als u deze bewerking vele malen herhaalt, kunt u deze "uitrekken" over de breedte van de hele pagina. Wanneer je de velden bereikt, ga je naar de tweede regel.
Hoe verwijder ik een regel in Word die op deze manier is gemaakt? Het is ook vrij eenvoudig: we maken gebruik van de "Backspace" -toets.
Tweede manier
Heb je geen horizontale lijn nodig, maar een verticale of schuine lijn? Hoe teken je een lijn in Word, welke tool moet je gebruiken? Een rechte lijn die als figuur is gemaakt, is eenvoudig uit te voeren.
Met de tweede methode kunt u absoluut in elke hoek van het vel een rechte lijn tekenen: evenwijdig aan en loodrecht op de tekst, onder een hoek. Om dit te doen, moet u verschillende stappen ondernemen:
- Ga naar de speciale sectie "Invoegen", selecteer het commando "Vormen".
- Klik op het rechte lijnpictogram.
- Klik met de muis op het startpunt op het blad, in plaats van de cursor ziet u een kruis.
- Beweeg de muis in de gewenste richting terwijl u de linkerknop ingedrukt houdt.
- Laat de knop los op het punt waar u de lijn wilt beëindigen.
Op dezelfde manier kunt u pijlen, curven, golven enzovoort tekenen. Vervolgens kunt u hun uiterlijk, breedte, kleur en andere parameters wijzigen. Als u per ongeluk eerder bent gestopt, kunt u de rechte lijn verlengen: druk hiervoor op de cirkel op de punt en sleep deze naar de gewenste grootte terwijl u de linkerknop ingedrukt houdt.
Hoe verwijder je een regel in Word, gemaakt als een figuur, als deze integendeel niet nodig is? Elke vorm kan worden verwijderd door deze met de muis te selecteren en vervolgens op de toets "Verwijderen" te drukken of door de knop "Knippen" in de werkbalk te selecteren. Om te selecteren, klikt u er gewoon ergens op.
Derde manier
Hoe maak je in Word in één keer een lijn over de gehele breedte van de pagina? Er is nog een leuke handige knop in het hoofdmenu van de editor. Om het te gebruiken, moet u de cursor op een geschikte plaats plaatsen en vervolgens de knop "Randen" in het paneel zoeken. U kunt de extra rand verwijderen door dezelfde knop te gebruiken door erop te klikken om deze te deactiveren.



