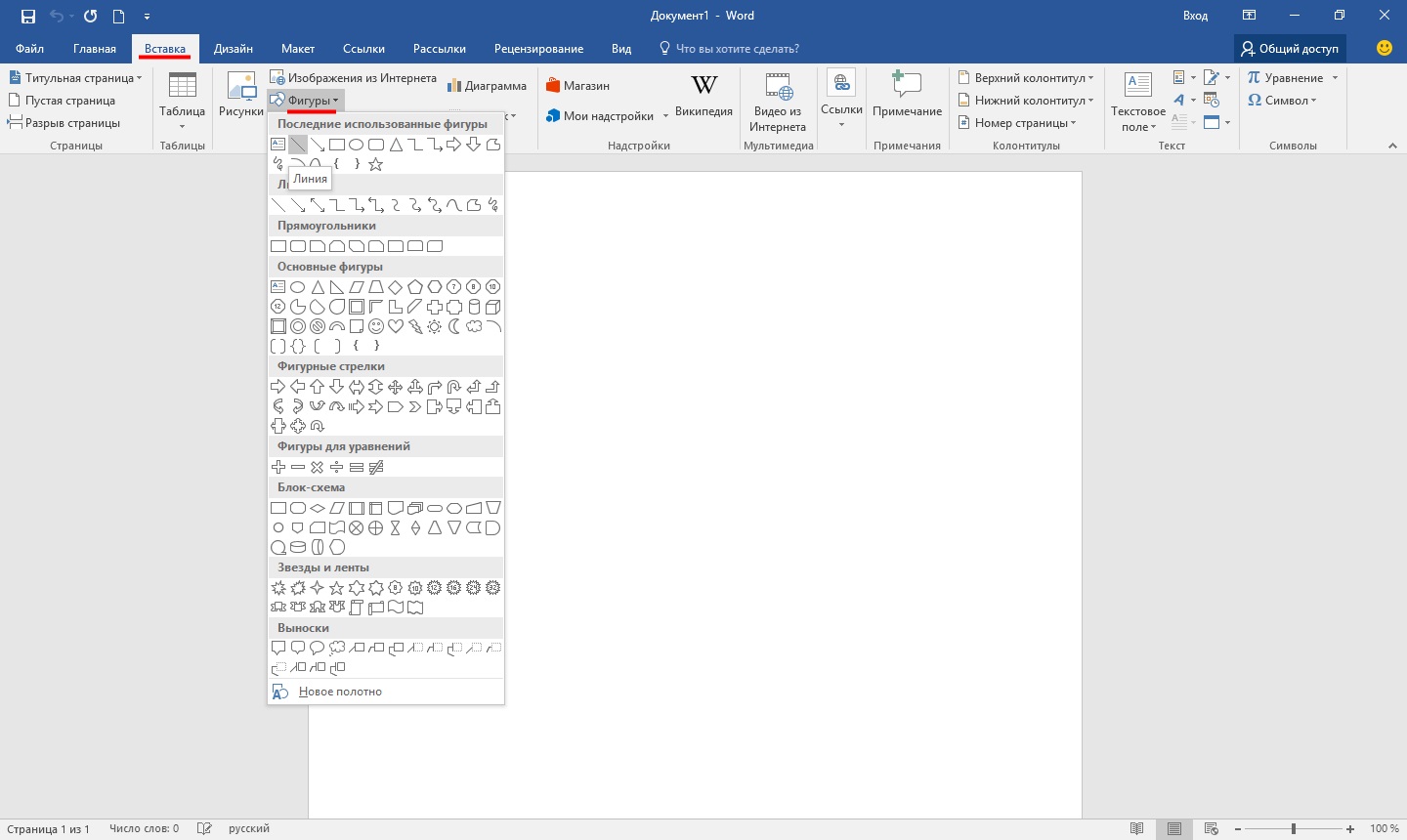Hoe maak je een regel in Word?
In gewone tekst in Word worden regels vrij zelden gebruikt, maar ze zijn onmisbaar bij het opstellen van verschillende formulieren of formulieren. Het onderstrepen van een kant-en-klare tekst is vrij eenvoudig, maar bij het samenstellen van formulieren moet je de lege ruimte onderstrepen, en aangezien dit formulier elektronisch wordt ingevuld, is de gebruikelijke onderstreping hier onmisbaar. Vervolgens zullen we bekijken hoe je op verschillende manieren een regel in het Woord kunt maken, waaruit iedereen voor zichzelf de juiste optie kan kiezen.
De eenvoudigste manier om in Word een regel onder tekst te maken, is door het menu Onderstrepen van tekst te gebruiken. Op deze manier kunt u tekst en tabbladen onderstrepen. Maar om zo’n onderstreping te gebruiken om een lijn op een lege ruimte te plaatsen, d.w.z. het is uiterst lastig om met dergelijke regels velden voor verdere tekstinvoer te maken. Wanneer er tekst op zo'n regel wordt geschreven, wordt deze onderstreept, maar alle verdere tekst verplaatst zich, wat de structuur van het document onmiddellijk kan verstoren.
Om zo'n eenvoudige tekst te maken is onderstreping op het tabblad noodzakelijk "Thuis" In hoofdstuk "Lettertype" vind icoon "Tekst onderstrepen" en klik erop. De vooraf geselecteerde tekst wordt onderstreept en alle verder getypte tekst wordt ook onderstreept.
Als u op de pijl naar beneden klikt, kunt u verschillende onderstrepingsstijlen en zelfs de kleur van de lijn kiezen.
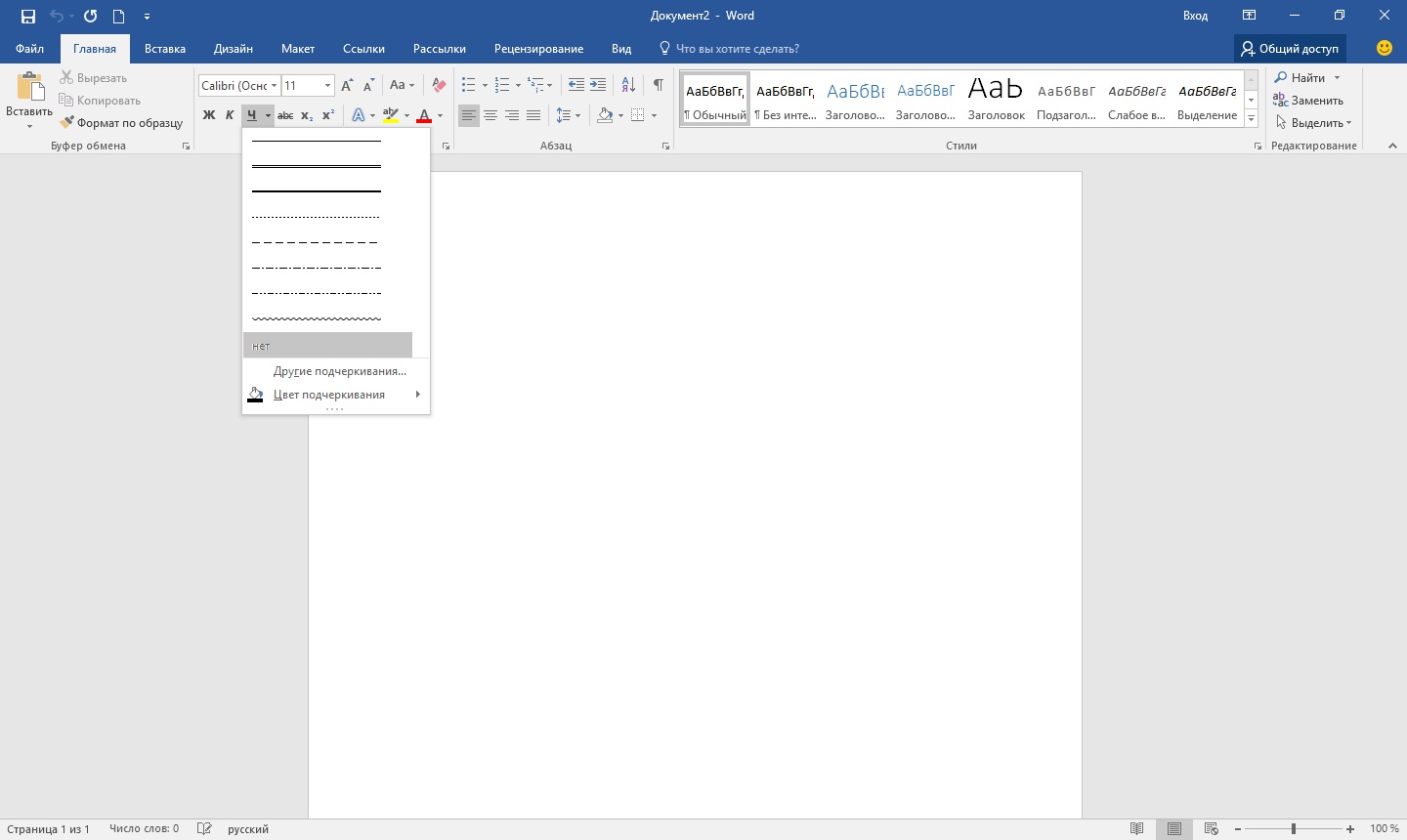
De volgende manier om een regel in Word te maken, is door het onderstrepingsteken op het toetsenbord te gebruiken. Om dit te doen, drukt u op de toets "verschuiving" en klik op het onderstrepingstekenpictogram «_» teken een lijn van de gewenste lengte. Maar zo’n lijn is ook verre van ideaal. Schrijven op zo'n regel in Word zal niet werken, en het komt niet overeen met het niveau van de gebruikelijke tekstonderstreping.
Een geschiktere manier om in Word een regel voor een handtekening te maken, is door een tabelcel te gebruiken waarbij je alleen de onderrand zichtbaar hoeft te laten. In dit geval kunnen er enkele problemen optreden bij de positionering van een enkele cel, maar om het onderstreepte gedeelte van het document in elektronische vorm in te kunnen vullen, kunt u het proberen. U hoeft alleen maar een tabel met één cel in te voegen en de plaatsing, grootte en randen ervan aan te passen.
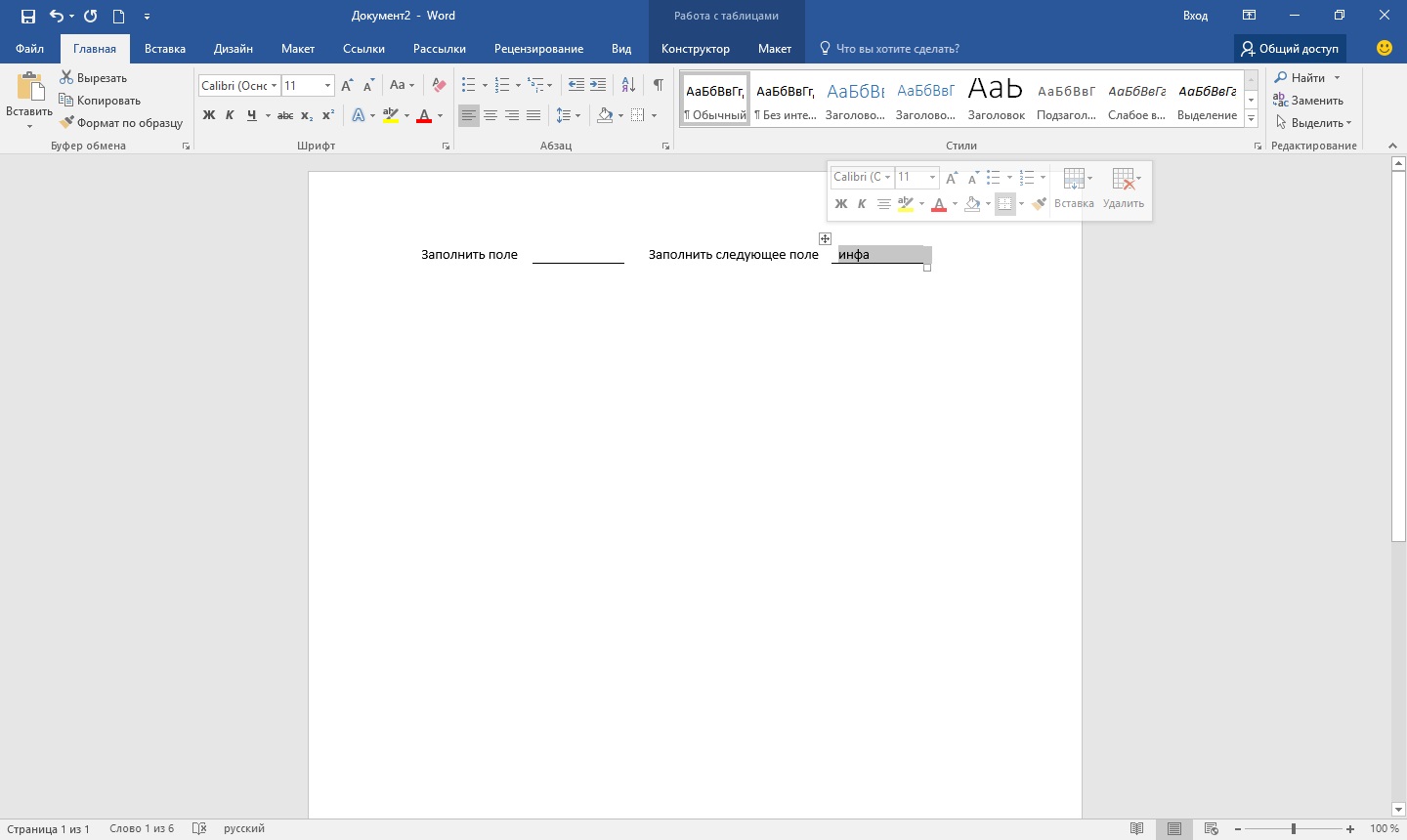
Welnu, de laatste manier om in Word een lijn te tekenen waarop je kunt schrijven, is door simpelweg een lijn als afzonderlijk object te tekenen. Ga hiervoor naar het tabblad "Invoegen" en vind het punt "Vormen" In hoofdstuk "Illustraties". In de figuren vinden we de gebruikelijke lijn, klik erop en teken op de juiste plaats op het vel. Als u de toets ingedrukt houdt terwijl u een lijn tekent "verschuiving", dan is de lijn horizontaal. Indien nodig kan de lijn verder worden geconfigureerd in het bijbehorende menu.