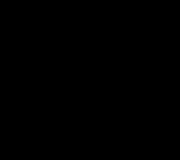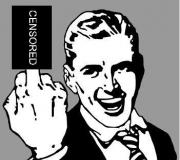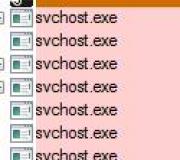Een gids voor beginners: Windows XP in detail installeren. Het Windows XP-besturingssysteem op een computer installeren
Hallo, beste gasten en lezers van de blogsite. Vandaag hebben we een onderwerp: veel beginnende computergebruikers komen dit probleem vaak tegen. Dit probleem ontstaat natuurlijk omdat ze de basisbeginselen van het werken op een computer niet kennen. Ze verwijderen, verspreiden systeembestanden, verstoppen het systeem met onnodige programma's, enzovoort. Als gevolg hiervan begint het besturingssysteem te vertragen, vast te lopen, fouten te genereren of helemaal niet meer te starten. Het is natuurlijk niet altijd mogelijk om deze fouten te herstellen; de resterende optie is het systeem herstellen of het besturingssysteem opnieuw installeren.
Wanneer gebruikers met een dergelijk probleem worden geconfronteerd, zijn gebruikers op beginnend of zelfs beginnend niveau ervan overtuigd dat de computer kapot is of dat er iets niet in werkt. Ze gaan naar verschillende diensten om hun pc's te onderhouden en geven aanzienlijke sommen geld uit. Denkend dat alleen een meester met de juiste opleiding dit probleem aankan. In feite is het installeren van het Windows XP-besturingssysteem niet zo moeilijk. Elke persoon die het verlangen heeft, kan deze taak aan.
De computertechnologie wordt elke dag beter en niemand kan door software onherstelbare schade toebrengen aan een moderne computer, tenzij hij er puur fysiek op ingrijpt. Daarom raad ik u aan niet bang te zijn en te proberen Windows zelf opnieuw te installeren.
Voorbereiding op de installatie van het Windows XP-besturingssysteem
1 - Installatieschijf (Installatieschijf). Om het Windows XP-besturingssysteem op een computer te installeren, moet u over een schijf met het besturingssysteem beschikken of een opstartbare USB-flashdrive maken. U kunt het kopen, lenen of downloaden van internet. Het is in ieder geval niet moeilijk om zo'n schijf te vinden als je dat wenst. De registratiecode, die nodig is bij het installeren van het Windows XP-besturingssysteem, moet op de installatieschijf staan. Zonder deze sleutel kunt u het besturingssysteem Windows XP niet installeren. Het is ook erg belangrijk dat het cd-station op uw computer goed werkt. Als uw cd-station niet goed werkt, is het mogelijk dat u het oude systeem verwijdert en het nieuwe niet kunt installeren, omdat uw cd-station niet de informatie kan lezen die het nodig heeft.

2 – Chauffeurs. Om het besturingssysteem Windows XP op uw computer te installeren, moeten er bovendien stuurprogramma's voor de apparatuur op uw computer zijn geïnstalleerd. Normaal gesproken wordt een dergelijke schijf meegeleverd bij de aanschaf van een computer. Als dit er niet is, bevinden de stuurprogramma's zich op de computer zelf, dat wil zeggen op de harde schijf. Als ze zich in partitie (C) bevinden, moet u ze naar een andere lokale partitie verplaatsen.
Het Windows XP-besturingssysteem installeren
Om te beginnen met de installatie van het Windows XP-besturingssysteem, moet u de Windows XP-installatieschijf in het cd-station plaatsen. En nadat u de computer opnieuw hebt opgestart, verschijnt er een regel op de monitor waarin u wordt gevraagd het laden vanaf de cd te bevestigen. Druk nu op een willekeurige toets en de installatie van het besturingssysteem begint automatisch.

Als deze regel niet verschijnt, is de drive-startfunctie uitgeschakeld. Dit is meestal het geval, u moet deze inschakelen. Dit is wat de moeilijkste taak voor beginners wordt. Maar in feite is het niet zo moeilijk, probeer deze functie in te schakelen met een van de volgende methoden.
Eerste manier – Start de computer opnieuw op en druk onmiddellijk meerdere keren op de toets “F8”. » (als het niet start, lees dan meer over het instellen van BIOS om vanaf schijf op te starten) verschijnt er een menu op het scherm waarin u een opstartapparaat kunt selecteren. Stel de waarde in op DVD/CD_ROM om het laden vanaf het cd-station te starten.

Tweede manier - We starten de computer opnieuw op en drukken onmiddellijk meerdere keren op de "Delete" -toets » en ga naar "Bios". Met behulp van de pijltjestoetsen omhoog (?), omlaag (?), links (?), rechts (?) moeten we opgeven dat de cd-rom het eerste opstartapparaat van de computer moet zijn. Om dit te doen, zoekt u het item "Boot" in het BIOS-menu.

Klik op "Apparaatprioriteit bij eerste opstart" (Eerste opstartapparaat), stel deze in op "CD-ROM". Sla de wijzigingen op en sluit af met de F10-toets, of ga terug naar het hoofdmenu van Bios en selecteer het menu-item Exit & Save.

Na het opnieuw opstarten verschijnt er een regel met de tekst “Druk op een willekeurige toets om op te starten vanaf CD…..” bevestig het laden vanaf de CD. Druk nu op een willekeurige toets en het Windows-installatieprogramma wordt gestart.
U hoeft zich niet langer met het installatieproces te bemoeien totdat het Windows Setup-programma u hierom vraagt.

Het eerste dat u ziet nadat u het installatieprogramma hebt uitgevoerd, is een prompt om de Windows XP-licentieovereenkomst te accepteren. Natuurlijk moet u akkoord gaan met de voorwaarden en deze accepteren door op de F8-toets te drukken.
Dan komt er een voorstel om het oude besturingssysteem te herstellen. Druk op de toets « Esc », en daarom weigeren wij . Selecteer vervolgens de partitie waarop het installatieprogramma Windows zal installeren en druk op de toets "Enter".

Nadat we de gewenste partitie voor het toekomstige besturingssysteem hebben geselecteerd, krijgen we vier opties aangeboden om deze te formatteren. Kiezen « Formatteer partitie in NTFS-systeem » (FAT-systeem is al verouderd) en druk op "Invoeren".


Hierna zal de computer opnieuw opstarten en zijn werk voortzetten; u hoeft niets te doen.
Na enige tijd zal het installatieprogramma u vragen de taal en het land te selecteren waar uw computer zich bevindt, "Taal en regionale normen" selecteer en klik op “OK”.

Terwijl u doorgaat met uw installatie, zal de installatiewizard u vragen uw gebruikersnaam en organisatienaam in te voeren. Voer minimaal een naam in. Klik volgende".
Vervolgens zal het installatieprogramma om “Product Key” vragen. U moet de code invoeren van de Windows die wordt geïnstalleerd. Waar u de productcode kunt verkrijgen, wordt beschreven in de sectie (Installatieschijf). Voer de productcode in, (u kunt de toetsenbordtaal wijzigen door de Alt-toets ingedrukt te houden en op Shift te drukken) . Klik volgende".
Vervolgens verschijnt er een venster “Computernaam en beheerderswachtwoord”. We geven het een naam en een wachtwoord om de toegang tot de computer te beschermen. Als je het niet wilt instellen, verander dan niets en laat het leeg. Klik volgende".

Het lange proces van het installeren van het Windows XP-besturingssysteem op een computer nadert zijn voltooiing en ons wordt gevraagd opnieuw in te grijpen en de datum en tijd in te stellen en de tijdzone te selecteren. Nadat u dit hebt gedaan, klikt u op "Volgende".
- Nou, dat is alles, het lange installatieproces is voorbij, het enige dat overblijft is wachten tot de Windows-installatie is voltooid.
Zodra de installatie is voltooid, wordt de computer automatisch opnieuw opgestart. Na het starten van het besturingssysteem verwijdert u de installatieschijf. Gefeliciteerd, de installatie van het Windows XP-besturingssysteem op uw computer is voltooid.

Vergeet niet naar "Bios" te gaan en de waarde terug te zetten “Prioriteit apparaat bij eerste opstart” op “HDD”.
Ik zou het op prijs stellen als u in de opmerkingen uw mening geeft over het installeren van het Windows XP-besturingssysteem op uw computer.
Veel succes!.
Bekijk de video-tutorial. Windows XP installeren
Deel 2.
Bij de aanschaf van een nieuwe pc met een vooraf geïnstalleerd besturingssysteem, of het nu een laptop of een desktopcomputer is, wordt elke gebruiker min of meer geconfronteerd met de taak om deze aan zijn behoeften aan te passen. Er zijn geen universele recepten voor dergelijke instellingen, en dat kan ook niet: sommige mensen houden van de decoratie van het werkende staal, niet-standaard iconen, doorschijnende ramen, enz.; Integendeel: sommige mensen vinden deze excessen vervelend, terwijl het voor anderen helemaal niets uitmaakt hoe het besturingssysteem is geconfigureerd. Het Windows XP-besturingssysteem biedt gebruikers vrij ruime mogelijkheden om een individueel profiel in te stellen, en het zou zonde zijn om daar geen misbruik van te maken.
In dit artikel zullen we kijken naar de belangrijkste methoden voor het afstemmen van een besturingssysteem voor maximale prestaties, waarbij we het besturingssysteem Windows XP Professional (Engelse versie) als voorbeeld gebruiken. Het instellen van het "achtergestelde" besturingssysteem Windows XP Home Edition, evenals het besturingssysteem voor "analfabeten", dat wil zeggen de Russischtalige versie van Windows XP, gebeurt op een vergelijkbare manier.
Het belangrijkste idee van het afstemmen van het besturingssysteem op maximale prestaties is het verwijderen van alle franjes die, hoewel ze het bureaublad en de vensters versieren, de prestaties van het systeem vertragen als gevolg van een soepele opening, enz.
Bovendien is het noodzakelijk om onnodige services uit te schakelen en het besturingssysteem te optimaliseren voor een specifieke computerconfiguratie.
Om het besturingssysteem te configureren, kunt u zowel gespecialiseerde configuratiehulpprogramma's (zogenaamde tweakers) als tools van het besturingssysteem zelf gebruiken. De tweede methode lijkt ons flexibeler en interessanter, dus we zullen stap voor stap de handmatige configuratie van het besturingssysteem overwegen.
Fase 1. Het wegwerken van excessen
Laten we dus eerst en vooral de desktop een klassieke uitstraling geven. Om dit te doen, klikt u met de rechtermuisknop op de taakbalk en selecteert u Eigenschappen in het menu dat verschijnt. In het dialoogvenster Taakbalk en Startmenu-eigenschappen dat wordt geopend, op het tabblad Startmenu, stelt u de klassieke schakelaar voor het Startmenu in (Fig. 1). Hierna verschijnen de gebruikelijke pictogrammen op het bureaublad: Deze computer, Mijn netwerklocaties, enz.

Dan moeten we van het behang afkomen, geleid door het principe dat het mooiste behang de volledige afwezigheid ervan is. Om dit te doen, klikt u met de rechtermuisknop ergens op het bureaublad en selecteert u Eigenschappen in het menu dat wordt geopend. In het dialoogvenster Eigenschappen voor Beeldscherm dat wordt geopend, selecteert u op het tabblad Bureaublad Geen als bureaubladachtergrond (Afb. 2).

In hetzelfde dialoogvenster Eigenschappen voor Beeldscherm, op het tabblad Schermbeveiliging, kunt u het stroomverbruikschema aanpassen (stroomgroep monitoren, aan/uit-knop). In het dialoogvenster Eigenschappen voor Energiebeheer dat verschijnt nadat u op de Aan/uit-knop hebt geklikt, selecteert u op het tabblad Energiebeheerschema's het Always On-stroomverbruikschema en blokkeert u Harde schijven uitschakelen (Afb. 3).

De volgende stap is het verwijderen van alle visuele effecten, schaduwen, enz., dat wil zeggen het bureaublad en alle Windows XP-vensters een strikte uitstraling geven. Om dit te doen, selecteert u in het Configuratiescherm het item Systeem en klikt u op het tabblad Geavanceerd van het dialoogvenster Systeemeigenschappen op de knop Instellingen in de groep Prestaties. In het dialoogvenster Prestatieopties dat wordt geopend, stelt u op het tabblad Visuele effecten de schakelaar Aanpassen voor de beste prestaties in, die overeenkomt met het elimineren van alle visuele effecten (Afb. 4).

Rijst. 4. Verbeter de pc-prestaties door visuele effecten te elimineren
Een andere stap bij het afstemmen van het besturingssysteem voor maximale prestaties wordt gedaan in het dialoogvenster Eigenschappen voor Beeldscherm op het tabblad Uiterlijk. Nadat u op de knop Effecten... hebt geklikt, verschijnt een dialoogvenster met dezelfde naam waarin u de optie Gebruik de volgende methode om randen van schermlettertypen vloeiend te maken en Gebruik het volgende overgangseffect voor menu en tooltips moet uitschakelen (Afb. 5). , waarmee u het gebruik van verzachting van schermlettertypen kunt uitschakelen.
Fase 2. Optimalisatie van wisselbestanden
wop-bestand is een schijfruimte die door het besturingssysteem wordt gebruikt om gegevens op te slaan als er niet genoeg RAM is. In wezen is een wisselbestand traag RAM-geheugen, dus wanneer een programma begint met wisselen, lijkt het alsof de computer vastloopt.
Als u 256 MB geheugen of meer op uw computer hebt geïnstalleerd, kunt u het beste de grootte van het wisselbestand instellen, dat wil zeggen dat de minimale en maximale grootte hetzelfde zijn. Hoe meer geheugen er op uw pc aanwezig is, hoe kleiner de grootte. grootte van het wisselbestand kan zijn. We raden u helemaal niet aan het wisselbestand achterwege te laten. Het punt is dat zelfs als het wisselbestand helemaal niet wordt gebruikt, sommige programma's de aanwezigheid ervan controleren en alleen worden uitgevoerd als het wisselbestand beschikbaar is.
In de regel wordt de minimale grootte van een wisselbestand gelijk gesteld aan de hoeveelheid RAM, en is de maximale grootte 2-2,5 keer groter. De optimale situatie is wanneer de grootte van het wisselbestand is vastgesteld op 512 MB, op voorwaarde dat 256 MB RAM is geïnstalleerd, en 1024 MB als de RAM-grootte 512 MB of meer is.
Om een gespecificeerde grootte van het wisselbestand in te stellen, gaat u in het dialoogvenster Systeemeigenschappen naar het tabblad Geavanceerd en klikt u in de groep Virtueel geheugen op de knop Wijzigen. In het dialoogvenster Virtueel geheugen dat wordt geopend, kunt u de grootte en locatie van het wisselbestand (wisselbestand) instellen (Afb. 6).

Fase 3. Ongebruikte services uitschakelen
In dit stadium is de mogelijkheid om het besturingssysteem terug te zetten naar een bepaalde configuratie uitgeschakeld. Deze functie is in principe erg handig, maar vertraagt tegelijkertijd het besturingssysteem enigszins, en bovendien zijn er effectievere manieren om de operationele betrouwbaarheid te garanderen, bijvoorbeeld door een schijfkopie of back-upsysteembestanden te maken.
Om de terugdraaifunctie uit te schakelen, gaat u in het dialoogvenster Systeemeigenschappen naar het tabblad Systeemherstel en vinkt u het selectievakje Systeemherstel uitschakelen op alle schijven aan (Afbeelding 7).

U kunt de snelheid van het schijfsubsysteem iets verhogen door de indexeringsservice uit te schakelen om snel naar bestanden te zoeken. Het wordt echter aanbevolen om dit alleen te doen als het aantal bestanden op de schijf geen tienduizenden bedraagt. Anders is het beter om de service geactiveerd te laten.
Om de bestandsindexeringsservice uit te schakelen, klikt u met de rechtermuisknop op het pictogram van de harde schijf en selecteert u Eigenschappen in het menu dat wordt geopend. Schakel in het dialoogvenster Lokale schijfeigenschappen de optie Sta Indexing Service toe om deze schijf te indexeren voor snel zoeken naar bestanden uit (Afbeelding 8).

Uiteraard zijn indexeringsservices en OS-rollback-mogelijkheden verre van de enige services in het besturingssysteem. De overige services, waarvan er veel zijn in het Windows XP-besturingssysteem, kunnen worden beheerd via de module Services (Configuratiescherm -> Systeembeheer -> Services).
Na het starten van de module Services (Afb. 9) worden de services die beschikbaar zijn voor configuratie weergegeven in de vorm van een tabel. Elke regel bevat een beschrijving van de service, de status en het opstarttype. Door de regel met de gewenste service te selecteren en erop te dubbelklikken met de linkermuisknop, kunt u een gedetailleerde beschrijving van de service, de status, afhankelijkheden en het besturingssysteembestand waarmee de service wordt gestart, bekijken.

Als het opstarttype is ingesteld op Auto, wordt de service automatisch gestart wanneer Windows start. Services met het opstarttype Handmatig kunnen handmatig worden gestart, maar kunnen ook worden gestart door andere afhankelijke services. Als de service is uitgeschakeld, start deze niet. Voor maximale prestaties kunt u bepaalde services stopzetten of het opstarttype instellen op Handmatig. Het wordt niet aanbevolen om het opstarttype in te stellen op Uitschakelen, tenzij u zeker weet dat de service niet in gebruik is.
Voordat u met services gaat experimenteren, moet u controleren welke services op uw computer worden uitgevoerd. Om dit te doen, gaat u naar de opdrachtmodus en voert u de opdrachtprompt uit. Voer de opdracht Net Start uit, waardoor een volledige lijst met alle actieve services wordt weergegeven.
Hieronder vindt u een lijst met services (deze lijst kan variëren afhankelijk van uw computerconfiguratie) met korte aanbevelingen.
Alerter(standaardinstelling Handmatig) - een berichtenservice die berichten verzendt en ontvangt die zijn verzonden door beheerders of de waarschuwingsservice. Deze dienst is niet gerelateerd aan Windows Messenger. De service kan worden uitgeschakeld. In dit geval wordt de melding niet verzonden.
Gateway voor applicatielaag(standaardinstelling Handmatig) - Gateway-service op applicatielaag die ondersteuning implementeert voor protocollen van derden om gedeelde internettoegang te bieden met behulp van een firewall. Als u geen firewall gebruikt, kunt u de service uitschakelen.
Applicatiebeheer(standaardinstelling Handmatig) - deze service is noodzakelijk voor de werking van software-installatieprogramma's. U kunt het opstarttype van de service ongewijzigd laten.
Automatische updates(standaardinstelling Automatisch) is een automatische updateservice die het automatisch downloaden van essentiële Windows XP-updates regelt. (We hebben al eerder gesproken over het uitschakelen van deze service, maar u kunt dit ook doen via de module Services.)
Achtergrond Intelligente overdrachtsservice(standaardinstelling Handmatig) - deze service wordt gebruikt voor gegevensoverdracht op de achtergrond via het netwerk. Deze dienst kan worden uitgeschakeld.
COM+ evenementensysteem(standaardinstelling Automatisch) - ondersteuning voor de meldingsservice voor systeemgebeurtenissen, die zorgt voor automatische distributie van gebeurtenissen naar COM-componenten. Het wordt niet aanbevolen om het opstarttype van deze service te wijzigen.
COM+ systeemtoepassing(standaardinstelling Handmatig) - regelt de configuratie en monitoring van COM+-componenten. Als deze service is uitgeschakeld, zullen de meeste COM+-componenten niet correct functioneren. Daarom is het beter om het opstarttype van deze service niet te wijzigen.
Computerbrowser(standaardinstelling Automatisch) - houdt een lijst bij van computers in het netwerk en verstrekt deze op verzoek aan programma's. Als de service is uitgeschakeld, wordt de lijst niet gemaakt of bijgewerkt. Als de computer niet online is, kan de service worden uitgeschakeld.
Cryptografische diensten(standaardinstelling Automatisch) - Een cryptografische service die drie beheerservices biedt: de directorydatabaseservice, de beveiligde rootservice en de sleutelservice. Als Cryptografische services zijn uitgeschakeld, werken de beheerservices niet.
DHCP-client(standaardinstelling Automatisch) is een DHCP-clientservice die de netwerkconfiguratie beheert door IP-adressen en DNS-namen te registreren en bij te werken. Als de computer zich niet op het netwerk bevindt (noch lokaal, noch globaal), kan de service worden uitgeschakeld.
Gedistribueerde linktrackingclient(standaardinstelling Automatisch) - een client voor het bijhouden van gewijzigde koppelingen, ter ondersteuning van koppelingen van NTFS-bestanden die binnen een computer of tussen computers in een domein zijn verplaatst. Als uw computer het NTFS-bestandssysteem niet gebruikt, kunt u deze service uitschakelen.
Coördinator gedistribueerde transacties(standaardinstelling is Handmatig) - een gedistribueerde transactiecoördinator die meerdere resourcemanagers omvat, zoals databases, berichtenwachtrijen en bestandssystemen. Als deze service is uitgeschakeld, worden transacties niet voltooid. Het wordt niet aanbevolen om de opstartmodus van de service te wijzigen.
DNS-client(standaardinstelling Automatisch) - een service die DNS-namen voor deze computer omzet. Als de computer offline is, kunt u de service uitschakelen, maar in dit geval kunt u geen DNS-namen omzetten en geen Active Directory-domeincontrollers hosten.
Foutmelding(standaardinstelling Automatisch) - Een foutregistratieservice waarmee u fouten kunt registreren voor services en toepassingen die in een niet-standaardomgeving worden uitgevoerd. Als alles goed werkt, kan de service worden uitgeschakeld.
Logboek(standaardinstelling Automatisch) - een gebeurtenislogboek dat ondersteuning biedt voor gebeurtenislogboekberichten die worden uitgegeven door Windows-programma's en systeemcomponenten en het bekijken van deze berichten. Deze dienst kan niet worden uitgeschakeld.
Compatibiliteit met snelle gebruikerswisseling(standaardinstelling Handmatig) - Compatibiliteitsservice voor snelle gebruikerswisseling die toepassingen beheert die ondersteuning vereisen in een omgeving met meerdere gebruikers. Als de computer slechts één gebruiker heeft, kan deze service worden uitgeschakeld.
Hulp en ondersteuning(standaardinstelling Automatisch) - Help- en ondersteuningsservice die hulp- en ondersteuningsfunctionaliteit op uw computer biedt. Als deze service niet nodig is, kan deze worden uitgeschakeld.
Toegang tot menselijk interface-apparaat(standaardinstelling Uitgeschakeld) - HID-toegangsservice (Human Interface Devices) die universele toegang tot apparaten biedt en het gebruik van sneltoetsen inschakelt en ondersteunt. Als er geen HID-apparaten zijn, kan de service worden uitgeschakeld (in feite is deze service standaard uitgeschakeld).
IMAPI CD-branden COM(standaardinstelling Handmatig) - CD-brandservice die het branden van CD's regelt met behulp van IMAPI (Image Mastering Applications Programming Interface). De service kan worden uitgeschakeld, maar de computer kan dan geen cd's branden. Door deze service ontstaan er soms problemen bij het opnemen van schijven met externe programma's.
Indexeringsdienst(standaardinstelling Handmatig) - een bestandsindexeringsservice die snelle toegang tot bestanden biedt met behulp van een flexibele querytaal. Deze dienst kan worden uitgeschakeld. (We hebben eerder laten zien hoe u deze service kunt uitschakelen zonder een module te gebruiken.)
IPSec-diensten(standaardinstelling Automatisch) - IPSEC-services die het IP-beveiligingsbeleid beheren. Als de computer zich niet op het netwerk bevindt en het TCP/IP-protocol niet wordt gebruikt, kan deze service worden uitgeschakeld.
Logische schijfbeheerder(standaardinstelling Automatisch) - Logical Disk Manager is verantwoordelijk voor het ontdekken en monitoren van nieuwe harde schijven en het rapporteren van informatie over harde schijfvolumes aan de Logical Disk Manager-beheerservice. Als deze service is uitgeschakeld, zijn de dynamische schijfstatus en configuratie-informatie mogelijk verouderd. Uitschakelen is mogelijk als u niet van plan bent nieuwe schijven te installeren of de configuratie van logische schijven te wijzigen.
Beheerservice voor Logische Schijfbeheer(standaardinstelling Handmatig) - Logical Disk Manager-beheerservice die harde schijven en volumes configureert. Deze service is alleen vereist tijdens configuratieprocessen en is op andere momenten uitgeschakeld. Het wordt aanbevolen dat u het opstarttype van deze service niet wijzigt.
Boodschapper(standaardinstelling Automatisch) - een service die administratieve waarschuwingen via het netwerk van de server naar clients verzendt. Deze dienst is niet gerelateerd aan Windows Messenger. Als de computer niet online is, kan de service worden uitgeschakeld.
MS-softwareschaduwkopieprovider(standaardinstelling Handmatig) - een service die schaduwkopieën beheert die zijn verkregen met behulp van volumeschaduwkopieën. In principe kan de dienst worden uitgeschakeld, maar in dit geval is er geen manier om schaduwkopieën te beheren.
Netto-aanmelding(standaardinstelling Automatisch) - een netwerkaanmeldingsservice die end-to-end accountverificatie voor domeincomputers ondersteunt. Als uw computer niet online is, kunt u de service uitschakelen.
NetMeeting Extern bureaublad delen(standaardinstelling Handmatig) - een service waarmee gebruikers toegang krijgen tot het Windows-bureaublad met behulp van het NetMeeting-programma. Als u deze functie niet gebruikt of als uw computer niet online is, kunt u deze service uitschakelen.
Netwerk connecties(standaardinstelling Handmatig) - netwerkverbindingsservice die objecten in de mappen Netwerk- en Inbelverbindingen beheert. Als de computer niet online is en geen modem gebruikt voor toegang tot internet, kan de service worden uitgeschakeld.
Netwerk DDE(standaardinstelling is Handmatig) is een netwerk-DDE-service die netwerktransport en dynamische gegevensuitwisseling (DDE)-beveiliging biedt voor programma's die op dezelfde of op verschillende computers worden uitgevoerd. Als de computer zich niet op het netwerk bevindt, kan de service worden uitgeschakeld, maar dan zijn netwerktransport en DDE-beveiliging niet beschikbaar.
Netwerk DDE DSDM(standaardinstelling Handmatig) - een service die dynamische gegevensuitwisseling tussen gedeelde netwerkbronnen mogelijk maakt. Als uw computer niet online is, kunt u de service uitschakelen.
Netwerklocatiebewustzijn (NLA)(standaardinstelling is Handmatig) is een netwerklocatieservice (NLA) die netwerklocatie- en configuratie-informatie verzamelt en opslaat, en applicaties op de hoogte stelt wanneer ze netwerkinstellingen wijzigen. Als uw computer niet online is, kunt u de service uitschakelen.
NT LM-beveiligingsondersteuningsprovider(standaardinstelling Handmatig) - een service die beveiliging biedt aan programma's die gebruikmaken van Remote Procedure Calls (RPC). Als uw computer niet online is, kunt u de service uitschakelen.
Prestatielogboeken en waarschuwingen(standaardinstelling Handmatig) - een service die het verzamelen van prestatiegegevens van lokale of externe computers beheert en ervoor zorgt dat deze gegevens worden vastgelegd in logboeken of waarschuwingen activeren. De service kan worden uitgeschakeld, maar er worden dan geen prestatiegegevens verzameld.
Plug-and-play(standaardinstelling Automatisch) - een service waarmee de computer veranderingen in geïnstalleerde apparatuur kan herkennen en zich daaraan kan aanpassen; zonder tussenkomst van de gebruiker of zonder deze tot een minimum te beperken. Het wordt niet aanbevolen om het opstarttype van de service te wijzigen.
Serienummer van draagbare media(standaardinstelling Automatisch) - een service die serienummers ontvangt van alle draagbare media-apparaten die op het systeem zijn aangesloten. De dienst kan worden uitgeschakeld.
Printspooler(standaardinstelling Automatisch) - een printspooler die bestanden in het geheugen laadt om ze later af te drukken. Als er geen printer op uw computer is aangesloten, kunt u de service uitschakelen.
Beschermde opslag(standaardinstelling Automatisch) - Een service die veilige opslag biedt van gevoelige gegevens, zoals privésleutels, om ongeautoriseerde toegang door services, processen of gebruikers te voorkomen. De dienst kan worden uitgeschakeld.
QoS-antwoord(standaardinstelling Handmatig) - een service die meldingen over het netwerk en lokaal verkeersbeheer biedt voor QoS-programma's en beheerprogramma's. QoS RSVP reserveert een deel (20%) van de bandbreedte van het communicatiekanaal voor zichzelf. Als QoS-programma's niet worden gebruikt, kan de service worden uitgeschakeld. Maar om een deel van de bandbreedte van het communicatiekanaal niet te reserveren, moet u de module Groepsbeleid uitvoeren (Start -> Uitvoeren -> gpedit.msc), waarin u in Computerconfiguratie/Beheersjablonen/Netwerk/QoS Pakketplanner sectie moet u de gereserveerde bandbreedte beperken (Beperk reserveerbare bandbreedte) door de waarde voor Bandbreedtelimiet (%) in te stellen op 0.
Automatische verbindingsbeheerder voor externe toegang(de standaardinstelling is Handmatig) is een automatische verbindingsmanager voor externe toegang die een verbinding tot stand brengt met een extern netwerk wanneer een programma toegang krijgt tot een externe DNS- of NetBIOS-naam of -adres. Deze service kan worden uitgeschakeld als de computer niet online is.
Verbindingsbeheer voor externe toegang(standaardinstelling Handmatig) - verbindingsmanager voor externe toegang die een netwerkverbinding tot stand brengt. Als u niet van plan bent nieuwe netwerkverbindingen te maken, kunt u de service uitschakelen.
Hulpsessiebeheer voor extern bureaublad(standaardinstelling Handmatig) - Remote Desktop Help-sessiemanager die de mogelijkheden voor Hulp op afstand beheert. Deze service kan worden uitgeschakeld als de computer niet online is of als er geen gebruik wordt gemaakt van de mogelijkheid om de assistent op afstand te bedienen.
Procedureoproep op afstand (RPC)(standaardinstelling Automatisch) is een RPC-service (Remote Procedure Call) die vele andere services aanstuurt. Deze dienst kan niet worden uitgeschakeld.
Remote Procedure Call (RPC)-locator(standaardinstelling Handmatig) is een RPC-locator (Remote Procedure Call) die de RPC-naamservicedatabase beheert. Het wordt niet aanbevolen om het opstarttype van de service te wijzigen.
Register op afstand(standaardinstelling Automatisch) is een externe registratieservice waarmee externe gebruikers registerinstellingen op een computer kunnen wijzigen. Het is het beste om deze service uit te schakelen.
Verwijderbare opslag(standaardinstelling Handmatig) - een service die verwijderbare opslagapparaten beheert, zoals ZIP, magneto-optische schijven, enz. Als deze apparaten niet worden gebruikt, kan de service worden uitgeschakeld.
Routering en externe toegang(standaardinstelling Handmatig) - een service die routering en externe toegang mogelijk maakt. Als een dergelijke noodzaak niet bestaat (en hoogstwaarschijnlijk is dit het geval), kan de service worden uitgeschakeld.
Secundaire aanmelding(standaardinstelling Automatisch) - een secundaire aanmeldingsservice waarmee u processen als een andere gebruiker kunt uitvoeren. Als de service is uitgeschakeld, is dit type gebruikersregistratie niet beschikbaar.
Accountmanager Beveiliging(standaardinstelling Automatisch) - Beveiligingsaccountbeheer dat beveiligingsinformatie voor het lokale gebruikersaccount opslaat. Deze service kan worden uitgeschakeld als de computer niet online is.
Server(standaardinstelling Automatisch) - een serverservice die ondersteuning biedt voor het delen van bestanden, printers en Named Pipes voor een bepaalde computer via een netwerkverbinding. Als de computer niet online is, kan de service worden uitgeschakeld.
Shell-hardwaredetectie(standaardinstelling Automatisch) - een nieuwe apparaatdetectieservice waarmee u de installatiewizard kunt starten wanneer u nieuwe apparaten op uw computer aansluit. Het wordt niet aanbevolen om de opstartmodus van de service te wijzigen.
Smartcard(standaardinstelling Handmatig) - smartcardservice die de toegang tot smartcardlezers regelt. Als uw computer geen smartcardlezers gebruikt, kunt u de service uitschakelen.
Smartcard-helper(standaardinstelling Handmatig) - smartcard-ondersteuningsmodule die ondersteuning biedt voor oudere smartcardlezers (zonder PnP). Als deze service is uitgeschakeld, worden oudere smartcardlezers niet ondersteund op deze computer.
SSDP-detectie(standaardinstelling Handmatig) - SSDP-detectieservice, die verantwoordelijk is voor het ontdekken van UPnP-apparaten op het thuisnetwerk. Als u geen thuisnetwerk heeft, kunt u de dienst uitschakelen.
Systeemgebeurtenismelding(standaardinstelling Automatisch) - Meldingsservice voor systeemgebeurtenissen die systeemgebeurtenissen registreert, zoals Windows-aanmeldingen, netwerkaanmeldingen en stroomwijzigingen. Het wordt niet aanbevolen om het opstarttype van de service te wijzigen.
Systeemherstelservice(standaardinstelling Automatisch) - systeemherstelservice die systeemherstelfuncties uitvoert. Het is raadzaam om deze service uit te schakelen. (Hoe u dit op een andere manier kunt doen, is hierboven beschreven.)
Taakplanner(standaardinstelling Automatisch) - een taakplanner waarmee u een schema kunt configureren voor de automatische uitvoering van taken op deze computer. Als deze service wordt gestopt, kunnen deze taken niet op de geplande tijd worden uitgevoerd. Het wordt aanbevolen om deze service uit te schakelen.
TCP/IP NetBIOS-helper(standaardinstelling Automatisch) - ondersteuningsservice voor NetBIOS via TCP/IP en resolutie van NetBIOS-namen en -adressen. Als de computer niet online is, kan de service worden uitgeschakeld.
Telefonie(standaardinstelling is Handmatig) - een service die ondersteuning biedt voor de Telephony API (TAPI) voor programma's die telefoonapparatuur en IP-spraakverbindingen beheren op een computer, maar ook via het netwerk op servers waarop de bijbehorende service draait. Als de computer niet online is en internet niet wordt gebruikt, kan de service worden uitgeschakeld.
Telnet(standaardinstelling Handmatig) - een service waarmee een externe gebruiker zich kan aanmelden bij het systeem en programma's kan uitvoeren. Maar als de computer niet online is of als deze functie niet nodig is, kan deze service worden uitgeschakeld.
Terminaldiensten(standaardinstelling is Handmatig) is een terminalservice waarmee meerdere gebruikers interactief verbinding kunnen maken met een computer en waarmee het bureaublad en toepassingen op externe computers worden weergegeven. Als de computer niet als terminalserver wordt gebruikt, is het beter om de service uit te schakelen.
Thema's(standaardinstelling Automatisch) - een service die themabeheer biedt. Het wordt aanbevolen om deze service uit te schakelen.
Ononderbroken stroomvoorziening(standaardinstelling Handmatig) - een service die de werking regelt van een ononderbroken stroomvoorziening (UPS) die op de computer is aangesloten. Als de UPS niet wordt gebruikt, is het raadzaam de service uit te schakelen.
UPnP-apparaathost(standaardinstelling Handmatig) - een service die universele PnP-apparaten op de computer ondersteunt. Het wordt niet aanbevolen om het opstarttype te wijzigen.
Volumeschaduwkopie(standaardinstelling Handmatig) - volumeschaduwkopie, die het maken van schaduwkopieën regelt van schijven die worden gebruikt voor systeemherstel of andere doeleinden. Als deze service is uitgeschakeld, zijn schaduwschijfkopieën niet beschikbaar voor herstel en werken back-up en herstel mogelijk niet. Het wordt niet aanbevolen om het opstarttype te wijzigen.
Web cliënt(standaardinstelling Automatisch) - een service waarmee Windows-programma's bestanden die op internet zijn opgeslagen, kunnen maken, openen en wijzigen. Als deze service is uitgeschakeld, zijn deze functies niet beschikbaar. Als u internet gebruikt, wordt het wijzigen van het opstarttype niet aanbevolen.
Windows-audio(standaardinstelling Automatisch) - beheerservice voor audioapparaten voor Windows-programma's. Als deze service wordt gestopt, werken audioapparaten en effecten niet correct. Het wijzigen van het opstarttype wordt niet aanbevolen.
Windows Firewall/Internetverbinding delen(standaardinstelling Automatisch) - een service die Firewall-ondersteuning en organisatie van gedeelde internettoegang biedt. Als uw computer geen internet gebruikt, kunt u de service uitschakelen.
Windows Image Acquisitie (WIA)(standaardinstelling Handmatig) - beelddownloadservice (WIA), die afbeeldingen van scanners en digitale camera's levert. Als er geen scanners en digitale camera's worden gebruikt, kan de service worden uitgeschakeld.
Windows installatie(standaardinstelling Handmatig) - een service die verantwoordelijk is voor het installeren, verwijderen of herstellen van software. Het wordt niet aanbevolen om het opstarttype van de service te wijzigen.
Windows-beheerinstrumentatie(standaardinstelling Automatisch) - Windows-beheerinstrumentatie die een gemeenschappelijke interface en objectmodel biedt voor toegang tot informatie over het beheer van het besturingssysteem, apparaten, applicaties en services. Na het uitschakelen van deze service werken veel Windows-applicaties mogelijk niet correct. Het opstarttype van de service kan niet worden gewijzigd.
Windows-tijd(standaardinstelling Automatisch) is een Windows-tijdservice die de datum- en tijdsynchronisatie tussen alle clients en servers in het netwerk beheert. De service kan worden uitgeschakeld, maar in dit geval is datum- en tijdsynchronisatie niet beschikbaar.
Wireless Zero Configuration-service(standaardinstelling Automatisch) - een service die automatische configuratie van 802.11 a/b/g-adapters biedt. Als op uw computer geen draadloze adapters zijn geïnstalleerd, kunt u de service uitschakelen.
WMI-prestatieadapter(standaardinstelling Handmatig) - WMI-prestatieadapter die informatie biedt over prestatiebibliotheken van WMI HiPerf-providers. De dienst kan worden uitgeschakeld.
Werkstation(standaardinstelling Automatisch) - een service die ondersteuning biedt voor netwerkverbindingen. Als uw computer niet online is, kunt u de service uitschakelen.
Fase 4. Het register bewerken
De volgende stap bij het afstemmen van uw computer op maximale prestaties is het bewerken van het register. Voordat u echter experimenten uitvoert, raden we u ten zeerste aan een back-up van uw systeembestanden te maken.
De snelste en gemakkelijkste manier om een back-up van uw systeem te maken is door het back-upprogramma te gebruiken dat in het besturingssysteem is ingebouwd. Het hulpprogramma wordt opgeroepen vanuit het menu Systeemwerkset (Start -> Programma -> Accessoires -> Systeemwerkset -> Back-up).
Het instellen van het hulpprogramma, dat bestaat uit het bepalen wat er precies wordt opgeslagen en waar het opgeslagen back-upbestand zich moet bevinden, wordt uitgevoerd op het tabblad Back-up (Fig. 10).

Het bewerken van registerinstellingen biedt heel wat mogelijkheden, waarvan een volledige beschrijving een apart boek zou vergen. In dit artikel bekijken we alleen de meest gebruikte instellingen waarmee u uw besturingssysteem kunt configureren voor maximale prestaties.
Om te beginnen is het logisch om uit te leggen wat het systeemregister is. Alle instellingen van het besturingssysteem, samen met de configuratie van de pc, worden verzameld in één enkele database, het systeemregister. Vanaf het moment dat de computer opstart tot hij wordt uitgeschakeld, maakt het besturingssysteem voortdurend gebruik van deze database en bewaakt het de profielinstellingen van alle gebruikers, programma-instellingen, documenttypen, netwerkinstellingen, enz. In tegenstelling tot eerdere versies van Microsoft Windows kent het systeemregister in de Windows XP-familie geen beperkingen qua grootte.
Gebaseerd op een hiërarchisch systeem, biedt het register de handigste werkvorm, bestaande uit secties, subsecties en parameters (registersleutels). Het Windows XP-register bestaat uit vijf hoofdsleutels: HKEY_CLASSES_ROOT, HKEY_CURRENT_USER, HKEY_LOCAL_MACHINE, HKEY_USERS en HKEY_CURRENT_CONFIG.
Om het systeem te configureren voor maximale prestaties, moeten we de volgende registersleutels bewerken:
- HKEY_CURRENT_USER\ControlPanel\Bureaublad;
- HKEY_CURRENT_USER\Software\Microsoft\Windows\CurrentVersion\Policies\Explorer;
- HKEY_LOCAL_MACHINE\Systeem\CurrentControlSet\Control;
- HKEY_LOCAL_MACHINE\SYSTEM\CurrentControlSet\Control\SessionManger\MemoryManagement;
- HKEY_LOCAL_MACHINE\SYSTEM\CurrentControlSet\Services\Lanmanserver\Parameters;
- HKEY_LOCAL_MACHINE\SYSTEM\CurrentControlSet\Control\Filesystem.
De sectie HKEY_CURRENT_USER\ControlPanel\Desktop bewerken
Als u de waarde van de WaitToKillAppTimeout-sleutel wijzigt, die standaard 20.000 is, kunt u het afsluiten van vastgelopen programma's versnellen. Standaard wacht het besturingssysteem 20.000 ms (20 seconden) voordat het bevroren programma's uitschakelt. Het wordt aanbevolen om de sleutelwaarde in te stellen op 5000 ms in plaats van 20.000 ms.
Net als bij de vorige registersleutel bepaalt HungAppTimeout (de standaardwaarde is 5000) de tijd waarna een niet-reagerende toepassing als vastgelopen wordt beschouwd. De aanbevolen waarde voor deze sleutel is 2000.
Door de waarde van de MenuShowDelay-toets te wijzigen (de standaardwaarde is 400) kunt u de vertraging van pop-upmenu's wijzigen. Als u de waarde van deze toets instelt op 50, verschijnen alle menu's vrijwel onmiddellijk.
De AutoEndTasks-sleutel wordt gebruikt om alle vastgelopen programma's automatisch te sluiten zonder enige waarschuwing. Om de mogelijkheid te activeren om bevroren programma's automatisch te sluiten, moet u de waarde van deze sleutel instellen op 1 (de standaardwaarde van de sleutel is 0).
De sectie HKEY_CURRENT_USER\Software\Microsoft\Windows\CurrentVersion\Policies\Explorer bewerken
In deze registersectie raden we aan de waarde van slechts één sleutel te wijzigen: NoInstrumentation. Met deze sleutel kunt u, als de waarde is ingesteld op 1, het volgen van gebruikersacties in Windows XP uitschakelen, inclusief gestarte programma's en geopende documenten. Standaard staat deze sleutel niet in het register en eerst moet u deze daar toevoegen door het sleutelgegevenstype DWORD-waarde te selecteren.
De sectie HKEY_LOCAL_MACHINE\System\CurrentControlSet\Control bewerken
In deze sectie kan slechts één sleutel worden bewerkt: WaitToKillServiceTimeout. De waarde van deze sleutel bepaalt de tijd in milliseconden die het systeem wacht voordat het wordt uitgeschakeld. De standaardsleutelwaarde is 20.000, wat 20s is. Het wordt aanbevolen om de sleutelwaarde in te stellen op 5000. Het instellen van een lagere waarde is gevaarlijk, omdat in dit geval het besturingssysteem programma's zal afsluiten voordat ze tijd hebben om hun gegevens op te slaan.
De sectie HKEY_LOCAL_MACHINE\SYSTEM\CurrentControlSet\Control\SessionManger\MemoryManagement bewerken
In dit gedeelte kunt u de werking van het besturingssysteem met geheugen optimaliseren, waardoor de systeemprestaties kunnen worden verbeterd. De volgende sleutels kunnen in deze sectie worden bewerkt: SecondLevelDataCache; SchakelPagingExecutive uit; IoPageLockLimit; Grote SysteemCache.
Met de SecondLevelDataCache-sleutel kunt u handmatig de grootte van de tweede niveau-cache (L2) van de processor in het register instellen. In de regel herkent het besturingssysteem onafhankelijk de grootte van de processorcache, maar deze instelling is niet overbodig. Als de waarde niet is opgegeven of gelijk is aan 0 (standaard), wordt de L2-cachegrootte automatisch ingesteld. Om de waarde van de cachegrootte handmatig op te geven, moet u de cachegrootte in bytes opgeven als de sleutelwaarde in decimale notatie. Voor een Intel Pentium 4 (Northwood)-processor is deze waarde bijvoorbeeld 512 bytes.
Om de prestaties te versnellen laat het besturingssysteem de uitvoerbare kernelcode in het RAM achter, in plaats van deze indien nodig te verplaatsen naar virtueel geheugen op schijf, dat wil zeggen in een wisselbestand. Dergelijke dingen gebeuren zeer zelden - alleen als er veel programma's actief zijn. Om deze mogelijkheid helemaal te elimineren, kunt u de DisablePagingExecutive-sleutel gebruiken door de waarde ervan in te stellen op 1.
Om deze sleutel relatief veilig te kunnen wijzigen, wordt aanbevolen om minimaal 256 MB geheugen te hebben. Gebruik deze optie niet als u de stand-by- en slaapstand gebruikt.
De IoPageLockLimit-sleutel stelt het aantal bytes in dat is vergrendeld bij I/O-bewerkingen. Het wijzigen van deze waarde kan de activiteit van het bestandssysteem versnellen. Sleutelwaarden worden gespecificeerd in hexadecimale notatie in het bereik van 0S1 tot 0SFFFFFFFF bytes. Standaard is de sleutelwaarde 0S0, wat overeenkomt met 512 KB.
Standaard staat deze sleutel niet in het register, dus u moet deze eerst daar toevoegen (gegevenstype DWORD-waarde).

tafel 1
Als op uw computer bijvoorbeeld 1024 MB RAM is geïnstalleerd, moet de grootte van IoPageLockLimit 1024 – 64 = 960 MB = 1006.632.960 bytes zijn. Als we deze waarde omzetten naar het hexadecimale systeem, krijgen we de waarde 3C000000. Dit betekent dat als de RAM-grootte 1024 MB is, de waarde van de IoPageLockLimit-sleutel gelijk moet zijn aan 3С000000. In tafel Tabel 2 toont de aanbevolen waarden voor de IoPageLockLimit-sleutel voor de meest voorkomende geheugengroottes.

tafel 2
De registersleutel LargeSystemCache specificeert de grootte van de cache van het bestandssysteem. Er zijn twee waarden voor deze sleutel: 0 en 1. Een waarde van 0 stelt de standaard cachegrootte in (ongeveer 8 MB). Deze sleutelwaarde wordt aanbevolen voor werkstations of applicatieservers.
Een sleutelwaarde van 1 stelt de cachegrootte in op een grote omvang, die dynamisch kan groeien tot de grootte van RAM minus 4 MB. Het wordt aanbevolen om deze sleutelwaarde in te stellen voor bestandsservers.
De sectie HKEY_LOCAL_MACHINE\SYSTEM\CurrentControlSet\Services\ Lanmanserver\Parameters bewerken
In deze registersectie zullen we geïnteresseerd zijn in de waarde van de Size-sleutel, waarmee we het gebruik van RAM kunnen optimaliseren. De sleutel Grootte kan drie waarden aannemen: 1, 2 en 3.
Een sleutelwaarde van 1 minimaliseert het RAM-gebruik. Het wordt aanbevolen om deze waarde alleen in te stellen op werkstations waarvan de bronnen niet intensief worden gebruikt.
Een sleutelwaarde van 2 vertegenwoordigt een evenwicht tussen cachetoewijzing en applicatievrije geheugentoewijzing.
Een sleutelwaarde van 3 wordt alleen gebruikt voor bestandsservers en zorgt ervoor dat de hoeveelheid toegewezen cachegeheugen noodzakelijk is voor het delen van bestanden.
De sleutels HKEY_LOCAL_MACHINE\SYSTEM\CurrentControlSet\Services\Lanmanserver\Parameters\Size en HKEY_LOCAL_MACHINE\SYSTEM\CurrentControlSet\Control\SessionManger\MemoryManagement\LargeSystemCache worden meestal samen gebruikt. Microsoft biedt een schema voor het gezamenlijk instellen van sleutelwaarden, afhankelijk van het pc-gebruiksmodel dat in de tabel wordt weergegeven. 3.

tafel 3
De sectie HKEY_LOCAL_MACHINE\SYSTEM\CurrentControlSet\Control\Filesystem bewerken
Door dit gedeelte te bewerken, kunt u in sommige gevallen de prestaties verbeteren bij toegang tot harde schijven. De volgende sleutels kunnen worden bewerkt: NtfsDisable8dot3NameCreation; NtfsDisableLastAccessUpdate.
Wanneer de sleutel NtfsDisable8dot3NameCreation is ingesteld op 1, maakt het besturingssysteem geen speciale tabel op de NTFS-partitie voor compatibiliteit met oudere toepassingen, die alle namen van bestanden en mappen (van een bepaald logisch station) bevat, gepresenteerd in MS-DOS-indeling ( acht tekens in de naam en drie tekens voor de bestandsextensie). Momenteel zijn dergelijke NTFS-specificaties niet relevant, dus het is raadzaam om deze uit te schakelen om de prestaties te verbeteren.
Wanneer de sleutel NtfsDisableLastAccessUpdate (de sleutel moet eerst worden toegevoegd met een DWORD-waardegegevenstype) is ingesteld op 1, werkt het NTFS-bestandssysteem de tijdstempels van de laatste toegang van elk bestand of elke map niet bij. Probeer deze functie te gebruiken om de prestaties van uw schijfsubsysteem te verbeteren.
Ondanks de hopeloze veroudering blijft het Windows XP-besturingssysteem nog steeds erg populair onder gebruikers, dankzij het gemak om ermee te werken en de vrij hoge stabiliteit. In sommige beoordelingen loopt het zelfs voor op de "zeven". Het volgende dat moet worden overwogen, is de vraag hoe u Windows XP vanaf een schijf kunt installeren en de eerste systeemconfiguratie kunt uitvoeren. Er wordt aangenomen dat de installatie van deze specifieke wijziging geen bijzondere problemen zou moeten veroorzaken, maar in werkelijkheid is het noodzakelijk om aandacht te besteden aan enkele belangrijke nuances, zonder te begrijpen welke de installatie van het systeem mogelijk niet succesvol is.
Maak een Windows XP-installatieschijf
In de eerste fase gaan we ervan uit dat de gebruiker niet over de originele installatieschijf beschikt. Windows XP kan als afbeelding worden gedownload van de officiële Microsoft-website of van een andere (noodzakelijkerwijs vertrouwde) bron.
In dit geval moet u onmiddellijk aandacht besteden aan de inhoud van de gedownloade distributie. Het wordt aanbevolen om alleen degene te downloaden die in eerste instantie het tweede en derde servicepack bevat, zodat u deze later niet handmatig hoeft te installeren.
Het is niet moeilijk om een beeld op optische media op te nemen. Om dit te doen, kunt u veel programma's gebruiken voor het werken met afbeeldingen (bijvoorbeeld UltraISO of Nero Burning ROM). Als u een multiboot Windows XP-schijf moet maken, kunt u het beste een klein hulpprogramma gebruiken genaamd WindowsSetupFromUSB, maar de distributie naar een flashstation schrijven.
BIOS-voorinstellingen
We gaan er dus van uit dat de installatieverdeling wordt geregistreerd. Nu moet je het zo maken dat je ervan kunt opstarten. Om dit te doen, moet u de BIOS-instellingen van het primaire I/O-systeem gebruiken. Op desktopcomputers wordt inloggen doorgaans uitgevoerd door op de Del-toets te drukken, maar verschillende laptopmodellen kunnen andere toetsen (F1, F12) of combinaties daarvan gebruiken.

Om als opstartbaar te worden herkend, moet u een partitie zoeken met een naam als Boot, Boot Priority, Boot Sequence en het optische station (CD/DVD-ROM) eerst in de lijst met opstartapparaten installeren door op de PgUp/PgDown-toets te drukken.
Begin met de installatie
Nadat u alle voorbereidende stappen hebt voltooid, kunt u doorgaan met het oplossen van het probleem van het rechtstreeks installeren van Windows XP vanaf een schijf. Nadat u de computer hebt aangezet en vanaf het verwisselbare apparaat hebt opgestart, verschijnt er een zwart scherm met de vraag of u op een willekeurige toets moet drukken om vanaf de schijf op te starten. Houd er rekening mee dat u slechts vijf seconden de tijd heeft om een beslissing te nemen. Anders zal het opstarten vanaf het volgende apparaat (meestal een harde schijf), op voorwaarde dat het een bootloader, een geïnstalleerd besturingssysteem of zelfs een beschadigd besturingssysteem heeft.

Vervolgens verschijnt er een scherm waarin u de basisinstallatiecomponenten vooraf kunt laden en onderaan een regel waarin u wordt gevraagd extra SCSI- en RAID-stuurprogramma's te installeren. In de meeste gevallen is dit niet nodig, maar als de computer meerdere harde schijven heeft die in dezelfde RAID-array zijn gecombineerd, moet de installatie worden toegepast. Maar er wordt aangenomen dat de gebruiker één harde schijf heeft.
Partitieselectie en formattering
In de volgende fase verschijnt een welkomstscherm met opties waaruit u kunt kiezen:
- onmiddellijke installatie van het systeem;
- een beschadigd systeem herstellen via de console;
- weigering om te installeren.

Selecteer het eerste item door op de enter-toets te drukken. Vervolgens gaan we akkoord met de licentieovereenkomst en drukken we op F8 om door te gaan met de installatie (in elke installatiefase verschijnen er hints).
Hierna worden eerder geïnstalleerde exemplaren gescand, waarna u een keuze moet maken voor het installeren van een nieuw systeem (Esc).
Nu begint het belangrijkste met de vraag hoe je Windows XP vanaf een schijf installeert. De eerste stap is het bepalen van de systeempartitie en de grootte ervan. Indien geïnstalleerd op een nieuwe harde schijf die geen logische partities heeft, wordt het niet-toegewezen gebied (volledig volume) weergegeven.

Het is onwenselijk om alle ruimte aan de systeempartitie toe te wijzen (dit kan later een wrede grap zijn). Het is beter om de schijf meteen te partitioneren door op de C-toets te drukken en het vereiste volume in MB op te geven (voor het systeem kunt u 40-60 GB toewijzen, maar niet minder dan 20 GB). Let er onmiddellijk op dat voor de normale werking van Windows XP ongeveer 10-15% van de grootte altijd vrij moet blijven op de systeempartitie, zowel na de installatie van het besturingssysteem als na de installatie van gebruikersprogramma's. Nadat u bent teruggekeerd naar het scherm voor het maken van partities, kunt u beginnen met formatteren (maar daarover later meer).

Als de harde schijf al kapot is en een oud systeem heeft, krijgt de gebruiker alle beschikbare partities te zien. Indien nodig kunnen alle partities worden verwijderd (druk op D wanneer u een partitie selecteert). Als de gebruiker tevreden is met de schijfstructuur, selecteert u eenvoudigweg de gewenste partitie waarin het systeem eerder was geïnstalleerd en gaat u verder met formatteren.
Bij nieuwe harde schijven kunt u direct kiezen voor snel formatteren naar NTFS. Als de bewerking wordt toegepast op een bestaande partitie, worden er verschillende opties aangeboden waaruit u kunt kiezen. Het is het beste om een volledig formaat in NTFS uit te voeren. Maar om gegevens op te slaan, kunt u het bestandssysteem ongewijzigd laten. Hoogstwaarschijnlijk ontvangt u vervolgens een waarschuwing dat de Windows-systeemmap al bestaat, met een suggestie om de huidige kopie te overschrijven of een nieuwe map te selecteren. Hier - optioneel (desalniettemin worden de Windows XP-mappen van de oude versie, als deze eerder aanwezig was, opgeslagen).
Nu hoeft u alleen nog maar te wachten tot de bestanden zijn gekopieerd, waarna het opnieuw opstarten zal plaatsvinden en de installatie van het systeem in de normale grafische modus zal beginnen.
Initiële parameters instellen
In de volgende stappen bij de vraag hoe Windows XP vanaf een schijf moet worden geïnstalleerd, zijn de acties van de gebruiker vrij eenvoudig. Zorg er bij het opnieuw opstarten voor dat u de optische media uit de schijf verwijdert, anders krijgt u opnieuw het pre-startscherm.

Nadat het installatieprogramma is gestart, worden de taal en de regio geselecteerd (meestal hoeft u niets te wijzigen als u een Russische kopie van het systeem heeft). Voer vervolgens, indien nodig, de gebruikersnaam en de naam van de organisatie in (optioneel), waarna de productsleutel wordt ingevoerd (zonder deze gaat de installatie niet verder). Werkende sleutels zijn over het algemeen gemakkelijk te vinden op internet.
In de volgende fase moet u de naam van de computer invoeren en het beheerderswachtwoord opgeven (dit kan later worden gedaan). Vervolgens worden de datum en tijd geconfigureerd (meestal hoeft er niets te worden gewijzigd) en tenslotte verschijnt er mogelijk een scherm waarin u wordt gevraagd de netwerkkaartinstellingen te selecteren. Selecteer gerust “Normale instellingen” en geef aan dat de computer niet deelneemt aan het netwerk (het is beter om de groep en het domein te selecteren nadat de installatie is voltooid).
De installatie voltooien
Pas nu beginnen de apparaatstuurprogramma's. Na voltooiing kunnen er verschillende extra vensters verschijnen. Het systeem zal bijvoorbeeld om toestemming vragen om de optimale schermresolutie in te stellen. Wij moeten het hiermee eens zijn.
Vervolgens verschijnt er een welkomstblauw scherm, waarin de meeste acties kunnen worden overgeslagen (bijvoorbeeld het uitstellen van de beveiliging, het controleren van de internetverbinding en het registreren bij Microsoft). Ten slotte hoeft u alleen nog maar de namen in te voeren van de accounts die in het systeem worden geregistreerd. U kunt alleen uw gegevens invoeren, waarna er een melding verschijnt waarin u wordt geïnformeerd dat de installatie is voltooid.

Als u op de knop “Voltooien” klikt, verschijnt het “Bureaublad” met een bekende afbeelding. Op dit punt kan de installatie als voltooid worden beschouwd (als er servicepacks in de distributie aanwezig waren, worden deze automatisch geïnstalleerd, anders moet u ze zelf installeren).
Typische fouten bij het installeren van het systeem
Niet vaak natuurlijk, maar u kunt bovendien Windows XP-fouten tegenkomen, juist tijdens het systeeminstallatieproces. Het meest voorkomende verschijnsel is BSoD (blauw scherm). De installatie is onmogelijk vanwege een verkeerd ingestelde modus voor de harde schijf.

Als er een bericht verschijnt dat de BIOS-firmware niet overeenkomt, moet u tijdens de installatie de ACPI-modus uitschakelen.
Het is mogelijk dat de schijf zelf beschadigd of bekrast is. Brand de distributie gewoon op een ander medium en probeer het systeem opnieuw te installeren.
Eerste installatie van Windows XP
In eerste instantie heeft het systeem meestal geen speciale instellingen nodig. Maar om de belasting van computerbronnen te verminderen, is het raadzaam enkele achtergrondservices uit te schakelen die standaard zijn geactiveerd en met het systeem te beginnen.
Voer in de Run-console (Win + R) de msconfig-opdracht voor toegang tot de systeemconfiguratie in, ga naar het tabblad Opstarten en schakel alles uit wat daar is, waardoor alleen het ctfmon-proces overblijft, dat verantwoordelijk is voor het weergeven van de taal in de lade en het wijzigen van de toetsenbordindelingen .
Vereiste aanvullende software
Zorg er dan voor dat u beveiligingssoftware installeert, aangezien er vrijwel geen bescherming is bij de “expert” zelf. Antivirussen voor Windows XP zijn behoorlijk divers en veroorzaken geen installatieproblemen. Omdat deze versie van het systeem echter meestal wordt gebruikt op machines met een relatief laag energieverbruik, mag u geen zware pakketten zoals softwareproducten van Kaspersky Lab installeren. Het is beter om je te beperken tot enkele lichtgewicht versies (Avira, Panda Cloud, enz.).
Als u echter naar antivirusprogramma's voor Windows XP kijkt vanuit het oogpunt van het bieden van maximale bescherming, kunt u de NOD32- of Smart Security-pakketten van ESET gebruiken. Het is waar dat ze maandelijks moeten worden geactiveerd met behulp van speciale sleutels die gratis op internet worden verspreid.
Ten slotte hoeft u alleen nog maar een archiverprogramma, een set codecs, een flash-speler voor de browser, een kantoorpakket en enkele andere applicaties te installeren die de gebruiker mogelijk nodig heeft tijdens het werken.
Om het systeem in te stellen, moet u het systeemmenu openen Begin en ga naar punt Uitvoeren.
Figuur 9 – Starten/lopen
Wijzerplaat msconfig en druk op OK.

Figuur 10 – Het programma starten
Bekijk het uiterlijk van het hulpprogrammavenster Systeeminstellingen.
Algemeen tabblad
Op het eerste tabblad, Komen vaak voor, kunt u de optie selecteren om het besturingssysteem te starten. Standaard aangevinkt Normale lancering. Het biedt maximale systeemfunctionaliteit. De overige twee opstartopties zijn voor diagnostische doeleinden.

Figuur 11 – Systeemconfiguratie
Tweede modus Diagnostische run, wordt het ook aanbevolen om het te gebruiken in geval van een bevestigd virusincident - als de computer al is geïnfecteerd, is het in sommige gevallen onmogelijk om onmiddellijk een antivirusprogramma te installeren, bijvoorbeeld als het virus opzettelijk de lancering van een aantal antivirusprogramma's blokkeert programma's. Als het vervolgens niet mogelijk is om het virus handmatig te verwijderen of in ieder geval tijdelijk te neutraliseren, raadt het aan het besturingssysteem in de veilige modus te starten, een antivirusprogramma te installeren en onmiddellijk de gehele harde schijf op virussen te controleren.
Tabblad "Systeem.ini".
Bekijk de lijst met gelanceerde stuurprogramma's en andere besturingssysteemparameters door naar het tabblad SYSTEM.INI te gaan.

Figuur 12 – Systeeminstellingen/System.ini
Nog een uiterst belangrijk bestand uit de oude tijd, dat als een anachronisme bleef bestaan tot de tijd van algemene onwil om over te stappen op Windows Vista. Vroeger bevatte het een lijst met stuurprogramma's voor alle benodigde apparaten, evenals informatie over de gebruikte shell (dit kon de oude Programmamanager zijn of de nieuwere Windows Verkenner). Als u dit bestand nu opent, zult u zien dat het zelfs in Windows Vista informatie bevat over twee stuurprogramma's - mmdrv.dll en timer.drv, die nodig zijn om oudere toepassingen te laten werken. In de regel bevat dit bestand ook een lijst met verschillende lettertypen die ook nodig zijn voor achterwaartse compatibiliteit. Het is ook onwaarschijnlijk dat dit bestand ooit hoeft te worden bewerkt.
Het bestand system.ini werd gebruikt als de belangrijkste opslagplaats van systeeminformatie over de hardware die op de computer was geïnstalleerd, om het besturingssysteem naar de hardware en de bijbehorende softwarecomponenten (apparaatstuurprogramma's, shells, enz.) te verwijzen.
Sectie gemarkeerd , bevindt zich meestal aan het begin van het bestand SYSTEM.INI. De lijnen identificeren verschillende essentiële bestanden met essentiële informatie voor Windows. Lijn display.drv specificeert het videoadapterstuurprogramma dat Windows gebruikt voor weergaveuitvoer. Richtlijnen toetsenbord.drv En muis.drv identificeer respectievelijk de toetsenbord- en muisstuurprogramma's. 386grijper verwijst naar het frameweergavesubsysteem dat de Windows-omgeving in de 386 - Enhanced-modus gebruikt om de uitvoer weer te geven van DOS-toepassingen die in Windows worden uitgevoerd en om gegevens van DOS-schermen naar de bewerkingsbuffer te kopiëren. Elementen die eindigen op FON identificeren lettertypebestanden. De belangrijkste daarvan is lettertypen.fon – definieert een bestand met een schaalbaar Windows-systeemlettertype (dat wordt gebruikt voor knoppen, menu's, venstertitels, enz.). Lijn ScrnSave.exe geeft het schermbesparende hulpprogramma aan dat in de huidige configuratie wordt gebruikt.
Vermeldingen in de sectie SYSTEM.INI van het bestand mogen niet handmatig worden gewijzigd. Windows Setup bepaalt de juiste instellingen en schrijft deze voor u naar het bestand SYSTEM.INI. (Sommige, zoals ScrnSave.Exe, worden gewijzigd met behulp van het programma Configuratiescherm.) De enige regel die u kunt wijzigen is de shell. Het specificeert het programma dat dient als de hoofdinterface voor het Windows-systeem. De standaardwaarde is shell=progman.exe, zodat het Programmabeheer-programma automatisch wordt aangeroepen telkens wanneer Windows wordt gestart. Als u liever het programma Bestandsbeheer gebruikt in plaats van Programmabeheer, probeer dan deze regel te vervangen door shell=winfile.exe.
Hoofdstuk biedt ook een mechanisme voor het wijzigen van de programma's die Windows laadt en uitvoert wanneer u op Ctrl-Esc drukt of dubbelklikt met de muis op het werkoppervlak. Standaard laadt Windows het Taakbeheer-programma met de bestandsnaam TASKMAN.EXE. Windows gebruikt deze beschrijvingen wanneer het configuratie-informatie aan de gebruiker verstrekt. De vermeldingen display.drv, keyboard.typ, mouse.drv en network.drv worden bijvoorbeeld weergegeven wanneer u Windows Setup uitvoert om het stuurprogramma voor uw video-, toetsenbord-, muis- of netwerkadapter te wijzigen. Wijzig deze regels niet handmatig, anders kunt u problemen ondervinden in het installatieprogramma, bijvoorbeeld wanneer u een nieuwe versie van het videoadapterstuurprogramma installeert.
Hoofdstuk bevat slechts vier regels. De keyboard.dll-richtlijn verwijst naar een dynamische linkbibliotheek (DLL) die de toetsenbordindeling definieert. Het is voor de meeste Amerikaanse toetsenborden niet nodig en wordt daarom vaak leeg gelaten. Het typeveld identificeert het toetsenbordtype. Daarin geeft 1 een PC- of XT-toetsenbord met 83 toetsen aan, 2 een Olivetti-toetsenbord met 102 toetsen, 3 een AT-toetsenbord (84 of 86 toetsen) en 4 een uitgebreid toetsenbord met 101 of 102 toetsen. Het zelden gebruikte subtypeveld geeft het merk en model van een specifiek toetsenbord aan. Ten slotte identificeert oemansi.bin een bestand met tekentabellen voor niet-Amerikaanse standaardtoetsenborden. Nogmaals, het is niet raadzaam om deze regels handmatig te wijzigen. Laat Windows Setup alle noodzakelijke wijzigingen voor u doorvoeren.
Hoofdstuk . MCI staat voor Media Control Interface. Deze naam wordt gegeven aan een reeks functies binnen Windows die de interface tussen programma's en multimediahardware samenvatten. Om bijvoorbeeld een nummer op een audio-cd af te spelen, moet een DOS-toepassing aanroepen op zeer laag niveau uitvoeren, de inhoud van de cd parseren en cryptische (en niet altijd gedocumenteerde) opdrachten verzenden naar het apparaatstuurprogramma dat het cd-rom-station bestuurt. . Tegelijkertijd kan een Windows-applicatieprogramma een MCI-opdracht oproepen die de drive instrueert een specifiek nummer af te spelen. Multimediatoepassingen op basis van MCI kunnen bijna net zo eenvoudig met meerdere apparaten werken als met één apparaat. In de sectie SYSTEM.INI van het bestand worden de stuurprogramma's vermeld die MCI-mogelijkheden bieden voor een verscheidenheid aan media-apparaten. De CDAudio-regel definieert bijvoorbeeld een stuurprogramma (meestal MCICDA.DRV) dat de mogelijkheid biedt om via MCI te werken met audio-cd's in cd-rom-stations.
Hoofdstuk . Dit is waar Windows de algemene instellingen voor DOS-toepassingsprogramma's opslaat. Drie van de meest interessante parameters zijn CommandEnvSize, die de grootte van de omgevingscontext voor DOS-programma's bepaalt; LocalTSR's, dat residente programma's (TSR's) identificeert die speciale bewerkingen vereisen, en ScreenLines, dat het aantal regels bepaalt dat op het scherm wordt weergegeven voor DOS-tekstmodusprogramma's.
CommandEnvSize wordt gebruikt om het omgevingscontextgebied dat beschikbaar is voor opdrachtbestanden te vergroten. Als u een batchbestand op Windows uitvoert en een foutmelding ontvangt die aangeeft dat de omgevingsparameter onvoldoende groot is, is een oplossing het toevoegen van een CommandEnvSize-instructie die de omgevingsgrootte aan het SYSTEM.INI-bestand vergroot. Als de SHELL-richtlijn in CONFIG.SYS de grootte van de omgevingsparameter oorspronkelijk op 256 bytes heeft ingesteld, kunt u bijvoorbeeld een clausule CommandEnvSize=512 aan het bestand SYSTEM.INI toevoegen.
Gebruik de LocalTSRs-richtlijn in gevallen waarin u, voordat u Windows start, residente programma's laadt voor afzonderlijke verwerking van informatie door elke virtuele machine (VM). Windows voert zijn applicatieprogramma's uit op één VM, en DOS-applicatieprogramma's op aparte VM's: één voor elk programma.
LocalTSR's laadt Windows voor elke VM een aparte kopie of instance van dit TSR-programma. Als het residente programma een opdrachtregeleditor is die ingevoerde opdrachten registreert zodat ze later opnieuw kunnen worden opgeroepen, heeft wat u in het ene DOS-venster typt dus geen invloed op wat u in een ander DOS-venster typt. Elke instantie van het programma verwerkt zijn eigen onafhankelijke kopie van de getypte opdrachten.
De parameter ScreenLines wordt gebruikt om meer informatie op het scherm te plaatsen. Standaard geeft Windows 25 regels weer in een DOS-venster. Voeg de instructie ScreenLines=50 toe aan de sectie SYSTEM.INI van het bestand en u verhoogt dit aantal tot 50 regels, wat de meeste videoadapters aankunnen, maar sommige staan grotere waarden toe. De meeste DOS-applicatieprogramma's passen zich automatisch aan het toegenomen aantal regels aan, maar sommige moeten specifiek worden geconfigureerd.
Hoofdstuk . In deze sectie worden instellingen opgeslagen die alleen van toepassing zijn op de Windows Standaardmodus. Omdat steeds meer pc's zijn uitgerust met 386 en hogere processors, wordt de standaardmodus steeds minder gebruikt. Hoofdstuk . Dit is de meest complexe van alle secties van het SYSTEM.INI-bestand. Wordt alleen gebruikt in de 386 Enhanced-modus en kan meer dan 100 verschillende sleutels bevatten. Sommigen van hen zijn behoorlijk nuttig. Elke keer dat een harde schijf wordt benaderd, worden er één tot enkele honderden hardware-interrupts gegenereerd, waardoor het BIOS van de harde schijf wordt geïnformeerd dat individuele sectoren worden gelezen of geschreven. Om de impact van deze interrupts op de systeemprestaties te minimaliseren, onderschept de Windows 386-Enhanced-modus ze voordat ze het BIOS bereiken en verwerkt ze in de beschermde modus. Als u geen toegang heeft tot uw harde schijf in de Verbeterde modus, maar er wel gemakkelijk mee kunt communiceren buiten Windows, probeer dan Windows te starten met de ID: V-sleutel. Als het probleem hiermee is opgelost, zoekt u naar de VirtualHDIrq-expressie in het bestand SYSTEM.INI (of voegt u deze toe als deze ontbreekt) en stelt u deze in op Off. VirtualHDIrq=Off zorgt ervoor dat de Windows-omgeving geen interrupts van de harde schijf onderschept en zorgt ervoor dat het BIOS deze interrupts kan “zien”.
Tabblad "Win.ini".
Ga naar het vergelijkbare WIN.INI-tabblad en maak uzelf vertrouwd met de inhoud ervan.

Figuur 13 – Systeemconfiguratie/Win.ini
Dit INI-bestand werd in oudere versies van Windows gebruikt voor de belangrijkste systeeminstellingen met betrekking tot het opstarten van het systeem. Het bevatte de huidige bureaubladachtergrond, een lijst met applicaties die automatisch worden geladen wanneer het besturingssysteem start, bestandsextensies, lettertypen en nog veel meer. Veel applicaties legden hier ook hun eigen instellingen vast, waardoor er aparte secties in ontstonden.
Normaal gesproken heeft elke Win.ini secties Lettertypen, Extensies en MCI-extensies. Ze bevatten informatie over lettertypenamen en bestandsextensies die nodig zijn voor de werking van oudere (meestal zelfs 16-bits) applicaties. Maar het is onwaarschijnlijk dat u dit bestand ooit zult moeten bewerken, tenzij u enkele items bij het opstarten verwijdert.
In het Win.ini-bestand in Windows wordt het opstarten weergegeven in het Windows-blok. Hiervoor zijn twee parameters “load” en “run” gedefinieerd. De waarden van deze parameters zijn de bestanden die moeten worden geladen wanneer het besturingssysteem opstart. Als u meerdere programma's moet opgeven, worden deze gescheiden door komma's weergegeven. Spaties in bestandsnamen zijn niet toegestaan. Standaard bevatten deze parameters lege tekenreekswaarden. Het programma wordt gedownload nadat de gebruiker zich succesvol heeft geregistreerd in het systeem. Stel dat u bijvoorbeeld wilt dat het msconfig-programma automatisch wordt geladen vanaf de systeempartitie met het besturingssysteem. Vervolgens verandert de waarde van de load-parameter van een lege regel naar c:\Windows\System\msconfig.exe, d.w.z.laden=с:\ramen\ Systeem\ msconfig. exe.
Het win.ini-bestand was de primaire opslaglocatie voor informatie met betrekking tot de softwareconfiguratie van dat besturingssysteem, evenals systeembrede specifieke informatie die door applicaties werd toegevoegd. Omdat elke applicatie wijzigingen aanbracht in het win.ini-bestand.
Tabblad Boot.ini
Op het volgende tabblad, BOOT.INI, worden ook gegevens uit het gelijknamige bestand weergegeven. Net als de vorige twee bevat het ook systeeminformatie. Het kan alleen worden gewijzigd als u over de juiste kennis beschikt.

Figuur 14 – Systeeminstellingen/Boot.ini
Aan het bestand boot.ini zijn verschillende functies toegewezen: het beheren van de inhoud van het selectiemenu van het besturingssysteem wanneer de pc opstart, het beheren van het opstartproces van het systeem zelf, en het instellen van enkele parameters voor de verdere werking ervan. Het bestand is samengesteld volgens de gebruikelijke standaard van ini-bestanden - secties met namen tussen vierkante haakjes en parameters in elke sectie (boot.ini heeft twee secties, je kunt nog een sectie toevoegen, maar het systeem negeert deze eenvoudigweg - dit wordt vaak gebruikt om tijdelijk commentaar te geven op een bepaalde parameter).
Op computers met Windows XP Professional ziet het standaard Boot.ini-bestand er als volgt uit:
multi(0)schijf(0)rdisk(0)partitie(1)\WINDOWS="Microsoft Windows XP Professional" /fastdetect
Wanneer u twee besturingssystemen gebruikt, bijvoorbeeld Windows 2000 en Windows XP, zal de inhoud van het bestand er ongeveer zo uitzien:
standaard=meerdere(0)schijf(0)rschijf(0)partitie(1)\WINDOWS
multi(0)schijf(0)rdisk(0)partitie(1)\WINDOWS="Windows XP Professional" /fastdetect
multi(0)schijf(0)rdisk(0)partitie(2)\WINNT="Windows 2000 Professional" /fastdetect
De volgende lijst toont de betekenis van de gegevens in het bestand Boot.ini.
Na het woord "time-out" staat de hoeveelheid tijd die Windows zal wachten voordat het standaardbesturingssysteem wordt geselecteerd.
Het woord "standaard" verwijst naar het besturingssysteem dat standaard opstart.
"scsi(0)" betekent dat het apparaat wordt bestuurd door de primaire controller (meestal de enige controller). Als er twee SCSI-controllers worden gebruikt en de schijf is gekoppeld aan de tweede controller, wordt die controller aangeduid als "scsi(1)".
Als het systeem IDE-, EIDE- (extended IDE) of ESDI-schijven of een SCSI-adapter zonder ingebouwd BIOS gebruikt, vervangt u "scsi" door "multi".
"disk(0)" specificeert welke SCSI logische eenheid (LUN) moet worden gebruikt. Dit kan een afzonderlijke schijf zijn, maar bij de overgrote meerderheid van de SCSI-systemen is slechts één logische eenheid gedefinieerd voor elke SCSI-ID.
"rdisk(0)" geeft fysieke schijf 1 aan.
In dit voorbeeld is "partition(1)" de enige partitie op de eerste schijf van de computer. Als er twee partities zijn (C en D), geeft partitie(1) partitie C aan, en partitie(2) partitie D.
Als de optie "multi-boot" is opgegeven, wordt de map Winnt gecontroleerd om op te starten vanaf de opgegeven SCSI-controllerschijf en -partitie.
"/NODEBUG" geeft aan dat foutopsporingsinformatie niet wordt gecontroleerd. Foutopsporingsinformatie is alleen nodig voor ontwikkelaars.
U kunt de parameter /SOS toevoegen om de namen van de stuurprogramma's weer te geven tijdens het laden ervan. Standaard toont de OS-lader alleen punten die aangeven dat het proces actief is.
Tabblad Diensten
Ga naar het tabblad Diensten. Hier is een lijst met alle services die op het systeem zijn geïnstalleerd. Elke service is een applicatie die op de achtergrond draait. Een antiviruscomplex dat constante bescherming biedt, integreert bijvoorbeeld ook zijn eigen service en zou daarom in deze lijst aanwezig moeten zijn. Op dezelfde manier kan een virus zijn service op het systeem installeren.

Figuur 15 – Systeem-/service-instellingen
Op het tabblad Services kunt u onnodige services uitschakelen die starten wanneer het systeem opstart. Veel programma's, zoals antivirus- en computerbeveiligingsprogramma's, worden uitgevoerd via besturingssysteemservices. Als services zijn uitgeschakeld, werken dergelijke programma's mogelijk niet meer.
Gateway-service voor toepassingslaag ( Sollicitatie Laag poort Dienst )
Biedt ondersteuning voor PnP-protocollen van derden voor het delen van internetverbinding en internetverbindingen met behulp van een firewall. Deze service is vereist wanneer u Internet Firewall/Internet Sharing gebruikt om verbinding te maken met een netwerk. De dienst neemt ongeveer 1,5 MB RAM in beslag.
Applicatiebeheer (Applicatiebeheer)
Biedt software-installatieservices zoals toewijzing, publicatie en verwijdering.
Achtergrond Intelligente overdrachtsservice (Intelligente overdrachtsservice op de achtergrond)
Met deze service kunt u netwerkbandbreedtereserves gebruiken voor gegevensoverdracht. De dienst wordt gebruikt om asynchrone gegevens via een http 1.1-server te verzenden. Bijvoorbeeld: Op de Microsoft-site wordt dit gebruikt voor Windows Update. Met deze service kunt u doorgaan met downloaden wanneer u uw sessie beëindigt of uw computer uitschakelt (de volgende keer dat u deze start).
COM+ gebeurtenissysteem ( COM+ evenementensysteem )
Ondersteuning voor de System Event Notification Service (SENS), die zorgt voor automatische verspreiding van gebeurtenissen naar geabonneerde COM-componenten. Als deze service wordt stopgezet, wordt SENS gesloten en kan er geen in- en uitlogmeldingen worden gegeven.
COM+ systeemtoepassing ( COM+ systeemtoepassing)
Beheer de configuratie en monitoring van COM+-componenten. Als deze service wordt gestopt, zullen de meeste COM+-componenten niet correct werken.
Computerbrowser ( Computerbrowser )
Houdt een lijst bij van computers in het netwerk en verstrekt deze op verzoek aan programma's. Als de service wordt gestopt, wordt de lijst niet gemaakt of bijgewerkt. Deze service hoeft niet thuis te worden uitgevoerd. Alle acties die u eerder heeft uitgevoerd, zijn voor u beschikbaar. In een groot netwerk wordt één computer de hoofdcomputer genoemd en de rest back-upcomputers. De reserven melden iedere 12 minuten dat zij beschikbaar zijn om indien nodig de leiding over te nemen. Er zullen geen problemen zijn als u deze service op alle computers uitschakelt, behalve één.
Cryptografiediensten (Cryptografische diensten)
Biedt drie beheerservices: een directorydatabaseservice die digitale handtekeningen van Windows-bestanden verifieert; Secure Root-service, die vertrouwde root-CA-certificaten van deze computer toevoegt en verwijdert; en een sleutelservice waarmee u zich vanaf die computer kunt inschrijven voor certificaten. Als deze service wordt gestopt, werken al deze beheerservices niet. In wezen verifieert deze service Windows-bestandshandtekeningen. Het is echter mogelijk dat u nog steeds een waarschuwingsbericht ontvangt over een niet-ondertekend stuurprogramma. Deze service is vereist voor het updaten van Windows in handmatige en automatische modus, evenals voor het installeren van Service Packs en DirectX 9.0. Windows Media Player en sommige .NET-toepassingen hebben deze service mogelijk nodig voor bepaalde functionaliteit. De dienst neemt ongeveer 1,9 MB RAM in beslag.
DCOM-serverprocessen uitvoeren ( DCOM Server Proces Lanceerder )
Deze service biedt het opstarten van DCOM-services.
DNS-client ( DNS-client )
Zet DNS-namen voor een bepaalde computer om in adressen en plaatst deze in de cache. Als de service wordt gestopt, worden DNS-namen niet omgezet en kan de Active Directory-directoryservice geen domeincontrollers hosten. Deze service haalt DNS-namen en functies van een Active Directory-domeincontroller op en slaat deze op in de cache. Voor IPSEC is echter een DNS-client vereist. Als u probeert uw netwerkverbinding te ‘repareren’ en een dialoogvenster ontvangt: ‘DNS-resolver kan de cache niet leegmaken’, dan veroorzaakt deze service deze fout.
Gewijzigde Link Tracking-client (Gedistribueerde linktrackingclient)
Ondersteunt koppelingen tussen NTFS-bestanden die binnen een computer of tussen computers in een domein worden verplaatst.
Coördinator gedistribueerde transacties (Gedistribueerde transactiecoördinator)
Coördineer transacties die meerdere resourcemanagers omvatten, zoals databases, berichtenwachtrijen en bestandssystemen. Als deze service wordt stopgezet, worden dergelijke transacties niet voltooid. Deze service is vereist om de Message Queuing-service te laten werken. Mogelijk vindt u ook berichten over het uitschakelen van deze service in het gebeurtenislogboek. Deze service kan nodig zijn voor toepassingen. NET in de toekomst.
In dit artikel wordt de procedure besproken voor het installeren van Windows XP op een computer waarop Windows 7 al is geïnstalleerd en de reeks stappen die nodig zijn om een dual-boot-configuratie te maken waarbij, wanneer u de computer aanzet, een menu beschikbaar is waarin u het besturingssysteem kunt selecteren dat u wilt gebruiken. laars.
Invoering
Het is algemeen aanvaard dat de correctere Windows-installatievolgorde is om de secundaire versie vóór de oudere versie te installeren. In dit geval is het mogelijk om een ouder systeem op te starten, en na het installeren van een nieuwer besturingssysteem verschijnt er een menu voor het selecteren van een opstartbaar systeem.
De volgorde doet er echter niet toe als u de principes van het laden van besturingssystemen kent. Laten we een situatie bekijken waarin Windows 7 al is geïnstalleerd, maar u Windows XP op uw computer moet installeren. Het artikel is bedoeld om valkuilen te helpen voorkomen voor degenen die van plan zijn Windows XP na Windows 7 te installeren.
Initiële data
Windows XP installeren
Er zijn veel artikelen geschreven over het installeren van Windows XP, dus het heeft geen zin om in het kader van dit artikel gedetailleerd op deze kwestie in te gaan. Het enige is dat je Windows XP kunt installeren als Windows 7 al is geïnstalleerd door op te starten vanaf de Windows XP-installatieschijf. Tijdens de installatie moet u een schijfpartitie opgeven die vooraf is voorbereid.
Figuur 2 - Een partitie selecteren voor het installeren van Windows XP
In deze afbeelding kun je al zien dat de partitie die geen letter heeft in Windows 7 de letter C krijgt toegewezen, en de partitie met Windows 7 de letter D.
Zo ziet het beeld van “schijfbeheer” eruit na installatie van Windows XP
Figuur 3 - Schijfbeheer in Windows XP
Na het installeren van Windows XP is er bij het opstarten geen keuze uit besturingssystemen, en dienovereenkomstig ook niet de mogelijkheid om Windows 7 op te starten.
Let op de wijzigingen die zijn opgetreden met het verborgen gedeelte “Systeem gereserveerd”: het is zichtbaar geworden (het krijgt de letter C toegewezen). Laten we eens kijken wat zich op het actieve gedeelte (C) bevindt. Om dit te doen, moet u het verbergen van systeembestanden in de mapeigenschappen uitschakelen en toestaan dat ze worden weergegeven:
Figuur 4 - De weergave van verborgen bestanden en systeembestanden inschakelen
Op partitie C zien we dus de opstartbestanden van Windows 7: bootloader - bootmgr en map Laars, waarin de opstartmenu-interfacebestanden zich bevinden, het opstartgegevensopslagbestand - bcd, geheugentestprogrammabestanden - memtest.exe. Bovendien bevat het nu de opstartbestanden van Windows XP: ntldr, ntdetect.com, boot.ini.
Figuur 5 - Opstartbestanden voor Windows 7- en XP-besturingssystemen
De opstartlader van Windows 7 herstellen in Windows XP
Om het opstarten van Windows 7 te herstellen, moet u de installatieschijf van Windows 7 gebruiken.
Plaats de Windows 7-installatieschijf en zoek het bestand erop bootsect.exe in map LAARS. Let op: het pad naar het bestand bootsect.exe is F:\boot\bootsect.exe. In jouw geval zal er in plaats van F een letter zijn die bij het CD-DVD-station hoort
Figuur 6 - Inhoud van de BOOT-map van de Windows 7-installatieschijf
Opdrachtprompt starten: klik Begin - Uitvoeren, voer het veld in cmd. Voer de volgende opdracht in zodra daarom wordt gevraagd
Figuur 7 - Stroom van het bootsect-commando
Het resultaat van de opdracht is het herstel van het Windows 7-masteropstartrecord en de opstartcode, waardoor de controle wordt overgedragen aan de Windows 7-opstartmanager.
Een Dual Boot-configuratie maken op Windows XP
Zoals u weet, is er geen hulpprogramma voor het wijzigen van configuratiegegevens in XP, maar bevindt dit zich in de map waarin Windows 7 is geïnstalleerd. Om het correct toe te passen in XP, moet u de System32-map van het Windows 7-besturingssysteem invoeren op de opdrachtregel Voer na de overgang de volgende opdrachten achtereenvolgens uit:
Bcdedit /create (ntldr) /d "Microsoft Windows XP"
Met deze opdracht wordt een Windows XP-downloadwinkel gemaakt in de Windows 7-downloadwinkel. Het uitvoeren van deze opdracht kan mislukken omdat de repository standaard al is aangemaakt, dus u hoeft deze alleen maar te hernoemen:
Bcdedit /set (ntldr) beschrijving "Microsoft Windows XP"
De volgende opdracht vertelt de opstartlader van Windows 7 de apparaatlocatie van de XP-opstartbestanden:
Met de volgende opdracht wordt de Windows 7-bootloader naar de Windows XP-bootloader verwezen:
Bcdedit /set (ntldr) pad \ntldr
De volgende opdracht voegt een regel toe over het selecteren van Windows XP in het opstartmenu en plaatst deze onder de rest:
Bcdedit /displayorder (ntldr) /addlast
Figuur 8 - Volledige lijst met opdrachten voor het maken van een opstartmenu in Windows XP
U kunt controleren of de opdrachten correct worden uitgevoerd en of er een opstartmenu aanwezig is door de opdracht uit te voeren in het opdrachtregelvenster bcdedit of door het bootcfg-bestand te analyseren dat is verkregen door de opdracht bcdedit >c:\bootcfg.txt uit te voeren. Het bestand bevindt zich in de hoofdmap van station C.
Figuur 9 - Controleren op de aanwezigheid van een opstartitem en opstartmenu van Windows XP
Nadat u deze opdrachten hebt uitgevoerd, krijgt u bij het opstarten van uw computer de optie om het besturingssysteem te selecteren dat u wilt opstarten.
Figuur 10 - Besturingssysteem selecteren om op te starten
Voor velen kan het handiger zijn om de time-out voor de opstartselectie van het besturingssysteem te verkorten, die standaard 30 seconden bedraagt. Gebruik de opdracht om deze parameter te configureren
Bcdedit /time-out XX
Waarbij XX de time-outtijd in seconden is.
Kenmerken van het maken van een dual-boot-configuratie in Windows 7
Als u alleen Windows XP gaat installeren, kunt u vooraf een dual-boot-configuratie maken terwijl u nog steeds Windows 7 gebruikt. Dezelfde aanbevelingen zullen helpen wanneer u de Windows 7-bootloader hebt hersteld terwijl u zich in Windows XP bevond en besloot een dual-boot-configuratie later.
In dit geval moet rekening worden gehouden met enkele kenmerken.
Commando's worden, net als in Windows XP, uitgevoerd op de opdrachtregel. In Windows 7 moeten deze opdrachten worden uitgevoerd vanaf een opdrachtprompt met verhoogde bevoegdheid. Om dit te doen, klikt u op de knop Begin, selecteer item Standaard, klik met de rechtermuisknop op de snelkoppeling naar de opdrachtprompt en selecteer , of doe dit als volgt:
Klik Begin en voer in het zoekveld in cmd
Klik met de rechtermuisknop op het gevonden bestand en selecteer het item in het contextmenu Als administrator uitvoeren.
Figuur 11 - Opdrachtprompt uitvoeren met verhoogde rechten (als beheerder)
De volgorde van uitvoering van de opdrachten is hetzelfde, met uitzondering van één. Zoals u weet, bevinden de opstartbestanden van Windows 7 en Windows XP zich op een verborgen partitie die niet de letter . Daarom in plaats van het commando
Bcdedit /set (ntldr) apparaatpartitie=C:
Moeten doen
Bcdedit /set (ntldr) apparaatpartitie=\Device\HarddiskVolume1
Deze opmerking heeft geen zin als om de een of andere reden (bijvoorbeeld als uw harde schijf vóór de installatie was gepartitioneerd) de verborgen opstartpartitie niet is gemaakt en de opstartbestanden van het systeem op dezelfde pagina staan als die van Windows 7.
Conclusie
Zelfs als de installatievolgorde van besturingssystemen niet helemaal correct is, is het niet moeilijk om het correct laden ervan te organiseren zonder toevlucht te nemen tot complexe manipulaties of programma's van derden. Met behulp van de installatieschijf van Windows 7 kunt u de mogelijkheid herstellen om dit besturingssysteem op te starten en het hulpprogramma te gebruiken bcdedit configureer het laden van twee besturingssystemen.