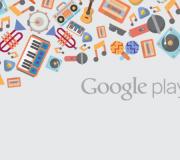Presentatie over microsoft-toegang. Presentatie over informatica "Microsoft ACCESS databasebeheersysteem"
Steinbach Svetlana Evgenievna

Doel:
- leer informatie over het moderne Access 2010 DBMS, beheers de Access-interface en basisinformatie over het maken van formulieren in Access 2010.
Taken:
- Bestudeer het doel van Access 2010, soorten databaseobjecten.
- Leer hoe u een nieuwe database maakt
- Leer technieken voor het maken van onafhankelijke formulieren die databasegebruikers moeten gebruiken
- Leer hoe u handicaps kunt corrigeren en de inhoud ervan kunt bewerken in de Constructor-modus en Master-modus.
Met dit werk kunt u kennis maken met het doel en de belangrijkste typen MS Access DBMS-objecten, en een van de databaseobjecten - formulieren - in meer detail bestuderen.
DBMS Toegang 2010 is een verzameling gegevens en objecten die verband houden met een specifieke taak en die een compleet systeem vertegenwoordigen.
Toegang werkt met de volgende soorten objecten:
Tafels bevatten gegevens, geven rijen en kolommen weer in een vertrouwd formaat. In Access-terminologie worden rijen records genoemd en kolommen velden. Daarom hebben alle kolommen van de tabel veldnamen (de eerste rij van de tabel). Rijen bevatten gegevens in de indelingen die de ontwikkelaar eraan toewijst. Daarom zeggen ze bij het definiëren van een relationele database (tabelvormig) dat deze wordt weergegeven als een verzameling records van hetzelfde type. Een database bestaat meestal uit meerdere tabellen die met elkaar zijn verbonden via zogenaamde links. Koppelingen maken informatie van de ene tabel beschikbaar voor de andere, waardoor de gegevensintegriteit wordt gewaarborgd.
Formulieren – dit is een variant van het presenteren van één record op een computerscherm, waardoor de gebruiker informatie uit de tabel opeenvolgend kan bekijken, elk record kan zoeken en snel kan openen, gegevenscorrecties in records kan uitvoeren en nieuwe records kan maken (de tabel aanvullen ). In feite kan het formulier worden beschouwd als een soort gebruikersinterface bij het werken met tabellen.
Verzoeken – is niets meer dan een hulpmiddel voor gegevensbeheer. Met behulp van query's kunt u gegevens extraheren uit een of meer gerelateerde tabellen, logische en rekenkundige bewerkingen op gegevens uitvoeren en gegevens in nieuwe tabellen groeperen op basis van bepaalde criteria.
Rapporten – een hulpmiddel voor het voorbereiden van uitvoerbestanden. Opgemerkt moet worden dat het woord rapport sterk geassocieerd is met het woord 'afdrukken'. Met de rapportgeneratieomgeving in Access kunt u echter het eindproduct genereren in de vorm van een virtueel formulier. Elke uitvoervorm kan op papier of op een computerscherm worden weergegeven in een handige presentatie van gegevens met behulp van hulpmiddelen voor opmaak, samenvatten, filteren en grafisch converteren naar histogrammen en grafieken.
Macro's – dit zijn de eenvoudigste programma's waarmee u bepaalde acties kunt uitvoeren bij het openen van vooraf gemaakte zoekopdrachten, formulieren en rapporten. In Access wordt een macro niet gemaakt met behulp van een macrorecorder, maar toegewezen door de ontwikkelaar. Dat wil zeggen, om een macro te maken, moet u naar de ontwerpmodus gaan, waarin u de actie en argumenten van de macro kunt selecteren.
Module – bevat een of meer procedures geschreven in Visual Basic for Application. Met behulp van modules kunt u een breed scala aan problemen oplossen die verband houden met het zoeken en transformeren van informatie in een database.


Formulieren is een variant van het presenteren van één opname op een computerscherm.
- Met formulieren kunt u gegevens in tabellen of query's in een beter leesbare vorm weergeven.
- Met behulp van formulieren kunt u nieuwe gegevens aan tabellen toevoegen en bestaande gegevens bewerken of verwijderen
- Formulieren kunnen tekeningen, grafieken, foto's en andere objecten bevatten.
De database wordt zo ontwikkeld dat de inhoud en mogelijkheden ervan kunnen worden gebruikt door vertegenwoordigers van verschillende afdelingen van de organisatie. Ze zijn geïnteresseerd in een handige interface waarmee ze gegevens kunnen bekijken, bijwerken en bepaalde fragmenten kunnen vinden met behulp van standaardquery's of intelligentere tools.

- In Access 2010 is een formulier een onafhankelijk object dat in de database wordt opgeslagen. Bij het ontwerpen van een database moet u profiteren van de verschillende methoden voor het maken van een formulier, die worden aangeboden op het tabblad Maken van het venster Toegang.
- Afhankelijk van de probleemstelling kiest de ontwikkelaar voor de mogelijkheid om een gebruikersinterface te creëren voor het werken met databasegegevens. De snelste manier om formulieren te maken is:
- met behulp van de formulierwizard
- uw eigen formulier maken met behulp van de Constructor
- zelf een formulier maken in de modus Blanco formulier.

- Klik op het tabblad Maken van het databasepaneel met de linkermuisknop op het pictogram.
- In het geopende venster verplaatst u de velden die nodig zijn in het formulier naar het rechtervenster.
- In de volgende stap selecteert u het gegevenspresentatieformulier
- Geef het formulier een naam
- Voer het formulier uit voor uitvoering. Het formulier toont de gegevens van slechts één record; onderaan bevindt zich een navigatievenster, dat het aantal geselecteerde records aangeeft en het nummer van het record dat wordt bekeken.
Het ongemak van het gebruik van de Formulierwizard is dat alle velden die zijn opgegeven voor uitvoer, zijn ontworpen zonder de medewerking van de ontwikkelaar. Bijgevolg zult u naar de correctiemodus moeten gaan om het uiterlijk van het formulier naar een formulier te brengen dat de ontwikkelaar tevreden stelt. Het gemak van het gebruik van de Wizard ligt uiteraard in de snelheid waarmee formulieren worden gemaakt.

- Om een formulier te maken met behulp van de Designer, klikt u op het pictogram [Velden toevoegen] in het paneel; een lijst met velden verschijnt links van het formulier.
- Het overbrengen van de vereiste veldnamen naar het formulier gebeurt door met de linkermuisknop op de veldnaam in het venster “Lijst met velden” te klikken en deze vervolgens naar het formulier te slepen.
- Afmetingen, presentatiestijl, kleurenschema, positie en andere eigenschappen kunnen worden gewijzigd via de sneltoets “Formaat” of via het eigenschappenvenster.
- Houd er rekening mee dat in het formulier dat wordt gebruikt om gegevens te bekijken, er onderaan een werkbalk is waarmee u door records van het formulier kunt bladeren en zoekinstructies kunt invoeren in het venster "Zoeken" om snel het gewenste record te vinden.
Met het in de ontwerpmodus gemaakte formulier kunt u de brontabel alleen met gegevens aanvullen als deze velden bevat die in de brontabel worden beheerd.

- Het is handig om een formulier te ontwikkelen voor het toevoegen van records aan een tabel of het aanbrengen van wijzigingen in gegevens op basis van een leeg formulier. Het ontwerp begint door met de linkermuisknop op het pictogram op het tabblad "Creatie" te klikken.
- Maak een leeg formulier en breng vanuit het venster “Lijst met velden” alle benodigde tabelvelden over naar het formulier.
- Wijzig het ontwerp van het gemaakte formulier; dit kan op verschillende manieren worden gedaan, open bijvoorbeeld het tabblad “Home” en gebruik het paneel “Tekstopmaak”, waarbij u het gewenste veld markeert. Een andere opmaakmethode is om de ontwerpmodus te gebruiken. Ga naar deze modus door op het pictogram onderaan het formulier te klikken (aan de rechterkant). U kunt ook de derde methode gebruiken: blijf in de lay-outmodus (pictogram) en open het eigenschappenvenster, waarin u de parameters van het formulier en de elementen erop kunt wijzigen.
- Sla het formulier op door het een naam te geven

- MicrosoftAccess 2010- dit is eenvoud. Toegang tot 2010 stelt u in staat zo efficiënt mogelijk met gegevens te werken - u hoeft geen databasespecialist te zijn. Met nieuw toegevoegde databases verbetert de app uw gegevenservaring door het gemakkelijker te maken deze bij te houden, te delen en erover te rapporteren.
Literatuur
- S.V. Odinochkina. Ontwikkeling van databases in Microsoft Access 2010 - St. Petersburg: NRU ITMO, 2012. – 83 p.
- ETEN. Karchevsky, I.E. Filippov, Access 2010 in voorbeelden, tutorial.
- http://pavlov-rags.narod.ru/Accsess2010/HTML_doc/
Beschrijving van de presentatie door individuele dia's:
1 dia
Diabeschrijving:
Microsoft ACCESS databasebeheersysteem Voltooid door: Pavlova A.A. Gr. 331-LD Gecontroleerd door: Tunakova G.A. Presentatie
2 dia

Diabeschrijving:
Toegang tot DBMS-objecten Tabellen zijn de belangrijkste objecten van elke database. De tabellen slaan op: alle gegevens in de database, de structuur van de database (velden, hun typen en eigenschappen). Tabelobject (bladwijzer) Aanmaakmethoden
3 dia

Diabeschrijving:
Toegang tot DBMS-objecten Query's zijn objecten die worden gebruikt om gegevens uit tabellen te extraheren en deze in een handige vorm aan de gebruiker te presenteren. Met behulp van query's worden bewerkingen uitgevoerd zoals het selecteren van gegevens op basis van een bepaald criterium, het sorteren en filteren ervan. Met behulp van query's kunt u gegevens transformeren volgens een bepaald algoritme, nieuwe tabellen maken, tabellen automatisch vullen met gegevens die uit andere bronnen zijn geïmporteerd, eenvoudige berekeningen in tabellen uitvoeren en nog veel meer. Object (bladwijzer) verzoeken
4 dia

Diabeschrijving:
Access DBMS Objects Forms zijn hulpmiddelen voor het invoeren van gegevens of het bekijken van gegevens. Geef de gebruiker de middelen om alleen de velden in te vullen die hij geacht wordt in te vullen. Tegelijkertijd kunt u speciale bedieningselementen (tellers, vervolgkeuzelijsten, schakelaars, selectievakjes, enz.) in het formulier plaatsen om de invoer te automatiseren. Tabblad “Formulieren”.
5 dia

Diabeschrijving:
Toegang tot DBMS-objecten Rapporten zijn ontworpen om gegevens uit te voeren naar een afdrukapparaat (bijvoorbeeld een printer). Ze nemen speciale maatregelen om de uitvoergegevens te groeperen en om speciale ontwerpelementen weer te geven die kenmerkend zijn voor afgedrukte documenten (kop- en voetteksten, paginanummers, service-informatie over het tijdstip waarop het rapport is gemaakt, enz.). Macro's automatiseren de uitvoering van een specifieke databasebewerking zonder programmeren. De modules bevatten programma's geschreven in Visual Basic die worden gebruikt voor het configureren, ontwerpen en uitbreiden van de database. Access-pagina's zijn ontworpen voor het bekijken en werken via internet met gegevens die zijn opgeslagen in MS Access- of MS SQL Server-databases.
6 dia

Diabeschrijving:
Microsoft Access-gegevenstypen Tekst is een gegevenstype dat wordt gebruikt voor het opslaan van gewone, ongeformatteerde tekst van beperkte grootte (maximaal 255 tekens). Het Memo-veld is een speciaal gegevenstype voor het opslaan van grote hoeveelheden tekst (tot 65.535 tekens). De tekst wordt niet fysiek in het veld opgeslagen. Het wordt elders in de database opgeslagen en een verwijzing ernaar wordt in het veld opgeslagen, maar deze scheiding is niet altijd merkbaar voor de gebruiker. Numeriek is een gegevenstype voor het opslaan van reële getallen. Datum/tijd - een gegevenstype voor het opslaan van kalenderdatums en huidige tijd.
7 dia

Diabeschrijving:
Microsoft Access-gegevenstypen Monetair - een gegevenstype voor het opslaan van geldbedragen. Theoretisch zou je numerieke velden kunnen gebruiken om ze vast te leggen, maar voor geldbedragen zijn er enkele functies (bijvoorbeeld gerelateerd aan afrondingsregels) die het handiger maken om een speciaal gegevenstype te gebruiken in plaats van een numeriek type in te stellen. Counter is een speciaal gegevenstype voor unieke (niet herhaald in het veld) natuurlijke getallen met automatische groei. Een natuurlijk gebruik is voor opeenvolgende nummering van records. Boolean - een type voor het opslaan van logische gegevens (kan slechts twee waarden aannemen, bijvoorbeeld Ja of Nee).
8 dia

Diabeschrijving:
Microsoft Access-gegevenstypen Een OLE-objectveld is een speciaal gegevenstype dat is ontworpen om objecten op te slaan, zoals multimedia, insluiting of koppeling (OLE). In werkelijkheid worden dergelijke objecten natuurlijk niet in de tabel opgeslagen. Net als bij MEMO-velden worden ze elders in de interne databasebestandsstructuur opgeslagen en worden alleen verwijzingen ernaar opgeslagen in de tabel (anders zou het werken met tabellen extreem traag zijn). Een hyperlink is een speciaal veld voor het opslaan van URL-adressen van internetwebobjecten. Wanneer u op een link klikt, wordt de browser automatisch gestart en wordt het object in zijn venster weergegeven. De opzoekwizard is geen speciaal gegevenstype. Dit is een object waarmee u het invoeren van gegevens in een veld kunt automatiseren, zodat u deze niet handmatig invoert, maar selecteert in een vervolgkeuzelijst.
Dia 9

Diabeschrijving:
Hulpmiddelen voor het maken van databaseobjecten Microsoft Access DBMS Microsoft Access DBMS biedt verschillende hulpmiddelen voor het maken van basisobjecten: handmatig - objecten ontwikkelen in ontwerpmodus; geautomatiseerd - ontwikkeling met behulp van wizardprogramma's; automatisch - middel voor versnelde ontwikkeling van eenvoudige objecten.
10 dia

Diabeschrijving:
Hulpmiddelen voor het maken van databaseobjecten Microsoft Access DBMS Aanbevelingen voor het gebruik van hulpmiddelen voor het maken van objecten: Bij het ontwikkelen van educatieve tabellen en query's wordt aanbevolen om handmatige hulpmiddelen te gebruiken - werk in de ontwerpmodus. Het gebruik van wizards versnelt het werk, maar vergemakkelijkt de beheersing van concepten en methoden niet. Bij het ontwikkelen van trainingsformulieren, rapporten en toegangspagina's kunt u beter de geautomatiseerde tools van de wizards gebruiken. Het ontwerp van deze objecten is arbeidsintensief, dus het is beter om het aan het programma toe te vertrouwen en de student zich te concentreren op de inhoud van het werk.
11 dia

Diabeschrijving:
12 dia

Diabeschrijving:
De structuur van databasetabellen maken Selecteer in het databasevenster het object Tables Selecteer het item Maak een tabel in de ontwerpmodus Geef in het ontwerpervenster de veldnaam en het gegevenstype op Definieer de primaire sleutel van de tabel
Dia 13

Diabeschrijving:
Dia 14

Diabeschrijving:
Verbindingen tussen tabellen tot stand brengen Menu Extra – Gegevensschema Voeg tabellen toe die deelnemen aan de relaties en sluit het venster Toevoegen. Sleep het veld van de tabel Studenten naar het overeenkomstige veld van de tabel Boeken.
15 dia

Algemene informatie. Een essentieel en integraal onderdeel Tabellen maken voor een nieuwe database Tabellen zijn een essentieel en integraal onderdeel van elke database. Deze cursus, die u stap voor stap begeleidt bij het maken van tabellen voor een nieuwe database, vereist slechts een beginnend kennisniveau.
Cursusdoelstellingen 1.tabellen maken in tabelmodus; 2.gegevenstypen instellen voor velden in de tabel; 3. maak tabellen in de ontwerpmodus, stel de primaire sleutel en gegevenstypen voor de tabel in; 4.maak opzoekvelden met een lijst met selectieopties; 5.Wijzig waarden in bestaande opzoekvelden in de ontwerpmodus. Tabellen maken voor een nieuwe database

Tabellen maken Tabellen maken voor een nieuwe database Methoden voor het maken van tabellen. Deze cursus zal een database voor het bijhouden van activa creëren, waardoor de noodzaak voor omslachtige spreadsheets wordt geëlimineerd. In de vorige cursus werd gekeken naar het ontwerpen van tabellen voor een nieuwe database (velden, gegevenstypen, primaire en externe sleutels). Nu is het tijd om tabellen te maken.

Tabellen maken Tabellen maken voor een nieuwe database Methoden voor het maken van tabellen. In een relationele database wordt alle informatie uitsluitend in tabellen opgeslagen, waardoor deze een belangrijk onderdeel van de database vormen. Geen tabellen betekent geen database. Deze cursus richt zich op de basishulpmiddelen voor het maken van tabellen, de tabelmodus en de ontwerpermodus.

Tabellen maken Tabellen maken voor een nieuwe database Methoden voor het maken van tabellen. Hier volgt een overzicht van het proces: Als u in de gegevensbladweergave een tabel wilt maken, klikt u op de koptekst van een leeg veld, selecteert u een gegevenstype en voert u een naam in voor het veld. Op deze manier hoeft u alleen maar op de velden in de tabel te klikken en tekst in te voeren, zoals hierna wordt gedemonstreerd. Voor sommige tabellen kunt u tijd besparen door gebruik te maken van de Quick Start-velden, vooraf gedefinieerde sets velden die aan enkele basisbehoeften van het bedrijf voldoen, zoals het opslaan van adressen en begin- en einddatums. U hoeft alleen maar de juiste set velden in het menu te selecteren.

Tabellen maken Tabellen maken voor een nieuwe database Methoden voor het maken van tabellen. Hier volgt een beschrijving van het proces: In tegenstelling tot de gegevensbladweergave kunt u in de ontwerpweergave alle velden en eigenschappen van een tabel beheren. In deze cursus maak je een tabel in de ontwerpweergave en verander je de waarden in een opzoekveld (een veld dat een lijst met keuzes bevat). Houd er rekening mee dat u in een database die bedoeld is om naar SharePoint te publiceren, alleen tabellen kunt maken in de gegevensbladweergave.

Een tabel maken in de gegevensbladmodus Tabellen maken voor een nieuwe database Verwerken in de gegevensbladmodus. De tabelmodus is een visueel hulpmiddel voor het maken van tabellen. Zowel wanneer u een nieuwe lege database maakt als wanneer u een tabel aan een bestaande toevoegt, wordt de nieuwe tabel geopend in de gegevensbladweergave. Houd er rekening mee dat de nieuwe tabel een veld "Code" bevat. Dit is de primaire sleutel, dus u hoeft deze niet langer aan te maken.

Een tabel maken in de gegevensbladmodus Tabellen maken voor een nieuwe database Verwerken in de gegevensbladmodus. De tabelmodus is een visueel hulpmiddel voor het maken van tabellen. Om velden toe te voegen, klikt u op de titel van het eerste lege veld (de woorden Klik om toe te voegen). Er verschijnt een gegevenstypemenu waarin u een gegevenstype voor het veld kunt selecteren. Hierna heeft u ook de mogelijkheid om de veldtitel te wijzigen.

Een tabel maken in de gegevensbladmodus Tabellen maken voor een nieuwe database Verwerken in de gegevensbladmodus. De tabelmodus is een visueel hulpmiddel voor het maken van tabellen. Typ een naam voor het veld en druk op ENTER. De focus wordt verplaatst naar het volgende veld waarvoor u dezelfde procedure moet herhalen. Houd er rekening mee dat veldnamen die meerdere woorden bevatten, geen spaties ertussen mogen gebruiken.

Een tabel maken in de gegevensbladmodus Tabellen maken voor een nieuwe database Verwerken in de gegevensbladmodus. De tabelmodus is een visueel hulpmiddel voor het maken van tabellen. Wanneer u klaar bent met het maken van velden, drukt u op CTRL+S of op de knop Opslaan op de werkbalk Snelle toegang. Het dialoogvenster Opslaan wordt geopend, waarin u wordt gevraagd een naam voor de tabel in te voeren en deze op te slaan.

Bespaar tijd met het gebruik van Quick Start-velden Maak tabellen voor uw nieuwe database Voeg Quick Start-velden toe aan uw tabel. Met de velden in de sectie Snel aan de slag kunt u snel individuele tabelsegmenten maken. In deze velden worden standaard bedrijfsgegevens opgeslagen en alle veldnamen en gegevenstypen zijn al gedefinieerd.

Bespaar tijd met het gebruik van Quick Start-velden Maak tabellen voor uw nieuwe database Voeg Quick Start-velden toe aan uw tabel. Open een tabel in de gegevensbladweergave en klik op het tabblad Velden in de groep Toevoegen/verwijderen op Meer velden. Er wordt een lijst geopend. Blader naar het gedeelte Snel aan de slag en selecteer het gewenste veldtype (bijvoorbeeld Adres of Naam). Als gevolg hiervan worden de velden, samen met hun namen en gegevenstypen, automatisch door Access aan de tabel toegevoegd.

Bespaar tijd met het gebruik van Quick Start-velden Maak tabellen voor uw nieuwe database Voeg Quick Start-velden toe aan uw tabel. Nieuwe velden kunnen onmiddellijk worden gebruikt nadat u er gegevens in hebt ingevoerd, of u kunt ze hernoemen of verwijderen. Het kan lijken dat er spaties in de veldnamen staan. Dit zijn eigenlijk geen namen, maar labels: zichtbare, duidelijke tekst die bij elke veldnaam hoort.

Een tabel maken in de ontwerpmodus Tabellen maken voor een nieuwe database De ontwerpmodus gebruiken. In de ontwerpmodus kunt u vanaf het begin tabellen maken en de eigenschappen voor elk veld instellen en wijzigen. U kunt de ontwerpweergave ook gebruiken om bestaande tabellen te openen en velden toe te voegen, te verwijderen en te bewerken.

Een tabel maken in de ontwerpmodus Tabellen maken voor een nieuwe database De ontwerpmodus gebruiken. Klik op het tabblad Maken in de groep Tabellen op Tabelontwerper. Voer in de kolom Veldnaam ontwerper de namen van de tabelvelden in. Normaal gesproken is het eerste veld dat wordt gemaakt het primaire sleutelveld. Houd er rekening mee dat u in dit stadium geen externe sleutels hoeft toe te voegen; u kunt dat doen wanneer u de relaties maakt.

Een tabel maken in de ontwerpmodus Tabellen maken voor een nieuwe database De ontwerpmodus gebruiken. Selecteer in de kolom Gegevenstype, in de lijst naast de veldnaam, een gegevenstype ervoor. Sla zoals altijd uw wijzigingen op en geef de nieuwe tabel een naam die de gegevens beschrijft die erin worden opgeslagen. In het gebied Veldeigenschappen kunt u eigenschappen voor afzonderlijke velden instellen.

Gegevens toevoegen en opslaan Tabellen maken voor een nieuwe database Het proces van het opslaan van gegevens. Zodra u klaar bent met het maken van uw tabellen, kunt u meer records toevoegen. Dit is de gemakkelijkste manier om de tabellen te testen en ervoor te zorgen dat de benodigde gegevens erin zijn opgeslagen. In dit geval moet u enkele regels onthouden.

Gegevens toevoegen en opslaan Tabellen maken voor een nieuwe database Het proces van het opslaan van gegevens. Wanneer u gegevens invoert of wijzigt om deze in de database te plaatsen, hoeft u niet op de knop Opslaan te klikken. Het enige dat u hoeft te doen, is de focus naar een ander item verplaatsen. Om dit te doen, kunt u in een tabel of zogenaamde multi-itemvorm op een andere rij klikken. U kunt de focus ook naar het volgende item verplaatsen met behulp van de Tab-toets of de pijltoetsen. Al deze acties resulteren in het opslaan van nieuwe gegevens.


Recordnavigatieknoppen gebruiken Tabellen maken voor een nieuwe database Recordnavigatieknoppen in Access. Nadat u tabellen hebt gemaakt, moet u leren hoe u de recordnavigatieknoppen gebruikt. Ze bevinden zich in de linkerbenedenhoek van tabellen, maar ook in de zoekresultaten en op de meeste formulieren.

Recordnavigatieknoppen gebruiken Tabellen maken voor een nieuwe database Recordnavigatieknoppen in Access. Met deze knoppen kunt u naar de gewenste gegevens gaan. Met de knop Eerste record kunt u naar de eerste record in de tabel- of queryresultaten gaan. Met de knop Vorig item kunt u naar het vorige item gaan. In het veld Huidige record worden records in opeenvolgende volgorde weergegeven en wordt ook de geselecteerde record weergegeven. Met de knop Volgende item kunt u naar het volgende item gaan.

Recordnavigatieknoppen gebruiken Tabellen maken voor een nieuwe database Recordnavigatieknoppen in Access. Met deze knoppen kunt u naar de gewenste gegevens gaan. Met de knop Laatste invoer kunt u naar de laatste invoer gaan. Om gegevens toe te voegen, klikt u op de knop Nieuw (lege invoer).

Een opzoekveld aan een tabel toevoegen Tabellen voor een nieuwe database maken met behulp van de opzoekwizard. U kunt ook een opzoekveld gebruiken in plaats van een tabel. Laten we aannemen dat u informatie moet vastleggen over de opslaglocaties van bedrijfsmiddelen. Als u een groot aantal locaties heeft, zoals kamers op meerdere verdiepingen, kunt u een tabel voor deze gegevens maken, zodat u er gemakkelijker mee kunt werken. Als er echter maar een paar locaties zijn, is het zinvol om informatie daarover op te slaan in een opzoekveld.

Een opzoekveld aan een tabel toevoegen Tabellen voor een nieuwe database maken met behulp van de opzoekwizard. De lijst met opties kan in het opzoekveld zelf worden opgeslagen of vanuit een veld in een andere tabel worden geladen. Hieronder vindt u instructies voor het maken van een opzoekveld met een interne lijst met keuzes (in Access een lijst met waarden genoemd).

Een opzoekveld aan een tabel toevoegen Tabellen voor een nieuwe database maken met behulp van de opzoekwizard. Open een tabel in de gegevensbladweergave en klik op het tabblad Velden in de groep Toevoegen/verwijderen op Meer velden. Selecteer Vervanging en relatie in het menu. De Opzoekwizard wordt gestart. Selecteer op de eerste pagina van de wizard de optie Er wordt een vaste set waarden ingevoerd en klik op Volgende.

Een opzoekveld aan een tabel toevoegen Tabellen voor een nieuwe database maken met behulp van de opzoekwizard. Voer op de volgende pagina van de wizard 1 in het veld Aantal kolommen in en voer vervolgens de keuzes in de tabel in (één per rij). Voer op de derde pagina van de wizard een naam in voor het nieuwe veld en klik op Voltooien.

Suggesties voor oefeningen 1.Maak een leverancierstabel in de gegevensbladweergave. 2. Maak de ondersteuningstabel in de ontwerpweergave. 3. Maak de tabel “Activa” aan. 4. Maak opzoekvelden in de gegevensbladweergave. 5. Maak opzoekvelden in de ontwerpweergave. Tabellen maken voor een nieuwe database Interactieve oefeningenInteractieve oefeningen (Access 2010 vereist)


Toetsvraag 1 Tabellen maken voor een nieuwe database Klopt. Het veld "Code" wordt gebruikt als de primaire sleutel in de nieuwe tabel. U kunt de naam ervan wijzigen of vervangen door een andere primaire sleutel, maar de nieuwe tabel bevat altijd een primaire sleutel. Wanneer u een tabel maakt in de gegevensbladweergave, moet u een primair sleutelveld opgeven. Antwoord: 2. Onjuist.




Toetsvraag 3 Tabellen maken voor een nieuwe database Gegevenstypen kunnen indien nodig worden gewijzigd, maar deze zijn al ingesteld. Wanneer u een tabel maakt met behulp van de velden uit de sectie Snel aan de slag, moet u hun gegevenstypen instellen. Antwoord: 2. Onjuist.

Testvraag 4 Selecteer de syntactisch correcte optie voor de lijst met waarden uit de hieronder voorgestelde opties. (Kies één antwoord.) Tabellen maken voor een nieuwe database 1."Optie 1", "Optie 2", "Optie 3" 2."Optie 1";"Optie 2";"Optie 3" 3."Optie 1" :"Optie 2"Optie 3"

Testvraag 4 Tabellen maken voor een nieuwe database Selecties staan tussen dubbele aanhalingstekens en gescheiden door puntkomma's. Selecteer de syntactisch correcte optie voor de lijst met waarden uit de hieronder voorgestelde opties. Antwoord: 2. “Optie 1”; “Optie 2”;












1 van 9
Presentatie over het onderwerp:
Dia nr. 1

Diabeschrijving:
Dia nr. 2

Diabeschrijving:
Dia nr. 3

Diabeschrijving:
In de regel bestaat de database onafhankelijk van individuele programma's. Door gegevens van programma's te scheiden, kunnen verschillende programma's dezelfde gegevens voor hun eigen doeleinden gebruiken. De ideologische waarde van databases wordt verklaard door het feit dat ze gebaseerd zijn op het concept van een informatiedatamodel, dat wil zeggen op een of andere abstractie van datarepresentatie. De informatie in de database is op verschillende manieren georganiseerd. Er zijn drie hoofdstructuren voor het presenteren van gegevens in een database: hiërarchisch (boom); netwerkrelationeel (tabelvormig).
Dia nr. 4

Diabeschrijving:
Structuren voor het presenteren van gegevens in een database Hiërarchisch Relationeel Netwerk In de meeste gevallen wordt gebruik gemaakt van relationele databases, waarin gegevens worden gepresenteerd in de vorm van gerelateerde bestanden bestaande uit records. De structuur van alle records in de bestanden is hetzelfde en het aantal records in het bestand is variabel. De gegevenselementen waaruit elke record bestaat, worden velden genoemd. Eén record bevat informatie over één object van het echte systeem, waarvan het model in de tabel wordt weergegeven. Invoer 1 Invoer 2
Dia nr. 5

Diabeschrijving:
Velden zijn verschillende kenmerken (attributen) van een object. Veldwaarden verwijzen naar één object. Omdat alle records dezelfde velden hebben (met verschillende waarden), is het handig om velden een unieke naam te geven. Records verschillen in de betekenis van de sleutels. De belangrijkste sleutel in een database is een veld (een reeks velden) waarvan de waarde niet in verschillende records wordt herhaald. Heel vaak wordt het opeenvolgende recordnummer als hoofdsleutel gebruikt. Aan elk veld is één zeer belangrijke eigenschap gekoppeld: het veldtype. Een type definieert de set waarden die een bepaald veld in verschillende records kan aannemen. Het type hoeveelheid bepaalt de acties die ermee kunnen worden uitgevoerd. Relationele databases gebruiken vier hoofdtypen velden: numeriek (geheel getal en reëel), teken, datum en logisch.
Dia nr. 6

Diabeschrijving:
Voorbeeld 1. Beschrijf de structuur van de database "Tv-programma voor de week". In de tabel wordt een geheel numeriek type gebruikt voor het veld "Kanaal", en een reëel type voor het veld "Tijd".
Dia nr. 7

Diabeschrijving:
De database zelf kan niet voldoen aan gebruikersverzoeken voor het zoeken en verwerken van informatie. Een database is slechts een ‘magazijn’ waarin informatie wordt opgeslagen. De rol van de “winkelier” in dit magazijn wordt uitgevoerd door speciale softwaresystemen die databasebeheersystemen (DBMS) worden genoemd. Alle DBMS'en ondersteunen in een of andere vorm vier basisbewerkingen: een of meer records toevoegen aan de database; één of meerdere records uit de database verwijderen; een of meer records in de database vinden die aan een bepaalde voorwaarde voldoen; de waarde van sommige velden in de database bijwerken.
Dia nr. 8

Diabeschrijving:
De meeste DBMS'en ondersteunen ook een mechanisme voor verbindingen tussen verschillende bestanden in de database. Een verbinding kan bijvoorbeeld expliciet tot stand worden gebracht wanneer de waarde van sommige velden een link naar een ander bestand is; dergelijke DBMS's worden netwerk-DBMS's genoemd, of een verbinding kan impliciet tot stand worden gebracht, bijvoorbeeld door het samenvallen van veldwaarden in verschillende; bestanden. Dergelijke DBMS'en worden relationeel genoemd. Een relationele database maakt het gemakkelijker om gegevens te vinden, analyseren, onderhouden en beschermen, omdat deze op één plek worden opgeslagen. MS Access is een functioneel compleet DBMS van het relationele type, waarin alle tools en mogelijkheden die typisch zijn voor moderne DBMS's redelijk gebalanceerd zijn.
Dia nr. 9

Diabeschrijving:
Vragen voor zelfcontroleWat is een database? Welke gegevensopslagstructuur wordt in de database gebruikt? Wat is er speciaal aan een relationele database? Wat is het gemak van tabellarische presentatie van informatie? Hoe wordt de datastructuur beschreven in een relationele database? Wat is een record, een recordveld? Welke informatie bevatten ze? Definieer de volgende concepten: veldnaam, veldwaarde, veldtype. Wat zijn de veldtypen? Wat is een DBMS? Wat is het doel van dit soort software? Welke DBMS worden relationeel genoemd? Wat zijn de belangrijkste functies van een DBMS? Welk type DBMS is Access?

MS Office Access-interface
Microsoft Office-toegang 2010
Een database in Access is de verzameling van alle tabellen, queries, formulieren, rapporten, macro's en modules waaruit een compleet systeem bestaat.
Databaseobjecten – tabellen, queries, formulieren, rapporten, macro's en modules. Daarnaast bevat de Access-applicatie verschillende andere objecten, waaronder relaties, database-eigenschappen en import- en exportspecificaties.
Met Access kunt u al uw gegevens in één bestand beheren. U kunt de volgende elementen gebruiken in een Access-databasebestand:
tabellen voor het opslaan van gegevens;
zoekopdrachten om alleen de noodzakelijke gegevens te zoeken en op te halen;
formulieren voor het bekijken, toevoegen en wijzigen van gegevens in tabellen;
rapporten voor het analyseren en afdrukken van gegevens in een specifiek formaat.

Microsoft Access-databasebestanden
Meldingsformulier

Microsoft Access-databasebestanden
1. Gegevens worden één keer in één tabel opgeslagen, maar vanaf verschillende locaties bekeken. Wanneer gegevens veranderen, worden deze automatisch bijgewerkt, waar ze ook verschijnen.
4. Gegevens worden weergegeven en afgedrukt met behulp van een rapport.

Tabellen en relaties
Tabel – gegevensopslag; dit is het uitgangspunt bij het maken van een applicatie. Ongeacht of de gegevens zijn opgeslagen in een Access-database of dat de toepassing ernaar verwijst door externe tabellen te koppelen, verwijzen alle andere Access-objecten direct of indirect naar tabellen.

Verzoeken
Met een query kunt u gegevens vinden en ophalen die aan bepaalde voorwaarden voldoen, inclusief gegevens uit meerdere tabellen. De query kan ook worden gebruikt om meerdere records tegelijk bij te werken of te verwijderen en om voorgeschreven of aangepaste berekeningen uit te voeren op basis van de gegevens.