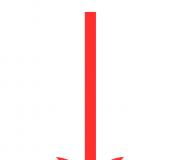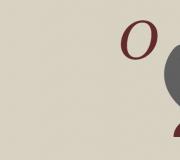Een eenvoudig programma voor het wijzigen van bureaubladachtergrond. Automatische verandering van bureaubladachtergrond (afbeeldingen) in Windows
Een programma voor het automatisch wijzigen van de achtergrond op uw bureaublad volgens een willekeurig schema. Als je variatie in achtergrondafbeeldingen wilt, dan is dit programma wat je nodig hebt.
Het handmatig wijzigen van de achtergrond op het Windows-bureaublad is zeker interessant, maar het wordt al snel saai. En waarom zou u hier tijd aan verspillen als u deze kwestie aan een gratis programma kunt toevertrouwen? Magische muur?
Programmafuncties
- Elke keer dat u de computer opstart, wordt er een nieuwe foto geïnstalleerd;
- Elk schema voor het veranderen van behang;
- Foto's ordenen in albums;
- Zoek naar nieuwe achtergronden vanuit de programma-interface;
- Mogelijkheid om op meerdere monitoren tegelijk weer te geven;
- De mogelijkheid om individuele afbeeldingen op de achtergrond te “verstrooien” en nog veel meer.
Installatie van magische muur
Laten we het programma installeren en kijken wat en hoe het doet.
Download het archief MagicWall.zip en pak het uit op een handige plaats op de schijf. Voer in de resulterende map het installatieprogramma uit met de extensie exe en klik in de vensters die verschijnen op de knop “Volgende” (accepteer ondertussen de “Licentieovereenkomst” door de schakelaar te verplaatsen).
Aan het einde van de installatie klikt u op “Installeren” en in het volgende venster weigeren we Yandex.Bar (schakel het eerste vakje naast “Installeer Yandex.Bar uit”).
Magische muurinterface
Het hoofdprogrammavenster verschijnt voor ons:
![]()
Dus wat zien we hier?
Tabblad Achtergrond
De Magic Wall-interface lijkt op die van een gewone afbeeldingsviewer. Dat wil zeggen, bovenaan het venster - Menu, aan de linkerkant - Albumbeheer, aan de rechterkant - Achtergrondminiaturen met achtergrondbedieningsknoppen.

Laten we beginnen met iets eenvoudigs, met Albumbeheer. Met behulp van de knoppen kunnen we albums maken en verwijderen of ze door de lijst verplaatsen. Als u op de albumnaam klikt, kunt u deze samenvouwen of uitvouwen.
Het is duidelijk dat albums op zichzelf geen betekenis hebben; er moet behang in worden opgeslagen. Laten we dus als voorbeeld een album maken en er één foto in plaatsen.
Klik in Albumbeheer op het blauwe plusteken om een nieuw album te maken. Het volgende venster verschijnt:

Voer de gewenste albumnaam in (bijvoorbeeld: “Kote”) en klik op “OK”. Er verschijnt een nieuw album in de sectie 'Wallpaper':

Nu moet je een foto in dit album plaatsen. In ons geval wordt het een foto met een kat. Pak het gewoon met de muis, sleep het naar de albumtitel en laat het los. Nu staat onze kat in het album "Kote". Maar tegelijkertijd bleef hij in het album "Everything". Dat wil zeggen, de foto zelf is waar hij was, alleen een plaat erover is in een nieuw album verschenen.
Prima. Laten we nu meer katten toevoegen aan hetzelfde album dat u al op uw computer heeft. Ga hiervoor naar Wallpaper Sketches (rechterkant van het programmavenster). Hier kunnen we een afzonderlijke afbeelding toevoegen (de knop "Foto toevoegen") of een hele map met afbeeldingen ("Map toevoegen").
De knop "Installeren" installeert de geselecteerde afbeelding op het bureaublad (als er meerdere afbeeldingen zijn geselecteerd, wordt de laatste geïnstalleerd).
De laatste knop in deze lijst, "Verwijderen", verwijdert de afbeelding uit de miniaturen (maar niet van de harde schijf).
Dus we hebben het tabblad 'Achtergrond' uitgezocht, laten we verder gaan met de volgende.
Tabblad Collecties
Dit tabblad is een minibrowser die een pagina op de website van de ontwikkelaar opent van waaruit u nieuwe achtergronden kunt downloaden en installeren.

Op deze pagina kunt u de sectie selecteren waarin u geïnteresseerd bent, bijvoorbeeld dezelfde "Dieren / Rennen / Kittens", de achtergrond selecteren die u leuk vindt tussen alle kittens en erop klikken om deze in een grotere weergave te bekijken. Als u tevreden bent met de kat, klikt u er nogmaals op en het programma zelf biedt aan om de foto te uploaden. We gaan akkoord met haar voorstel en de foto wordt toegevoegd aan ons album, helemaal aan het einde van het album "Alles", vanwaar het op het bureaublad kan worden geïnstalleerd.
Tabblad Inloggen
De volgende interessante functie is het instellen van een achtergrond voor het gebruikersselectiescherm bij het inloggen.

Tabblad Instellingen
Op het laatste tabblad kunt u technische problemen configureren, zoals het starten bij het opstarten van Windows, instellingen voor het wijzigen van de achtergrond, de locatie van de afbeelding en de achtergrondkleur.

Beheer van het programma via lade
Om de achtergrond te wijzigen of programma-instellingen te wijzigen, hoeft u niet naar de snelkoppeling te zoeken. Als de instellingen zijn ingesteld om op te starten met Windows, bevindt het programmapictogram zich in de lade (in de rechter benedenhoek van het scherm). Door er met de linkermuisknop op te klikken, ziet u dit venster:

Daarin kunt u de achtergrond op uw bureaublad wijzigen zonder het hoofdprogrammavenster te openen.
Als u met de rechtermuisknop klikt, verschijnt er een ander venster.

Hiermee kun je een aantal dingen doen die toegankelijk zijn vanuit het hoofdvenster, plus het programma bijwerken en informatie over de ontwikkelaar bekijken.

Dat is eigenlijk alles wat met dit programma kan worden gedaan.
Voor- en nadelen van het programma
- interessante functies zoals het instellen van een achtergrond voor het inlogscherm of het verspreiden van afbeeldingen over het scherm;
- eenvoudige en intuïtieve interface;
- de mogelijkheid om nieuwe achtergronden rechtstreeks in het programma te selecteren en te downloaden;
- Handig sorteren op albums.
- niet een erg brede selectie achtergronden op de site;
- soms toont het programma enkele “artefacten” bovenaan het venster (kan worden geclassificeerd als “magische kenmerken”).
Conclusies
Het programma vervult zijn hoofdtaak met een knal en heeft zelfs verschillende optionele functies. Voor degenen die ervan houden, is het veranderen van het behang voldoende voor volledig geluk.
Maar het moet worden opgemerkt dat zelfs met mooi behang de authenticiteit niet compleet zal zijn als er geen geluidsontwerp aan de geselecteerde foto wordt toegevoegd. Met deze interessante service kunt u dit probleem oplossen: http://naturesoundsfor.me/
P.S. Er wordt toestemming verleend om dit artikel vrijelijk te kopiëren en te citeren, op voorwaarde dat een open actieve link naar de bron wordt aangegeven en het auteurschap van Ruslan Bogdanov behouden blijft.
Voordat we verder gaan, is het belangrijk om ervoor te zorgen dat u de implicaties begrijpt van het installeren van een live wallpaper op uw bureaublad, afgezien van de mooie animaties. Als je een laptop hebt, zal de levensduur van de batterij korter zijn, en als je een zwakke computer hebt, zullen de prestaties afnemen.
Dit komt door het feit dat dergelijke achtergronden 6 tot 10 procent van de verwerkingskracht van de processor verbruiken. Als je een van de nieuwste Intel-chips hebt, dan zal dit voor jou geen probleem zijn, maar als je een laptop uit 2010 hebt, dan zul je alle bovenstaande problemen tegenkomen. Dus laten we aan de slag gaan!
Een Reddit-gebruiker heeft een gratis programma gemaakt om video's als achtergrond op je bureaublad in te stellen, in plaats van als een statische afbeelding. Na het downloaden en uitpakken dubbelklikt u op het bestand VideoPaper.exe. De bijbehorende snelkoppeling verschijnt op de Windows-taakbalk. Klik nu met de rechtermuisknop op de snelkoppeling en selecteer Instellingen in de vervolgkeuzelijst om naar instellingen te gaan.
Klik daarna op de knop Videopaneel maken, waarmee een nieuw instellingenprofiel wordt gemaakt, en selecteer vervolgens de video die u als achtergrond wilt gebruiken met behulp van de knop Video instellen.
Alles is klaar! Hoewel het programma klein is en slechts 761 KB weegt, doet het zijn werk perfect zonder dat de gebruiker over speciale computerkennis hoeft te beschikken
Bureaulandschappen


DeskScapes is een uitstekend, zij het betaald, programma voor het creëren van levende achtergronden. Kan werken met MPEG-, MPG-, WMV- en AVI-formaten. Dit betekent dat u geen MP4-bestanden kunt gebruiken, maar dit probleem kan eenvoudig worden opgelost met behulp van een gratis formaatconverter.
Na het downloaden en installeren van DeskScapes kun je de gratis versie 30 dagen gebruiken. Als u de volledige versie wilt gebruiken, moet u daarvoor 600 roebel betalen. Open na de installatie het instellingenvenster.


Sleep de geselecteerde video naar dit venster, selecteer deze en klik op de knop Toepassen. Je denkt waarschijnlijk dat het niet zo simpel kan zijn, maar zo werkt het echt!
Wallpaper-motor
Wallpaper Engine is een van de beste wallpaper-installatieprogramma's die momenteel beschikbaar zijn. Ja, het wordt betaald, maar het kost slechts 240 roebel. Het geeft je rechtstreeks vanuit de Steam-catalogus toegang tot duizenden geanimeerde achtergronden. Uiteraard kunt u uw eigen bestanden kiezen.
Download en installeer eenvoudig de app, klik vervolgens op het Engine-pictogram op de taakbalk en selecteer Achtergrond wijzigen om met de aanpassing te beginnen.


Selecteer vervolgens degene die u leuk vindt en klik op OK om ze te activeren. Om toegang te krijgen tot meer achtergronden in Wallpaper Engine, klikt u op Bladeren door workshop, selecteert u degene die u leuk vindt en klikt u op de knop Abonneren (registratie voor de service is vereist). Het programma zal automatisch de achtergrond downloaden en wijzigen.


Ben je een fan van computerspellen? Dan biedt Wallpaper Engine je een grote selectie wallpapers van de populairste games. Het programma kan ook geluid toevoegen en het gebruikelijke uiterlijk van het bureaublad wijzigen via andere functies.


De gebruiker kan een aantal belangrijke parameters onafhankelijk regelen: afspeelsnelheid, volume, beeldkleurenpalet en nog veel meer.
Video-screensaver
Ook kan een video van bijvoorbeeld een brandende open haard als screensaver worden gebruikt. Als je je afvraagt hoe je dit moet doen, lees dan verder.
Het zou moeilijk zijn om voor dit doel een betere toepassing te vinden dan degene die . Het geeft gebruikers de mogelijkheid om video's van de meeste moderne formaten te gebruiken, met verschillende formaten en resoluties.
Nadat u het programma hebt gedownload en uitgepakt, zoekt u in de map naar een bestand met de naam VideoScreensaver.ico. Klik er met de rechtermuisknop op en selecteer “Installeren” in het menu dat verschijnt. Open nu de schermbeveiligingsinstellingen door op de Start-knop te klikken en de optie "Schermbeveiliging wijzigen" te selecteren.


Selecteer VideoScreensaver in het vervolgkeuzemenu, klik vervolgens op Instellingen, selecteer de screensaver in de map die verschijnt en klik op OK. Klaar!
PhotoDesktop is een gratis programma waarmee u de achtergrond op het bureaublad van uw computer kunt wijzigen.
Met dit programma kunt u elke dag, elk uur of wanneer het besturingssysteem opstart, afbeeldingen op uw bureaublad wijzigen. U kunt uw afbeeldingen ook in albums verdelen en kiezen welke u in uw diavoorstelling wilt opnemen.
Het programma heeft ook de mogelijkheid om een foto bij te snijden, op uw computer op te slaan en als screensaver op uw bureaublad in te stellen. U kunt foto's toevoegen vanaf uw computer of downloaden vanaf de website van het programma.
PhotoDesktop heeft een kalender die u kunt aanpassen en op uw bureaublad kunt weergeven.
Download het PhotoDesktop-programma door op de onderstaande link te klikken.
Het is niet nodig om het op uw computer te installeren, voer gewoon de applicatie uit. Het werkt in de volgende Windows-besturingssystemen: 2003, XP, Vista, 7.
Het hoofdprogrammavenster ziet er als volgt uit. Om afbeeldingen vanaf uw computer toe te voegen, klikt u op de knop “Toevoegen” en selecteert u degene die u nodig heeft in het venster dat verschijnt. Helaas kun je niet meerdere foto's tegelijk toevoegen; bovenstaande actie moet voor elke foto afzonderlijk worden uitgevoerd. U kunt foto's rechtstreeks van de programmawebsite downloaden. Klik hiervoor op het bijbehorende pictogram hieronder.
Er wordt een nieuw tabblad geopend in uw browser. Aan de linkerkant van de site kunt u een onderwerp selecteren dat u interesseert. Klik vervolgens op de foto die je leuk vindt. Hieronder staat een link, selecteer deze met de muis, druk op Ctrl+C en de foto wordt in het programma geladen. Op de site kunt u door foto's van vergelijkbare onderwerpen bladeren en zo de onderwerpen die u leuk vindt aan het programma toevoegen.

Als de foto's die u downloadt betrekking hebben op verschillende onderwerpen, maakt u een nieuw album aan (klik op de knop 'Maken') en geeft u het een naam. Met de knop “Bewerken” kunt u de albumnaam wijzigen, met “Verwijderen” wordt deze verwijderd. Voordat u begint met het downloaden van foto's van de site, opent u gewoon het gewenste album en worden ze eraan toegevoegd.

U kunt de afbeelding bijsnijden door op de knop “Bewerken” onderaan het programma te klikken. Selecteer vervolgens het gebied dat u in de afbeelding wilt opslaan, klik eerst op “Bijsnijden” en vervolgens op “Opslaan”.

Klik nu op de knop “Instellingen”. In het volgende venster kunt u ervoor kiezen om het programma samen met het besturingssysteem te laten draaien, het interval voor het wijzigen van de bureaubladachtergrond te bepalen en in welke volgorde, en de instellingen voor de diavoorstelling te configureren.

Aan de rechterkant van het venster kunt u instellingen voor de kalender configureren. De kalender die ik voor mezelf heb opgezet, heeft de volgende betekenissen. Om de wijzigingen op te slaan, klikt u op de knop “Opslaan”.

Het maakt het interessant en altijd anders. Met zijn hulp kunt u immers eenvoudig de automatische verandering van achtergronden regelen of ze kiezen die bij uw humeur passen.
Beoordeel dit artikel:Na verloop van tijd verveelt de gebruiker zich behang zijn bureaublad en hij begint het naar een andere achtergrond te veranderen. Veel mensen zijn op zoek naar programma's om de achtergrond op hun bureaublad automatisch te wijzigen. Maar het is helemaal niet nodig om naar speciale programma's te zoeken die alleen maar extra ruimte op de harde schijf in beslag nemen en het register van de computer verstoppen (en God verhoede dat ze nog een virus planten). Dit alles kan worden gedaan met behulp van ingebouwde Windows-tools.
Veel mensen kennen de functie van Windows 7 simpelweg niet automatische verandering van bureaubladachtergrond. Hoe stel ik een achtergrondwijziging in?
Het eerste dat we doen is met de rechtermuisknop op het bureaublad klikken. Er verschijnt een dialoogvenster waarin u op de onderste regel R20; Personalisatie R21;
Hierna komen we bij de algemene scherminstellingen. Helemaal onderaan moet je de regel R20 vinden; Bureaubladachtergrond R21; -> Klik erop

Hier hoeft u alleen maar de vakjes ernaast aan te vinken behang die we willen zien (dat wil zeggen, die na een bepaalde tijd zal veranderen). We selecteren de tijd waarna de automatische wijziging zal plaatsvinden. U kunt het vakje naast de inscriptie aanvinken - R20; (in dit geval wordt de automatische vervanging in willekeurige volgorde uitgevoerd en niet in de volgorde waarin de afbeeldingen zich bevinden). Wij bewaren dit allemaal.
 Nu verandert de achtergrond automatisch.
Nu verandert de achtergrond automatisch.
U kunt ook uw persoonlijke foto's toevoegen. Druk hiervoor op de knop R20; ReviewR21;

En in het mapbrowservenster dat wordt geopend, selecteert u de map waarin uw persoonlijke foto's zich bevinden. Vink vervolgens de foto's aan die u op uw bureaublad wilt zien.

Zo eenvoudig is het om de achtergrond op uw bureaublad te wijzigen met behulp van de ingebouwde tools van het besturingssysteem.