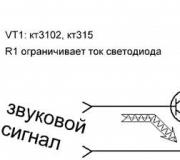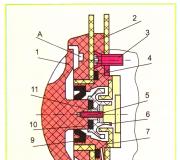Samsung j2 ziet de geheugenkaart niet. Waarom ziet de telefoon het USB-flashstation (microSD-kaart) niet? Wat te doen? Niet-ondersteund bestandssysteem
Gebruikers van Android-smartphones of -tablets lopen soms tegen het probleem aan dat de telefoon de USB-stick niet ziet. Nu zullen we proberen uit te zoeken waar dit mee te maken heeft en wat we moeten doen.
Waarom de telefoon het USB-flashstation niet ziet
Op apparaten met het Android-besturingssysteem kunt u externe opslagapparaten aansluiten, bijvoorbeeld een USB-station of een harde schijf. Dit wordt gedaan met behulp van een speciale kabel genaamd OTG. Laten we dus eens kijken waarom de telefoon de USB-stick niet kan zien.
Als u een hoogwaardige en goedkope USB-stick nodig heeft, bestel deze dan.
Reden 1: Het apparaat ondersteunt geen OTG
Om externe schijven op het apparaat aan te sluiten, moet het On-The-Go-technologie ondersteunen. De essentie is dat de telefoon via een OTG-kabel stroom levert aan een opslagapparaat, een harde schijf. U moet controleren of het apparaat met deze technologie werkt:
- We gaan naar de Play Market, schrijven USB OTG Checker in de zoekbalk.
- Installeer de eerste applicatie uit de lijst met resultaten.
- We lanceren het.
- Als er staat dat alles in orde is, kunt u de OTG-kabel en de schijf aansluiten.


Dit is een van de redenen waarom de telefoon de USB-stick niet ziet via de OTG-adapter.
Reden 2: Android-versie
De telefoon moet het Android-besturingssysteem hebben vanaf versie 3.1, hieronder ondersteunen ze geen USB 2.0 en 3.0.
Reden 3: Formaat van het bestandssysteem
Apparaten waarop de officiële firmware is geïnstalleerd, ondersteunen bestandssystemen:
- exFAT;
- FAT32.
Bij anderen zal de telefoon helaas niet werken. Er zijn twee manieren om eruit te komen:
- Formatteer uw schijf voor het gewenste bestandssysteem.
- Installeer een applicatie die andere bestandssystemen ondersteunt, maar je hebt rootrechten nodig.
Handig is natuurlijk de tweede methode, je hoeft niets van de schijf te verwijderen, maar niet elke gebruiker heeft rootrechten geïnstalleerd en niet iedereen weet hoe je dit moet doen. Daarom is de eenvoudigste manier om de schijf via een computer te formatteren. Dit gaat heel eenvoudig:

Houd er rekening mee dat alle gegevens op de schijf tijdens het formatteringsproces worden gewist.
Reden 3: Gebrek aan stroom
Zelden, maar toch komt het voor dat de telefoon niet genoeg stroom levert voor de werking van een flashdrive of een externe harde schijf. In dit geval is er maar één uitweg: een actieve USB-hub gebruiken waarop externe voeding is aangesloten.

In dit geval is er helaas geen sprake van mobiliteit.
Reden 4: Beschadigde connector

Misschien is de connector waarop de OTG-kabel is aangesloten defect, en zelfs als het opladen er doorheen gaat, betekent dit niet dat deze werkt. Er kunnen niet-werkende contacten verantwoordelijk zijn voor de gegevensoverdracht. In dit geval moet u naar het servicecentrum gaan.
Reden 4: Beschadigde OTG-kabel

Een van de redenen waarom de telefoon geen USB-stick ziet die is aangesloten via een OTG-kabel, is een storing in de kabel zelf. U moet het op een ander apparaat aansluiten en er een USB-flashstation op aansluiten, als het station onopgemerkt blijft, moet u de kabel vervangen.
Reden 5: OTG-stroomcontroller is doorgebrand
Soms komt het voor dat de smartphone op Android geen stroom of benodigdheden levert, maar niet genoeg. Dit kan worden gecontroleerd:

In dit geval moet u het apparaat naar een servicecentrum brengen.
Een USB-flashstation aansluiten op een smartphone

Om onnodige vragen te voorkomen, is het de moeite waard een korte instructie te schrijven over het aansluiten van een USB-flashstation op een smartphone:
- We nemen de OTG-adapter. Het moet een USB-connector hebben. Om een adapter van de vereiste standaard te kopen, kun je beter met een smartphone naar de winkel gaan, dan krijg je zeker wat je nodig hebt. Als er een OTG is, sluiten we deze aan op de microUSB-connector van de telefoon of op de tablet.
- U moet een USB-stick aansluiten op de USB-connector van de OTG-kabel.
- Ga vervolgens in de bestandsbeheerder van de smartphone naar het adres sdcard / usbStorage, daar zal de inhoud van de schijf zijn.
Hier leest u hoe u een USB-station op een smartphone aansluit.
Als er geen OTG-functie is:
Sommige gebruikers vragen zich af hoe ze een USB-flashstation op een smartphone kunnen aansluiten als deze niet over de OTG-functie beschikt. Helaas bestaan smartphones met USB-poorten niet, omdat ze vrij groot zijn. De enige optie is om een OTG-adapter te gebruiken, het is onrealistisch om een USB-stick aan te sluiten op een telefoon zonder OTG.
Conclusie
Nu weet je waarom de smartphone de USB-stick niet ziet en wat je moet doen als deze niet over de OTG-functie beschikt. Bestudeer deze stof goed en alles zal duidelijk worden.
In sommige gevallen ziet de telefoon geen microSD, maar niet alle gebruikers weten waarom dit gebeurt en hoe ze het probleem kunnen oplossen
Bovendien is deze storing een ernstige schending van al het werk met een smartphone, omdat het geen toegang geeft tot alle informatie die is opgeslagen op een USB-flashstation.
Voor een gebruiker wiens telefoon een camera, speler of apparaat is om op internet te surfen, kan een dergelijk probleem een serieus probleem zijn.
De essentie van het probleem
Hoe manifesteert dit probleem zich? Hoe weet je of de telefoon het apparaat echt niet kan zien? Het is vrij eenvoudig en wordt direct duidelijk na het plaatsen van de geheugenkaart.
Het apparaat geeft niet weer dat het is geïnstalleerd. Tegelijkertijd is er geen geheugenkaartpictogram op het paneel op het startscherm of worden verwisselbare media weergegeven in het gedeelte Geheugen in Instellingen. Dienovereenkomstig zijn er in alle mappen van de telefoon (bijvoorbeeld Muziek, Galerij) geen overeenkomstige bestanden die eerder op een USB-flashstation waren opgeslagen.
Soms geeft het apparaat, na het installeren van een extern opslagapparaat in de telefoon, niet meteen berichten over de installatie weer, zoals gewoonlijk. Soms kan het tijdens het werken met microSD plotseling worden uitgeschakeld en verschijnt een bericht als "Geheugenkaart is losgekoppeld" op het scherm. In het meest zeldzame geval meldt het toestel een beschadigde geheugenkaart.
<Рис. 1 Карта памяти>
Het probleem kan zowel op het nieuwe apparaat als op het oude optreden. En ook met zowel een oude geheugenkaart als een nieuwe, lege media. Hoe dan ook, de redenen zijn vaak hetzelfde voor alle gevallen.
Mogelijke redenen
Er zijn verschillende redenen voor dit fenomeen. Ze kunnen voorwaardelijk in twee grote groepen worden verdeeld: problemen met de telefoon en problemen met de schijf zelf. De eerste groep omvat:
- Directe schade aan de geheugenkaartsleuf;
- Andere hardwareproblemen in het apparaat;
- Problemen met het functioneren van de software, waardoor het apparaat de schijf niet ziet.
Aan de zijkant van de geheugenkaart zelf kunnen de volgende problemen optreden:
- Defect van het apparaat (vooral wanneer een eerder werkende kaart plotseling niet meer wordt herkend of het apparaat een storing meldt, wat typisch is voor oude geheugenkaarten met grote slijtage);
- Fysieke schade aan de contacten op de kaart of andere problemen;
- Bestandssysteem komt niet overeen (sommige nieuwe bestandssystemen "zien" oude telefoons niet, dan wordt aangetoond dat de schijf ontbreekt).
Afhankelijk van de oorzaak van de storing kan een of andere manier worden gekozen om deze te verhelpen.
<Рис. 2 Слот>
Eliminatie
Er zijn verschillende manieren om met dit probleem om te gaan. Ze worden geselecteerd afhankelijk van de oorzaak die de storing heeft veroorzaakt. Als deze reden niet duidelijk is, moet u verschillende methoden proberen.
Werken met hardware
<Рис. 3 Контакты карты памяти>
De eerste stap is om te kijken wat het probleem precies is. Installeer een andere geheugenkaart in het apparaat en als deze wordt gedetecteerd, zit het probleem in de schijf zelf. Zo niet, dan zit het probleem waarschijnlijk in de telefoon.
Wat kan de gebruiker in dit geval doen? Het wordt aanbevolen om de kaartsleuf stofvrij te maken en de contacten op de drager zelf af te vegen. Dit kan met een wattenstaafje.
Hoogstwaarschijnlijk lost dit de problemen niet op, maar soms helpt het. Als echter blijkt dat de kaartsleuf kapot is, is de enige manier om deze te vervangen.
Herstel
<Рис. 4 Восстановление>
Elk Android-apparaat heeft een herstelmodus. Door het te starten, kunt u alle twijfelachtige instellingen "terugdraaien" naar de fabriekswaarden. Dus als het apparaat eerder de kaarten zag, maar nu niet ziet, kan deze methode helpen.
- Voer eerst een regelmatige herstart van het apparaat uit (niet uit- en aanzetten, maar opnieuw opstarten);
- Als dit niet helpt, ga dan verder met herstel;
- Houd de aan / uit-knop en de volume-omlaagknop tegelijkertijd ingedrukt en houd ze maximaal 10 seconden ingedrukt (meestal is dit hoe de herstelfunctie wordt geopend);
- Zodra het apparaat opnieuw opstart, wordt een speciaal startmenu geopend, dat lijkt op BIOS in Windows;
- Ga naar het item Cachepartitie wissen erin (dit moet u doen met de knoppen of door op het scherm te klikken, afhankelijk van het apparaat);
- Start de machine opnieuw op (het opnieuw opstarten kan veel langer duren dan normaal).
De kaart moet nu worden geïdentificeerd. Gebeurt dit niet, dan zul je er op een computer mee aan de slag moeten.
Opmaak
<Рис. 5 Форматирование>
Installeer de geheugenkaart in de computer met behulp van de adapter. Open het via het gedeelte "Deze computer" om te controleren of het apparaat correct werkt. Als de computer de schijf niet ziet, is de geheugenkaart defect.
- Houd Win + R ingedrukt en wacht tot het venster Uitvoeren wordt geopend;
- Schrijf daarin het commando diskmgmt.msc;
- Nu zou een venster moeten openen waarin alle geheugenapparaten worden weergegeven - extern, intern, geformatteerd, niet geformatteerd;
- Als de letter die de kaart aanduidt samenvalt met de letter, bijvoorbeeld van een optisch station, enz., moet u de naam van de kaart wijzigen;
- In zeldzame gevallen kan hernoemen het probleem oplossen;
- Als het probleem niet op deze manier wordt opgelost, moet u de kaart volledig formatteren en een nieuw bestandssysteem maken (het is natuurlijk de moeite waard eraan te denken dat de gegevens van de media hiervoor moeten worden gekopieerd);
- U kunt het apparaat formatteren vanuit Verkenner;
- Klik met de rechtermuisknop op de geheugenkaart;
- Er wordt een menu geopend waarin u de regel Opmaak moet selecteren;
- Er wordt een venster geopend waarin u de markering uit het venster naast het opschrift "Snel opmaken" moet verwijderen;
- Geef hieronder aan dat u een FAT32-bestandssysteem moet maken (meestal is deze parameter standaard ingesteld);
- Klik OK;
- Wacht tot het proces is voltooid.
Plaats daarna de geheugenkaart in de telefoon. Het moet met succes worden herkend. Mocht dit nog steeds niet gebeuren, dan is het mogelijk dat er nog een specifieke hardware storing in zit.
Herstel van werk
<Рис. 6 Восстановление через ПК>
Het herstellen van de werking van een MicroSD-kaart is een specifiek geval wanneer een drager die eerder met succes werd herkend, plotseling niet meer wordt gedetecteerd door hetzelfde apparaat. Tegelijkertijd was er geen schade aan de koerier of de telefoon, zijn er geen wijzigingen aangebracht in de telefoonsoftware, enz. Deze methode kan ook helpen wanneer de telefoon meldt dat "Geen toegang tot de geheugenkaart", "Het geheugen kaart is beschadigd, enz. ".
Deze methode is behoorlijk effectief, maar alleen voor oude kaarten. En alleen op voorwaarde dat ze voorheen goed werkten. Het heeft geen zin om deze methode te gebruiken voor nieuwe kaarten.
- Sluit de geheugenkaart aan op een pc of laptop om te controleren of deze goed werkt;
- Open Verkenner en klik met de rechtermuisknop op de kaart;
- Selecteer Eigenschappen in het vervolgkeuzemenu;
- Ga naar het tabblad Service;
- Voer Check Disk uit, nadat u eerder hebt aangegeven dat de gedetecteerde fouten en storingen automatisch moeten worden gecorrigeerd;
- In dezelfde sectie kunt u Surface Test uitvoeren met automatisch herstel van beschadigde sectoren (hoewel dit niet nodig is).
Een moeilijkere optie is om problemen op te lossen door in de HKLM-vestiging te werken. Dit gebeurt als volgt:
- Zoek de SYSTEM-directory in de mappenboom;
- Open daarin de sectie StorageDevicePolicies;
- De te wijzigen parameters verschijnen aan de rechterkant van het venster;
- Wijs een nulwaarde toe aan de definiërende parameter (schrijf tussen haakjes het getal nul in de combinatie 0x00000000 (1)).
De kaart zou nu correct moeten werken met de telefoon.
Bestandssysteem
<Рис. 7 Файловая система>
Er zijn microSD HC- en microSD XC-geheugenkaarten. De tweede optie is typisch voor kaarten met een capaciteit van meer dan 32 GB. Ze hebben een ander bestandssysteem, wat zijn eigen voordelen heeft (bijvoorbeeld de opnamesnelheid en de lengte van de opnamesegmenten), maar niet door alle telefoons, tablets en andere apparaten wordt herkend.
Sommige telefoons zijn dus gewoon niet ontworpen om kaarten groter dan 32 GB te ondersteunen. In dit geval is het bijna onmogelijk om het bestandssysteem te wijzigen zonder speciale vaardigheden. Het is echter de moeite waard om te onthouden dat het type (HC of XC) van de kaart er rechtstreeks op is geregistreerd, daarom is het belangrijk om de juiste te kiezen.
WAT TE DOEN ALS ANDROID (TELEFOON) DE GEHEUGENKAART NIET ZIET?
De telefoon ziet de microSD-flashdrive niet: wat te doen, hoe dit te repareren?
Haast u niet om in paniek te raken en bel alle servicecentra, maar probeer de oorzaak van het probleem te achterhalen: u kunt de meeste problemen met microSD zelf oplossen met behulp van ons artikel, waarin we beschrijven hoe u dit het beste kunt doen .
Als de telefoon de geheugenkaart niet ziet, haast u dan niet om hem weg te gooien!
Dus laten we beginnen.
Dit probleem is een van de meest voorkomende: het kan de eigenaar van zowel een nieuwerwetse smartphone als de eigenaar van een oud apparaatmodel bezoeken. We nodigen u uit om na te denken over de oorzaken van dit probleem en hoe u deze kunt oplossen.
Oorzaken:
- De flashdrive hecht mogelijk niet aan de contacten en daarom leest het apparaat deze niet.
Dit probleem kan net zo eenvoudig worden opgelost als het pellen van peren: u hoeft alleen de batterij te verwijderen en de locatie van de kaart te controleren.
- Defecten van de flashdrive zelf.
Oplossingsmethode:: controleer het met een kaartlezer, plaats er een microSD in en sluit het aan op een computer. Of plaats het opslagapparaat in een ander apparaat. Als het tweede apparaat de kaart ziet, dan is het probleem verborgen in uw smartphone en leest deze daarom niet.

Wat als, zelfs na het controleren van de bovenstaande situaties, de telefoon de geheugenkaart niet ziet? Laten we wat dieper graven: het volgende blok met redenen is technisch. Het heeft te maken met opmaak, locatie van de stick en compatibiliteit met je telefoon. We raden u aan deze problemen in meer detail te bekijken:
Vaker wel dan niet, wanneer u een schijf koopt of besluit een oude op te ruimen, weet u zeker dat u hem zelf kunt aansluiten. En door gebrek aan tijd of overdreven vertrouwen dat als je alles stap voor stap en volgens de instructies zelf doet, de opmaak correct zal gebeuren, alles precies het tegenovergestelde blijkt te zijn. Wanneer u met een dergelijke taak wordt geconfronteerd, haast u dan niet om uw vaardigheden van een gekwalificeerde reparateur van mobiele telefoons te testen. Dit kan leiden tot nieuwe problemen in uw apparaat, waaronder het onvermogen om de geheugenkaart te zien.
Wat te doen in dit geval?
De eerste manier is om je telefoon opnieuw op te starten. Meestal kan het feit dat de telefoon de microSD niet ziet, worden beïnvloed door een normale mobiele storing. Maar in andere situaties kan het u dwingen om alle informatie op de kaart volledig te verwijderen.
De tweede methode, die de veiligste en meest voorkomende is, is de computerondersteunde stripmethode, waarover we u hieronder in detail zullen vertellen:
- Plaats eerst de USB-stick in de kaartlezer en sluit deze aan op uw computer.
- Wacht tot het start, wat automatisch zou moeten gebeuren. Ga anders naar Deze computer, waar u uw kaart in het gedeelte Nieuwe apparaten ziet, maar alleen als deze niet is doorgebrand.
- Klik met de rechtermuisknop op het pictogram en klik op de functie "Formaat" in het contextmenu.
- Klik op de knop "Start" en wacht tot het proces is voltooid.

Als het probleem het formatteren was, had deze methode het moeten oplossen.
- De geheugenkaart is defect.
De oorzaken van dit incident kunnen mechanische of thermische schade zijn (door de hitte kan microSD smelten en bijgevolg bevriezen bij zeer lage temperaturen).
Wat te doen? Helaas kun je in deze situatie alleen maar de oude kaart weggooien, een beetje klagen voor het fatsoen en een andere kopen.
- De schijf is niet compatibel met een mobiel apparaat.
Uw oude apparaat is misschien gewoon niet aangepast aan de nieuwe technologieën die zijn gebruikt om de geheugenkaart te maken. In dit geval leest uw telefoon de microSD-flashdrive ook niet.
- De versleten sporen in het nest zijn de natuurlijke slijtage van de uitrusting.
De aanschaf van een nieuw mobiel apparaat zal dit probleem helpen oplossen, aangezien alle apparatuur vroeg of laat verslechtert, ook al is deze gemaakt van hoge kwaliteit en ontworpen voor langdurig gebruik.
We raden je aan om je mobiele apparaat en de kaart die je voor elk item hebt gekocht zorgvuldig te controleren. Als u na het identificeren van alle mogelijke redenen waarom de telefoon de microSD-flashdrive niet ziet, geen overeenkomsten met een van de bovenstaande punten hebt gevonden of het probleem niet zelf kunt oplossen, moet u contact opnemen met de professionals die op dit gebied hebben gewerkt voor een lange tijd. Zij zullen uw telefoon hoogwaardig en grondig onderzoeken en u informeren over de oorzaak van het probleem.
Zorg goed voor uw apparaten en stel het opsporen van mogelijke storingen niet voor onbepaalde tijd uit! Dan werkt je accessoire lang en ononderbroken.
Goede middag vrienden. Veel eigenaren van telefoons waarop het Android-besturingssysteem is geïnstalleerd, vragen zich vaak af: waarom ziet de telefoon de MicroSD-geheugenkaart niet? Ik zou niet zeggen dat dergelijke gevallen vaak voorkomen, maar wat moet er gebeuren als de telefoon de kaart desondanks niet ziet?
Dit proces kan verschillende redenen hebben. Laten we ze in dit artikel bekijken en, belangrijker nog, hij zal proberen ze kwijt te raken. Het materiaal dat ik heb voorbereid, zal je helpen een soortgelijk probleem op te lossen, niet alleen in smartphones, maar ook in camera's, camcorders en andere gadgets waarin een dergelijke geheugenkaart aanwezig is.
Waarom zou dit gevaarlijk kunnen zijn?
Moderne smartphones hebben hun eigen interne geheugen, en een plug-in MicroSD is nodig om dit geheugen te vergroten. Stel je een onaangename situatie voor. U, als het belangrijkste opslagmedium, hebt de externe kaart opgegeven en deze werkte plotseling niet meer correct. Android zag haar gewoon niet meer. In dit opzicht begon informatie naar het ingebouwde geheugen te worden verzonden. Natuurlijk raakt de interne geheugenruimte snel verstopt en begint de telefoon defect te raken.
Stel je voor, je komt tot de conclusie dat de externe kaart gewoon verslechterd is en vervangt deze door een andere. Maar de problemen in de telefoon namen niet af. In dit soort situaties worden mensen vaak nerveus. De conclusie suggereert zichzelf, het probleem in de telefoon ligt niet bij de kaart. En waarmee dan? We beginnen te beslissen.
Basisstappen voor probleemoplossing
Dus uw smartphone ziet de kaart niet meer, wat moet u doen:
- De meest gebruikelijke uitweg is een eenvoudige herstart. Of schakel Android gewoon in en uit. In ongeveer de helft van de gevallen helpt het. Zo niet, ga dan verder met de volgende oplossing;
- U moet de batterij verwijderen. Zorg ervoor dat u eerst de smartphone uitschakelt. Wacht vervolgens twee minuten en plaats de batterij terug op zijn plaats. Vervolgens controleren we de werking van de externe kaart;

- Als de tweede stap niet heeft geholpen, schakelt u de smartphone weer uit, verwijdert u de geheugenkaart met de batterij en inspecteert u alle contacten. Als we ergens oxidatie zien (blauwe plak), veeg deze dan voorzichtig af met een wattenstaafje met alcohol (wikkel de watten voorzichtig om een lucifer). Daarna plaatsen we de geheugenkaart en batterij terug in de slots van de smartphone.

Als de basismethoden voor probleemoplossing u niet hebben geholpen, gaan we verder met andere maatregelen.
Onbekend SD-formaat
Wanneer de smartphone de geheugenkaart niet opmerkt, kan het heel goed zijn dat de kaart het verkeerde formaat heeft uit de bestandstabel. Misschien heeft ze ook mechanische schade.
Redenen voor de storing:
- De kaarthouder heeft deze verkeerd geformatteerd en verkeerde instellingen gemaakt;
- Geheugenopmaak verloren;
- De kaart werkte voorheen in een bestandssysteem dat voor de telefoon onbegrijpelijk was. De kaart heeft een speciale opmaak die je Android gewoon niet herkent.
Hoe te repareren?
De meeste flashdrives met een capaciteit van meer dan 32 GB hebben het exFAT-formaat. Dit formaat wordt niet door alle smartphones herkend (meestal oudere modellen). Vanaf hier, als uw flashstation dit formaat heeft, moet u de informatie ervan naar de computer kopiëren, de kaart terug naar de telefoon sturen, naar de herstelinstellingen gaan en de opdracht "Cachepartitie wissen" selecteren om de kaart te formatteren in FAT32-indeling (de meest voorkomende indeling voor flashdrives). Dit formaat wordt door bijna alle gadgets gezien.

Het is beter om de formaatwijzigingen aan een specialist toe te vertrouwen, vooral als u niets van deze instellingen begrijpt. Als u per ongeluk de verkeerde opdracht kiest, bestaat de mogelijkheid dat u informatie op uw smartphone verliest.
U kunt ook een andere methode gebruiken, namelijk het SD Formatter-programma, dat op uw computer kan worden geïnstalleerd. We plaatsen een USB-stick in de computer en met behulp van deze applicatie veranderen we het formaat. Als uw computer geen speciaal gedeelte heeft voor het aansluiten van een telefoonadapter, kan een USB-flashstation worden aangesloten via een kaartlezer, die zelf is aangesloten via een gewoon USB-slot.
SD-formatter downloaden.
Video hoe te werken met de SD Formatter-app?
Hoe een telefoon-flashstation te formatteren met het systeemhulpprogramma?
Naast deze applicatie is het mogelijk om het formaat van de flashkaart van de telefoon te wijzigen met Windows.
We verbinden de smartphone met de computer via een verbindingskabel. Maar zoals ik hierboven al zei, is het beter om een USB-flashstation in de computer te plaatsen met behulp van een kaartlezer, of rechtstreeks via de sleuf voor een telefoonflashstation (de kaartlezer is bijvoorbeeld doorgebrand, maar er is een USB-flashstation drive slot op de printer Zet de printer aan en steek de USB flash drive erin. In dit geval is geen kaartlezer nodig).

Op basis van de structuur van uw kaartlezer zullen we er direct een USB-stick in plaatsen, of we gebruiken een adapter;

Nadat je de geheugenkaart op de computer hebt aangesloten, ga je naar "Verkenner" en vervolgens naar "Deze computer" en zie je de aansluiting van een nieuwe schijf. Ik heb het F. Druk erop met de rechtertoets en selecteer "Quick Format";

Sommige experts adviseren om een lager flashdrive-formaat te produceren, maar je moet hier voorzichtiger mee zijn, omdat: sommige flash-kaarten van de telefoon zijn slecht compatibel met dergelijke programma's.
Hoe het kaartformaat wijzigen zonder een computer?
In dit geval moet u de Android-systeemtools gebruiken. Maar dergelijke tools zijn niet in elke versie aanwezig. We gaan de "tincturen" binnen en vervolgens in het "geheugen". We proberen het commando "Format SD" te vinden. Deze opdracht wordt soms "SD wissen" genoemd.

Laat me u eraan herinneren: - na het formatteren wordt de informatie van de schijf gewist. Als u bent vergeten het te kopiëren, kunt u proberen het te herstellen. Onthoud ook dat om de USB-stick te verwijderen, u Veilig verwijderen moet gebruiken. Dit verlengt de levensduur van de microSD en voorkomt mogelijke storingen. Hoewel sommige programmeurs verzekeren dat het in nieuwe Windows-systemen niet nodig is om het flashgeheugen veilig te verwijderen.
De geheugenkaart is kapot
Een geheugenkaart kan mechanisch of thermisch kapot gaan (oververhitting van de flashdrive). Hierdoor werkt het niet meer normaal op alle apparaten, inclusief de computer.
Wat te doen in dit geval?
In dit geval kan er niets worden gedaan. De uitweg wijst zich vanzelf: een nieuwe schijf kopen. Hoogstwaarschijnlijk kan de informatie op de beschadigde kaart niet worden opgeslagen. Vergeet daarom niet om belangrijke informatie op meerdere media tegelijk vast te leggen. Ook op de cloud.
Als uw geheugenkaart nog een garantieperiode heeft, kunt u proberen deze te vervangen door een vergelijkbare. Natuurlijk kun je hier niet zonder kassabon. Ook visueel moet het er fatsoenlijk uitzien.
MicroSD-incompatibiliteit met de telefoon
Misschien hebt u een USB-flashstation van de nieuwe generatie gekocht en is uw telefoon een oud model. Ook kan het zijn dat de capaciteit van de kaart groter is dan de toegestane waarden voor je smartphone. Zo is de capaciteit van veel Samsungs niet meer dan 64 GB en heb je misschien een 128 GB kaart. Dit is een veelvoorkomend probleem, in dit geval kunt u de microSD alleen wijzigen in een vergelijkbare met een kleiner volume. Het wordt aanbevolen dat u de instructies voor uw smartphone leest voordat u een flashstation koopt.
De laptop merkt de flashdrive ook niet op
U verbond bijvoorbeeld een smartphone met een computer via een snoer, er verscheen een keuze aan verbindingspaden op het display van de smartphone, stel "Mass Storage" in. Maar de computer merkt de nieuwe schijf niet op. Wat te doen? U moet het snoer loskoppelen en er weer insteken, maar selecteer nu de instelling "Media Device" (MTP). De computer zou de kaart moeten zien.

Geen contact
Het kan gebeuren dat iemand per ongeluk een USB-flashstation met de verkeerde kant in de sleuf heeft gestoken en dit tegelijkertijd volhardend heeft gedaan. Mogelijk is er schade aan de connector opgetreden. Contacten kunnen verdwijnen. Bovendien kunnen sporen op de kaart oxideren en verslijten.
In dit geval moet u de kaart, de sporen, de sleufcontacten zorgvuldig onderzoeken en de USB-flashdrive op de juiste manier plaatsen. Als de flashdrive niet speelt vanwege contacten, moet u in dit geval contact opnemen met het servicecentrum van de meesters.
Smartphone ziet microSD niet vanwege softwareprobleem
Sommige Android-programma's merken de USB-stick niet op, maar andere toepassingen detecteren de kaart zonder problemen en kunnen naar deze schijf schrijven en er informatie van afspelen.
Wat kan er mis zijn? Het is mogelijk dat het programma verkeerd is geconfigureerd. Om precies te zijn, het gaf de verkeerde opslaglocatie voor de informatie aan. In dit geval kunt u naar "Parameters" gaan en de gegevens wijzigen. Dergelijke maatregelen helpen vaak om het probleem uit de galerij en camera te verwijderen. Ik hoop dat de totaliteit van deze tips je zal helpen dit probleem op te lossen! Veel geluk!
Heeft u problemen op uw Android-telefoon of een andere met een geheugenkaart? Kunt u de gegevens er niet uit lezen of herkent de android telefoon/tablet het niet?
U kunt een beschadigde micro SD-kaart repareren als deze met een computer is beschadigd, deze op fouten controleren of deze volledig opnieuw formatteren.
Over het algemeen is het niet ongebruikelijk dat de SD-kaart niet kan worden gelezen. Als er veel gegevens op zijn opgeslagen en u deze actief op uw telefoon gebruikt, bestaat altijd de mogelijkheid dat u problemen ondervindt bij het lezen van de inhoud.
Dit betekent echter niet dat de kaart onmiddellijk moet worden weggegooid. Er is altijd een kans om het werk van de SD-kaart te herstellen.
Als u de geheugenkaart niet kunt repareren, kunnen de bestanden op de beschadigde geheugenkaart worden hersteld -
Soms kan de oplossing zijn om het bestandssysteem te controleren op fouten in opgeslagen bestanden, beschadigde sectoren te repareren, de kaart te formatteren of de partitie (kaartstructuur) volledig te verwijderen en opnieuw te maken. Hieronder zullen we al deze oplossingen bekijken.
Hoe kan ik de prestaties van een externe SD-kaart herstellen?
Om een beschadigde SD-kaart te repareren, hebt u het volgende nodig:
- Windows-computer of laptop;
- enige manier om de SD-kaart rechtstreeks op de computer aan te sluiten.
Je kunt hem met een adapter op je computer aansluiten - zo niet, dan kun je een USB-kaartlezer kopen.
Methode één - het beschadigde CHKDSK-bestandssysteem repareren
Als uw apparaat schrijft dat de SD-kaart is beschadigd, kunt u het volgende doen. De eerste en gemakkelijkste manier is om het Windows-hulpprogramma voor systeemschijfherstel te gebruiken, dat wil zeggen CHDSK.
Deze tool is van Microsoft en is alleen beschikbaar op Windows-computers. CHKDSK doet dit zonder bestanden te verwijderen, zodat u geen kaartgegevens verliest.
Sluit eerst de SD-kaart rechtstreeks aan op uw computer of laptop en start Deze computer of Deze computer (Windows 8 en hoger).
Zoek in de lijst met stations de meegeleverde SD-kaart en noteer aan welke stationsletter deze is toegewezen. Voor de doeleinden van deze handleiding gaan we ervan uit dat de kaart de letter “D” heeft gekregen.

Druk op de toetscombinatie Windows-toets + R om het opstartvenster van Windows te openen. Voer in het uitvoervenster de volgende opdracht in om de opdrachtregel in te schakelen: CMD.
Er verschijnt een nieuw opdrachtpromptvenster. Nu moet u de juiste opdracht invoeren, die de geheugenkaart zal scannen en fouten erop zal herstellen. Het commando ziet er als volgt uit:
Chkdsk D: / f

Schrijf in plaats van "D:" natuurlijk uw stationsletter (en vergeet de dubbele punt niet). Druk op de knop "Enter" om te beginnen met scannen.
Na het scannen kunt u uw geheugenstation controleren en kijken of alles werkt.
Methode twee - een beschadigde SD-kaart formatteren
De tweede manier is om de beschadigde SD-kaart te repareren, het is om deze te formatteren door alle gegevens te verwijderen. Deze parameter kan helpen als CHKDSK niet kon verifiëren en er nog steeds problemen zijn (bijvoorbeeld fouten bij het lezen van afzonderlijke bestanden).
Natuurlijk verlies je alle gegevens, maar de kans bestaat dat het formatteren de kaart herstelt.
Om dit te doen, sluit u de schijf aan op uw computer en belt u vervolgens "Deze computer" of "Deze computer". Zoek in de lijst met stations de aangesloten SD-kaart en klik er met de rechtermuisknop op.

Selecteer "Formaat" in het contextmenu. Er verschijnt een nieuw formaatvenster voor het opgegeven station (in dit geval SD-kaart).
Klik op de knop Standaardtoewijzingsgrootte en zorg ervoor dat FAT32 is geselecteerd als bestandssysteem.
U kunt formatteren met de optie "Snel formatteren" geselecteerd, maar voor nauwkeurigere resultaten raad ik u aan dit vakje uit te vinken - het formatteren duurt veel langer, maar het zal grondiger gebeuren, wat kan helpen bij het oplossen van problemen met de kaart.
Plaats de kaart na het formatteren opnieuw in uw smartphone, tablet, digitale camera of ander apparaat dat u gebruikt en controleer of de kaart correct werkt.
Methode drie - verwijder alle partities volledig en maak opnieuw aan
Een SD-kaart is niet anders dan een gewone schijf - hij kan een of meer partities hebben. Standaard is er altijd maar één sectie.
U kunt de kaart zo formatteren dat de partitie volledig wordt verwijderd en niet wordt toegewezen.
Dit wordt opmaak op laag niveau genoemd. Merk op dat hierdoor ook alle gegevens op de geheugenkaart permanent worden gewist.
Na het formatteren kunt u een nieuwe sectie maken. Dit helpt vaak wanneer de geheugenkaart na het aansluiten als "RAW" wordt weergegeven en niet de partities weergeeft die toegankelijk zijn.
Voor dergelijke opmaak kunt u een programma gebruiken met de naam "HDD Low Level Format Tool". Je kunt het hieronder downloaden.
Sluit de schijf aan op uw computer en voer vervolgens de Hard Drive Low Level Tool uit.
Bekijk een lijst met al uw schijven op uw computer, inclusief de aangesloten externe schijf. Zoek uw SD-kaart in de lijst en selecteer deze.
Zorg ervoor dat u de juiste kiest. Eenmaal geselecteerd, klikt u op "Doorgaan" en gaat u naar het tabblad Dit apparaat formatteren.

De kaart wordt volledig geformatteerd en alle partities worden verwijderd. Het zal nu een schoon, niet-toegewezen oppervlak zijn.

Dat is niet alles - de kaart is in zo'n staat dat hij onbruikbaar is. Ga nu naar het menu "Start" en zoek de map "Windows Administration Tools" en selecteer daarin "Computerbeheer".
Er verschijnt een nieuw venster. Selecteer daarin "Schijfbeheer". Er verschijnt een nieuw venster met alle schijven - zowel intern als extern, aangesloten via USB.
Vind uw schijf met een zwart oppervlak. Klik met de rechtermuisknop op het zwarte niet-toegewezen gebied en selecteer Nieuw eenvoudig volume.
U ziet een wizard die u stap voor stap door het proces voor het maken van partities leidt. U hoeft niets te wijzigen, klik gewoon op Volgende. Let op het veld Bestandssysteem en zorg ervoor dat FAT32 is geselecteerd in plaats van NTFS.
Bevestig de aanmaak van de nieuwe sectie. Uw micro SD-kaart verschijnt nu in het venster Deze computer met een automatisch toegewezen stationsletter. Je kunt hem loskoppelen van je computer en verbinden met je telefoon of tablet. Veel geluk.
Ontwikkelaar:
http://hddguru.com/
Besturingssysteem:
ramen
Koppel:
Engels