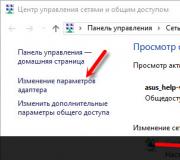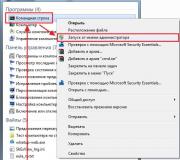Service voor het maken van trefwoorden. Software voor het online zoeken van trefwoorden
Het Microsoft Excel-spreadsheetprogramma (hierna kortheidshalve Excel of MS Excel genoemd), evenals de MS Word-teksteditor, is opgenomen in de pakketten van de Microsoft Office-familie. Momenteel worden de hoofdversies van MS Excel 7.0, MS Excel 97, MS Excel 2000 gebruikt, die respectievelijk zijn opgenomen in de pakketten MS Office 95, MS Office 97 en MS Office 2000. De handleiding behandelt algemene zaken van het werken met een spreadsheetprogramma, die in een of andere vorm in alle genoemde versies worden gepresenteerd. Daarom specificeert de handleiding nergens de versie van het programma. De voorbeelden in de tutorial zijn verkregen in MS Excel 97.
Doel van MS Excel
Het MS Excel-programma is een krachtig en redelijk eenvoudig te gebruiken spreadsheetverwerkingspakket dat is ontworpen om een breed scala aan economische planning, boekhoudkundige, statistische, wetenschappelijke en technische en andere taken op te lossen waarbij numerieke, tekstuele of grafische informatie met wat regelmatige, herhalende structuur gepresenteerd in tabelvorm. Spreadsheet net als een gewone tafel, bestaat het uit: rijen en kolommen, op de kruising waarvan zich bevinden cel... In tegenstelling tot de gebruikelijke, dient de spreadsheet echter niet alleen voor de visuele presentatie van numerieke, tekstuele en grafische informatie.
Het belangrijkste verschil tussen een spreadsheet en een conventionele spreadsheet is de mogelijkheid om verschillende berekening formules in zijn cellen, maar ook in een wijd automatisering verwerking van gegevens gepresenteerd in tabelvorm. Laat bijvoorbeeld in de ene kolom van de tabel de inkomsten van verschillende organisaties voor een bepaalde periode staan, en in de andere kolom moet u de inkomstenbelasting plaatsen, die op een bepaalde manier wordt berekend afhankelijk van de ontvangen inkomsten. In plaats van een handmatige belastingberekening uit te voeren, kunt u de bijbehorende berekeningsformules in de cellen van deze kolom schrijven en Excel zal zichzelf berekenen btw en zal de bijbehorende waarden in de juiste cellen plaatsen in plaats van daar te staan. formules. Daarom wordt Excel vaak aangeduid als: verwerker rekenbladen.
Belangrijkste kenmerken van MS Excel
Het programma voor het verwerken van spreadsheets MS Excel biedt de gebruiker een uitgebreide reeks mogelijkheden voor het maken en wijzigen van tabellen, die getallen, tekst, datums, geldeenheden, afbeeldingen kunnen bevatten, evenals wiskundige en andere formules voor het uitvoeren van berekeningen. Het invoeren van gegevens in tabellen, het opmaken ervan en het uitvoeren van verschillende soorten berekeningen zijn grotendeels geautomatiseerd. Er wordt voorzien in middelen voor het weergeven van numerieke gegevens in de vorm van diagrammen, het maken, sorteren en filteren van lijsten, statistische analyse van gegevens en het oplossen van optimalisatieproblemen.
Naast specifieke tools die typisch zijn voor het werken met spreadsheets, heeft MS Excel een set bestandsbewerkingen die standaard zijn voor Windows-toepassingen, toegang tot het klembord en mechanismen voor ongedaan maken en opnieuw uitvoeren.
MS Excel-documenten worden geschreven naar bestanden met de extensie .xls. Bovendien kan MS Excel werken met spreadsheets en grafieken die zijn gemaakt in andere veelgebruikte pakketten (bijvoorbeeld Lotus 1-2-3), en de bestanden die het maakt, transformeren voor gebruik door andere programma's.
Belangrijkste kenmerken en hulpmiddelen van MS Excel:
Brede mogelijkheden voor het maken en wijzigen van tabellen met een willekeurige structuur;
Tabelcellen automatisch aanvullen;
Rijke reeks tabelopmaakmogelijkheden;
Een rijke set van verschillende functies voor het uitvoeren van berekeningen;
Automatisering van verschillende soorten bouwschema's;
Krachtige mechanismen voor het maken en verwerken van lijsten (databases): sorteren, filteren, zoeken;
Mechanismen voor het automatiseren van het maken van rapporten.
Naast de specifieke, typische programma's voor het verwerken van elektronische tabellen, heeft MS Excel een aantal mogelijkheden en hulpmiddelen die worden gebruikt in de teksteditor MS Word en in andere toepassingen van het MS Office-pakket, evenals in het Windows-besturingssysteem:
Krachtig ingebouwd helpsysteem, beschikbaarheid van contextgevoelige help;
De vorm van de tekstcursor en muisaanwijzer wijzigen bij het wijzigen van de huidige situatie in de editor, waardoor het voor de gebruiker gemakkelijker wordt om door het programma en mogelijke eigen acties te navigeren;
Een reeks blanco's (sjablonen) van documenten, de aanwezigheid van wizards - subsystemen die het werk aan standaarddocumenten in standaardsituaties automatiseren;
De mogelijkheid om bestanden te importeren - converteer bestanden van formaten van andere spreadsheetprogramma's naar MS Excel, en export - converteer bestanden van MS Excel naar formaten van andere programma's;
Toegang tot het klembord, waarmee u fragmenten zowel binnen één document als tussen verschillende documenten en applicaties kunt overbrengen;
Mechanismen voor het ongedaan maken en herstellen van de laatst uitgevoerde acties daarna (rollback en rollback);
Zoek en vervang substrings;
Automatiseringstools voor het werken met documenten - autocorrectie, autoformat, auto-overdracht, enz.;
De mogelijkheid om tekens, alinea's, pagina's op te maken, een achtergrond te maken, te kaderen, te onderstrepen;
De spelling van woorden controleren (spelling) met behulp van het ingebouwde woordenboek in verschillende talen;
Uitgebreide mogelijkheden voor het beheren van het printen van documenten (bepalen van het aantal exemplaren, selectief printen van pagina's, instellen van de printkwaliteit, etc.);
Het kan de gebruiker enorm vergemakkelijken om met tabellen en numerieke uitdrukkingen te werken door het te automatiseren. Dit wordt bereikt door de tools van de applicatie en de verschillende functies ervan. Laten we eens kijken naar de meest bruikbare.
Gezien het brede functionele doel van het programma is de gebruiker niet altijd op de hoogte van de mogelijkheden die de interactie met veel Excel-tools vereenvoudigen. Later in het artikel zullen we de 10 beste functies delen die nuttig kunnen zijn voor verschillende doeleinden, evenals links naar gedetailleerde tutorials over hoe je met elk van hen kunt werken.
VERT.ZOEKEN functie
Een van de meest gevraagde functies in Microsoft Excel is: "VERT.ZOEKEN" ("VERT.ZOEKEN)"... Hiermee kunt u de waarden van een of meer tabellen naar een andere slepen. In dit geval wordt de zoekopdracht alleen uitgevoerd in de eerste kolom van de tabel, dus wanneer de gegevens in de brontabel worden gewijzigd, worden automatisch gegevens gegenereerd in de afgeleide tabel, waarin individuele berekeningen kunnen worden uitgevoerd. Informatie uit een tabel met prijslijsten voor goederen kan bijvoorbeeld worden gebruikt om indicatoren in een tabel te berekenen over het aankoopvolume in geld.
VERT.ZOEKEN wordt geactiveerd door een instructie in te voegen "VPR" van Functiewizards naar de cel waar de gegevens moeten worden weergegeven.
In het venster dat verschijnt, moet u na het starten van deze functie het adres van de cel of het celbereik opgeven waaruit de gegevens worden gehaald.

Draaitabellen
Een andere belangrijke functie van Excel is het maken van draaitabellen, waarmee gegevens uit andere tabellen kunnen worden gegroepeerd op basis van verschillende criteria, waarmee verschillende berekeningen kunnen worden uitgevoerd (somming, vermenigvuldiging, deling, enz.), en de resultaten worden weergegeven in een aparte tabel . Tegelijkertijd zijn er zeer brede mogelijkheden om de velden van de draaitabel aan te passen.

Het is gemaakt op het tabblad "Invoegen" door op de knop te klikken, die zo wordt genoemd - "draaitafel".

Grafieken maken
Het is handig om grafieken te gebruiken om de gegevens in de tabel visueel weer te geven. Ze worden vaak gebruikt voor het maken van presentaties, het schrijven van wetenschappelijke papers, voor onderzoeksdoeleinden, enz. Excel biedt een breed scala aan hulpmiddelen voor het maken van verschillende soorten grafieken.

Om een grafiek te maken, moet u een set cellen selecteren met gegevens die u visueel wilt weergeven. Dan, terwijl op het tabblad "Invoegen", selecteer op het lint het type grafiek dat u het meest geschikt acht om uw doelen te bereiken.

Nauwkeuriger instellen van diagrammen, inclusief het instellen van de naam en de naam van de assen, wordt gedaan in de groep tabbladen "Werken met grafieken".

Een van de soorten grafieken zijn grafieken. Het principe van hun constructie is hetzelfde als voor andere soorten diagrammen.

Formules in Excel
Om met numerieke gegevens te werken, kunt u met het programma speciale formules gebruiken. Met hun hulp kunt u verschillende rekenkundige bewerkingen uitvoeren met gegevens in tabellen: optellen, aftrekken, vermenigvuldigen, delen, machtsverheffen, extractie van een wortel, enz. Om de formule toe te passen, moet u een teken plaatsen in de cel waar u het resultaat wilt weergeven «=» ... Daarna wordt de formule zelf ingevoerd, die kan bestaan uit wiskundige tekens, getallen en celadressen. Om het adres aan te geven van de cel waaruit de gegevens voor de berekening zijn genomen, klikt u erop met de muis en de coördinaten ervan verschijnen in de cel om het resultaat weer te geven.

Excel is ook handig te gebruiken als een gewone rekenmachine. Om dit te doen, voert u in de formulebalk of in een cel gewoon wiskundige uitdrukkingen in na het teken «=» .

ALS-functie
Een van de meest populaire functies die in Excel worden gebruikt, is: "ALS"... Het maakt het mogelijk om in een cel de uitvoer van het ene resultaat in te stellen wanneer aan een specifieke voorwaarde is voldaan en een ander resultaat als hieraan niet wordt voldaan. De syntaxis is als volgt: IF (booleaanse uitdrukking; [resultaat indien waar]; [resultaat indien onwaar]).

Operators "EN", "OF" en geneste functie "ALS" komt overeen met meerdere voorwaarden of een van meerdere voorwaarden.

Macro's
Met behulp van macro's legt het programma de uitvoering van bepaalde acties vast en worden ze vervolgens automatisch afgespeeld. Dit bespaart aanzienlijk tijd bij het uitvoeren van een grote hoeveelheid van hetzelfde soort werk. Macro's worden opgenomen door het vastleggen van hun acties in het programma mogelijk te maken via de overeenkomstige knop op het lint.

U kunt ook macro's opnemen met de opmaaktaal Visual Basic in een speciale editor.

Conditionele opmaak
Om specifieke gegevens te markeren, gebruikt de tabel voorwaardelijke opmaak om regels voor celmarkering aan te passen. De voorwaardelijke opmaak zelf kan worden uitgevoerd in de vorm van een histogram, kleurenbalk of een reeks pictogrammen. De overgang ernaar wordt uitgevoerd via het tabblad "Huis" met een selectie van het cellenbereik dat u gaat opmaken. Volgende in de gereedschapsgroep "Stijlen" druk op de knop met de naam "Conditionele opmaak"... Daarna blijft het om de opmaakoptie te kiezen die volgens u het meest geschikt is.

De opmaak wordt gedaan.

Slimme tafel
Niet alle gebruikers weten dat Excel een tabel behandelt die eenvoudig met een potlood of randen is getekend als een eenvoudig celgebied. U kunt het programma dwingen deze dataset als een tabel te zien door opnieuw te formatteren. Dit gaat eenvoudig: selecteer eerst het gewenste bereik met gegevens en vervolgens op het tabblad "Huis", klik op de knop "Formaat als tabel"... Er verschijnt een lijst met verschillende ontwerpstijlen, waarbij u de juiste specificeert.

De tabel wordt ook gemaakt door op de knop te klikken "Tafel" die zich op het tabblad bevindt "Invoegen", nadat u eerder een bepaald gebied van het blad met gegevens hebt geselecteerd.

De geselecteerde set cellen zal door de editor worden gezien als een tabel. Als u bijvoorbeeld gegevens invoert in de cellen aan de randen van de tabel, worden deze automatisch daarin opgenomen. Bovendien bevindt de koptekst zich bij het naar beneden scrollen constant in het gezichtsveld.

Parameterselectie:
Met behulp van de parameterselectiefunctie kunt u de initiële gegevens selecteren, geleid door het voor u gewenste resultaat. Ga naar het tabblad "Gegevens" en druk op de knop "Wat als analyse" bevindt zich in de gereedschapskist "Werken met gegevens"... Specificeer het item in de lijst die verschijnt "Selectie van parameter ...".

Het parameterselectievenster wordt geopend. In veld "Installeren in cel" u moet een verwijzing naar de cel opgeven die de gewenste formule bevat. In veld "Betekenis" het gewenste eindresultaat moet worden aangegeven. In veld "Celwaarden wijzigen" voer de coördinaten van de cel in met de waarde die moet worden aangepast.

Functie "INDEX"
Mogelijkheden geboden door de functie "INHOUDSOPGAVE", liggen enigszins dicht bij de mogelijkheden van de functie "VPR"... Het stelt u ook in staat om naar gegevens in een reeks waarden te zoeken en deze terug te sturen naar een opgegeven cel. De syntaxis is als volgt: INDEX (celbereik; regelnummer; kolomnummer).

Dit is geen volledige lijst van alle functies die beschikbaar zijn in Microsoft Excel. We hebben ons alleen gericht op de meest populaire en belangrijkste daarvan.
Excel is een onmisbaar universeel analytisch hulpmiddel voor het dynamisch oplossen van computationele problemen. Laten we eens kijken naar specifieke voorbeelden van hoe Excel helpt om de kwaliteit van ons moderne leven te verbeteren en ons succesvoller maakt.
7 voorbeelden waarom u Excel nodig heeft
Waar is Excel voor? Laten we echte voorbeelden geven van het gebruik van formules, functies en grafieken bij het oplossen van belangrijke problemen. Deze 7 bruikbare voorbeelden van het gebruik van formules worden gegeven als oplossingen voor specifieke problemen.
ROI-analyse
De functie = BS () helpt bij het berekenen van de waarde van de toekomstige waarde van een beleggingsobject.
Taak 1: Bereken het bedrag dat na 5 jaar op de rekening staat bij het beleggen in een beleggingsobject. Op voorwaarde dat aan het begin van elk jaar $ 6.000 wordt betaald en de jaarlijkse rente 5,6% is. Aangezien aan het begin van de investering het bedrag op de balans al $ 5.000 heeft opgebouwd.
Oplossen van probleem 1 in Excel met behulp van de BS-functie:
Overweging van de terugbetalingsopties van de lening
Deze taak is om de terugbetalingsopties van de lening te controleren met de voorgestelde maandelijkse betalingen door de bank. Bovendien kan visueel worden nagegaan of het realistisch is om onder dergelijke voorwaarden van uitlenen en aflossen überhaupt een lening af te sluiten.
Probleem 2: De kolom "Is het mogelijk om af te lossen" is een mogelijke berekening van de aflossing met IF, waarbij rekening moet worden gehouden met het type waarde dat wordt geretourneerd door de NPER-functie. Gebruik in de kolom Maandelijkse bijdragecontrole PMT om het betalingsbedrag te berekenen voor het aantal door NPER geretourneerde betalingen, afgerond op het dichtstbijzijnde gehele getal. We kunnen dus de juiste analyse voor andere invoerparameters van kredietvoorwaarden controleren of krijgen. Laten we zeggen wanneer we al van tevoren de voorwaarden van de terugbetaling van de lening en het bedrag kennen, evenals het aantal reguliere slotbetalingen.
Probleem 2 oplossen in Excel met behulp van de NPER- en PMT-functies:

Opmerking! Als de bank vervroegde aflossing van de lening zonder boetes verbiedt, dan is het onder de voorwaarden van lenen in de eerste lijn onmogelijk om zo'n lening terug te betalen! Wees attent en leer Excel.
Kosten afschrijving auto
Met de degressieve afschrijvingsmethode kunnen we een soort uitgave analyseren, zoals de afschrijving van een auto, tractor, uitrusting of ander duur apparaat. Nadat u dit probleem heeft opgelost, begrijpt u uw motieven en rationaliteit bij het kopen van zo'n duur product. Om te beginnen zullen we een taak correct instellen die zo dicht mogelijk bij andere soortgelijke taken in het leven van een moderne persoon ligt.
Probleem 3: De kosten voor het kopen van een auto voor transport zijn $ 20.000 na 10 jaar gebruik, de kosten zijn slechts $ 40.000. Bepaal de afschrijvingskosten en de actuele restwaarde van het voertuig voor elk jaar gedurende de gehele gebruiksperiode.
Probleem 3 oplossen in Excel met formules, afbeeldingen en de functie = PUO ():

Toekomstige voortgangsindicatoren voorspellen
Laten we nu een tijdreeksanalyse uitvoeren met progressie met exponentiële groei van indicatoren.
Doelstelling 4: Voorspel de toekomstige indicatoren van de voortgang van het bedrijf. Een tabel met alle belangrijke seriewaarden voor alle tijdstippen wordt automatisch gevuld met metingen met behulp van één GROEIvoorspellingsfunctie (die rechtstreeks werkt met de gegevenstabellen).
In het tweede argument van de GROEI-functie, "Known_values x" - bevat het cellenbereik waarin punten buiten de tijdreeks worden geplaatst, waarvoor de waarden van de geteste parameter worden geëxtrapoleerd. Dit zijn de voorspelde waarden (voorspeld in de toekomst) van de reeks.
Constante is een booleaanse constante die het snijpunt van de trendlijn met de as van de onafhankelijke variabele definieert. Dit is meestal het coördinaatpunt (0, b) en dit is de standaard TRUE. Gebruik de standaard.
Oplossen van probleem 4 in Excel met behulp van de groeivoorspellingsfunctie - GROEI en grafiek.

Slimme filtering van grote hoeveelheden gegevens
Met het geavanceerde AutoFilter-filter in Excel kunt u snel grote hoeveelheden gegevens verwerken en het resultaat direct retourneren volgens de filtercriteria.
Opgave 5: Toon vis met prijzen niet hoger dan 20 en prijzen voor specerijen niet minder dan 20 met een niet-nulvoorraad in het magazijn. Toon ook drankjes met prijzen variërend van 10 tot 20 met niet-nulvoorraad op voorraad.
Oplossen van probleem 5 in Excel met behulp van de Advanced AutoFilter.

Het MS Excel-spreadsheet (spreadsheet) is een van de meest gebruikte toepassingen van de geïntegreerde MS Office-suite, een krachtig hulpmiddel in de juiste handen, dat het dagelijkse werk aanzienlijk vereenvoudigt.
Het belangrijkste doel van MS Excel is het oplossen van bijna alle rekenproblemen, waarvan de invoergegevens in de vorm van tabellen kunnen worden weergegeven.
Het gebruik van spreadsheets vereenvoudigt het werken met gegevens en stelt u in staat om resultaten te krijgen zonder berekeningen te hoeven programmeren. In combinatie met de programmeertaal Visual Basic for Application (VBA) krijgt de MS Excel-spreadsheetprocessor een universeel karakter en kun je elk probleem oplossen, ongeacht de aard ervan.
Kenmerk van spreadsheets is de mogelijkheid om formules te gebruiken om de relatie tussen de waarden van verschillende cellen te beschrijven. De berekening volgens de gegeven formules wordt automatisch uitgevoerd. Het wijzigen van de inhoud van een cel leidt tot een herberekening van de waarden van alle cellen die eraan zijn gekoppeld door formulerelaties en daardoor om de hele tabel bij te werken in overeenstemming met de gewijzigde gegevens. Belangrijkste kenmerken van spreadsheets:
· Het uitvoeren van hetzelfde type complexe berekeningen op grote datasets;
· Automatisering van eindberekeningen;
· Problemen oplossen door parameterwaarden te selecteren;
· Verwerking (statistische analyse) van de resultaten van experimenten;
· Het uitvoeren van een zoektocht naar optimale waarden van parameters (optimalisatieproblemen oplossen);
· Opstellen van tabeldocumenten;
· Opbouw van diagrammen (inclusief samenvattende) volgens de beschikbare gegevens;
· Creatie en analyse van databases (lijsten).
U kunt MS Excel op de volgende manieren downloaden:
· Dubbelklikken op de Microsoft Excel-snelkoppeling op het bureaublad, als de snelkoppeling aanwezig is.
· Uitvoering van de volgorde van opdrachten Start, Programma's, Accessoires, Microsoft Excel snelkoppeling.
· Uitvoering van de volgorde van opdrachten Start, Zoek, Bestanden en mappen. Voer in het dialoogvenster dat verschijnt in de regel Naam Microsoft Excel in (de naam van het MS Excel-snelkoppelingsbestand) en klik op de knop Zoeken. Dubbelklik na het zoeken op de Microsoft Excel-snelkoppeling. Sluit het zoekvenster wanneer het laden van MS Excel is voltooid.
Het laden van de MS Excel-processor eindigt met het verschijnen op het beeldscherm van een toepassingsvenster met een geopend werkblad met de naam Blad1 van de standaardwerkmap met de standaardnaam Boek1.
Bij het maken van uw werkmap moet u het volgende doen:
· Klik met de linkermuisknop om het menu Service uit te vouwen, klik met de linkermuisknop op de regel Opties ... en klik in het dialoogvenster dat verschijnt op het tabblad Algemeen. In het vak Vellen in het nieuwe boek: stel het gewenste aantal bladen in en klik op de knop OK.
· Klik op de werkbalk Standaard op de knop Maken.
· Door met de linkermuisknop te klikken, vouwt u het menu Bestand uit en klikt u op de regel Opslaan als .... Klik in het venster dat verschijnt op de pijl in het venster Mijn documenten. Klik in het menu dat opent op de regel met het adres van uw directory, en vervolgens in het onderste venster Bestandsnaam, in plaats van de standaardnaam, noteer de naam van uw werkmap en klik vervolgens op de knop Opslaan. Voer in de toekomst, wanneer u met dit bestand werkt, dergelijke acties niet uit als u de bestandsnaam niet hoeft te wijzigen, maar het is voldoende om regelmatig op de knop Opslaan op de standaardwerkbalk te klikken.
Met Excel kunt u drie soorten gegevens in cellen invoeren: getallen, tekst, formules.
Tekst kan worden gebruikt voor tabelkoppen, uitleg of notities op een werkblad. Als Excel het gegevenstype niet als numeriek of als formule herkent, worden de gegevens als tekst behandeld. Cijfers worden gebruikt om digitale informatie weer te geven en kunnen in verschillende formaten worden ingevoerd: algemeen, monetair, financieel, percentage, enz.
Datum en tijd kunnen ook als getallen worden beschouwd. Formules die in een cel worden ingevoerd, voeren berekeningen uit, regelen de werking van de database, controleren de eigenschappen en waarden van cellen en worden gebruikt om de relatie tussen cellen en arrays vast te stellen met behulp van adreskoppelingen.
Met spreadsheets kunt u de gegevens die op een werkblad zijn geplaatst in de vorm van een grafiek visualiseren. Een diagram geeft grafisch de afhankelijkheden tussen gegevens weer, waardoor het gemakkelijker te begrijpen is en helpt bij het analyseren en vergelijken van gegevens.
Grafieken zijn een visueel hulpmiddel voor het presenteren van gegevens en maken het gemakkelijker om vergelijkingen, patronen en trends in uw gegevens te maken.
In plaats van meerdere kolommen met getallen op een werkblad te analyseren, kunt u bijvoorbeeld naar een grafiek kijken om te zien of de verkoop per kwartaal daalt of stijgt, of hoe de werkelijke verkoop zich verhoudt tot de verwachte verkoop.
U kunt een diagram op een apart blad maken of het als een ingesloten object op een gegevensblad plaatsen. U kunt uw grafiek ook op een webpagina publiceren.
Om een grafiek te maken, moet u eerst de gegevens daarvoor op een blad invoeren.
Nadat u deze gegevens hebt geselecteerd, moet u de grafiekwizard gebruiken om stap voor stap een grafiek te maken, waarin u het type en verschillende parameters selecteert.
Of gebruik de werkbalk Grafiek om een basisgrafiek te maken, die u later kunt wijzigen. Een draaigrafiekrapport is een interactief overzicht van gegevens in grafiekformaat.
De creatie ervan verschilt van gewone Microsoft Excel-diagrammen. Nadat u een draaigrafiekrapport hebt gemaakt, kunt u verschillende detailniveaus bekijken en de lay-out van het diagram wijzigen door de velden en leden te slepen en neer te zetten. Een grafiek is gekoppeld aan de gegevens waarop deze is gebaseerd en wordt automatisch bijgewerkt wanneer de gegevens veranderen.
De waarde van spreadsheets wordt bepaald door de verwerkingsmogelijkheden die ze bieden.
Dat wil zeggen, gegevensinvoer gebruiken om de waarden van andere hoeveelheden te berekenen.
Excel heeft voldoende formules die nodig zijn om verschillende combinaties van rekenkundige en algebraïsche waarden te berekenen.
Excel gebruikt formules om wiskundige bewerkingen uit te voeren op een of meer waarden (of variabelen).
Deze waarden kunnen alleen getallen zijn of celverwijzingen bevatten. Excel gebruikt een specifieke syntaxis om formules te schrijven.
Invoering
1: MicrosoftExcel
1.1 Concept en mogelijkheden van MS Excel
1.2 Belangrijkste elementen van het MS Excel-venster
1.4 Mogelijke fouten bij het gebruik van functies in formules
2: Gegevensanalyse. Scripts gebruiken
2.1 Gegevensanalyse in MS Excel
2.2 Scripts
2.3 Een voorbeeld van het berekenen van de interne investeringsomzet
Gevolgtrekking
Bibliografie
Invoering
Microsoft Office, de meest populaire familie van kantoorsoftwareproducten, bevat nieuwe versies van bekende toepassingen die internettechnologieën ondersteunen en flexibele internetoplossingen mogelijk maken.
Microsoft Office is een familie van Microsoft-softwareproducten die 's werelds meest populaire toepassingen samenbrengt in één enkele omgeving, ideaal voor het werken met informatie. Microsoft Office omvat de Microsoft Word-tekstverwerker, Microsoft Excel-spreadsheets, de Microsoft PowerPoint-presentatie- en presentatietool en de nieuwe Microsoft Outlook-toepassing. Al deze toepassingen vormen de Standard Edition van Microsoft Office. De Professional Edition bevat ook Microsoft Access.
MicrosoftExcel- een programma dat is ontworpen om gegevens in een tabel te ordenen voor documentatie en grafische presentatie van informatie.
Het MSExcel-programma wordt gebruikt om complexe documenten te maken waarin het nodig is:
· Gebruik dezelfde gegevens in verschillende werkbladen;
· Koppelingen wijzigen en herstellen.
Het voordeel van MSExcel is dat het programma helpt om met grote hoeveelheden informatie te werken. MSExcel-werkmappen bieden de mogelijkheid om gegevens op te slaan en te ordenen, de som van waarden in cellen te berekenen. MsExcel biedt een breed scala aan methoden om informatie gemakkelijk te begrijpen te maken.
Tegenwoordig is het voor iedereen belangrijk om te weten en vaardigheden te hebben in het werken met Microsoft Office-applicaties, aangezien de moderne wereld vol is met een enorme hoeveelheid informatie, waarmee je gewoon moet kunnen werken.
In meer detail zal in deze cursus de MSExcel-toepassing, zijn functies en mogelijkheden worden gepresenteerd. En ook het gebruik van scripts met hun praktische toepassing.
1. MicrosoftExcel
1.1 . MicrosoftExcel... Concepten en kansen
MS Excel-spreadsheetprocessor (spreadsheets) is een van de meest gebruikte toepassingen in de MS Office-suite, een krachtig hulpmiddel in de juiste handen, dat het dagelijkse routinewerk aanzienlijk vereenvoudigt. Het belangrijkste doel van MS Excel is het oplossen van bijna alle rekenproblemen, waarvan de invoergegevens in de vorm van tabellen kunnen worden weergegeven. Het gebruik van spreadsheets vereenvoudigt het werken met gegevens en stelt u in staat om resultaten te krijgen zonder berekeningen te hoeven programmeren. In combinatie met de programmeertaal Visual Basic for Application (VBA) krijgt de MS Excel-spreadsheetprocessor een universeel karakter en kun je elk probleem oplossen, ongeacht de aard ervan.
Kenmerk van spreadsheets is de mogelijkheid om formules te gebruiken om de relatie tussen de waarden van verschillende cellen te beschrijven. De berekening volgens de gegeven formules wordt automatisch uitgevoerd. Het wijzigen van de inhoud van een cel leidt tot een herberekening van de waarden van alle cellen die eraan zijn gekoppeld door formulerelaties en daardoor om de hele tabel bij te werken in overeenstemming met de gewijzigde gegevens.
Belangrijkste kenmerken van spreadsheets:
1. hetzelfde soort complexe berekeningen uitvoeren op grote datasets;
2. automatisering van eindberekeningen;
3. problemen oplossen door parameterwaarden te selecteren;
4. verwerking (statistische analyse) van de experimentele resultaten;
5. Uitvoeren van een zoektocht naar optimale waarden van parameters (optimalisatieproblemen oplossen);
6. voorbereiding van documenten in tabelvorm;
7. constructie van diagrammen (inclusief samenvattende) volgens de beschikbare gegevens;
8. creatie en analyse van databases (lijsten).
1.2. Belangrijkste elementen van het MS Excel-venster
De belangrijkste elementen van het werkvenster zijn:
1. Titelbalk (de naam van het programma wordt erin aangegeven) met knoppen voor het besturen van het programmavenster en het documentvenster (Minimaliseren, Minimaliseren naar venster of Maximaliseren naar volledig scherm, Sluiten);
2. De hoofdmenubalk (elk menu-item is een reeks opdrachten verenigd door een gemeenschappelijke functionele focus) plus een venster voor het zoeken naar hulpinformatie.
3. Werkbalken (Standaard, Opmaak, enz.).
4. De formulebalk, met daarin het veld Naam en de knop Functie invoegen (fx) als elementen, is bedoeld voor het invoeren en bewerken van waarden of formules in cellen. In het veld Naam wordt het adres van de huidige cel weergegeven.
5. Werkgebied (actief werkblad).
6. Schuifbalken (verticaal en horizontaal).
7. Een set tabbladen (bladtabbladen) om tussen werkbladen te wisselen.
8. Statusbalk.
1.3 Structuur van spreadsheets
Een bestand dat is gemaakt met MS Excel wordt meestal een werkmap genoemd. U kunt zoveel werkmappen maken als de beschikbaarheid van vrij geheugen op het bijbehorende geheugenapparaat toestaat. U kunt zoveel werkmappen openen als u hebt gemaakt. Er kan echter slechts één huidige (open) werkmap een actieve werkmap zijn.
Een werkmap is een verzameling werkbladen, elk met een tabelstructuur. In het documentvenster wordt alleen het huidige (actieve) werkblad weergegeven, waarmee u aan het werk bent. Elk werkblad heeft een titel die wordt weergegeven op de bladtab onder aan het venster. Met behulp van snelkoppelingen kunt u overschakelen naar andere werkbladen in dezelfde werkmap. Om de naam van een werkblad te wijzigen, moet u dubbelklikken op de snelkoppeling en de oude naam vervangen door een nieuwe, of door de volgende opdrachten uit te voeren: Menu Opmaak, Bladregel in de menulijst, Naam wijzigen. Of u kunt, door de muisaanwijzer op de snelkoppeling van het actieve werkblad te plaatsen, met de rechtermuisknop klikken en vervolgens in het verschenen contextmenu op de regel Naam wijzigen klikken en hernoemen uitvoeren. U kunt nieuwe bladen aan de werkmap toevoegen (invoegen) of overbodige bladen verwijderen. Een werkblad kan worden ingevoegd door de menuopdracht Invoegen uit te voeren, de regel Blad in de lijst met menu-items. Het blad wordt voor het actieve blad ingevoegd. De bovenstaande acties kunnen worden uitgevoerd met behulp van het contextmenu, dat wordt geactiveerd door op de rechtermuisknop te drukken, waarvan de aanwijzer op het tabblad van het bijbehorende blad moet worden geplaatst. Om de werkbladen te verwisselen, moet u de muisaanwijzer op het tabblad van het te verplaatsen werkblad plaatsen, op de linkermuisknop drukken en het tabblad naar de gewenste locatie slepen.
Een werkblad (tabel) bestaat uit rijen en kolommen. De kolommen worden geleid door Latijnse hoofdletters en verder door combinaties van twee letters. Het werkblad bevat in totaal 256 kolommen, genaamd A tot en met IV. Regels zijn opeenvolgend genummerd van 1 tot 65536.
Op de kruising van kolommen en rijen worden tabelcellen gevormd. Het zijn de minimale elementen voor het opslaan van gegevens. Elke cel heeft zijn eigen adres. Een celadres bestaat uit de kolomnaam en het rijnummer op het snijpunt waarvan de cel zich bevindt, bijvoorbeeld A1, B5, DE324. Celadressen worden gebruikt bij het schrijven van formules die de relatie bepalen tussen waarden die zich in verschillende cellen bevinden. Op dit moment kan er slechts één cel actief zijn, die wordt geactiveerd door erop te klikken en wordt gemarkeerd met een kader. Dit frame fungeert als een cursor in Excel. Gegevensinvoer en bewerkingen worden altijd alleen in de actieve cel uitgevoerd.
Er kan in formules als geheel worden verwezen naar gegevens in aangrenzende cellen die een rechthoekig gebied vormen. Een groep cellen begrensd door een rechthoekig gebied wordt een bereik genoemd. De meest gebruikte rechthoekige bereiken worden gevormd op de kruising van een groep opeenvolgende rijen en een groep opeenvolgende kolommen. Een celbereik wordt aangegeven door het door dubbele punt gescheiden adres van de eerste cel en het adres van de laatste cel van het bereik, bijvoorbeeld B5: F15. U kunt een celbereik selecteren door de muisaanwijzer van de ene hoekcel naar de tegenoverliggende cel langs de diagonaal te slepen. Tegelijkertijd breidt het frame van de huidige (actieve) cel zich uit en beslaat het hele geselecteerde bereik.
Om het rekenwerk te versnellen en te vereenvoudigen, biedt Excel de gebruiker een krachtig apparaat van werkbladfuncties waarmee hij bijna alle mogelijke berekeningen kan uitvoeren.
In totaal bevat MS Excel meer dan 400 werkbladfuncties (ingebouwde functies). Ze zijn allemaal, in overeenstemming met hun doel, onderverdeeld in 11 groepen (categorieën):
1. financiële functies;
2. datum- en tijdfuncties;
3. rekenkundige en goniometrische (wiskundige) functies;
4. statistische functies;
5. functies van links en substituties;
6. databasefuncties (lijstanalyse);
7. tekstfuncties;
8. logische functies;
9. informatieve functies (controleren van eigenschappen en waarden);
10. technische functies;
11. externe functies.
Het schrijven van een functie naar een cel van een werkblad moet beginnen met het gelijkteken (=). Als een functie wordt gebruikt als onderdeel van een andere complexe functie of in een formule (mega-formule), dan wordt het symbool gelijk aan (=) voor deze functie (formule) geschreven. Elke functie kan worden aangeroepen door de naam en het argument (parameter) of de parameterlijst die erop volgt tussen haakjes op te geven. De aanwezigheid van haakjes is vereist, ze dienen als teken dat de gebruikte naam de naam van een functie is. Lijstparameters (functieargumenten) worden gescheiden door puntkomma's (;). Hun aantal mag niet groter zijn dan 30 en de lengte van een formule die zoveel functieaanroepen bevat als u wilt, mag niet langer zijn dan 1024 tekens. Het wordt aanbevolen om alle namen te typen bij het schrijven (invoeren) van een formule in kleine letters, dan zullen correct ingevoerde namen in hoofdletters worden weergegeven.
1.4 Mogelijke fouten bij het gebruik van functies in formules