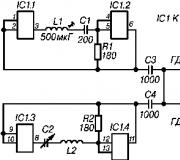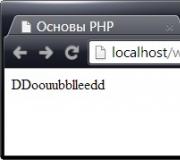Excel-spreadsheet downloaden. Download Excel-voorbeelden met formules en functies
Microsoft Excel 2003 is een project dat speciaal is ontworpen om grote hoeveelheden gegevens te verwerken. Opbouw van grafieken, grafieken en tabellen op basis van de gegeven informatie. Het programma is gebaseerd op een eenvoudige, begrijpelijke en toegankelijke interface. Hierdoor kunnen zelfs de meest onervaren gebruikers gratis in Excel 2003 werken. Technologische en functionele mogelijkheden van het project maken het een universeel programma. Bovendien zowel voor professionele kantoortaken als voor thuisgebruik. De boekhouding van de ingevoerde gegevens wordt uitgevoerd met behulp van ingebouwde standaardformules en algoritmen. Dankzij de functionele kenmerken van het programma kunt u ook handmatig nieuwe formules invoeren. Dus de mogelijkheden van het programma op zichzelf uitbreiden. Alle programma's die beschikbaar zijn in gratis Excel kunnen vrij complexe technische taken of statistische berekeningen uitvoeren. Een werkmap die in Microsoft Excel 2003 is gemaakt, bevindt zich in het werkpaneel totdat u een afzonderlijk bestand selecteert om het op te slaan. Gemaakte documenten kunnen met elkaar worden vergeleken en zijn toegankelijk voor andere gebruikers van het systeem.
Microsoft Excel 2007
Microsoft Excel 2007 is een applicatie voor het werken met formules en tabellen, inclusief tools voor het snel verwerken van grote hoeveelheden informatie. Tekstopmaaktools zijn ontleend aan de Word-editor en aangevuld met de nodige grafieken en diagrammen.
Als u besluit om Excel 2007 gratis te downloaden, krijgt u een aantal handige opties die niet beschikbaar zijn in vergelijkbare programma's. Eerdere versies zijn ook populair, maar ze hebben geen duidelijke systematisering van tools en commando's. Afzonderlijk is het vermeldenswaard het proces van het toevoegen van grafische componenten: in Excel 2007 kunt u clips, afbeeldingen, vormen, SmartArt-objecten, staafdiagrammen, taart- en staafdiagrammen, grafieken, enz. invoegen.
Microsoft Excel 2010
Microsoft Excel 2010 is een uitstekend hulpmiddel voor het werken met spreadsheets van verschillende complexiteit. Met deze applicatie kunt u zowel uw eigen projecten maken, waardoor grote hoeveelheden gegevens worden geoptimaliseerd, als bestaande projecten bewerken. Doordat Microsoft Excel 2010 met een groot aantal formaten kan werken, namelijk: xls, xlsm, xlsx, xml, csv, etc., zul je geen problemen hebben met het converteren van bestanden.
De reikwijdte van het programma is zeer uitgebreid, zodat u Excel 2010 gratis kunt downloaden, zowel voor persoonlijke doeleinden, bijvoorbeeld thuisboekhouding, als voor professionele doeleinden. Met betrekking tot de tweede optie kunt u met uitgebreide functionaliteit complexe financiële en economische berekeningen, statistische analyses en samenvattingen, engineeringtaken, enz.
Microsoft Excel 2013
Bijgewerkte, verbeterde interface in de stijl van Metro.
Bijgewerkte functie voor snelle analyse met eenvoudige gegevenstransformatie in visueel aantrekkelijke tabellen of grafieken.
Onmiddellijke conversie naar tabellen met automatisch gevolgde patronen.
De functie van het selecteren van de meest geschikte diagrammen: de toepassing van het programma selecteert de optimale typen diagrammen die de ingevoerde gegevens weergeven.
Segmenten gebruiken in het databasefilterproces.
Vereenvoudig gelijktijdig werken met meerdere boeken via aparte vensters.
Bijgewerkte functies voor wiskunde, trigonometrische, statistische, engineering, referentie, tijd en datum, logica en tekst.
Opgemaakte labels gebruiken voor gegevens.
Visuele weergave van gegevensveranderingen door middel van grafiekanimatie.
Formatie bij gebruik van een enkele lijst met velden van verschillende soorten draaitabellen.
Bijgewerkt, verbeterde converters en add-ons.
Analyseer en bekijk boeken met de Inquire-invoegtoepassing op hun ontwerp, functionaliteit en gegevensafhankelijkheden, en spoor verschillende problemen op, zoals fouten of inconsistenties in de toepassing van formules.
Microsoft Excel 2016
Microsoft Office Excel 2016-software is ontworpen om te werken met spreadsheets voor zowel zakelijke financiële rapportage als persoonlijke boekhouding. Het Microsoft Office Excel-product biedt economische en statistische berekeningen, grafische hulpmiddelen en de macro-programmeertaal VBA (Visual Basic for Applications). Microsoft Excel is een van de meest populaire analytische systemen en bevat geavanceerde tools voor grafieken en het delen van informatie. Microsoft Excel biedt individuen, teams en organisaties de technologieën en tools die ze nodig hebben om het meeste uit bedrijfsgegevens te halen.
Microsoft Excel 2016 biedt nieuwe manieren om met informatie te werken en meer intuïtieve tools voor gegevensanalyse. Gebruikers kunnen met slechts één klik resultaten visualiseren, verkennen en weergeven. Met Excel 2016 is het nu gemakkelijk en eenvoudig om spreadsheets op te slaan en te laden vanuit Microsoft SharePoint en de SkyDrive-cloud. Het bewerken van gegevens wordt niet alleen ondersteund vanaf een computer, maar ook vanaf elk draagbaar apparaat, of het nu een tablet of telefoon is.
Wat is er nieuw in Excel 2016 voor Windows
Excel 2016 voor Windows bevat een aantal verbeteringen en nieuwe functies, evenals de beste nieuwe tools van Office 2016, naast alles wat je weet.
Hieronder volgen enkele van de nieuwe en verbeterde functies in Excel 2016.
Het programma Microsoft Excel is handig voor het opstellen van tabellen en het maken van berekeningen. Een werkruimte is een verzameling cellen die kan worden gevuld met gegevens. Vervolgens - om te formatteren, te gebruiken om grafieken, grafieken, samenvattende rapporten te bouwen.
Werken in Excel met tabellen voor beginners lijkt op het eerste gezicht misschien ontmoedigend. Het verschilt aanzienlijk van de principes van het maken van tabellen in Word. Maar we beginnen klein: een tabel maken en opmaken. En aan het einde van het artikel zult u al begrijpen dat u zich geen betere tool kunt voorstellen voor het maken van tabellen dan Excel.
Een tabel maken in Excel voor Dummies
Werken met spreadsheets in Excel voor dummies gaat niet gehaast. Er zijn veel manieren om een tabel te maken en voor specifieke doeleinden heeft elke methode zijn eigen voordelen. Beoordeel daarom eerst de situatie visueel.
Kijk goed naar het werkblad werkblad:
Dit is een verzameling cellen in kolommen en rijen. Eigenlijk een tafel. De kolommen zijn gemarkeerd met Latijnse letters. Rijen zijn getallen. Als we dit blad afdrukken, krijgen we een blanco pagina. Zonder enige grenzen.
Laten we eerst leren werken met cellen, rijen en kolommen.
Een kolom en rij selecteren
Om de hele kolom te selecteren, klikt u met de linkermuisknop op de naam (Latijnse letter).

Om een lijn te selecteren - op lijnnaam (op nummer).

Om meerdere kolommen of rijen te selecteren, klik met de linkermuisknop op de titel, houd vast en sleep.
Om een kolom te selecteren met behulp van sneltoetsen, plaatst u de cursor in een cel van de gewenste kolom - druk op Ctrl + spatie. Om een lijn te selecteren - Shift + Spatie.
Hoe celranden te veranderen
Als de informatie niet past bij het invullen van de tabel, moet u de randen van de cellen wijzigen:


Om de breedte van kolommen en de hoogte van rijen tegelijk in een bepaald bereik te wijzigen, selecteert u een gebied, vergroot u 1 kolom / rij (handmatig verplaatsen) - de grootte van alle geselecteerde kolommen en rijen zal automatisch veranderen.

Opmerking. Om terug te keren naar het vorige formaat, kunt u op de knop "Annuleren" of de sneltoetscombinatie CTRL + Z klikken. Maar het werkt als je het meteen doet. Later helpt niet.
Om lijnen terug te brengen naar hun oorspronkelijke randen, opent u het toolmenu: "Home" - "Format" en selecteert u "Autofit Line Height"

Voor kolommen is deze methode niet relevant. Klik op "Formaat" - "Standaardbreedte". Laten we dit nummer onthouden. We selecteren elke cel in de kolom waarvan de randen moeten worden "geretourneerd". Nogmaals, "Formaat" - "Kolombreedte" - voer de indicator in die door het programma is gespecificeerd (in de regel is dit 8,43 - het aantal tekens in het Calibri-lettertype met een grootte van 11 punten). OKE.
Een kolom of rij invoegen
Selecteer de kolom/rij rechts/onder waar u het nieuwe bereik wilt invoegen. Dat wil zeggen dat de kolom links van de geselecteerde cel verschijnt. En de lijn is boven.

Klik met de rechtermuisknop - selecteer "Plakken" in het vervolgkeuzemenu (of druk op de sneltoetscombinatie CTRL + SHIFT + "=").

Selecteer de kolom en klik op OK.
Advies. Om snel een kolom in te voegen, selecteert u de kolom op de gewenste locatie en drukt u op CTRL+SHIFT+"=".
Al deze vaardigheden komen van pas bij het maken van een spreadsheet in Excel. We zullen de grenzen moeten verleggen, rijen / kolommen toevoegen in het proces.
Stap voor stap een tabel met formules maken


Nu zijn bij het afdrukken de randen van kolommen en rijen zichtbaar.

Met behulp van het menu Lettertype kunt u Excel-spreadsheetgegevens opmaken zoals u dat in Word zou doen.

Wijzig bijvoorbeeld de lettergrootte, maak de kop "vet". U kunt de tekst in het midden plaatsen, woordafbreking toewijzen, enz.
Een tabel maken in Excel: stap voor stap instructies
De eenvoudigste manier om tabellen te maken is al bekend. Maar in Excel is er een handiger optie (in termen van latere opmaak, werken met gegevens).
Laten we een "slimme" (dynamische) tabel maken:

Opmerking. U kunt de andere kant op gaan - selecteer eerst een celbereik en klik vervolgens op de knop "Tabel".

Voer nu de benodigde gegevens in het voltooide frame in. Als u een extra kolom nodig heeft, plaatst u de cursor in de cel die voor de titel is bedoeld. Voer een naam in en druk op ENTER. Het bereik wordt automatisch groter.

Als u het aantal regels wilt vergroten, haak dan in de rechterbenedenhoek van de markering voor automatisch aanvullen en sleep deze naar beneden.
Hoe te werken met een tabel in Excel
Met de release van nieuwe versies van het programma is het werken in Excel met tabellen interessanter en dynamischer geworden. Wanneer een slimme tafel op het blad wordt gevormd, komt de tool "Werken met tabellen" - "Ontwerper" beschikbaar.
Hier kunnen we de tafel een naam geven, de grootte wijzigen.
Er zijn verschillende stijlen beschikbaar, de mogelijkheid om de tabel om te zetten naar een regulier bereik of samenvattend rapport.
Kenmerken van dynamische spreadsheets MS Excel zijn enorm. Laten we beginnen met basisvaardigheden voor gegevensinvoer en automatisch aanvullen:



Als u op de pijl rechts van elke koptekst klikt, krijgen we toegang tot aanvullende hulpmiddelen voor het werken met tabelgegevens.

Soms moet de gebruiker met enorme tabellen werken. Om de resultaten te zien, moet je door meer dan duizend regels scrollen. Het verwijderen van rijen is geen optie (de gegevens zijn later nodig). Maar je kunt je verbergen. Gebruik hiervoor numerieke filters (afbeelding hierboven). Schakel de selectievakjes uit naast de waarden die verborgen moeten worden.
Excel 2007 is een applicatie die is ontworpen om spreadsheets en hun gegevens te verwerken. Meestal maakt het deel uit van het softwarepakket Microsoft Office 2007. Er zijn aanpassingen voor Windows en Mac OS.
De Excel 2007-interface kreeg een lintmenu met meer toegankelijke tools. Elke tool in het menu wordt beschreven met een speciaal pictogram en bijschrift, wat deze presentatie praktischer en visueler maakt in vergelijking met de vorige versie van dit programma.
Gratis download:
| Versie | Platform | Bit diepte | Formaat | |
| Microsoft Excel 2007 | Windows 8-10 | x32-x64 | .zip | |
| Microsoft Excel 2007 | Windows 7 | x32-x64 | .zip | |
| Microsoft Excel 2007 | Windows Vista | x32-x64 | .zip | |
| Microsoft Excel 2007 | Windows XP | x32-x64 | .zip |
Onder het hoofdmenu staan de gebruikelijke boeken met tabellen. De ontwikkelaars hebben het aantal rijen en kolommen van tabellen van deze wijziging verhoogd. In Excel 2007 zijn er maximaal 1 miljoen rijen en 16.000 kolommen in één werkmap. Tegelijkertijd kan de applicatie meer dan 1000 boeken bevatten.
Eerdere wijzigingen van Excel ondersteunden alleen het eigen binaire bestandsformaat. Excel 2007 begon met het ondersteunen van op XML gebaseerde open-type formaten. Voor compatibiliteit met eerdere wijzigingen ondersteunt deze versie van de spreadsheet ook oude binaire formaten.
Sinds 2007 is Microsoft erin geslaagd om dit softwareproduct twee keer te updaten. En toch blijft Excel 2007 populair bij gebruikers. Deze versie van de beroemde spreadsheet-engine kreeg als eerste een nieuw ontwerp voor het hoofdmenu - het zogenaamde lintmenu. De 2003-versie bood de gebruiker de oude traditionele menuweergave, evenals de vertrouwde werkbalk.

Excel 2007-functionaliteit
Dankzij de functionaliteit van Excel 2007 kunt u gegevens in tabelvorm verwerken. De verwerking ervan gebeurt echter vaak met slechts een paar muisklikken. Laten we enkele interessante functies introduceren.
- Ingebouwde formules. Ze worden verzameld in een apart dialoogvenster. Elke functie is onderverdeeld in categorieën: wiskundig, statistisch, financieel en andere.
- diagrammen. Gegevens die in tabellen worden ingevoerd, kunnen worden weergegeven in de vorm van grafieken en diagrammen.
- Conditionele opmaak. Met deze functie kunt u een cel een specifieke stijl geven. Als een formule in een cel bijvoorbeeld een negatieve waarde retourneert, wordt de achtergrond van de cel rood.
- Slimme kunstvormen. Dit zijn sets van kant-en-klare vormen die kunnen worden gebruikt voor een meer visuele weergave van objecten.
- Formules automatisch aanvullen. Deze functionaliteit vereenvoudigt het invoegen van kant-en-klare functies in tabelcellen.
- Compatibiliteitscontrole. Met deze tool kunt u de gemaakte werkmap controleren op compatibiliteit met eerdere versies van de spreadsheet.
Veiligheidsmanagement. Met de opties van het beveiligingscentrum kan de gebruiker zijn spreadsheets beveiligen.
- Een populair kantoorprogramma voor Android, qua functionaliteit doet het op geen enkele manier onder voor de versie voor computers. Nu kan elke bezitter van een tablet of Android-telefoon de nodige berekeningen maken!
Schermafbeeldingen van Microsoft Excel →



Hier kunt u nieuwe tabellen bekijken, bewerken of maken, ook onderweg. Het programma heeft een intuïtieve touch input, zodat je er met één hand mee kunt werken.
Op onze website kunt u veilig en zonder registratie de Microsoft Excel applicatie voor Android downloaden.
Toepassing voordelen:
- De aanwezigheid van noodzakelijke functies zoals tabellen, formules, sparklines en grafieken.
- Makkelijk in gebruik en mooi minimalistisch design.
- Mogelijkheid om met andere gebruikers aan het document te werken.
- Celuitlijning en samenvoegen, sorteren en filteren.
- Boekzoektocht uitvoeren.
- Synchronisatie met cloudopslag.
- Mogelijkheid om het lettertype, de vulling en de stijl van cellen te wijzigen.
- De aanwezigheid van een eigen numeriek toetsenbord, handig bij het invoeren van een groot aantal tekens.
- Tekst teruglopen, cellen vet, cursief en onderstreept maken.
Over de veiligheid van de ingevoerde gegevens kun je rustig zijn, onder meer omdat de applicatie een autosave-functie heeft. En voor meer gemak, wanneer u het programma start, ziet u het laatst geopende document. Microsoft Excel voor Android gratis downloaden in het Russisch volg de directe link op deze pagina.
Om Excel correct te installeren, dient u gebruik te maken van de automatische installatie van het gehele Microsoft Office pakket. Als de componenten al zijn geïnstalleerd (bijvoorbeeld tijdens de selectieve installatie van anderen), of als de gebruiker om verschillende redenen alleen het Excel-programma opnieuw installeert, zijn tijdens het installatieproces alle selectievakjes nodig tegenover de eerder geïnstalleerde programma's, waardoor het alleen tegenover de Excel-installatie.
bronnen:
- Microsoft Office 2007 installeren
- kantoor installatie
Vaak vragen gebruikers van het Microsoft Excel-programma waarom het dossier met een kleine tafel duurt soms zo'n 5-10 MB. Dit gebeurt niet toevallig, veel formules doen dat uiteindelijk het dossier"zwaar", die moeilijk te verminderen kan zijn.

Je zal nodig hebben
- Microsoft Excel-software.
Instructie
De allereerste en belangrijkste reden voor het grote volume van de tafel is de algemene toegang. Wat betekent het? Computers zijn bijvoorbeeld verbonden door één netwerk, er is een tabel die door alle gebruikers van dit netwerk wordt gebruikt. Het programma wijst zelf het dossier voor meerdere gebruikers en daarin over hoe laat en door wie het document is gewijzigd. Het is niet moeilijk voor te stellen dat met het aantal gebruikers van meer dan 2-3 personen, de grootte het dossier maar wordt enorm.
Voor versies van MS Excel 2003 en ouder moet u op het bovenste menu "Extra" klikken en "Toegang tot het boek" selecteren. Voor versies van het programma 2007 en jonger, ga in het hoofdvenster van het programma naar het tabblad "Review" en selecteer "Toegang tot het boek". Ga in het geopende venster in beide gevallen naar het tabblad "Details".
Vink het vakje aan naast 'Geen wijzigingslogboek opslaan' en sla de geopende spreadsheet op. Nu moet u het aantal dagen instellen waarvoor het logboek wordt bewaard. Tegenover deze parameter ziet u het getal 30, maar u kunt veel minder doen.
U kunt vervolgens rijen en kolommen verwijderen die u niet gebruikt. Hoe erachter te komen? Navigeer naar de tabel en druk op de sneltoets Ctrl + End. De cursor in het document gaat automatisch naar de laatste cel in uw tabel. Kijk of er boven en rechts van deze cel rijen en kolommen zijn die u niet gebruikt. Als dat het geval is, selecteert u ze en verwijdert u ze, waardoor het totale aantal cellen wordt verminderd.
Het wordt ook aanbevolen om de opmaak van cellen die u zelden gebruikt, te verwijderen. Witte kleurmarkeringen in een transparante cel moeten worden vervangen door de optie "Niet opvullen". Om celopmaak offline uit te schakelen, selecteert u ze, klikt u vervolgens op het bovenste menu "Bewerken", selecteert u het item "Wissen", de opdracht "Formatteren" (Excel 2003) of opent u het tabblad "Start", selecteert u het blok "Wissen", de opdracht "Opmaak wissen".
Microsoft Excel is een spreadsheetprogramma. Een van de belangrijkste voordelen is de mogelijkheid om verschillende berekeningen uit te voeren met behulp van ingebouwde formules en functies.

Je zal nodig hebben
- - MS-Excel.
Instructie
Voer een niet-lineaire oplossing uit in Excel met behulp van het voorbeeld van de volgende taak. Vinden wortels polynoom x3 - 0,01x2 - 0,7044x + 0,139104 = 0. Voer hiervoor eerst een grafische oplossing van de vergelijking uit. Het is bekend dat om zo'n vergelijking op te lossen, je het snijpunt van de grafiek van de functie f (x) en de x-as moet vinden, dat wil zeggen dat je de waarde van x moet vinden, waarbij de functie zal naar nul gaan.
Tabelleer de polynoom op het interval, bijvoorbeeld van -1 tot 1, neem hiervoor een stap van 0,2. Typ -1 in de eerste cel, -0,8 in de volgende, selecteer beide, beweeg de muis over de rechter benedenhoek om een plusteken te laten verschijnen en sleep totdat de waarde 1 verschijnt.
Voer vervolgens in de cel rechts van -1 de formule in = A2^3 - 0.01*A2^2 - 0.7044*A2 + 0.139104. Gebruik automatisch aanvullen om y te vinden voor alle x-waarden. Voer functies uit volgens de ontvangen berekeningen. Zoek in de grafiek het snijpunt van de as van de abscis en bepaal de intervallen waarop wortels polynoom. In ons geval zijn dit [-1,-0.8] en , evenals .
Vinden wortels vergelijkingen met opeenvolgende benaderingen. Stel de fout in bij het berekenen van de wortels, evenals het limietnummer met behulp van het menu "Extra" en het tabblad "Opties". Voer de initiële benaderingen en functiewaarden in en roep vervolgens het menu "Service", het item "Parameterselectie" op.
Vul het dialoogvenster dat als volgt verschijnt in: voer in het veld "In cel in" B14 in (de verwijzing naar de cel die is toegewezen aan de variabele die u zoekt), stel in het veld "Waarde" 0 in (de rechterkant van de vergelijking), en voer in het veld "De waarde van de cel wijzigen" cel A14 in (de cel met de formule die de waarde van de linkerhelft van de vergelijking berekent). Het is handiger om links niet handmatig in te voeren, maar door met de linkermuisknop de gewenste cellen te selecteren. Klik OK. Het selectieresultaat wordt op het scherm weergegeven. Zoek op dezelfde manier naar de resterende twee wortels.
bronnen:
- hoe root te vinden in Excel
Een set programma's voor het werken met documenten van Microsoft is al lang een erkende standaard op verschillende werkterreinen. En nadat je een nieuwe computer hebt gekocht of het besturingssysteem opnieuw hebt geïnstalleerd, moet je eerst het MS Office-pakket installeren. Voor sommige gebruikers is deze operatie een echt probleem, maar als je ernaar kijkt, is er niets ingewikkelds aan.

Instructie
Haal de installatiekitschijf uit de doos en plaats deze in het cd- of dvd-station van uw computer. Dubbelklik op het pictogram Deze computer of Computer en open vervolgens de E:-schijf (meestal komt deze letter overeen met de schijf). Al deze acties moeten worden uitgevoerd als het autorun-venster niet op het scherm verschijnt.
Klik met de linkermuisknop op het item "Start" in de lijst met acties die door de computer worden voorgesteld. Hiermee wordt het installatieproces van MS Office gestart. Er verschijnt een installatievenster op het scherm met een welkomstbericht en een prompt om te starten.
Klik op de knop "Installeren" om door te gaan naar de volgende stap van de bewerking. Het programma zal u vragen om een productcode van 25 tekens in te voeren. Deze code staat meestal op de achterkant van de schijfdoos. Schakel over naar de Engelse invoertaal en typ zorgvuldig de MS Office-activeringscode. Let op de gelijkenis van de letter "O" en het symbool "nul", soms is dit de reden voor de melding over de verkeerde code. Klik op de knop "Volgende" om door te gaan met de installatie.
Voer uw gebruikersnaam, initialen en organisatie in als u een kantoorsuite voor werkdoeleinden installeert. Het is het beste om Latijnse karakters te gebruiken, hoewel dit in recente versies van . Eenmaal ingevoerd, klikt u op "Volgende".
Vink het vakje aan onder aan het venster, onder de licentieovereenkomst - door dit te doen gaat u akkoord met de voorwaarden van de licentie en kunt u op de knop klikken om door te gaan met de installatie. Het volgende venster wordt geopend met de opties van het softwarepakket: Standaard, Volledig, Aangepast en Minimaal.
Klik op de knop naast het opschrift "Full" zodat het programma zelf de maximale set componenten bepaalt. Of klik op "Aangepast" om alleen de gewenste apps te installeren. De geavanceerde optie is de eenvoudigste, maar neemt de meeste ruimte in beslag op uw harde schijf. De minimale installatie zal in de toekomst meer aandacht en inspanning vergen en wordt daarom niet aanbevolen. Als je je keuze hebt gemaakt, klik je op Volgende.
Schakel het vinkje uit voor kantoorkiesprogramma's die u niet nodig hebt. Meestal zijn de meest populaire Word en Excel geïnstalleerd -. Als je niet weet wat je nodig hebt, kies dan voor "Volledig". Druk op de knop om door te gaan naar de volgende stap van de bewerking.
Er wordt een venster geopend met een lijst met componenten. Activeer het opschrift "Install" en wacht tot het proces is voltooid. Dit duurt 5 tot 25 minuten, afhankelijk van het vermogen van de computer. Klik op de knop OK om het installatieprogramma te voltooien.
Een gratis alternatief voor de populaire MS Office-toepassing is de volledige kantoorsuite OpenOffice.org, die het equivalent van Word, Excel en andere kantoortoepassingen bevat. Bovendien is OpenOffice.org gratis software, dus het gebruik ervan is legaal en legaal voor elk doel.

Instructie
Om gratis Office te installeren, downloadt u het installatiebestand van OpenOffice.org van http://www.openoffice.org/download. Wanneer de installatie is voltooid, opent u het installatieprogramma en klikt u op de knop "Uitvoeren". Het venster Voorbereiden om OpenOffice.org 3.4 te installeren wordt geopend, klik op Volgende.

De uitgepakte installatiebestanden worden naar uw harde schijf gekopieerd. Optioneel kunt u een map specificeren om ze op te slaan. Klik hiervoor op de knop "Bladeren" en selecteer de gewenste map in het browservenster dat wordt geopend. Klik vervolgens op de knop "Uitpakken". Wacht even terwijl de bestanden worden uitgepakt.

Klik in het OpenOffice.org Setup Wizard-venster dat wordt geopend op Volgende. U kunt gebruikersgegevens invoeren (gebruikersnaam en organisatie). Vink het vakje aan naast het gewenste item - voor wie dit programma moet worden geïnstalleerd: voor alle gebruikers (standaard) of alleen voor jou. Klik nogmaals op "Volgende".

Selecteer het type installatie dat het beste bij uw behoeften past: Typisch (standaard) of Aangepast (aanbevolen voor geavanceerde gebruikers). Klik volgende. Als u een standaardinstallatie hebt gekozen, klikt u in het venster "Klaar om te installeren" op de knop "Installeren". Dit venster heeft standaard een selectievakje naast de woorden 'Een snelkoppeling op het bureaublad maken'. Je kunt het verwijderen als je wilt.