Een hulpprogramma voor het volledig verwijderen van amd-stuurprogramma's. Hoe u een geïnstalleerd stuurprogramma voor een Nvidia-videokaart correct verwijdert
Het komt voor dat stuurprogramma's moeten worden verwijderd. Je hebt bijvoorbeeld een andere videokaart van een andere fabrikant gekocht en de extra ‘rommel’ in het systeem heb je absoluut niet nodig. Of de oude versie van het stuurprogramma wordt niet zonder fouten bijgewerkt naar de nieuwe en u moet een "schone" installatie uitvoeren. Dus hoe u AMD Radeon-stuurprogramma's kunt verwijderen, staat in ons artikel.
Deze methode is de meest voor de hand liggende en eenvoudigste. Werkt in de meeste gevallen.
Aandacht! Niet geschikt bij problemen (updatefouten of verwijderen van niet-officiële stuurprogramma's).
Om deze methode te gebruiken:

Verwijdering met behulp van een hulpprogramma van derden
Deze methode kan zelfs helpen als het stuurprogramma en de programma's van de videokaart niet in het Configuratiescherm worden weergegeven.
Aandacht! Als er een fout optreedt bij het verwijderen met standaardmiddelen, wordt deze methode aanbevolen.
Laten we dus eens kijken naar het verwijderingsproces met het Display Driver Uninstaller-programma als voorbeeld.
Stap 1. Installeer Display Driver Uninstaller op uw computer:

Stap 2. Om het te laten werken, moet u uw computer echter opstarten in de veilige modus. Om naar de “Veilige Modus” te gaan:

Stap 3. Nu kunt u met het hulpprogramma werken.


Ontdek gedetailleerde instructies over het laden van de veilige modus in Windows 10 in het nieuwe artikel -
Klaar! U kunt beginnen met het installeren van het nieuwe stuurprogramma.
Video - Hoe u AMD Radeon-stuurprogramma's volledig verwijdert
Vraag van een gebruiker
Groeten!
Vertel me hoe ik videostuurprogramma's uit Windows kan verwijderen als ze niet worden weergegeven in Programma's toevoegen of verwijderen (in het Configuratiescherm). Het punt is dat ik nieuwere stuurprogramma's wil installeren, maar tijdens de installatie verschijnt er een foutmelding dat het stuurprogramma al bestaat. Wat gedaan kan worden?
ATP vooraf.
Dmitri, Kemerovo
Goededag.
Een nogal populair probleem... Als u een applicatie (inclusief de driver) niet vindt in het Windows Configuratiescherm, betekent dit niet dat deze niet in het systeem aanwezig is ☺!
Daarnaast komt het ook voor dat er bij het installeren van een nieuwe driver geen fouten verschijnen en alles goed lijkt te gaan, maar dat je dezelfde oude driver blijft gebruiken. Daarom wordt het in veel gevallen altijd aanbevolen om de oude driver volledig uit het systeem te verwijderen en vervolgens de nieuwe te installeren.
Dit is wat we nu gaan doen...
Methoden voor het verwijderen van een videokaartstuurprogramma uit het systeem
De hieronder voorgestelde methoden zijn universeel: d.w.z. geschikt voor alle videostuurprogramma's - AMD (Ati Radeon), nVidia (GeForce), Intel. Dezelfde methoden werken in alle momenteel populaire Windows: XP, 7, 8, 10 (32|64 bits).
Met behulp van het hulpprogramma DDU (Display Driver Uninstaller).

Dit is een gespecialiseerd hulpprogramma dat elk videostuurprogramma volledig en volledig van het systeem verwijdert, of het nu van AMD, nVidia of Intel is. Bovendien zou ik meteen willen opmerken dat niet alleen het stuurprogramma zelf wordt verwijderd, maar ook informatie erover uit het register (sleutels, parameters), mappen, bestanden, enz. Het programma werkt zelfs in gevallen waarin Windows het niet “ziet ' het stuurprogramma, of Er wordt gewoon een fout gegenereerd en deze kan niet worden verwijderd.
DDU kan ook worden gebruikt om te controleren of alles is verwijderd als u de standaard verwijderprocedure hebt gebruikt.
Opmerking! Voordat ik het DDU-hulpprogramma gebruik, raad ik aan een herstelpunt in Windows te maken (voor het geval dat) -
De hulpprogrammabestanden worden verspreid in een archief. Nadat u het hulpprogramma hebt gedownload, moet u het archief uitpakken en het uitvoerbare bestand uitvoeren - Verwijderprogramma voor beeldschermstuurprogramma (zie schermafbeelding hieronder). Ik zou uw aandacht willen vestigen op het feit dat het opstarten van het hulpprogramma lang kan duren - 20-30 seconden; blijkbaar analyseert het bij het opstarten het systeem en zoekt het naar geïnstalleerde stuurprogramma's.

Vervolgens zal DDU u vragen een opstartmodus te selecteren, bijvoorbeeld “Normale modus”. In het ideale geval moet u het systeem natuurlijk opnieuw opstarten in de veilige modus en het stuurprogramma ervan verwijderen. Ik merk echter meteen dat in de meeste gevallen alles normaal werkt...
Opmerking! Voor het geval dat, laat ik een link achter naar mijn artikel over hoe je de veilige modus kunt openen: (voor het geval dat ☺).
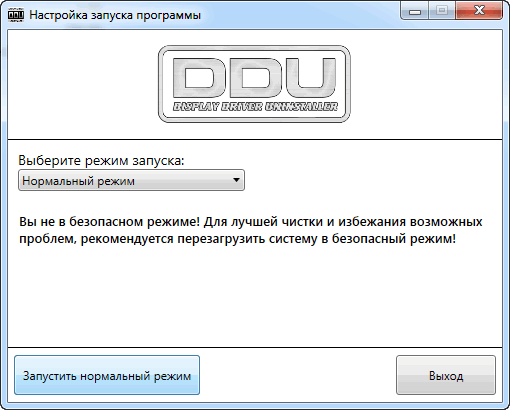
Wanneer het hulpprogramma wordt gestart, hoeft u eigenlijk slechts twee acties uit te voeren:
- selecteer een videostuurprogramma: AMD of nVidia (in de meeste gevallen detecteert DDU dit automatisch, en toch...). Zie "1" in de onderstaande schermafbeelding;
- selecteer de verwijderingsmodus - de aanbevolen "Verwijderen en opnieuw opstarten". Over het algemeen vereist dit niets anders van u - het hulpprogramma zal alles automatisch verwijderen en opschonen!
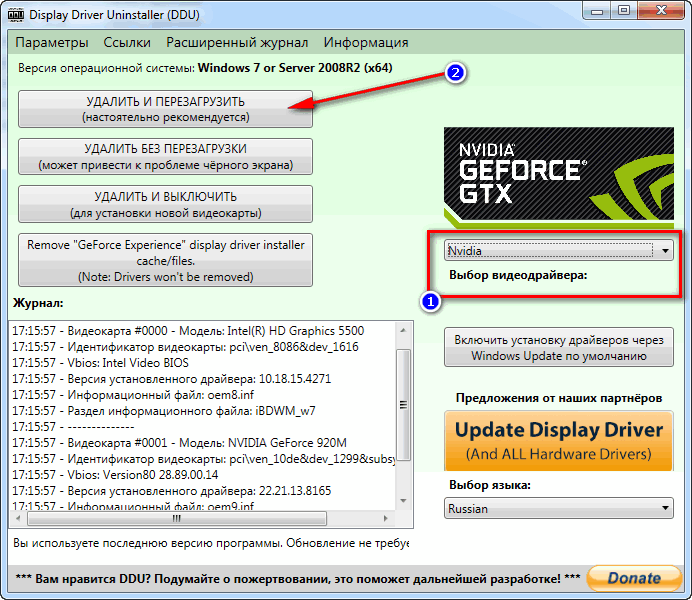
Deze methode is een van de eenvoudigste en meest effectieve. Ik wil nogmaals opmerken dat alle sporen volledig uit het systeem worden verwijderd en dat je eenvoudig elke nieuwe driver kunt installeren (zonder enige melding of waarschuwing dat je al een soort driver in het systeem hebt).
Door het installeren en verwijderen van programma's
Ik zou willen opmerken dat het in veel gevallen helemaal niet nodig is om hulpprogramma's (dezelfde DDU) te downloaden om een stuurprogramma te verwijderen - open gewoon het configuratiescherm en volg de link.
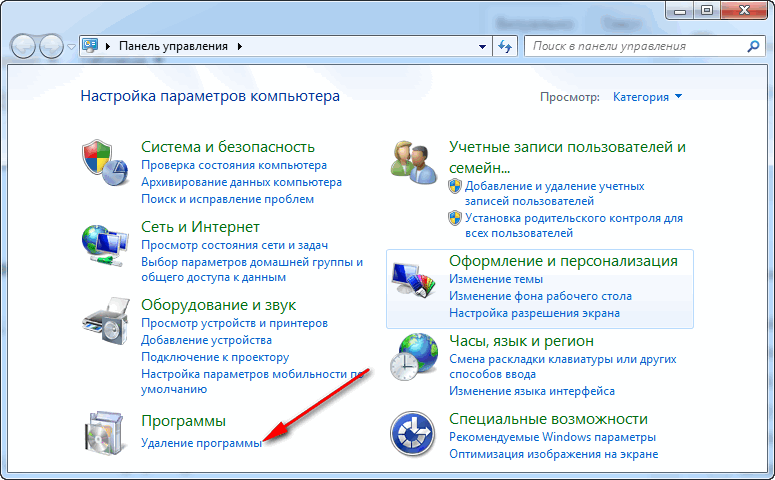
Vervolgens ziet u een lijst met 99% van de programma's die op uw systeem zijn geïnstalleerd. Hierbij hoort ook een driver voor een videokaart, een geluidskaart etc. Een volledige lijst met drivers zal hier uiteraard niet staan, en toch...
Om te verwijderen: zoek gewoon het gewenste stuurprogramma in de lijst, selecteer het en klik op de knop "Wijziging". Als alles in orde is met het installatieprogramma en de driver zelf, ontstaan er in de regel geen problemen en wordt alles normaal verwijderd (er hoeft niets anders te worden gedaan!).

Als het stuurprogramma niet in de lijst met geïnstalleerde programma's staat, probeer het dan te vinden en te verwijderen via Apparaatbeheer of met behulp van speciale software. nutsvoorzieningen (zie hieronder).
Via Apparaatbeheer
Apparaatbeheer toont alle stuurprogramma's en alle apparaten die op uw systeem beschikbaar zijn (zelfs de apparaten waarvoor geen stuurprogramma bestaat, worden als onbekend weergegeven).
Om Apparaatbeheer te openen- druk op de Win+R-knopcombinatie, voer vervolgens de opdracht devmgmt.msc in en druk op Enter.
Opmerking! U kunt Apparaatbeheer ook openen via het Configuratiescherm. Het is alleen zo dat de bovenstaande methode universeel is en u in staat stelt deze manager in alle populaire versies van Windows te openen: XP, 7,8,10.

Vervolgens moet u het tabblad "Videoadapters" openen en dubbelklikken met de linkermuisknop op de gewenste adapter (als u er twee heeft, zoals ik). Je kunt gewoon openen eigenschappen de gewenste adapter - klik hiervoor met de rechtermuisknop en selecteer de gewenste adapter in het menu.

Eigenschappen van de videoadapter selecteren en bekijken
Ga in de eigenschappen die worden geopend naar het tabblad "Bestuurder": hier kunt u informatie krijgen over de driver - leverancier, ontwikkelingsdatum, driverversie, handtekening, etc. Het is overigens handig om de versie van de driver die u wilt installeren te vergelijken met wat al in het systeem staat.
Om het te verwijderen, klikt u op de knop met dezelfde naam onder aan het venster (zie onderstaande schermafbeelding).

Universeel speciaal gebruiken hulpprogramma's voor het verwijderen van stuurprogramma's
Er zijn eigenlijk heel veel van dergelijke hulpprogramma's: Treexy Driver Fusion, Driver Sweeper, Driver Cleaner enz. Bovendien kunnen de meeste programma's die zijn ontworpen om automatisch stuurprogramma's te zoeken en bij te werken ook een ongewenst stuurprogramma verwijderen en archiveren.
Over het algemeen heb ik één groot artikel op mijn blog over programma's voor het werken met stuurprogramma's, ik raad het aan -
Bestuurder veegmachine
![]()
Website van ontwikkelaar: http://phyxion.net/
Zacht portaal:
Een eenvoudig en betrouwbaar hulpprogramma dat gespecialiseerd is in één hoofdtaak: alle stuurprogramma's volledig en zo schoon mogelijk uit het systeem verwijderen!
Driver Sweeper controleert zelfs het systeemregister op verschillende resterende “staarten”, en als deze worden gevonden, worden deze ook verwijderd! Overigens maakt het programma een reservekopie van de stuurprogramma's voordat u ermee gaat werken - ik raad u niet aan deze stap over te slaan!
Over het algemeen is het gebruik van het hulpprogramma vrij eenvoudig, ik zie het nut er niet van in om er afzonderlijk over te schrijven (zie onderstaande schermafbeelding: één venster waarin u de lijst met gevonden stuurprogramma's kunt bekijken, selecteer vervolgens de stuurprogramma's die niet langer nodig zijn en wis het systeem ervan).

PS: om elk videostuurprogramma voor 100% van het systeem te verwijderen, kunt u ☺.
Dat is alles wat ik heb.
AMD grafische versnellers zijn een van de meest populaire oplossingen voor laptops en personal computers. Het meest urgente probleem voor alle gebruikers van deze videokaarten (en niet alleen AMD) zijn verschillende acties met hun videostuurprogramma's, d.w.z. Voor het verwijderen of repareren van deze stuurprogramma's is enige technische kennis van de gebruiker vereist. Een van de meest gestelde vragen van gebruikers blijft echter nog steeds “ Hoe AMD-stuurprogramma's volledig van uw computer verwijderen?“Het is in dit artikel dat we deze vraag zullen beantwoorden.
Hoe AMD-stuurprogramma's volledig van uw computer te verwijderen
Kortom, AMD heeft een speciaal hulpprogramma genaamd AMD Clean Uninstall-hulpprogramma, waarmee u eenvoudig en effectief de op uw computer geïnstalleerde stuurprogramma's, verschillende bestanden en registervermeldingen die verband houden met deze bestanden, kunt verwijderen.
Hoewel dit hulpprogramma zo'n breed scala aan "services" biedt, wordt het toch aanbevolen om de functionaliteit van het Windows-besturingssysteem te gebruiken om stuurprogramma's te verwijderen. Maar als er zich problemen voordoen, kunt u zich voor hulp wenden tot het AMD-hulpprogramma.
AMD Clean Uninstall-hulpprogramma Werkt op Windows 10, Windows 8.1 en Windows 7 en verwijdert AMD video- en audiostuurprogramma's volledig, inclusief andere softwarecomponenten. Voordat u dit hulpprogramma gaat gebruiken, is het raadzaam een herstelpunt op uw computer te maken voor het geval er iets misgaat. Het hulpprogramma ondersteunt bijna alle AMD-hardware, dus u hoeft zich geen zorgen te maken over de compatibiliteit met het programma.
Volg deze link en download om aan de slag te gaan AMD Clean Uninstall-hulpprogramma. Voer vervolgens het uitvoerbare bestand van dit hulpprogramma uit. Na de lancering zou u een waarschuwingsbericht moeten zien waarin staat dat het hulpprogramma alle AMD-stuurprogramma's en hun componenten zal verwijderen.
Klik op "Ok" en het hulpprogramma begint met het verwijderen van videostuurprogramma's, maar alleen in een geminimaliseerde vorm, d.w.z. dienblad. Nadat het verwijderen van AMD-stuurprogramma's is voltooid, zou er een ander bericht moeten verschijnen, maar alleen over de succesvolle voltooiing van de bewerking. U krijgt ook de mogelijkheid om het verwijderingsrapport te bekijken, waar u een lijst kunt bekijken met succesvol verwijderde bestanden.
Tijdens het verwijderingsproces kan het gebeuren dat uw scherm flikkert of zelfs helemaal zwart wordt. Maar in dit geval hoeft u zich geen zorgen te maken, aangezien al deze symptomen normaal zijn voor het verwijderen van videostuurprogramma's. Als u denkt dat er iets mis is gegaan, kunt u zich altijd wenden tot systeemherstel voor hulp, waardoor alles op de oude plaats wordt teruggezet.
Hallo beheerder, ik kan geen nieuw stuurprogramma op mijn NVIDIA-videokaart installeren, de installatie start en de foutmelding "Kan de software niet installeren" verschijnt.NVIDIA" en tegenover het grafische stuurprogramma staat"Botsing."
Het netwerk adviseerde om vóór de installatie het oude stuurprogramma te verwijderen met het Driver Sweeper-programma, maar op uw website zeiden ze dat het beter is om de stuurprogramma's te verwijderen met het hulpprogramma Driver Uninstaller 15.1.0.0. Ik las ook op internet over een speciaal verwijderprogramma voor stuurprogramma's NVIDIA, maar niemand geeft er links naar. Wat kan er in mijn geval gedaan worden?
GeForce GT 740M videokaart. Geïnstalleerd besturingssysteem Windows 8.1
Hallo vrienden! Er zijn drie manieren om NVIDIA-videokaartstuurprogramma's te verwijderen. Wat het door onze lezer genoemde Driver Sweeper-programma betreft, zal ik zeggen dat het compatibel is met Windows 7, Vista, XP en niet werkt op Windows 8.1, 10, en dat het al bekende hulpprogramma Display Driver Uninstaller compatibel is met alle besturingssystemen.
Verwijder eerst de oude stuurprogramma's voor de videokaart NVIDIA, voordat u nieuwe installeert, kunt u het stuurprogramma-installatieprogramma zelf gebruiken.
Onze laptop heeft bijvoorbeeld een GeForce GT 750M videokaart, die vrijwel dezelfde kenmerken heeft als onze lezer. Download het nieuwste stuurprogramma ervoor van de officiële NVIDIA-website.
Laten we beginnen met de installatie. Wij markeren het punt. Aangepaste installatie(Extra opties)

Markeer het artikel Voer een schone installatie uit. “Een schone installatie herstelt alle NVIDIA-instellingen naar de standaardwaarden en verwijdert alle door de gebruiker gemaakte profielen” en klik op Volgende.

De bestaande videokaartstuurprogramma's worden volledig verwijderd en vervolgens worden er nieuwe geïnstalleerd.
Zoals u kunt zien, wordt aan het begin van het proces het stuurprogramma van de NVIDIA-videokaart verwijderd

En de daaropvolgende installatie van een nieuwe.

Het stuurprogramma van de videokaart is met succes geïnstalleerd, maar in mijn geval was er ook een fout en dit gebeurde omdat om de een of andere reden de GeForce Experience-service, die de stuurprogramma's van de videokaart automatisch bijwerkt, weigerde te installeren, maar ik heb het niet echt nodig.

Op deze manier kunt u de meeste problemen met GPU-stuurprogramma's oplossen.
Vergeet ook niet de eenvoudigste manier om software en stuurprogramma's te verwijderen.
Configuratiescherm -> Een programma verwijderen.

Klik met de linkermuisknop op het grafische stuurprogramma en klik op de knop Verwijderen/Wijzigen.

Welnu, het nieuwste hulpmiddel voor het verwijderen van het stuurprogramma voor de grafische adapter is het Driver Uninstaller 15.1.0.0-programma.
Download het archief met het programma op de officiële website
http://www.wagnardmobile.com/DDU/ en pak het uit in een map.


Het programma werkt alleen in de veilige modus.
Om in de veilige modus te komen, klikt u op Start -> Uitvoeren -> typ in het invoerveld msconfig 
We starten opnieuw op en we bevinden ons in de veilige modus.
In Apparaatbeheer zien we onze videokaart GeForce GT 750M en nu zullen we het volledig verwijderen Voer het uitvoerbare bestand van het Driver Uninstaller 15.1.0.0-programma uit.

Selecteer Russische taal en videokaart NVIDIA, Klik Verwijderen en opnieuw opstarten.

Het proces voor het verwijderen van het stuurprogramma van de videokaart begint.

Display Driver Uninstaller schakelt de mogelijkheid van het besturingssysteem uit om automatisch alle stuurprogramma's te downloaden en te installeren. Na het opnieuw opstarten en installeren van het stuurprogramma kunt u dit doen.


Vergeet niet naar het tabblad Opstarten te gaan om de Veilige modus uit te schakelen en vervolgens op Toepassen en OK te klikken.

Installeer na het laden in de normale modus de nieuwste versie van het stuurprogramma.
Vandaag gaan we kijken Hoe AMD-videokaartstuurprogramma's te verwijderen. Je kunt natuurlijk een nieuwe driver bovenop de huidige installeren, maar wat als hierna een blue screen of death of een vreemde fout verschijnt? Om dit probleem op te lossen, moet u het stuurprogramma van de videokaart correct verwijderen en vervolgens de nieuwste versie van de overeenkomstige stuurprogramma's installeren. Hieronder zullen we twee manieren bekijken om videokaartstuurprogramma's te verwijderen: de eerste met behulp van het besturingssysteem, de tweede met een speciaal programma.
Hoe AMD-videokaartstuurprogramma's correct te verwijderen
Er zijn verschillende problemen, waarna het nodig wordt om de stuurprogramma's van de videokaart te verwijderen. Misschien heb je een niet-officiële stuurprogramma-eenheid gebruikt, waardoor er fouten optreden, of heeft je systeem veel verschillende games gezien, waarvan sommige de stuurprogramma's van de videokaart kunnen wijzigen. Er kunnen ook problemen optreden na het vervangen van de videokaart, omdat u eerst de oude stuurprogramma's moet verwijderen en pas daarna nieuwe op de nieuwe apparatuur moet installeren. Er zijn ook gevallen waarin niet-officiële assemblages van het besturingssysteem worden gebruikt en er verschillende problemen met stuurprogramma's optreden.Als we weten welke problemen er zijn, kunnen we verdergaan met de werkelijkheid AMD-videokaartstuurprogramma's verwijderen.
1e methode om het stuurprogramma voor de AMD grafische kaart te verwijderen
Dit is de gemakkelijkste manier om stuurprogramma's voor een videokaart te verwijderen, en je zult dit nu zien. Ga naar Start – Configuratiescherm – Een programma verwijderen

Klik met de linkermuisknop op AMD Catalyst Install en selecteer de knop Wijzigen


Hier moet u het vakje "Alle softwarecomponenten verwijderen..." aanvinken en op Volgende klikken (nu worden de stuurprogramma's van de videoprocessor volledig verwijderd).

2e methode om het AMD-videokaartstuurprogramma te verwijderen
Hier moeten we een speciaal hulpprogramma downloaden waarmee we het stuurprogramma van de videokaart kunnen verwijderen. Dit programma heet Display Driver Uninstaller. Zorg ervoor dat u er een maakt voordat u begint (voor het geval dat). Ik denk dat je geen problemen zult hebben met het downloaden ervan.
Zo kom je in de veilige modus:
Klik op Start en voer in de zoekbalk in msconfig


Het systeem gaat naar de veilige modus.





