Идет скачивание. Почему не качаются торренты (файлы): причины и решение
Инструкция
Когда вы скачиваете из интернета какой-либо файл и по разным причинам скачивание файла прерывается (особенно еcли файл был большой) , прерывание загрузки файла не прибавляет настроения.Если файл не очень большой, то для его повторного скачивания можно воспользоваться стандартными средствами браузера. К сожалению стандартные не поддерживают функцию докачки файла, они могут лишь начать закачку повторно.Для того чтобы возобновить закачку в браузере откройте в меню браузера пункт «Закачки», выберите из списка нужный вам файл и нажмите «Возобновить» или «Retry». Закачка начнется с самого начала.Однако некоторые современные браузеры, поддерживают функцию докачки файла, сохраняя недокачанный файл в своей кэш-памяти.
Если вы достаточно часто скачиваете файлы из интернета или у вашего провайдера часто соединение с глобальной сетью, то в таком случае вам оптимальнее пользоваться менеджером закачек.Менеджер закачек представляет собой программу для загрузки файлов из интернета (и из локальной сети), с расширенным функционалом. В нем вы можете «докачивать» файлы, ограничивать скорость скачивания, ставить загрузки в очередь, существенно увеличивать скорость загрузки файлов, разбивая загрузку на несколько потоков. На данный момент существует большое количество бесплатных таких программ. Это например Download Master, ReGet и множество других.
Чтобы восстановить скачивание файла в менеджерах закачки выберите в меню менеджера скачиваемый файл, кликните по нему правым кликом мыши, в появившемся контекстном меню нажмите опцию «возобновить закачку». Если же для скачивания выдает динамические ссылки (как DepositFile и т.п.), то пройдите по тому же адресу, что и начинали закачку, дождитесь пока файлообменник выдаст вам ссылку на скачивание файла. Скопируйте ссылку в буфер обмена. Далее откройте в менеджере закачек прерванную закачку. В меню «Свойства» вставьте скопированную ссылку. Закачка начнётся с того места, где была прервана.
Также для того чтобы избежать неожиданных обрывов скачивания можно пользоваться torrent-клиентами. Скачать и установить их можно на любом торрент трекере. Единственным неудобством данного способа, является то, что скачивать файлы возможно только с трекеров. Но благодаря популярности такого способа скачивания на торрент трекерах можно найти любой файл.Чтобы возобновить закачку в торрент-клиенте, достаточно просто запустить его. Если же по каким-то причинам вы сами остановили загрузку файла в торрент-клиенте, то для возобновления закачки выберите остановленный файл и нажмите «Продолжить»
Эти изменения повлияют на работу всех веб-браузеров, установленных на компьютере.
Откройте меню Пуск > Панель управления.
Выберите пункт Свойства обозревателя. Откроется диалоговое окно "Свойства: Интернет".
Откройте вкладку Безопасность.
Выберите зону Интернет (значок земного шара).
Нажмите кнопку Другой. Откроется диалоговое окно "Параметры безопасности".
С помощью полосы прокрутки найдите раздел Загрузка > Загрузка файла.
Выберите Включить.
Перейдите к разделу Разное > Запуск программ и небезопасных файлов.
Выберите Предлагать (рекомендуется).
Нажмите ОК.
*Примечания: Будьте крайне осторожны, если загрузка файлов идёт из недостоверного...
0 0
QUOTE(Alexey125 @ 21.05.2014 06:33)
Теперь опять то же самое. Но сейчас они ни одна программа следов вируса не находит. Очень странно. Хотя признаки все те же.
Проблема скорее всего не вирусного характера т.к. по отчетам вирусов не видно.
Скачайте и запустите GetSystemInfo (GSI), нажмите «Settings» и передвиньте бегунок вверх, так чтобы настройки были «Maximum», нажмите «Ок» и далее «Create Report», после окончания сканирования выйдет уведомление о сохранении лога (файл с расширением zip), полученный файл загрузите загрузите на страницу автоматического анализатора. Для этого откройте страницу автоматического анализатора протокола утилиты, нажмите кнопку "Обзор" и выберите файл отчета, нажмите "Отправить". Дождитесь окончания работы автоанализатора, затем скопируйте ссылку на отчет и опубликуйте ее в Вашей теме на форуме.
Подробнее читайте в руководстве.
This post has been edited by mike 1: 21.05.2014...
0 0
Материал статьи будет полезен многим. Он расскажет о пользовании обширным сервисом по обмену информацией в Интернете, проще говоря - о пользовании торрентом. Не всегда все проходит гладко, когда Вы пытаетесь что-либо загрузить, поэтому важно понять, почему торрент не качает, то есть, выявить конкретные возможные причины и уже работать с ними, а не мучить бедные файлы.
Не качает торрент: причины
Три основных:
Сбой Вашего интернет-провайдера; Отсутствие сидов (это раздающие); Неправильные настройки операционной системы и самой программы.
Теперь последовательно будем разбираться, почему торрент не качает в том или ином случае, и как это исправить.
Сбой Интернета
Это скорее косвенная причина, но и она имеет место быть. Просто звоните по телефону технической поддержки Вашего провайдера и узнаете, в чем дело. Не стесняйтесь спрашивать, почему у Вас может не качать торрент, помогать Вам - их работа. Даже если проблема не с их стороны (то есть, нет...
0 0
Вопрос от пользователя
Здравствуйте.
Подскажите, почему uTorrent может совсем не качать файлы? Я уже пробовал разные торрент-трекеры, разные файлы - всё равно не загружает, не знаю, что делать. Подскажите, что-нибудь хоть...
Доброго дня!
Думаю, что не Вы первый, не Вы последний, кто столкнулся с подобной проблемой. Вообще, обычно, она носит временный характер и чаще связана с тем, что просто нет тех людей, кто раздает данный файл. Но вот проходит час-два, день, а файл(ы) все не загружаются... (нужно что-то делать ☻)
Попробуем устранить сию проблему. Приступим...
Причины из-за которых могут не скачиваться торренты
Нет сидов (людей, которые раздают данный файл)
Как уже сказал выше, самая банальная и самая распространенная причина - это отсутствие сидов (т.е. вы хотите загрузить какой-то редкий файл, который раздают очень мало людей (либо вообще никто не раздает)). Обычно, статистические данные (сколько раздает, сколько качает) всегда показываются рядом с описание файла (негласное правило: зеленые цифры - количество раздающих, красные - количество качающих).
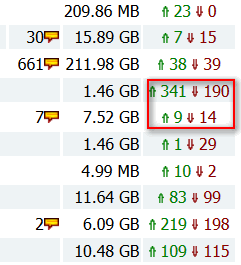
Также узнать о количестве сидов можно непосредственно в самой программе, например, в uTorrent. Для этого в ней просто выберите загружаемый файл, и откройте вкладку "Пиры" - увидите список IP-адресов, их клиенты, скорость загрузки от каждого из них.
Чем больше сидов в раздаче - тем быстрее сможете скачать файл. Если файл раздает 1-2 чел. - он может вообще не скачиваться, т.к. не факт, что торрент-клиент сможет установить с ними связь.

Кстати, про "интересную" статистику трекеров
Некоторые торрент-трекеры в описание к определенным файлам "перевирают" количество раздающих (автоматически увеличивают их, дабы вас побудить к загрузке). По факту, вместо показанных 1000 чел. раздающих - может не быть ни одного! Поэтому, верить этим данным стоит далеко не на каждом сайте.
На многих торрент-сайтах существует система рейтинга, которая формируется на основе данных: кто сколько скачал, кто сколько раздал. Чем вы больше раздали - тем выше поднимается ваш рейтинг. Что, кстати, выгодно торрент-трекерам, т.к. если никак не будет поощряться человек, раздающий файлы, то качать что-то будет попросту неоткуда!
Если же вы только загружаете, и ничего никогда не раздаете - ваш рейтинг, со временем, приблизится к критической отметке, и вас могут блокировать, пока вы не поднимете его до оптимальных значений. Эти значения на каждом торрент-трекере свои - просто проверьте свой профиль, посмотрите статистику, нет ли там предупреждений и пр. Ознакомьтесь с правилами своего торрент-трекера.
Кстати, от себя добавлю, что чаще всего ограничения касаются только новых торрентов (т.е. вы не сможете даже загрузить их с сайта и добавить в uTorrent), а старые, которые вы уже добавили в uTorrent - загружаются в обычном режиме...
Выбрана не та версия uTorrent (или вообще нужна другая программа)
Также стоит добавить, что у некоторых торрент-трекеров есть определенное ограничение на используемую версию торрент-программы (например, работают такие-то клиенты: uTorrent - только версии 3.0-3.5). Разумеется, что если у вас стоит другая версия - гарантии, что она будет корректно работать, никто не даст...
Посыл здесь такой же: посмотрите раздел FAQ и правила вашего торрент-трекера. Скорее всего, ответ там уже дан...
Кстати, попробуйте использовать отличные от uTorrent клиенты: BitSpirit, BitTorrent, MediaGet и другие. Возможно в них у вас будет всё загружаться в нормальном режиме...
Список лучших альтернатив uTorrent -
Неверные настройки uTorrent (лимит трафика, ограничения и пр.)
Торренты могут не загружаться из-за неверных настроек вашего торрент-клиента (uTorrent). Рассмотрим в частности сам uTorrent.
Для начала откройте настройки программы (можно нажать сочетание кнопок Ctrl+P) и проверьте вкладку "Соединение". Если у вас не стоит галочка "В исключения брандмауэра" - поставьте ее. В противном случае, брандмауэр может блокировать соединения программы и не давать ей загружать файлы.

Затем проверьте вкладку "Скорость": нет ли там ограничения. Например, у меня стоит ограничение на 4250 КБ/с, т.е. загрузка будет идти примерно со скоростью в 4 МБ/с. Поставьте значение "0", чтобы вообще убрать ограничение...

Во вкладке "Лимит трафика" проверьте, чтобы не было ограничения полосы (эта функция полезна тем, у кого лимитируемый тариф, чтобы не "съесть" лишний трафик).

Собственно, сохраните настройки и попробуйте перезапустить программу. Пошла ли загрузка?
Кстати, кроме вышесказанного, попробуйте присвоить своему торренту наиболее высокий приоритет (особенно, если у вас идет загрузка нескольких файлов, а один конкретный никак не грузится). Для изменения приоритета, в uTorrent - достаточно щелкнуть правой кнопкой мышки по нужному торренту и выбрать нужное.
Также попробуйте включить принудительную загрузку. Когда происходит какой-либо сбой или ошибка - uTorrent перестает загружать файл, но если включить "Принудительно" - загрузка сразу же продолжается...
Примечание : для включения принудительной загрузки - просто щелкните правой кнопкой мышки по нужному торренту: в контекстном меню выберите оное.

Соединение с Интернет блокирует брандмауэр/антивирус
Нередко, когда с uTorrent и пирами все в порядке, а соединение с Интернет программе блокирует встроенный в Windows брандмауэр (либо ваш установленный антивирус). Причем, такое бывает довольно-таки часто (в предыдущем шаге я вам, кстати, советовал добавить программу в исключение брандмауэра в настройках uTorrent).

Что касается встроенного брандмауэра в Windows - то зайдите в панель управления и откройте вкладку "Система и безопасность" . Далее откройте "Брандмауэр" .

После, обратите внимание на меню слева - там будет ссылка для включения и отключения брандмауэра. Откройте ее и отключите его.

После всех произведенных манипуляций - проверьте, началась ли загрузка торрента.
Проблема с Интернет (сбой у Интернет-провайдера)
Ну и последнее, на чем хотел остановиться в этой статье - на проблемах с Интернет. Возможно, что есть какое-то повреждение канала у провайдера - а значит нужно связаться с ним, выяснить причину!
Кстати, также обратите внимание - а есть ли вообще Интернет на вашем ПК, открываются ли хотя бы сайты в браузере, нет ли предупреждений в трее, что пропал интернет (нет ли на значке с Интернет каких-то восклицательных знаков или красных крестиков).
На этом всё. Всем высокой скорости загрузки и удачи!
This article describes steps to take if you are unable to download or save files using Firefox.
Note: The Refresh Firefox feature can fix many issues by restoring Firefox to its factory default state while saving your essential information. Consider using it before going through a lengthy troubleshooting process.
Table of Contents
Check the Downloads panel for blocked downloads
Firefox includes a download protection feature to protect you from malicious or potentially harmful file downloads. If Firefox has blocked an unsafe download, you will see a warning message about the file in the Downloads panel, along with options for handling the pending download. You can open the Downloads panel to view completed and pending downloads by clicking on the Downloads button (the down arrow on your toolbar). See the articles and How does built-in Phishing and Malware Protection work? for more information.
Clear the download history
Clearing the download history can fix some problems with downloading files:
Choose a different download folder
Firefox may not be able to download files if there is a problem with the folder in which downloaded files are saved:
Reset the download folder
If you have tried the above suggestions, you can restore the default Firefox download folder settings:
In the address bar , type about:config and press Enter Return .
- The about:config "This might void your warranty!" warning page may appear. Click I accept the risk! to continue to the about:config page.
- In the Search field, enter browser.download .
- If any of the following settings have a status of user set
modified
, reset their values. To reset a value, right-click
hold down the Ctrl
key while you click
the setting and select Reset
from the context menu:
- browser.download.dir
- browser.download.downloadDir
- browser.download.folderList
- browser.download.lastDir
- browser.download.useDownloadDir
- If desired, you can revert back to your preferred download folder settings by changing your Firefox settings .
Choose a valid download folder in Safari Preferences
If you receive the error
To fix the problem, open Safari"s Preferences and change the Save downloaded files to: setting to a valid folder (such as your Desktop). Then restart Firefox.
Delete corrupt plist file
If you receive the error
To fix this problem, go to your home directory and delete this preference file:
- ~/Library/Preferences/com.apple.internetconfig.plist
Change file type settings
If downloading certain file types does not work, check to make sure Firefox is not set to handle those file types differently from others. See Change what Firefox does when you click on or download a file for instructions on how to view and change how different file types are handled.
Reset download actions for all file types
To reset how all file types are handled by Firefox back to default:
Remove Download Manager plugins
On Windows, third-party download manager plugins can interfere with Firefox downloads. Download Manager plugin files that get added to the Firefox plugins folder include the following, listed by the download manager program and the associated plugin filename:- GetRight: NPGetRt.dll
- WinGet: NPWinGet.dll
- Download Accelerator Plus: npdap.dll
- FreshDownload: npfd.dll
- Net Transport: NPNXCatcher.dll , NPNXCatcher(Audio).dll , and NPNXCatcher(Video).dll
See Troubleshoot issues with plugins like Flash or Java to fix common Firefox problems for instructions on how to disable or remove plugins.
Configure Internet security software
Internet security software, including firewalls , antivirus programs, anti-spyware programs, and others can block certain file downloads. Check the settings in your security software to see if there is an setting that may be blocking downloads.
To diagnose whether Internet security software is causing problems, you can try temporarily disabling it, seeing if downloads work, and then re-enabling the software.
В этой статье я расскажу вам о десяти самых частых причинах, почему не устанавливаются программы. Вы узнаете о симптомах той или иной причины и сможете диагностировать и устранить её самостоятельно.
Итак, поехали – десятка причин, почему не устанавливаются программы на Windows.
Самая частая причина, почему не устанавливаются программы, это отсутствие системной библиотеки NET Framework необходимой версии. В этой библиотеке содержатся ресурсы, которые нужны для нормальной работы той или иной программы. Поэтому если её нет, то и программа установиться не сможет.
Рекомендуется установить на свой компьютер все версии NET Framework, начиная с 2.0 и заканчивая самой старшей, которую поддерживает ваша Windows. Это обеспечит нормальную работу всех совместимых с вашей ОС программ.
Чтобы узнать, какая версия NET Framework установлена на вашем компьютере, нажмите на кнопку «Пуск», выберите «Панель управления», затем откройте раздел «Программы», а потом – «Программы и компоненты» (пример для Windows 7).
Докачать версии, которых вам не хватает, можно на сайте Microsoft, .
Как правило, если программы не устанавливаются по причине отсутствия нужной NET Framework, появляется сообщение с указанием версии, которую нужно докачать.
Отсутствие Visual C++ и Direct X необходимой версии
Следующей частой причиной, почему не устанавливаются программы, является отсутствие компонентов Visual C++ и Direct X. Visual C++ необходима для работы программ, которые написаны на популярном языке С++, а Direct X требуется для большинства игр. Как и в случае с NET Framework, есть разные версии этих компонентов.
Узнать версию Visual C++ можно так же, как и NET Framework – в разделе «Программы и компоненты».
А для того, чтобы узнать версию Direct X, нажмите «Пуск» и откройте «Выполнить» (или ctrl+R). Запишите команду dxdiag и нажмите «Ок».
Как правило, если программа не устанавливается из-за отсутствия этих компонентов или их правильной версии, появляется соответствующее сообщение. Необходимые версии Visual C++ можно скачать , а Direct X .
Неправильная разрядность Windows
Windows могут быть 32-х и 64-х разрядными. На 64-х разрядные операционные системы можно установить 32-х и 64-х разрядные программы. А на 32-х разрядных системах будет работать только 32-х разрядная программа. Поэтому вы не сможете установить на неё 64-х разрядную программу.
Чтобы определить разрядность системы, нажмите правой кнопкой на «Компьютер» и выберите «Свойства».
Разрядность программы можно узнать в её описании. Если она не подходит, то в процессе установки появится соответствующая ошибка.
Повреждённый файл инсталляции
Если при установке программы появляется ошибка о том, что файл установки повреждён, то следует получить этот файл заново. Такое может случиться из-за того, что файл программы не до конца докачался, или был выложен на сайте уже повреждённым. Чтобы решить проблему, нужно попытаться скачать файл установки программы из другого места.
Отсутствие необходимой DLL-библиотеки
Редкой причиной, почему не устанавливаются программы, является отсутствие каких-то библиотек в системе, которые должны были бы быть в ней по умолчанию. Такое случается, если используется неофициальная сборка Windows или эти библиотеки были удалены преднамеренно.
Проблема проявляется в сообщении, которое ругается на какой-либо файл DLL.
Чтобы решить её, необходимо докачать нужный DLL файл и поместить его в нужный каталог (в system32 или SysWOW64). Скачать библиотеки можно .
После этого следует зарегистрировать библиотеку. Для этого нужно нажать «Пуск» и выбрать «Выполнить» (или клавиши ctrl+R). Затем записать cmd и нажать «Ок». В командной строке библиотеки регистрируются командой regsvr32 file.dll , где file.dll – это наименование файла библиотеки.
Кривые сборки программ
Нередкой причиной, почему не устанавливаются программы, являются кривые руки у пиратов, которые их взламывают и отдают вам в бесплатное пользование, либо как-то видоизменяют, то есть делают собственную сборку (репак). Чтобы избежать этого, ознакомьтесь с комментариями тех, кто уже попробовал то, что вы устанавливаете.
Сложно сказать, какие могут быть ошибки при установке таких программ. Может быть всё, что угодно.
Без прав администратора
Если вы работаете в офисе, то вы можете столкнуться с тем, что у вашего пользователя нет прав администратора. Ваш системный администратор может преднамеренно запретить установку программ. Чтобы решить это, обратитесь к нему за помощью.
Это может случиться не только в офисе, но и дома, если ваш пользователь на ПК не имеет прав администратора.
Блокировка программами безопасности
На всех компьютерах есть антивирусы и некоторый софт может блокироваться ими. Это тоже частая причина того, почему программы не устанавливаются. Решить её просто – отключите ваш антивирус или другую программу безопасности и установите программу. При необходимости внесите этот софт в доверительный список в антивирусе или в программе безопасности.
Будьте бдительны. Если вы не уверены в благонадёжности источника программы, то лучше не устанавливайте её, если антивирус ругается.
Конфликты с не полностью удалёнными старыми версиями программ
Если вы обновляете версию программы, и сначала удалили старую, а потом пытаетесь установить новую, то может случиться конфликт, если компоненты старой версии не были удалены полностью. Это часто бывает при использовании стандартного удаляльщика Windows.
Чтобы исправить эту проблему, необходимо удалить все компоненты предыдущей версии вручную. Также можно воспользоваться программами-чистильщикам, например, CCLeaner.
Недостатки оборудования
Сегодня появились такие программы и игры, которые могут установиться уже не на все компьютеры. Так они могут предъявлять особые требования к видеокартам, оперативной памяти, процессору.
Решить такую проблему докачиванием каких-то файлов не получится. Здесь нужно апгрейдить свой компьютер и докупать железки.
(11
оценок, среднее: 4,18
из 5)



