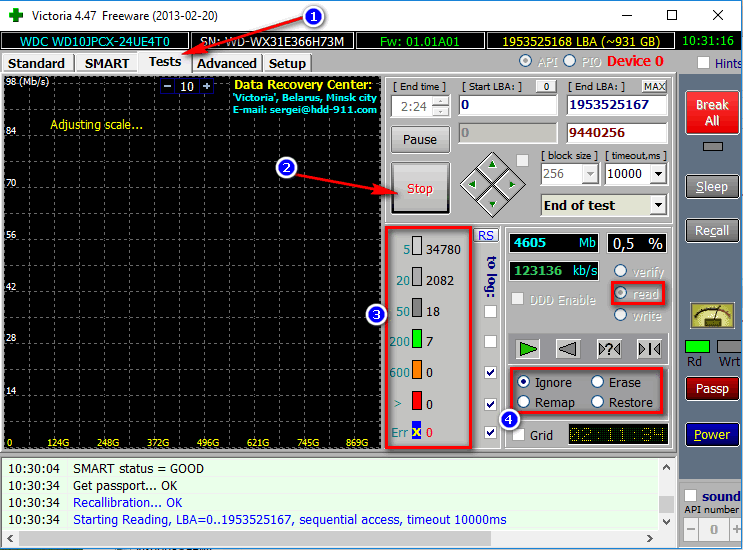Прога виктория на русском инструкция. Условные обозначения Victoria
Программа Victoria HDD предназначена для полнофункционального, комплексного тестирования, анализа и поиска неисправностей на HDD (т. е., жестком диске) компьютера, извлечения SMART-данных и другой полезной информации. Разработал эту программу для диагностики и тестирования Казанский Сергей. В данной публикации мы рассмотрим основные функции Виктории и попутно разберемся, как пользоваться инструментарием программы при выявлении ошибок, различных проблем на жестком диске.
Интерфейс программы Виктория: доступна вся информация о вашем HDD-устройстве
Victoria HDD себя зарекомендовала среди русскоязычной аудитории как программа для диагностики компьютера и HDD в частности, хотя давно уже не обновляется разработчиками. Утилита Victoria HDD бесплатна, доступна для свободного скачивания для ОС Windows, однако при этом имеет закрытые исходники.
Загрузить и установить программу Victoria можно для операционной системы Windows XP и выше, интерфейс доступен на русском языке. Также программа "Виктория" без проблем работает и в командном режиме, в среде DOS и поэтому может работать в "полевых условиях", если операционная система не загружается. Соответственно, консольная версия программы называется Victoria DOS, она также бесплатна, как и Windows-редакция. В комплекте с “Викторией” предусмотрена детальная инструкция по использованию этой программы для диагностики жесткого диска и проверки ошибок на компьютере.
Последняя версия Виктории HDD вышла в далеком 2008 году и в первую очередь быта рассчитана для актуальных на тот момент операционных систем линейки Windows. На то время, скажем, была актуальна версия Victoria HDD для Windows 7. Впрочем, сегодня этот, казалось бы, устаревший инструмент отлично, без сбоев и конфликтов, работает на компьютере под ОС Windows 10, поэтому вы спокойно можете скачать программу “Виктория” практически для любой версии Windows с официального сайта разработчика, с торрента или с Softdroid – как поступил бы я:).
Основные функции Victoria для проверки жесткого диска и диагностики ошибок
- Сканирование диска на низком уровне. Позволяет обнаружить сбойные сектора, ошибки чтения, bad-блоки, сколы и другие физические повреждения, которые часто приводят к поломке HDD на компьютере
- Тест скорости жесткого диска: считывания данных и записи на диск. Как правило, данная функция полезна не только для замера производительности жесткого диска, но также для обнаружения различных дефектов HDD-накопителя
- Изменение коэффициента шумности. Функция снижения скорости вращения головки шпинделя жесткого диска, полезная для малошумных устройств
- Безопасное и безвозвратное уничтожение информации в Victoria путем цикличной, многократной перезаписи
- Чтение S.M.A.R.T данных и предоставление сведений пользователю для дальнейшего исправления проблем и предупреждения возможных ошибок
Пожалуй, основное преимущество программы Victoria HDD – это работа на низком уровне доступа на компьютере: сканирование, анализ структуры и поверхности HDD производятся через порты. Это значит, что эффективность подхода очень высокая, хотя для использования подобного инструмента понадобится опыт в ремонте и поиске неисправностей на жестком диске.
Другими словами, приложение Виктория более всего пригодится специалистам по восстановлению жесткого диска как профессиональная высококачественная утилита по проверке жесткого диска через Victoria, обслуживанию hdd и других твердотельных накопителей. Впрочем, использовать ее можно и вне сервиса: пользователи ПК без проблем смогут установить программу у себя на компьютере под Windows, чтобы диагностировать HDD и устранить возможные ошибки или, в ряде случаев, предупредить поломку HDD.
Еще один значимый плюс утилиты Victoria – ее универсальность. Фактически, программа подходит для диагностики большинства моделей HDD-накопителей, в то время как подобные программы от поставщиков оборудования жестко привязаны к моделям конкретных устройств хранения. Другими словами, в программе Victoria HDD собраны практически все возможные диагностические инструменты и, в отличие от фирменных утилит, поставляемых с конкретной моделью жёсткого диска, в ней нет ограничений на поддерживаемые модели.
Другие достоинства приложения Victoria HDD:
- Программа “Виктория” распространяется бесплатно
- Утилита работает на компьютере в портативном режиме
- Отличное быстродействие и тестирование скорости HDD
- Детальная, исчерпывающая информация о S.M.A.R.T на диске
- Возможность “регенерации” поверхности жесткого диска после диагностики HDD и проверки ошибок
- Универсальность и функциональность методов тестирования жесткого диска
- Работает с интерфейсом AHCI на низком уровне доступа
 Процесс диагностики: прогон жесткого диска по тестам скорости в программе Victoria HDD
Процесс диагностики: прогон жесткого диска по тестам скорости в программе Victoria HDD Как пользоваться программой Victoria HDD: краткое руководство
Давайте быстро рассмотрим интерфейс приложения “Виктория”, какие есть вкладки, функции и параметры, полезные при диагностике жесткого диска на первых этапах знакомства с программой. Как пользоваться этим приложением - читайте далее. К слову, предлагаю вам скачать Victoria (для ОС DOS или Windows) и установить на свой компьютер, чтобы все, о чем я рассказываю, было под рукой - наглядно и понятно.
Получаем информацию об имеющихся жестких дисках
Во вкладке Standard отображается паспорт устройства – то есть, общая диагностическая информация по HDD, такая как:
- модель HDD
- версия прошивки
- серийный номер устройства
- наличие SMART информации, данные по секторам
- размер кэша и поддержка технологий на HDD
- безопасность и прочие технологические особенности выбранного жесткого диска.
Правее от этой информации в Victoria доступен выбор диска для проверки и получения информации.
Как изучать SMART жесткого диска и ошибки секторов в “Виктории”
Наиболее полезную диагностическую информацию о работе жесткого диска компьютера и его статусе можно извлечь со вкладки SMART . По информации, которую предоставляет SMART из прошивки диска, можно быстро понять, все ли в порядке с выбранным HDD.
Как это выглядит на практике, применительно к “Виктории”? Напротив каждого параметра есть такой индикатор как Health (степень износа). Если имеется 5 зеленых кружков (из 5 возможных), то значит, на этом уровне с жестким диском все в порядке. Если в какой-либо графе есть 2 кружка красного цвета и менее – время бить тревогу и разбираться с неполадками HDD.

Проверка жесткого диска в программе Victoria (тестирование и диагностика HDD на ошибки)
Наконец, во вкладке Tests можно оценить практическую пользу от приложения Victoria HDD, выполнив полноценную проверку жесткого диска. Так, пользователь может прогнать весь жесткий диск по тесту, задав количество блоков для сканирования и проверки. При запуске тестирования можно управлять программой (например, отключить ПК при завершении теста). Нужно учитывать, что прогон жесткого диска по тесту “Виктории” займет от получаса до нескольких часов. Так что можно ночью выполнить на компьютере тест, выбрать действие при завершении и пойти спать, а утром – ознакомиться с результатами, глянуть журнал работы Victoria HDD и сделать выводы.
Также программа Victoria позволяет в реальном времени быстро отслеживать статус проверки HDD. Рядом с диаграммой справа можно видеть цветовые отметки с количеством прочитанных секторов, проблемных областей и заодно проверить жесткий диска на битые блоки (т. н. bad блоков) и проч. Каждый сектор диска имеет собственный цвет, символизирующий его текущее состояние.
Другие разделы программы Виктория HDD
Пару слов касательно других разделов Виктория HDD, также полезных при тестировании. Они не представляют особого интереса для НЕ продвинутых пользователей, для остальных велик риск напортачить и нанести вред жесткому диску, совершив ошибку при диагностике.
Так, в "Виктории" имеется вполне функциональный редактор разделов (вкладка Advanced ), а также установки (Setup ), где доступны настройки протокола доступа, таймауты, параметры отображения тех или иных опций и настройки интерфейса приложения Victoria для Windows. Важно отметить, что здесь же можно включить журнал (секция Log settings) для фиксации всех произошедших событий при работе с программой, диагностике жесткого диска.
Резюме . Программа “Виктория” весьма серьезна по своим функциям, ее инструментарий просто незаменим при проверке жесткого диска, диагностике HDD и извлечении SMART-данных. Эти данные будут полезны компьютерному пользователю для выявления и своевременного устранения ошибок чтения и записи на HDD. Я лишь вкратце рассказал, как пользоваться Victoria и перечислил наиболее важные, на мой взгляд, опции и параметры. Напоследок напомню, что скачать программу Victoria можно совершенно бесплатно в любом файловом архиве или у разработчика на сайте (на данный момент он недоступен), в dos- и windows- редакции. В архиве с утилитой находится инструкция на русском языке, а именно readme-файл, советую с ним ознакомиться, чтобы не допустить ошибок при самостоятельном анализе и тестировании жесткого диска.
Если же вы не получили желаемого от приложения, вас заинтересует наш , аналогичной по некоторым функциям и с набором некоторых эксклюзивных возможностей, которых нет даже в программе Victoria.
Victoria - это программа для тестирования, диагностики и мелкого ремонта жестких дисков с IDE или SATA интерфейсами. Программа является бесплатной и предназначена, в основном, для сотрудников специализированных сервисных центров. Одновременно с этим Victoria пользуется большой популярностью среди широкого круга пользователей компьютеров, поскольку позволяет в домашних условиях:
выявлять сбойные участки поверхности жесткого диска;
определять среднее время доступа;
управлять уровнем шума;
удалять информацию с жесткого диска, без возможности восстановления;
устанавливать User и Master пароли.
Отличительные особенности Victoria
В отличие от программ схожего назначения, в том числе и популярной Windows утилиты Scandisk, Victoria работает с тестируемым оборудованием на самом низком уровне, то есть, используя порты контроллера. Благодаря этому результаты проводимой диагностики более качественные, обширные и точные.
Необходимо также отметить, что в программе Victoria собраны практически все возможные инструменты, которые могут понадобиться при тестировании жестких дисков. В отличие от различных фирменных утилит, которые поставляются вместе с конкретной моделью накопителя, в программе отсутствуют какие-либо ограничения на поддерживаемые модели жестких дисков.
На сегодняшний день пользователям доступны две версии программы Victoria - 4.46 и 3.52. Обе эти версии находятся в свободном доступе и работают под управлением операционных систем DOS и Windows.
Преимущества и недостатки Victoria
Основным преимуществом программы Victoria является ее доступность, а также тот факт, что она не требует установки (программа, предназначенная для ОС Windows требует наличие файла porttalk.sys в системной папке /system32/drivers/). Кроме того Victoria привлекает пользователей высокой скоростью работы, сверхмалым размером дистрибутива и обширными возможностями по количеству тестов, намного превосходящими аналогичные программы.
Однако, несмотря на столь явные преимущества, Victoria имеет и свои недостатки. Например, выполняя тест утилита достаточно часто допускает ошибки. Также к явным недостаткам Victoria можно отнести закрытый исходный код.
Основные функции программы
Автоопределение контроллеров (PCI ATA/SATA) по коду класса.
Вывод подробной информации о тестируемом накопителе.
Бенчмарк-функции для определения производительности.
Низкоуровневое форматирование диска.
Проверка интерфейса жесткого диска.
Низкоуровневое тестирование накопителя - предназначена для обнаружения сбойных секторов на поверхности жесткого диска, в отличие от Windows утилиты scandisk программа проводит с меньшей нагрузкой на процессор и быстрее.
Определение среднего времени доступа - помимо информации, показывающей производительность тестируемого винчестера, позволяет обнаружить и вероятные дефекты, которые проявятся в будущем. Это возможно благодаря сортировке прочитанных блоков данных по времени доступа к ним.
Управление уровнем шума - регулирует скорость перемещения головок винчестера, снижая, таким образом, уровень шума.
Полное удаление данных без возможности их дальнейшего восстановления.
Установка паролей.
По секторное копирование из произвольной области в файл с пропуском поврежденных участков.
Есть версия 4,46 для Windows, неофициальные версии написанные энтузиастами, например версия 4,47. Она уже более удобна для работы и диагностики — в этой версии уже графический интерфейс. Программа открывается в отдельном окошке, окошко можно сворачивать, сделаны кнопки, навигации, переключатели как в Windows и т.д. Программа поддерживает работу с дисками большой емкости, времени на тестирование тратится меньше. Сегодня мы познакомимся с версией 4.46 и 4,47.
Есть разные мнения по поводу работоспособности версии 4,46. Хоть она более красивая, быстрая и удобная, не все довольны как раз из за того, что на ней не работает в полной мере заявленный механизм исправления ошибок. Тут конечно надо учитывать, что программа бесплатная. Была версия и коммерческая, стоила она около 700 долларов. Автор сам признает, что не хочет оставлять ремонтников жестких дисков без работы, поэтому нельзя ожидать полного функционала в бесплатной версии.
Как установить и запустить программу Виктория 4.46 чтобы протестировать жесткий диск?
Все зависит от задачи, которую Вы перед собой ставите. Если Вы решили просто и быстро провести диагностику диска Вам подойдет версия для Windows. Это так называемая настольная версия. Ее можно запускать как любую другую программу. Она диск протестирует, найдет ошибки, но не сможет их исправить, так как диск будет занят. Скачать эту программу можно здесь. Запускать программу нужно от имени Администратора, выбрав в проводнике файл программы:
Другой вариант программы идет в составе аварийных дисков, такой диск можно скачать , записать на или CD диск и загрузить компьютер с этого диска. После, в меню можно выбрать программу и запустить ее. Такие диски загружаются из под Windows PE и можно полноценно работать.

Как работать в программе Виктория 4.47?
После запуска программы мы видим окно, можно начинать работать. Первое что мы должны сделать, это выбрать нужный жесткий диск. У каждого диска свой уникальный серийный номер, который обычно есть на этикетке.

При выборе диска высвечивается вся информация о нем- модель, серийный номер, поддержка единиц измерения,КЭШ. На экран выводится паспорт устройства с его техническими характеристиками.

Следующая вкладка это S.M.A.R.T С ней нужно ознакомится обязательно. Переходим на вкладку и нажимаем кнопку Get SMART:

Система контроля собственного состояния (SMART) отображает текущее состояние (исправность) устройства. Подробнее читайте в . Состояние этого диска уже не очень хорошее, скоро его нужно будет менять:

Но программа считает, что статус SMART пока хороший. К тому же она сохраняет в виде бинарного файла SMART проверенного диска. Удобно. Можно сравнивать после тестирования. Переходим на вкладку Tests. Это то, что нам нужно сейчас. Окно слева отображает тестирование в режиме реального времени:

Проверяем, стоят ли галки для подсчета сбойных секторов. Информация об отмеченных секторах записывается в журнал:

Выбираем режим сканирования. В этой версии есть режим линейного чтения от первого сектора до последнего (самый быстрый):

Другой режим, линейное чтение, но наоборот- с последнего сектора к первому. Бывает, что сбойные сектора идут в самом конце и в этом режиме находит программа их сразу:

Есть режим случайного чтения, это когда адрес блока читается не последовательно, а задается генератором случайных чисел:

Есть и режим работающий по алгоритму бабочки — попеременно проверяются сектора с начала и конца диска. Тест заканчивается, когда дело доходит до середины. Не быстрый режим проверки. Оценивает быстродействие диска, имитирует работу диска под нагрузкой.

Переключатели выше отвечают за режим чтения поверхности:

- Verify — проверочный режим, данные на диске проверяются;
- Read — информация считывается посекторно;
- Write — режим записи на диск.
Внимание! Тестирование диска с выбранным параметром Write приведет к потере данных на диске. Будьте аккуратны!
Ниже расположены переключатели, которые отвечают за то, что программа будет делать со сбойными секторами:
- Ignore — находит битые сектора, но не исправляет;
- Remap — лечит (скрывает) битые сектора путем присвоения им нового адреса из резерва. В дальнейшем обращения к ним не происходит;
- Erase — стирает информацию из битых секторов и пишет туда нули. Если это удается- сектор перестает считаться сбойным. Уничтожает данные.
- Restore . Пытается восстановить информацию из битых секторов. В бесплатной версии режим отключен.
Для безопасности сначала лучше выставить настройки как на скриншоте. Кнопкой старт начинаем тестирование:

На экран начнет поступать информация в виде графика:

В любой момент можно остановить сканирование, переключиться в другой режим. Можно менять размер проверяемого блока и таймаут задержки. Это может увеличить или уменьшить время сканирования.

Вот, на моем диске неожиданно нашлись сбойные сектора:

Мда, и так уже их 448. Теперь добавятся еще, после тестирования. Поверхность диска постепенно деградирует. Надо думать о замене пока не поздно, этого товарища я отложу резерв или пущу на магниты… Прошло всего минут десять, а у меня уже три сбойных сектора:

Думаю, тестирование на этом можно заканчивать. Нужно запускать Викторию с «аварийного диска» и провести полноценное тестирование и исправление. Кто желает, можно посмотреть наиболее полный обзор возможностей программы.
Видео о том, как пользоваться программой Виктория 4.46, 4.47
А я пока вылечу диск. Я только недавно это делал. Статья об этом . Наверное, рано или поздно придется мне и этот диск клонировать на исправный. Обещаю Вам статью на эту тему. А сейчас говорю вам — пока! Оставляйте свои мнения в комментариях.
Доброго дня!
Рано или поздно любой пользователь компьютера (ноутбука) сталкивается с проблемами, вызванными неправильной работой жесткого диска (прим.: часто называют коротко - HDD ) ...
Чаще всего, симптомами того, что с HDD не всё в порядке, являются:
- невозможность загрузки "старой" Windows (и установки новой);
- сброс некоторых настроек ОС или программ;
- невозможность открыть какие-либо файлы или программы (часто может появляться ошибка, связанная с целостностью файлов);
- очень медленное копирование и чтение файлов;
- высокая загрузка процессора при обращении к диску и попытке открыть (прочитать) какой-либо файл с него;
- зависание Windows при попытке чтения, копирования файлов с диска;
- появление щелчков, скрежета, постукивания и пр. при работе диска (особо обратите на это внимание, если раньше их не было!);
- беспричинные перезагрузки компьютера и пр.
При появлении симптомов, перечисленных выше, первым делом (пока еще всё работает) - я рекомендую скопировать все важные документы на отдельный носитель.
Ну, а после этого, можно приступить к проверке...
Вообще, жесткий диск - штука достаточно хрупкая, и при не осторожном обращении, его можно быстро вывести из строя. Причинами его нестабильной работы (и выхода из строя), чаще всего, являются:
- неожиданные сбои в подачи электроэнергии - когда ПК просто резко обесточивается (ноутбуки, кстати, от этого защищены). А что касается ПК - то UPS (ИБП) есть далеко не у каждого пользователя (к сожалению);
- принудительное отключение питание пользователем. Иногда, когда компьютер завис "намертво" - другие варианты просто не подходят;
- сильная вибрация, удары по диску - чаще всего страдают ноутбуки, которые носят с собой. Так же диск можно повредить при транспортировке;
- при нестабильной работе блока питания, плохом контакте на диске (когда питание - то есть, то нет...);
- работа не в оптимальных температурных режимах (чаще всего перегрев);
- физический износ (при очень длительной работе);
- плохая партия (с какими-то недоработками) от изготовителя дисков.
Все эти факторы могут являться причинами образования ошибок файловой системы и битых секторов (их еще называют бэд-блоками, bad - значит плохой, в переводе с английского ). Рассмотрим проверку на то и на то подробно, и по шагам...
На ошибки
Проверка и исправление ошибок файловой системы в Windows выполняется с помощью встроенной программы - chkdsk . Она есть во всех версиях Windows: XP, 7, 8, 10. Кстати, возможно вы даже видели ее работу, после аварийного выключения электричества: перед загрузкой ОС Windows, наблюдается черный экран и там бегают какие-то проценты, что-то проверяется (пример на скрине ниже) ...

Как запустить утилиту chkdsk
Способ №1 - в этом компьютере
Сначала необходимо открыть проводник и перейти в "Этот компьютер" (прим.: раньше всегда называли "Мой компьютер" ).

Затем откройте раздел "Сервис" и нажмите кнопку "Проверить" (потребуются администраторские полномочия).


Windows завершила проверку
Способ №2 - через командную строку
Также запустить утилиту chkdsk можно с помощью командной строки (правда, командная строка должна быть запущена от имени администратора).
Для этого откройте диспетчер задач (сочетание кнопок - Ctrl+Shift+Esc ), далее нажмите файл/новая задача , впишите в строку "Открыть" CMD , и поставьте галочку "Создать задачу с правами администратора" (пример показан на скрине ниже).

- chkdsk d: - команда проверки диска в режиме чтения;
- chkdsk d: /f - проверка и исправление найденных ошибок;
- - получить справку о возможностях утилиты.

На бэд-блоки / битые сектора
Что это за бэд-блоки?
Пожалуй, начиная этот подраздел статьи, без краткого пояснения не обойтись. На самом деле жесткий диск состоит из нескольких магнитных дисков, над которыми перемещается считывающая головка. Когда происходит запись на диск, головка намагничивает определенные участки диска (из информатики: нули и единицы ).

Записывается эта информация в определенные участки, называемые секторами . Иногда информация не может быть прочитана из сектора (причины из-за чего это происходит указаны в начале статьи) - такие сектора называются битыми (или бэд-блоки . Bad - плохой (англ.)).
Чтобы проверить диск на бэд-блоки, нужна спец. программа: она обратится ко всем секторам на диске и попытается считать с них информацию. Если с сектором все в порядке - время считывания составляет 3 миллисекунды, критическое время считывания - 600 миллисекунд (это время говорит о том, что этот блок стал "не читаем" и работать с ним не стоит).
Кстати, те же спец. утилиты могут не только найти такие сектора, но и переназначить их на резервные (подобная операция называется Remap ).
Теперь о том, как это делается...
Лучшие программы для работы с HDD (тест, диагностика и пр.) -
Из-под Windows
Одна из лучших программ для тестирования и диагностики жесткого диска - Victoria . При помощи нее можно посмотреть показания таблицы S.M.A.R.T. (технология самоконтроля диска, более подробно ) , оценить техническое состояние накопителя, заменить поврежденные сектора на резервные рабочие и многое другое.
Еще один важный момент : Виктория не показывает дефекты файловых систем, программные ошибки и пр. Она оценивает физическое состояние диска! Про поиск и исправление ошибок - см. первую часть статьи.
Victoria
Сайт разработчика: http://hdd-911.com/ (разные версии)
Вкладка настроек режима работы HDD в BIOS -
После проверки диска Викторией, верните опцию назад. В противном случае - диск начнет тормозить, Windows будет "сыпать" ошибками.
Кстати , ниже представлено, как будет выглядеть проблемный диск. Обратите внимание на строку G-Sensor shock couter (вкладка показывает не стукали-ли, не ударяли-ли диск) - как видно ниже, стукнули. Из-за этого, собственно, диск и стал зависать, и тормозить. В общем-то, статус у него BAD (и красный). В этом случае решение только одно - копировать всю информацию с него (какую возможно), и покупать новый диск.
Вкладка TEST
Переходим непосредственно к тестированию диска: для этого открываете вкладку TEST и выставляете настройки (как на скрине ниже: read, ignore ). Для начала теста - нажмите кнопку "Start" .
Виктория начнет проверять диск, и вы начнете видеть, как будут рости числа рядом с прямоугольниками разного цвета (выделение-3 на скрине ниже). Особое внимание надо уделять красным и синим прямоугольникам (это и есть бэд-сектора, ставшие не читаемыми).
Если на вашем диске были найдены синие прямоугольники - Вам нужно прогнать диск еще раз Викторией со включенной опцией Remap (прямоугольник-4, см. скрин ниже). В этом случае Виктория заменит эти сектора на резервные, именно поэтому и вспоминают в этом случае про слово "лечение"...
Тестирование (лечение) диска // TEST Виктория
Если у вас слишком много синих прямоугольников - то такое лечение, если и поможет, то скорее всего ненадолго. Если диск начал "сыпаться" - рекомендую переносить все данные с него (если Вы это еще не сделали по какому-то странному стечению обстоятельств ☻) и искать ему замену.
Кстати, на новом винчестере появление синих блоков недопустимо!
ДОПОЛНЕНИЕ!
Хотел бы обратить внимание на один момент - если вы запускаете проверку и сканирование диска из-под ОС Windows, которая запущена с того же диска, который вы сканируете - то результаты теста могут быть несколько неточны (и появление зеленых, или даже оранжевых прямоугольников - может ни о чем не говорить). Пожалуй, в этом случае можно смотреть только на синие (бэд-блоки).
Гораздо точнее вариант: использовать ОС Windows, установленную на другом диске, либо аварийный загрузочный LiveCD. Проверка Викторией из-под DOS - покажет гораздо точнее результаты и даст реальную оценку диску. О том, как ее сделать - рассказано чуть ниже...
Из-под DOS
Многих, конечно, пугает DOS и что там будет все непонятно (по крайне мере, не так, как в Windows). Постараюсь всё же (насколько возможно), показать на примере, куда и что нажимать, чтобы проверить свой диск.
Victoria (3.5 для работы из-под DOS)
Оф. сайт: http://hdd-911.com/
Как уже сказал, Викторий довольно много версий. Для работы из-под DOS - нужна спец. версия (обычно, используется 3.5). Представляет она из себя обычный ISO-образ, который нужно правильно записать на флешку (или диск). Часто образ идет в архиве RAR или ZIP, ISO-образ из архива предварительно нужно извлечь (WinRAR в помощь).
Как правильно записать Викторию, чтобы она загрузилась с флешки
- для записи образа ISO - понадобиться программа WinSetupFromUSB (официальный сайт программы WinSetupFromUSB - );
- сначала вставляете USB-флешку и запускаете программу;
- далее выберите в списке вашу флешку и установите галочки напротив пунктов: Auto Format it with FBinst, align, copy BPB, FAT32 ;
- в пункте Linux ISO/Other Grub4dos compatible ISO - укажите свой образ ISO с Викторией;
- нажмите кнопку GO (прим.: программа несколько раз переспросит вас о том, что вы в курсе, что все данные с флешки будут удалены! Скопируйте заранее с нее все важное, чтобы не отвлекаться на сей момент) .
Собственно, если с флешкой все OK, и вы все сделали правильно - через пару минут увидите сообщение Job Done - работа выполнена!
Примечание : если вы неправильно запишите флешку (например, многие пишут с помощью UltraISO) - то можете увидеть ошибку вида "no kernel sys...". Просто перезапишите флешку, предложенным выше способом.
Как загрузиться с флешки с Викторией. Выбор нужного диска для теста
По большому счету (если флешка записано правильно), то загрузка ничем не отличается, как если бы вы это делали для установочной флешки с Windows.
Лучший вариант, на мой взгляд, вызвать Boot Menu и выбрать нашу флешку. Если не знаете, как вызвать Boot Menu - можете воспользоваться вот этой статьей:
Если записывали флешку в WinSetupFromUSB (как рекомендовал выше) - то Вам необходимо будет выбрать в загрузочном меню Викторию (см. скрин ниже - "vcr35r") .
Не факт, что по умолчанию, программа выберет тот жесткий диск, который необходимо вам. Чтобы самостоятельно выбрать диск - нажмите клавишу P .
Должно появиться меню: для перемещения указателя используйте стрелки "вверх" и "вниз". Последний пункт в этом меню отвечает за выбор винчестера на PCI/ATA/SATA/RAID контроллере.
Если вы воспользовались последним меню - тогда вам нужно указать номер диска (задается в найденном списке) и нажать клавишу Enter (пример ниже).
Тестирование диска в Виктории (DOS)
Для начала тестирования в Виктории - нажмите функциональную клавишу F4 . После этого должно появиться меню, где необходимо выставить параметры: "Start LBA", "End LBA", "Линейное чтение", "Ignore Bad Blocks" (игнорировать не читаемые сектора). Выбор производится с помощью стрелок "Вправо" и "Влево".
Важно! Вместо линейного чтения, можно установить "Запись (стирание)", "Запись из файла", а в следующем пункте меню - "BB = Erase 256 sect": знайте, что подобные параметры стирают информацию, находящуюся на HDD!
Чтобы тест запустился - нажмите еще раз кнопку F4 . Должны сразу же забегать серые прямоугольники по экрану монитора. Теперь осталось только дождаться окончания проверки (кстати, Виктория сообщает о времени проверки, см. нижний правый угол - remain ) .
На что смотреть и какие выводу делать...
В принципе, всё что я говорил о проверке диска из-под Windows - актуально и тут. Справа - показаны сектора, в зависимости от их времени чтения. Чем больше красных и оранжевых - тем, собственно, хуже для диска. Если красных очень много - значит, что диск скоро может окончательно выйти из строя (как правило, в этом случае он сильно тормозит, на нем медленно читаются и копируются файлы, часто ПК зависает, и пр. "радости").
Дополнение
Обратите внимание так же на раздел "Дефекты" (справа, примерно по центру экрана). Если с диском все хорошо, в идеале, там должно быть написано - "Дефектов не найдено" (как на фото выше). Если у вас в этом разделе есть найденные дефекты - то это может говорить о серьезных проблемах с диском.
И последнее, если вы испытываете трудности в работе с программой и не знаете, что нажать - попробуйте посмотреть в справке - клавиша F1 . Вообще, с утилитой Викторией будьте аккуратны и не проводите "испытания" со своим диском, если на нем есть нужные данные.
Показать все аспекты работы с Викторией и рассмотреть все нюансы - думаю, вряд ли это возможно даже в рамках нескольких статей. Ну, а поставленную цель - оценить состояние жесткого диска, я надеюсь, выполнил, а потому статью завершаю.
За дополнения по теме - заранее благодарю.
Good Luck!
- Привет админ, скажи пожалуйста, вот я сделал загрузочную флешку с программой Виктория и загрузил с неё компьютер, но почему-то программа не видит ни одного моего жёсткого диска, хотя в БИОСе я выставил режим SATA в IDE вместо AHCI. Что делать?
- Скажите, а каким алгоритмом лучше всего убрать бэд-блок: Advanced REMAP, BUTTERFLY - чтение, или Erase 256 sect? И почему алгоритм скрытия бэд-блоков BB = Advanced REMAP лучше, чем BB = Erase 256 sect, ведь они оба стирают пользовательскую информацию в секторе или я не прав?
- Админ, почему я не могу загрузить с флешки с программой Victoria ноутбук с БИОСом UEFI, всё время выходит ошибка, такое ощущение, что ноут не видит флешку.
- Здравствуйте, объясните, почему при проверке программой Victoria выдаются сначала одни номера сбойных секторов бэд-блоков в адрессации LBA, а при повторной проверке адреса немного меняются, что с этим делать и как установить точный адрес бэд-блока и затем вылечить его.
- Скажите, мне очень интересно, а можно установить какой именно файл в операционной системе лежит на бэд-блоке или другими словами как сопоставить принадлежность сбойного участка (бэд-блока) конкретному файлу в Windows?
- При запуске с загрузочной флешки Victoria 3.52 в той же системе, после нажатия
И выборе любого интерфейса HDD выводит ошибку <Отсутствует DRSC+DRDY или винт не снимает BUSY ...>
Привет друзья! Мы продолжаем рассказывать Вам на нашем сайте о лучшей программе по диагностике и ремонту жёстких дисков под названием Виктория, в этой статье мы с Вами создадим загрузочную флешку с программой Виктория и загрузим с неё наш компьютер, затем проверим наш жёсткий диск на присутствие сбойных секторов (бэд-блоков) и если таковые найдутся (а они найдутся), то мы их исправим.
Простите дорогие мои, никаким образом не удастся поместить весь наш материал о Виктории в одну статью. В результате получилось целых пять статей и если Вы сразу пришли на данную третью статью, то я Вам советую всё же в первую очередь ознакомиться с первыми двумя статьями, а то Вы просто не поймёте что происходит в этой статье.
Как создать загрузочную флешку с программой Victoria, загрузить с неё компьютер или ноутбук (если они не загружаются нормально из-за сбойных секторов) и протестировать поверхность жёсткого диска на бэд-блоки. Как избавиться от бэд-блоков в DOS (ДОС) режиме.
Уже третью статью мы работаем с неисправным жёстким диском WDC WD5000AAKS, на нём имеются сбойные сектора (бэд-блоки) и мы хотим от них избавится.
В первой статье мы познакомились с программой Victoria, во второй статье нашли 13 бэд-блоков на нашем жёстком диске WDC WD5000AAKS (объём 500ГБ) и попытались их вылечить прямо в работающей Windows, но это у нас не получилось,
Но зато получилось сделать посекторный образ неисправного жёсткого диска в программе DMDE и скопировать все данные с "бэдастого" винчестера, затем отдать их хозяину неисправного жёсткого диска, а это удаётся далеко не всегда.
Данные клиента спасены, теперь нам осталось вылечить наш жёсткий диск от бэд-блоков и вернуть его обратно в строй, что мы и сделаем в этой статье.
Скачиваем ISO-образ загрузочного CD-ROM с программой Victoria 3.5 Russian на моём облачном хранилище по ссылке

Скачивается архив с образом программы Victoria, извлекаем образ из архива.

Вы можете . Если у Вас нет дисковода, тогда мы сделаем загрузочную флешку с программой Victoria.
Создание загрузочной флешки с программой Victoria программой WinSetupFromUSB
Переходим на официальный сайт программы WinSetupFromUSB.
Скачиваем, разархивируем и запускаем нашу программу. Я нахожусь в операционной системе Windows 8 64 бит. Наша программа WinSetupFromUSB может работать как в 32-разрядных операционных системах, так и 64 -разрядных операционных системах. Чтобы запустить WinSetupFromUSB в программе Windows 8 64 бит щёлкаем два раза мышью на файле WinSetupFromUSB_1-4_x64.exe.

В главном окне программы WinSetupFromUSB выбираем нашу подсоединённую флешку.
Ставим галочку на пункте Auto format it with FBinst (осторожно, все данные на флешке удалятся) и отмечаем пункт NTFS
Ниже отмечаем галочкой пункт Linux ISO/Other Grub4dos compatible ISO ! и нажимаем справа кнопку открывающую окно проводника.

- Примечание: лично я давно сделал себе вот такую и теперь просто добавлю программу Victoria на эту флешку.
Открывается окно проводника, в котором я нахожу свою папку с образом программы Victoria и выделяю его левой мышью. Открыть





Через пол минуты флешка готова.

Чтобы загрузить любой компьютер или ноутбук с флешки содержащей программу Виктория нужно войти в БИОС и переключить режим работы жёстких дисков из AHCI в IDE . Как это сделать?
Жмём при загрузке компьютера клавишу Del, а на ноутбуке F2 и входим в БИОС. Идём во вкладку Дополнительно , Конфигурация SATA

И переключаем AHCI в IDE



Ну вот и всё, входим при загрузке в загрузочное меню компьютера или ноутбука и выбираем нашу загрузочную флешку Kingston DataTraveler Mini 3.0 32GB с программой Виктория.


В первом окне ничего не выбираем и ждём пару секунд.

В следующем окне с помощью стрелок на клавиатуре выбираем vcr35r from partition 0 и жмём Enter.

Выбираем Victoria 3.5 Russian for Desktop и жмём Enter.

Нажимаем на клавиатуре F1 и выходит справка, которая нам пока ни о чём не говорит (пригодится потом), жмём Esc и выходим из справки.

Нажимаем "P " на клавиатуре для выбора нужного IDE канала или простыми словами выбора нужного жёсткого диска (если у Вас их несколько).

Выбираем «Ext. PCI ATA/SATA ». Перемещаемся с помощью стрелок на клавиатуре «↓», и подтверждаем выбор – клавишей «Enter».

Появляются все накопители видимые нашей программой Victoria и нам нужно выбрать тот, с которым мы будем работать.
Примечание : Если на данном этапе у вас выйдет ошибка <Отсутствует DRSC+DRDY или винт не снимает BUSY...> или не определится ни один жёсткий диск, то значит в БИОСе вы не переключили опцию AHCI в IDE. Если переключили, но диск всё равно не определяются, то попробуйте подсоединить жёсткий диск к другому разъёму SATA на материнской плате.
Введите номер канала, то есть номер жёсткого диска .
При выборе нужного жёсткого диска Вы не должны никоем образом ошибиться. Например в моём случае видно два накопителя: винчестер WDC WD5000AAKS-00A7B2 , который нам нужно вылечить от сбойных секторов (бэд-блоков) и мой твердотельный накопитель SSD SPCC SSD162 на котором установлена моя Windows 8, данный SSD трогать не будем.
Жёсткий диск WDC WD5000AAKS-00A7B2 у нас под цифрой 1 , значит жмём на клавиатуре 1 и Enter.
Всё, жёсткий диск выбран и готов к работе с программой Victoria.

Если нажать F2 , откроется паспорт выбранного жёсткого диска. Чтобы выйти из этого окна нажмите Esc на клавиатуре.

Если нажать F9 , появится S.M.A.R.T. нашего жёсткого диска.
Обратите внимание на то, что Victoria выделила красным (тревога!) цифру 8 на значении Raw, самого важного для здоровья жёсткого диска атрибута
5 Reallocated Sector Count - (remap), обозначает число переназначенных секторов.

Объяснение: О чём говорит атрибут 5 Reallocated Sector Count - (remap). Если микропрограмма встроенная в жёсткий диск обнаружит сбойный сектор (бэд-блок), то она переназначит этот сектор сектором с резервной дорожки (процесс называется remapping). Но резервных секторов на жёстком диске не бесконечное число и программа нас предупреждает выделив этот показатель красным - скоро бэд-блоки переназначать будет нечем, а это чревато потерей данных и нам надо готовиться менять жёсткий диск на новый.
S.M.A.R.T. нашего винчестера мы теперь знаем, но этого мало, для полной картины нужно ещё провести полное сканирование поверхности жёсткого диска.
Тестирование поверхности и исправление жёсткого диска от бэд-блоков в программе Victoria
Внимание: Все настройки сканирования задаются с помощью клавиши F4 . При нажатии F4 выходит вот такое меню.
Друзья, в программе Виктория можно настроить сканирование жёсткого диска на бэд-блоки не по всей поверхности жёсткого диска, а в определённой области (подробности далее в статье), но это, если Вы уже запускали полное сканирование и знаете точные номера сбойных секторов.
Если Вы не знаете точные номера бэд-блоков в адресации LBA и не запускали полного сканирования жёсткого диска в программе Виктории из под Windows (что мы проходили в прошлых статьях) или в ДОС режиме, тогда запустим полное сканирование винчестера прямо здесь в ДОСе.
1. Первый параметр сканирования Start LBA: , задаёт номер сектора с которого начнётся тестирование, по умолчанию 0.

Жмём клавишу Пробел (Space) и вводим номер нужного нам сектора. Например, мы знаем, что наши бэд-блоки начинаются с сектора 770 000 000, тогда здесь нужно задать это число и программа Victoria именно с сектора 770 000 000 начнёт сканирование жёсткого диска.

Сейчас предлагаю оставить число 0 и тестирование жёсткого диска начнётся с самого первого блока секторов.
Жмём Enter и после этого введённые цифры преобразуются в адрес LBA с которого начнётся тест, в нашем случае 0.

Переходим к следующему параметру сканирования. Для выбора нужного параметра меню используем клавиши со стрелками «↓».
2. End LBA - адрес сектора, на котором, закончится тестирование. Оставляем как есть. То есть мы будем тестировать наш жёсткий диск на присутствие бэд-блоков от начала и до конца жёсткого диска.

3. «Линейное чтение» - максимально быстрый и точный тест поверхности жёсткого диска от начала к концу, советую Вам выбрать его.

Если захотите экспериментировать, жмите на "Пробел", затем опять на "Пробел" и выбирайте другой тест, напримерСлучайное чтение - тестирование секторов винчестера не последовательно, а с помощью генератора случайных чисел. Друзья, цель любого чтения намекнуть микропрограмме винчестера о том, что при обнаружении бэд-блока нужно сделать Remap (переназначение, замена) исключение из работы нечитаемого сектора (бэд-блока), присвоение его номера LBA другому физически здоровому сектору из резервной дорожки. В редких случаях это не получается с помощью Линейного чтения, а получается с помощью Случайного чтения, но знайте, Случайное чтение как и последующее


Особо будьте осторожны с алгоритмом Запись (стирание) (на жаргоне - запись по всей поляне) - полностью стирает с жёсткого диска информацию блоками по 256 секторов, то есть все Ваши данные на жёстком диске удалятся.

Справка к программе Victoria на всякий случай
http://hdd-911.com/index.php?option=content&task=view&id=27&Itemid=27#linread
4. Ignore Bad Blocks - самая главная настройка программы Victoria, технология исправления сбойных секторов бэд-блоков. По умолчанию выставлен самый простой алгоритм проверки поверхности жёсткого диска Ignore Bad Blocks не приносящий ни вреда ни пользы винчестеру. С помощью данного алгоритма мы можем узнать общее состояние винчестера и номера сбойных секторов (бэд-блоков), если они есть.

Но мы можем изменить алгоритм теста поверхности винчестера на самый эффективный - BB = Advanced REMAP ! (не стирает пользовательскую информацию нигде, кроме самого сбойного сектора, но там инфа и так в большинстве случаев потеряна). Жмём на «Пробел» и с помощью стрелок на клавиатуре выбираем BB = Advanced REMAP, тогда при запуске теста поверхность жёсткого диска не просто будет сканироваться на присутствие сбойных секторов, но бэд-блоки ещё и будут исправляться.
- Что происходит при данном алгоритме BB = Advanced REMAP со сбойным сектором? Производится (несколько раз) попытка принудительной записи информации в сбойный сектор жёсткого диска, если попытка удачна, значит сектор становится здоровым и удаляется из списка бэд-блоков (ремап не происходит). Если попытка записи неудачна, значит больной сектор переназначается здоровым сектором со специально предназначенной для таких случаев резервной дорожки винчестера.
Remap это переназначение (замена) больного сектора, присвоение его номера LBA другому физически здоровому сектору из резервной дорожки . Информация из сектора (на момент переназначения) висит в ОЗУ винта, и как только сектор переназначен - записывается назад.
Remap в основном не деструктивен для информации, если Ваши данные и потеряются, то только в одном сбойном секторе, но согласитесь, данные в бэд-блоке и так были нечитаемы. Во втором случае данные будут просто перенесены на сектор с резервной дорожки.

Из тех алгоритмов, которые чаще всего применяются при исправлении поверхности жёсткого диска, ещё хочу отметить алгоритм BB = Classic REMAP , это простой способ скрытия бэд-блоков, но он не всегда срабатывает.

Ещё есть BB = Erase 256 sect , тоже может исправить сбойный сектор, произвести REMAP, но у него один минус, при обнаружении сбойного сектора BB = Erase 256 sect полностью стирает информацию в целом блоке (256 секторов, осторожно, ваши данные в некоторых случаях удалятся). Размер одного блока (как Вы знаете) равен 256-ти секторам.
Если сравнить BB = Erase 256 sect с уже рассмотренным нами продвинутым алгоритмом BB = Advanced REMAP, то BB = Advanced REMAP выгоднее тем, что он если и стирает информацию, то только в одном сбойном секторе.

Для начала выберем Ignore Bad Blocks и узнаем сколько у нас сбойных секторов бэд-блоков.
5. Change end of test . Жмём Enter на клавиатуре и начинается тест винчестера с заданными нами алгоритмами проверки поверхности накопителя с первого сектора (Start LBA: ) 0 и без исправления поверхности (Ignore Bad Blocks) .

Как видим, ещё прошла только первая половина сканирования. Много отличных секторов с задержкой чтения не более 5 ms. Также имеются сектора с хорошей задержкой чтения 20 ms и удовлетворительной задержкой чтения 50 ms. Что плохо, присутствуют полноценные сбойные сектора (бэд-блоки), информацию из которых прочитать совсем не удалось - 7! А после окончания сканирования - 13. Как их исправлять?

Remap - исправление сбойных секторов
Настраиваем программу Victoria так, чтобы при следующем сканировании наши бэд-блоки исправлялись.
Жмём F4 . В первом пункте Start LBA нажимаем "пробел", мы уже знаем номера сбойных секторов и зададим этот параметр по другому. Первое сканирование показало, что все наши бэд-блоки начинаются с сектора 770 000 000 и заканчиваются в самом конце, поэтому жмём "пробел" на клавиатуре и выбираем 770 000 000.
2. End LBA - адрес сектора, на котором, закончится тестирование оставляем как есть, так как у нас имеются бэд-блоки в самом конце жёсткого диска.
3. «Линейное чтение»
4. Ignore Bad Blocks , жмём на пробел и выставляем алгоритм BB = Advanced REMAP .
5. Change end of test . Жмём Enter на клавиатуре и начинается тест винчестера с заданным алгоритмом исправления поверхности накопителя BB = Advanced REMAP.

Как видим "ремап" удаётся и все имеющиеся сбойные сектора бэд-блоки исправляются.
Как узнать что именно произошло, переназначение сектора с резервной дорожки или программе Виктория удалось занулить данный сектор?

Для этого нужно смотреть SMART жёсткого диска, если параметр Reallocated Sector Count остался прежним, значит переназначения не произошло и Виктории удалось сделать принудительную запись в нечитаемый сектор и затем прочесть информацию, после этого сбойный сектор перестал быть бэд-блоком и стал нормальным.
В нашем случае атрибут Reallocated Sector Count остался прежним, такое происходит, когда исправленные бэд-блоки были программными (ошибки логики сектора), а не физическими. .