TeamViewer: удаленное управление компьютером. Удаленный доступ к компьютеру через интернет Проги для удаленного управления компьютером через интернет
Управлять своим компьютером с другого компьютера или даже с телефона, что может быть лучше. Включил на ПК музыку и пошел на кухню готовить, главное чтобы телефон оказался в кармане, тогда нам не придется каждые пять минуть бегать в комнату, чтобы переключить песню. Благодаря программе TeamViewer для удаленного управления компьютером , мы это можем сделать со смартфона.
Да и мало ли, какие дела нам нужно совершить за своим компьютером или ноутбуком когда нас нет дома, мы допустим на работе, и внезапно понадобился очень важный файл. Легко , вводим свой личный логин и пароль и мы уже бродим в своем компе с рабочей машины.
На самом деле, ситуации, в которых может пригодиться удаленное управление компьютером, море. Я, например, часто использую свой iPhone в роли пульта для стационарного ПК, в случае с переключением песен и настраиванием уровня громкости. В общем, вы найдете также применение программе TeamViewer, ведь удаленно управлять своим компьютером может быть не только полезно в рабочих целях, но и очень забавно при мультимедийном использовании своего рабочего «зверя».
Сегодня мы поговорим с Вами про удаленное управление компьютером с помощью программы TeamViewer. Нам нужно скачать её и установить, все подробности по этой теме в уроке: . Я покажу Вам на примере, как я управляю своим компьютером с ноутбука и, посмотрев ниже описанные действия, у вас не останется вопросов как это правильно делается.
Сейчас программа должна быть установлена и нужно её запустить. Кликаем два раза левой кнопкой мыши по ярлыку на рабочем столе.

Перед нами открывается главное окно программы. Здесь нам важно запомнить наш личный ID и одноразовый пароль, который генерируется каждый раз при запуске программы. Эти данные мы будем использовать при удаленном управлении данным ПК с другого компьютера, в моем случае это с ноутбука.

Я запомнил ID с паролем и теперь запускаю программу на ноутбуке. Она выглядит также, здесь в правой части программы есть форма для ввода ID партнера, то есть того компьютера к которому мы хотим подключиться. Вводим и нажимаем кнопку «Подключиться к партнеру ».

В следующем открывшемся окне вводим пароль и нажимаем «Вход в систему ».

И вот чудо, на ноутбуке появилось окно, в котором отображается экран моего компьютера, и само собой я могу им управлять. Это так забавно, скажу я Вам честно. Сидишь за ноутбуком, а управляешь стационарным ПК! И наоборот также.
Как управлять чужим компьютером через Интернет
Итак, нам поступил новый вопрос: «Как управлять чужим компьютером через Интернет?
» Есть два варианта управления чужим компьютером через Интернет: санкционированный и несанкционированный. Т.е. в первом случае вы получаете доступ к чужому компьютеру с разрешения его владельца, а во втором вы взламываете защиту компьютера при помощи соответствующего вредоносного программного обеспечения.
Итак рассмотрим такой случай: где-то далеко от вас (а может не совсем далеко но идти лень) живет ваш друг, брат, сват и т.д. и т.п. который плохо разбирается в компьютерной технике и которому срочно потребовалось обработать пару фотографий при помощи Photoshop, но самостоятельно он этого сделать не может. Skype у товарища установлен, но объяснить на словах вы ему ничего толком не можете. Остается только одно: все сделать самому, но так, чтобы не покидать своего насиженного рабочего места.
Шаг 1. Итак, перво-наперво и вы и ваш товарищ должны установить соответствующее программное обеспечение. Естественно желательно чтобы установка не вызвала никаких сложностей. По этой причине настоятельно рекомендую использовать программу TeamViewer, Программа является бесплатной при условие некоммерческого использования, т.е. у себе дома вы можете ее использовать совершенно бесплатно на вполне законных основаниях.
Шаг 2 . После того как вы загрузили программу TeamViewer 5 можно ее запускать. После запуска программы у вас появиться следующее окно:
Как видно из рисунка, у вас есть два варианта: Install и Run. Если вы выберите первый вариант, то программа ТеамViewer будет установлена на ваш компьютер. Если вы не хотите устанавливать программу, то можете запустить ее без установки выбрав вариант Run (у вас при этом должны быть права администратора).
Шаг 3.
После того как вы установите и запустите программу TeamViewer, то появится следующее окно: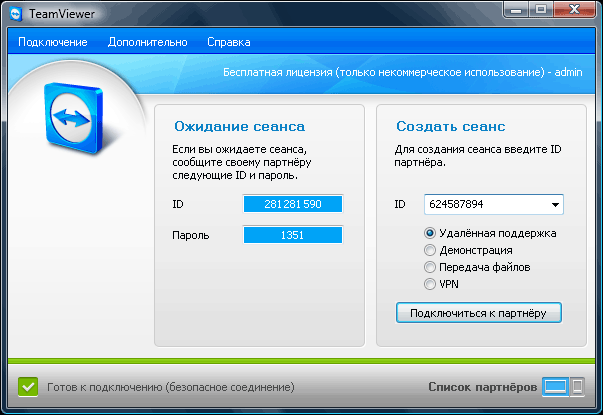
Для того, чтобы вы могли подключиться к чужому компьютеру, его владелец должен сообщить вам (например, при помощи Skype) свой ID и Пароль (либо вы должны сообщить свои данные, чтобы была возможность подключиться к вашему компьютеру). Полученные данные необходимо ввести в поле справа необходимо ввести полученный от партнера ID и щелкнуть кнопку «Подключиться к партнеру». Далее вас попросят ввести полученный от партнера пароль и через пару мгновений вы сможете увидеть его рабочий стол на экране своего компьютера.
Если вы просто экспериментируете, то можно подключиться к тестовому компьютеру набрав в качестве ID номер 12345.
Шаг 4. Ну тут уже все предельно ясно. Хватаете в руки мышку и начинаете орудовать на чужом компьютере. Мне, например приходилось устанавливать антивирусы и упорядочивать скопившиеся фотографии, что и запечатлено на рисунке.

Как вы уже поняли, программа TeamViewer предназначена для легального подключения к чужому компьютеру через Интернет. Для несанкционированного подключения, на компьютер жертвы устанавливают троян, который и позволяет скрытно управлять чужим компьютером. Как вы понимаете, все это противозаконно и по этой причине подробной информации по этому вопросу здесь вы не найдете.
Если у вас будут какие-то вопросы по установке и работе с программой TeamVeawer, то оставляйте сообщения — постараемся ответить.
Сегодня такая функция, как управление другим компьютером через интернет не является чем-то удивительным. Существует множество бесплатных систем удаленного доступа, которые дают возможность запросто передавать информацию между пользователями и осуществлять различные операции на другом устройстве посредством интернета или локальной сети.
Данная функция особенно нужна, например, когда кто-либо не особо разбирающийся в настройках операционной системы пытается поменять параметры. Чтобы не тратить огромный промежуток времени на объяснение, можно легко и за считанные секунды поставить нужные опции самостоятельно. Подобные утилиты сейчас незаменимы и для работы удаленно, например, можно не тратить время на поездки в офис, выполняя всю работу из дома, являться системным администратором и управлять главным компьютером с домашнего ПК. Все данные будут доступны в любую минуту. Не стоит переживать и о безопасности - вся информация подлежит надежному шифрованию, все данные передаются в строго конфиденциальном режиме.
Такие утилиты также можно использовать и для общения, экономя средства на голосовой связи.
Программ для управления другим компьютером довольно много, рассмотрим пять самых популярных, проведем анализ, отметим преимущества и недостатки.
Эта программа, пожалуй, является самой популярной среди пользователей и занимает лидирующие позиции уже давно. В принципе, есть за что - функционал действительно неплохой. Утилита весит не много, качается быстро, находится в свободном доступе. Кроме того, не требуется инсталляция, можно сразу запускать и работать. Соответственно, интерфейс и функции доступны даже самому неопытному пользователю. После запуска высвечивается окно с айди и паролем данного ПК и окно для ввода соответствующих данных другого устройства.

Приложение имеет множество преимуществ. Например, позволяет передавать файлы, общаться в режиме чата, демонстрировать экран и многое другое. Также можно поставить режим круглосуточного доступа к устройству, эта функция пригодится для системных администраторов. Стоит отметить довольно высокую скорость работы, возможность работать на всех мобильных платформах и операционках. Также имеется еще много дополнительных функций, которые пригодятся для удаленного доступа.
Конечно, никуда не деться и от недостатков. Перечислим некоторые из них. Основной - это то, что хоть утилита и распространяется в свободном доступе, она не должна использоваться в коммерческих целях. Учитывая этот пункт, возникает много сложностей. Например, может произойти блокирование работы, если программа оценит ваши действия как коммерческие. Расширение функционала - уже не бесплатно. Также на халяву не получится настроить и круглосуточный доступ. Для полноценного использования приложения придется платить, а сумма не такая уж и маленькая.
Таким образом, не смотря на все преимущества, данное приложение не всегда подходит для долговременного использования. Зато, если вам нужно единожды выполнить какую-либо операцию через удаленный доступ, это идеальный вариант.
Если же вы хотите работать длительный период, придется или оплатить полную версию или же быть готовым, что в любой момент пользование будет прекращено администратором.
Еще недавно TeamViewer была, наверное, единственной достойной программой в своем роде. Или же ее так разрекламировали и распиарили, что она просто затмила всех конкурентов. Однако сегодня на арене же есть и другие утилиты, которые ничуть не хуже предыдущей, в некоторых моментах даже лучше. Одна из таких Supremo.

От популярной TeamViewer программа практически не отличается, такая же простая в использовании, имеет простой и всем понятный интерфейс, портативна, не требует инсталляции и готова в любой момент начать работу. Приложение не устанавливает свои службы. Имеется полноэкранный режим показа рабочего пространства на другом ПК, чат и другие функции. Также стоит отметить скорость - она выше, чем в предыдущей утилите - файлы передаются особенно просто и шустро. Еще одно преимущество, которое оценили множество пользователей - это пароль, состоящий только из цифр, как бы странно это не звучало. Некоторые даже бросили популярного конкурента и перешли на Supremo именно из-за этого момента. Объясняю. Чтобы управлять чужим компьютером, нужно получить пароль и передать его вместе с номером ID другому пользователю. (Алгоритм один и тот же в обеих программах.) Отличие состоит в том, что TeamViewer генерирует пароли из латиницы и цифр, а Supremo ограничивается цифрами. Конечно, сходу покажется, что это несущественно, однако те, кто столкнулся с попытками передать пароль пожилым родственникам, сочтут за аргумент. Цифры продиктовать гораздо проще, чем заковыристый пароль. Особенно тем, кто не пользуется смс и не представляет различий между буквами «J» и «g», например. И дело тут не в интеллекте, а в возрасте.
Конечно, TeamViewer также располагает настройками для упрощения системы паролей и т.д., однако в этой программе все упрощено до некуда.
Скачать утилиту можно бесплатно по прямой ссылке с официального сайта разработчика. Размер файла составляет 2-3 мб.
Алгоритм работы Supremo (аналогичен TeamViewer)
Для удаленного руководства другим компьютером требуется наличие программы на обоих устройствах.
- Запускаете утилиту и кликаете на инсталлятор, подтверждаете соглашение с лицензионными требованиями.
- Следующим шагом Вы должны нажать «Старт» на том компьютере, к которому проводится доступ.
- Получаете секретный код и ID, дальше делитесь ими с пользователем единомышленником.
- Ваш «друг» должен ввести полученные от Вас данные в строку под названием «ID партнера» и приконнектиться.
- Затем он должен ввести пароль, в то же время у Вас появится окно с запросом подтверждения операции (оно автоматически исчезнет через десяти секунд). После этого Ваш товарищ получает полный доступ к Вашему ПК, как визуальный, так и технический.
Теперь он сможет выполнять различные конфигурации от Вашего имени: установка и удаление программного обеспечения, очистка реестра, просмотр личных файлов и т.д. Перед ним появится скрытое окно с Вашим монитором, которое он, кликнув на него, сможет развернуть. Рекомендую выключить все визуальные эффекты (Aero, обои и т.д.), так как скорость передачи между компьютерами заметно ухудшится. Для переписки Вы можете включить Чат, для передачи файлов можно запустить файловый менеджер.
Довольно удобная и практичная в эксплуатации утилита, которая состоит из нескольких подкастов. Первая часть - Server, его мы сразу инсталлируем и запускаем на чужом компьютере, вторая - Viewer, позволяющая руководствоваться другим ПК. Утилита требует немного большей осведомленности, чем другие программы. Работать с сервером не так уж тяжело, ID пользователя можно задать самому, программа запоминает данные и больше не требует повторного ввода и подтверждения информации. Бесплатная версия для личного пользования - LiteManager Free.

Помимо дистанционного регулирования, Чата, экспорта данных и очистки реестра, есть несколько интересных возможностей: запечатление монитора, инвентаризация, дистанционное удаление. Бесплатное использование доступно для работы на тридцати компьютерах, исключены какие-либо ограничения во временных рамках работы программы, присутствует функция настройки ID для кооперативного пользования. Бесплатная и для предпринимательского использования.
Недостатков практически нет, но некоторые неудобства в бесплатной версии доставляют сокращения возможностей при работе более чем на тридцати ПК. В общем, программа довольно удобная и эффективная при администрировании и удаленном управлении.
Ammy admin
Утилита, также идентичная программе TeamViewer, но порядком проще в работе. Основными функциями являются: Чат, передача файлов, просмотр и руководство удаленным компьютером. Удобность в использовании не запрашивает серьезной осведомленности, пользоваться можно и в локалке и во всемирной сети.

Недостатками может показаться ограниченное количество рабочего времени, является платной для предпринимательской деятельности. Представленную утилиту, пожалуй, лучше не использовать для серьезных манипуляций.
Одна из первоначальных платных программ дистанционного манипулирования сторонними компьютерами, разработанная для операционного администрирования и сделана с акцентом на безопасность. Утилита складывается из двух частей: сервер и клиент. Основной задачей программы является работа с IP адресом, инсталляция обязательно необходима. Без особых навыков будет непросто разобраться во всех функциях, поэтому для пользователей-новичков не подходит.

Как и предполагалось, программа работает на больших скоростях благодаря графическому драйверу, практически нет лагов и зависаний. Встроенная методика Intel AMT позволяет иметь доступ к BIOS чужого ПК и проводить с его помощью различные операции. Программа не имеет чрезвычайных возможностей, кроме надежности и безопасности. Встроены основные режимы: Чат, экспорт файлов, дистанционное регулирование.
Есть несколько изъянов: отсутствие мобильного клиента и работы без IP адреса, бесплатная версия доступна только на месяц, графические ограничения отключают персонализацию (может тухнуть монитор), для работы с утилитой требуется опыт.
Итак, можно сделать вывод, что данная программа должна использоваться опытными пользователями для администрирования ПК в режиме локалки. Чтобы работать в интернете, скорее всего, потребуется провести VPN туннель.
В принципе, можно отметить еще как минимум 5 программ, однако в этом нет смысла: все необходимые функции выполняют перечисленные выше утилиты. Функционал у этих программ не особо отличается. Одни полностью бесплатны, но имеют свои недостатки, у других более широкие возможности, но нужно платить. У некоторых, к тому же, лицензия на год, так что для длительного пользования придется раскошеливаться и на ее продление. Так что выбирать следует, исходя из своей цели. Данные программы вполне подойдут для некоммерческого использования. Можете даже совместить несколько сразу.
Здравствуйте, друзья. Сегодня познакомимся с неповторимой программой, которая должна быть у каждого пользователя. TeamViewer — программа для удалённого управления компьютером . Для чего она Вам? Давайте подумаем…
Итак, у Вас есть интернет и компьютер, логично? Если с первым проблем практически не бывает (он либо есть, либо его нет), то вот со вторым постоянно, что-нибудь приключается. То антивирус не хочет обновляться, то программа интересная не устанавливается или игра . А может и установилась программа, но разобраться в ней Вы не смогли самостоятельно. Часто бывает ещё, что «тормозить» комп начал , выкидывает всякие окошки о нехватке …
Удалённое управление компьютером — TeamViewer
Перечислять проблемы возникающие у пользователей столь сложной машины можно бесконечно, они накапливаются постоянно, как снежный ком и если их вовремя не устранять, то очень скоро у Вас вообще пропадёт желание садиться за компьютер. Он будет Вас раздражать и бесить (бедная мышка — она страдает обычно в первую очередь).
Так что же делать, если Вы профессионал в своём деле, а вот с компьютерами у Вас как-то не сложилось, нет времени вникать или другая отмазка есть? Всё очень просто — помните, как в застойные времена у каждого жителя страны Советов был знакомый, который мог достать какой-нибудь дефицит? Так и сегодня ничего не изменилось, только вместо «доставалы» у каждого должен быть знакомый разбирающийся в компьютерах.
И они есть — Ваши дети, внуки, коллеги по работе, знакомые знакомых, друзья… другое дело, как они Вам помогут, если живут не с Вами, в другом конце города или вообще — не в Вашем городе, стране? Элементарно. Просто сядут у себя дома, перед своим монитором, но за Ваш компьютер и всё Вам починят и отладят за 5 минут.
Не удивляйтесь — это возможно очень легко осуществить. 21 век на дворе. Устанавливаете у себя TeamViewer, она генерирует Ваш логин (ID) и пароль, отсылаете их по Аське , Скайпу, в электронном письме или диктуете по мобилке, в крайнем случае, своему личному «хакеру» и он, в какой бы дыре планеты не находился, заходит к Вам на компьютер и всё чинит. Вам остаётся лишь пить чай с конфетками и наблюдать в своём мониторе за действиями помощника.
TeamViewer создаёт виртуальный, защищённый туннель между компьютерами в сети интернет и позволяет не только удалённо ковыряться в чужих компьютерах (по согласию владельца), но и передавать любые данные (файлы, фильмы, фотки, программы…) в обход любых фаерволов и других преград. Также Вы сможете наблюдать за действиями других пользователей за Вашим компьютером во время Вашего отсутствия, с рабочего места, например.
Помните, мы делали систему видеонаблюдения и подсматривали за курящими детьми? Так вот теперь можно изменить ракурс и смотреть не на них из веб-камеры, а на монитор — их глазами. Только будьте осторожнее — программа поддерживает кроме видео и аудио связь, есть шанс сделать своих деток заиками, если захотите пожурить их без предупреждения.
«И куда это ты полез, дорогой!?»
И наоборот, если Вы разбираетесь в компьютерах, то Вас наверняка постоянно просят о помощи. Так вот TeamViewer — лучшее средство для оказания этой помощи. Зашли, сделали, ушли — быстро, сурово и без викторины «что это, для чего и почему?» Вы меня поняли.
Убедил Вас в полезности этой программы для удалённого доступа к компьютеру? Тогда вперёд — устанавливаем её и учимся пользоваться. Это займёт у Вас несколько минут всего лишь.


Подробнее о портабельных программах












Этот пункт зависит от степени доверия помощнику.


Я не устанавливал, но вполне возможно, что Вы захотите использовать эту возможность.








Не мудрите сильно и запишите на листочек результат мысленных потуг — иначе забудете, как всегда и все забывают. Помните самый простой способ придумывания надёжного пароля? Английская раскладка клавиатуры и печатаем глядя на русские символы кнопок. Всё гениальное — просто.


Тоже право за Вами. Но создав учётную запись Вам не придётся каждый раз мучиться с паролями и логинами. Принцип, как в Аське — в сети, значит можно подключиться из списка компьютеров. Очень удобно для помощи родителям — нет нужды каждый раз их мучить «сложными» телодвижениями.
Привет всем читателям моего блога. С вами Марат Наурузбаев. В прошлой статье я рассказал . Сегодня я расскажу Вам как можно организовать удаленный доступ к компьютеру через интернет.
Не секрет, что иногда возникает необходимость удаленно подключиться к своему домашнему или рабочему компьютеру для скачивания каких либо файлов или для удаленного управления рабочим столом.
Для этих целей используются специальные программы для удаленного доступа к компьютеру. Причем это можно будет сделать, находясь в любой точке мира, практически с любого компьютера или даже со своего смартфона. Для удаленного доступа не нужен будет статический IP, подключение будет вестись через сгенерированный ID.
Я расскажу о трех наиболее популярных программах удаленного доступа, о том, как установить, настроить и пользоваться данными программами. Итак, поехали…
Программа TeamViewer
С данной программой я знаком уже давно, и она мне помогала удаленно админить компьютеры, находясь в офисе в другом городе.
У программы простой интерфейс, но в тоже время у нее много дополнительных функций, такие как создание интерактивных конференций, чат, запуск в браузере, мультиплатформенность. Программа TeamViewer бесплатна только для не коммерческого использования.
Установка и настройка TeamViewer
Для установки TeamViewer идем в раздел «Загрузить TeamViewer, полная версия » нажимаем «Загрузить » (все картинки кликабельны)
После скачивания дистрибутива программы, запускаем его, два раза щелкнув по нему
Выставляем вот такие настройки и нажимаем «Принять – далее »
В следующем окне я обычно убираю все галочки и нажимаю «Готово »
После установки, нужно будет настроить TeamViewer, нажимаем «Продолжить »
Задаем имя компьютера и пароль для доступа к данному компьютеру. Нажимаем «Продолжить »
В следующем окне можете создать учетную запись TeamViewer или отказаться от этого. Нажимаем «Продолжить »
В заключительном окне сгенерируется ID данного компьютера. Можете сохранить его для дальнейшего доступа к данному компьютеру с другого компьютера или смартфона. Нажимаем «Завершить »
Вот так выглядит основное окно TeamViewer. В левой половине окна (1 ) показывается Ваш ID и пароль для доступа к данному компьютеру. В правой половине (2 ) можно ввести ID партнера, компьютером которого Вы сможете управлять
Теперь, встает вопрос, как же можно управлять другим компьютером?
Для этого нужно установить на том компьютере, которым вы хотите управлять, полную версию TeamViewer, как я описал выше, а можете установить так называемый клиент TeamViewer (TeamViewer QuickSupport).
TeamViewer QuickSupport
TeamViewer QuickSupport не требует установки и прав администратора. Предназначен для быстрого доступа к компьютеру, на котором он запущен. Не предназначен для управления другими компьютерами.
Скачать бесплатно TeamViewer QuickSupport можно в разделе «Загрузить » официального сайта программы , выбираем свою операционную систему (Windows, Mac, Linux, Mobile) и возле «TeamViewer QuickSupport » нажимаем «Загрузить »
После скачивания TeamViewer QuickSupport , запускаем его
В появившемся окне сгенерируются Ваш ID и пароль для доступа к данному компьютеру
Теперь вводим эти данные в главном окне TeamViewer для подключения к рабочему столу компьютера, которым вы хотите управлять
Видим на экране рабочий стол удаленного компьютера. Теперь вы можете работать на нем, как будто вы находитесь за данным компьютером
Использование T eam V iewer
Теперь я покажу некоторые опции программы, которыми Вы можете воспользоваться при удаленном доступе к рабочему столу.
«Меню » — «Общение »
- Переключение сторон с партнером – переключение режима. Теперь партнер сможет управлять Вашим компьютером
- Начать интернет-вызов – голосовая связь с вашим партнером
- Чат – возможность вести чат с партнером
- Видео – видео-связь с вашим партнером
«Меню » – «Файлы и дополнительные возможности »
- Сделать скриншот – скриншот удаленного сеанса
- Начать запись сеанса – видеозапись удаленного сеанса
- Открыть передачу файлов – для двусторонней передачи файлов между партнерами
Для передачи файлов открывается вот такой вот удобный менеджер файлов
Программа L iteManager
Программа для удаленного доступа к компьютеру Litemanager позволяет управлять до 30 компьютеров бесплатно (для физических и юридических лиц).
Возможности Litemanager аналогичны TeamViewer , за исключением того что в бесплатной версии Litemanager нет возможности пользоваться аудио видео чатом. Также в платной версии Litemanager имеется интересная функция «Запись рабочего стола сервера по расписанию ». У TeamViewer я подобной функции не заметил…
Установка и настройка L iteManager — Сервер
Для установки Litemanager идем на , в раздел «Скачать » и напротив LiteManager Pro/Free кликаем «Скачать »
Дистрибутив программы скачивается в архиве. Кликаем 2 раза по архиву программы
Архив открывается в программе архиваторе, установленным у вас по умолчанию.
Программа Litemanager состоит из 2-х частей: серверной части (Server) и просмотрщика (Viewer).
Litemanager Server устанавливается на том компьютере, доступ к которому Вы хотите получить.
Litemanager Viewer устанавливается на том компьютере, с которого Вы хотите управлять другим компьютером.
Надеюсь понятно объяснил … 🙂 .
Вы в принципе можете установить обе части и с вашего компьютера можно будет управлять и быть управляемым. Во как… замудрил… 🙂 .
Ну так вот, чтобы установить Litemanager Server , запускаем его для установки
Чтобы пролистать картинки жмите «Назад » или «Вперед »
В какой то момент программа попросит ввести пароль для доступа к данному компьютеру, нажимаем «Сменить/установить »
Придумываем и вводим пароль, нажимаем «OK »
В конце установки оставляем галочку для запуска сервера Litemanager и жмем «Finish »
Появится окно соединения по ID, где будет сгенерирован Ваш ID, либо можете ввести свой ID и нажать «Соединить »
В случае успешного соединения появится надпись «Соединен ». Нажимаем кнопку «Опции » для изменения опций соединения по ID
Кстати! У блога есть канал в Телеграмм. Подпишитесь на канал чтобы первыми узнавать о выходе новых статей на блоге + различные IT-новости.
Я выставил вот такие вот опции, общий NoIP сервер я поменял на «1_Новый_ noip ». Вы выставляете на свое усмотрение, т.е. выбираете через какой сервер стабильно подключается Ваш ID
После применения настроек нажимаете «Закрыть »
Для просмотра и изменения других настроек, щелкаем правой клавишей мыши по значку Litemanager в системном трее и выбираем «Настройки LM-сервера… »
Появится маленькое окно с надписью «Настройки сервера », по щелчку на котором выходит дополнительное меню с выбором настроек LM-сервера, которые Вы можете настроить “под себя”. Скажу лишь, что пункт меню «Соединение по ID » мы уже в Вами настраивали выше…
Установка LiteManager — Просмотр
Установка LiteManager — Просмотр аналогична установке LiteManager — Сервер, ничего сложного здесь нет
По окончании установки выбираете тип лицензии, «LiteManager Pro » или «Free ». Я выбрал «Free ». Нажимаем «OK »
Использование L iteManager
Появится главное окно программы, в основной части которого будут отображаться все созданные подключения, а в правой части вы можете выбрать режим подключения (управление, просмотр, файлы, демонстрация и т.д.)
Для создания подключения к другому компьютеру, на котором установлен LiteManager – Serv er , заходим в меню «Соединение » — «Добавить… »
Во вкладке «Соединение » придумываем название соединения. Вводим ID и пароль управляемого компьютера
Во вкладке «Сеть и время работы » выбираем «Экономичный режим », если у Вас и (или) у Вашего партнера скорость интернета маленькая. Нажимаем «OK »
В главном окне программы появится значок созданного соединения. В зависимости от того какой режим выбран в правой половине окна, двойной клик на соединении запустит сеанс связи с удаленным компьютером
Запускаем сеанс удаленного управления другим компьютером и видим его рабочий стол. Теперь мы можем управлять им у себя за компьютером.
Перечислю названия пиктограмм, которые находятся в верхней части окна удаленного рабочего стола…
- Настройки
- Другие режимы
- Выбор удаленного монитора
- Выбор сессии удаленного пользователя
- Управление мышью и клавиатурой
- Блокировать ввод и экран
- Отправить Alt-Ctrl-Del
- Получить удаленный буфер обмена
- Установить удаленный буфер обмена
- Снимок экрана
- Avi запись
- Закрепить
- Скрыть панель инструментов
- Активные соединения
- Закрыть
При выборе «Другие режимы » выходит меню, где можно задействовать дополнительные опции программы
Например, открыть файловый менеджер (Передача файлов) для обмена файлами между компьютерами
Программа A mmyy Admin
Из трех программ удаленного управления компьютерами, описываемых в данной статье, Ammyy admin является самой простой и не требующей установки на компьютер.
Скачиваем программу в разделе «Скачать » официального сайта . Кликаем по названию файла (AMMYY Admin (exe ) ) для скачивания.
Примечание: На момент написания статьи программу Ammyy admin можно было скачать только в браузерах Internet Explorer и Opera .
Запускаем скачанный файл AA_ vx. exe
Ammyy admin сразу запускается без установки.
Главное окно можно условно поделить на две половины. В левой половине окна (Клиент ) отображается Ваш ID и IP. В правой половине (Оператор ) можно ввести ID/IP клиента и нажать кнопку «Подключиться » для доступа к удаленному компьютеру.
Соответственно для того чтобы произошло подключение, на удаленном компьютере также должна быть запущена программа Ammyy admin
Спешу заметить, что данная программа не требует пароля для подключения. При подключении на удаленном компьютере появится окно, в котором нужно будет выбрать опции подключения и нажать кнопку «Разрешить » для согласия управлять компьютером. Также можно поставить галочку в «Запомнить мой ответ для данного оператора », чтобы в дальнейшем оператор с данным ID подключался без согласия клиента
После подключения у Вас на экране появится окно с рабочим столом удаленного компьютера, на котором Вы сможете работать так, как будто находитесь за ним
- Настройки соединения
- Настройки кодирования
- Менеджер файлов
- Голосовой чат
- Рабочий стол
- Полноэкранный режим
- Winkey
- Обновить экран
- Переподключиться
- Действия для удаленного компьютера
Например, открыть Менеджер файлов …
Также в Ammyy Admin есть интересная опция запуска приложения в качестве службы Windows. Это может понадобиться, когда доступ к удаленному компьютеру нужен без постоянного запуска Ammyy Admin.
Чтобы установить службу Ammyy Admin на удаленном компьютере, в главном окне Ammyy Admin заходим в меню «Ammyy » – «Служба » — «Установить »
Сервис Ammyy Admin будет установлена и запущена при следующей перезагрузке. Нажимаем «OK »
Или в главном окне Ammyy Admin заходим в меню «Ammyy » — «Служба » — «Удалить »
Заключение
В данной статье мы с Вами рассмотрели основные три программы для доступа к удаленному компьютеру, разобрались, как эти программы установить, настроить и как пользоваться.
Все программы заслуживают внимания и имеют право на жизнь и дальнейшее развитие. Каждая из них по своему хороша и имеет свои различия, хотя основную роль по подключению удаленного рабочего стола все эти программы выполняют хорошо.
Основные моменты при работе с данными программами я все же обозначу:
TeamViewer прекрасно работает и функциональна, но все же для коммерческого использования ее стоимость высока;
LiteManager более сложна в настройках, на моем компьютере у нее была малая скорость подключения, особенно при низкой скорости интернета, но зато бесплатна при подключении до 30 компьютеров и возможность удаленного управления компьютером незаметно от пользователя;
Ammyy Admin простая программа с самым нужным функционалом, запускается без установки, но бесплатна только до 15 часов в месяц.
Кстати! Если Вы хотите чтобы я Вам оказал компьютерную помощь с помощью данных программ, перейдите в мой раздел .
На этом у меня все, напишите пожалуйста в комментариях, какой программой удаленного доступа Вы пользовались и какая понравилась Вам больше всего.
Кликните по кнопкам социальных статей, чтобы Ваши друзья также узнали, как подключиться к компьютеру через интернет!



