Дополнительные настройки канала. Как правильно настроить канал на Ютубе: чек-лист и пошаговая инструкция для новичка
Раньше дополнительные настройки находились в разных разделах аккаунта YouTube. Теперь они собраны на одной странице. Вот как ее открыть:
- Войдите в аккаунт YouTube.
- Нажмите на значок канала в правом верхнем углу и выберите Творческая студия .
- Нажмите Канал в меню слева и перейдите в раздел Дополнительно .
Ваши возможности
Выбор страныВы можете указать, в какой стране находитесь. Для этого откройте раскрывающееся меню под фото профиля и выберите нужный вариант. Учтите, что некоторые возможности YouTube доступны не всюду. Например, авторы из определенных стран не могут участвовать в партнерской программе .
Привязка веб-сайтаЕсли вы являетесь администратором канала, то можете связать с ним свой официальный веб-сайт. Вполне возможно, что за счет этого ваши видео поднимутся в результатах поиска. Система YouTube определяет порядок найденных роликов по многим критериям, включая рейтинг связанных веб-сайтов в Google Поиске.
- Введите адрес сайта в поле.
- Нажмите Добавить .
- Подтвердите связь с помощью Google Search Console. О том, как это сделать, читайте .
На страницах каналов справа есть раздел "Похожие каналы". Он отображается только на сайте youtube.com. В нем приведен список каналов, которые могут понравиться зрителям. Можно настроить, будет ли ваш канал учитываться при составлении таких подборок.
Настройка переадресации со страницы каналаЧтобы следить только за эффективностью роликов и заинтересованностью аудитории, достаточно отчетов YouTube Analytics . Однако если вы хотите получать больше информации о поведении пользователей и связать канал с сервисом Google Analytics, выполните следующие действия:
- Войдите в свой
Здравствуйте друзья. Канал для просмотра и размещения видео на YouTube мы создали. В данной статье подробно рассмотрена настройка созданного канала YouTube.
Видео на YouTube, настройка канала
В настоящее время YouTube является самым популярным сервисом для населения планеты. Представьте себе, аудитория активных пользователей YouTube составляет более 1 миллиарда и это за месяц!!!
Так в России число активных пользователей на YouTube за 2013 год составил свыше 51 миллиона человек, причем численность растет огромными темпами – 76% за год, такова статистика. Огромный рост аудитории обусловлен возможностью просматривать видео на YouTube (Ютюб) с различных устройств – телевизоров, компьютеров, планшетов и мобильных устройств.
Вы также можете загружать видео на YouTube (Ютюб) не только с компьютера, а и с мобильных устройств. Несколько лет назад это была фантастика, но сегодня это реальность. Представить даже трудно, какой потенциал несет в себе просмотр видео на YouTube (Ютюб), какие можно иметь заработки через Интернет, какие продажи можно делать в Инфобизнесе?
Ну что же, мы тоже решили приобщиться к размещению и просмотру видео на YouTube (Ютюб), поэтому в предыдущей статье подробно был рассмотрен процесс регистрации и создания собственного канала на YouTube. Можете прочитать предыдущую статью « «. Будем считать, что собственный канал на YouTube создан, остаётся сделать его настройку. Итак, начнем настройку нашего канала на YouTube.
Сначала займемся оформлением канала YouTube, далее перейдём к настройкам. Кстати, у YouTube есть привязка к Google+. Это позволяет оставлять комментарии, кроме того, на Вашем канале YouTube будет отображаться Ваша фотография или аватар из G+ в верхнем левом углу заставки (смотрите скрин).

Пока у Вас канала на YouTube нет будет — отображаться будет только место под аватар (фото), смотрите скрин 1.
Чтобы попасть на созданный Вами канал на YouTube есть несколько вариантов. Рассмотрим один из них. Так, как у меня есть давно созданный канал, а также новый тестовый, поэтому нам надо выбрать новый канал для настроек YouTube, на нем удобно будет показывать.
Итак, нам необходимо в правом верхнем углу нажать на фото или аватар (смотрите скрин 1). Высвечиваются созданные ранее каналы YouTube, выбираем вновь созданный. На него можно зайти либо через настройки YouTube, либо через нажатие кнопки «Творческая студия». В новом окне нажимаем «Посмотреть канал», мы попадаем на страницу созданного канала на YouTube.

Сначала нам надо его оформить, а настройки канала YouTube сделаем позже. В левом углу заставки должно высветиться Ваше фото или аватар, то которое есть у Вас в Google+. Поэтому для смены фото, его надо изменить в G+ (можно изменить и своё имя), нажав на карандаш (редактирование) места под Ваше фото.
В правой верхней части заставки нажимаем на карандаш, появляется две надписи – «Изменить ссылки» и «Изменить оформление канала», выбираем последнее и попадаем на страницу загрузки изображения. На эту страницу мы попали бы и при нажатии на кнопку «Добавить оформление канала» (смотрите скрин).


Имейте в виду, что сервис YouTube обрезает нижнюю часть изображения, на мобильных устройствах и компьютере показываться будет верхняя часть изображения, это следует учитывать при подготовке изображения. Полученное изображение простым перетаскиванием помещаем в окно и нажимаем выбрать. Как видим, со скрина 1, изображение шапки установлено. Можно выбрать фото с галереи. Можно посмотреть, как наше изображение видят другие пользователи. Есть возможность выделить часть изображения через режим «Кадрирование».
Теперь переходим ниже картинки, нажимаем на карандаш и выбираем «Настройка канала» YouTube (смотрите скрин).

Открывается страница «Дополнительно», где надо заполнить поля (смотрите скрин 6), указываем страну, прописываем ключевые слова.

Если Вы предполагаете тематику, на которую будете размещать видео, на эту тему и надо писать ключевые слова и фразы. Тематика моего блога Инфобизнес, соответственно и ключевые слова и фразы у меня на эту тему, всего у меня 9 ключевых слов и фраз. Отмечаете галочки в остальных настройках YouTube и нажимаете «Сохранить». Название канала соответствует Вашему имени в Google+.
Возвращаемся снова на главную страницу канала YouTube, вариантов для этого несколько. Удобно будет вызвать «Мой канал», нажав на кнопку в верхней части страницы (смотрите скрин).

Снова нажимаем на карандаш под картинкой заставки справа и кнопку «Настройка навигации». В новой вкладке режимы «Обзор» и «Обсуждение» желательно должны быть включены, ставим также все галочки в чек-боксах «Фид» (скрин 8).

Хотя Вы можете настройки выставить на своё усмотрение. Теперь нажимаем «Сохранить». Если чек-боксы не активны, то надо нажать кнопку «В настройках аккаунта» (скрин 8) и там убрать галочки и «Сохранить», теперь возвращаемся на страницу «Настройка навигации», снова выставляем нужные настройки YouTube и сохраняем.
Теперь идем в раздел «Как улучшить канал» (смотрите скрин),

поочередно настраиваем каждый пункт. Например, наводим мышкой на надпись «Добавить информацию о канале», появляется надпись, где мы нажимаем кнопку «О канале». Открывается новое окно (скрин 10), где мы открываем «Описание канала» и заполняем поле описанием нашего канала. Данное поле надо заполнить коротко, но максимально информативно, описание должно пояснить посетителю, куда он попал, и какая тематика данного канала. В описании нужно использовать ключевые слова Вашей тематики. Нажимаем кнопку «Готово».

Вот пример моего описания: «Канал Ивана Кунпана, это видео на тему Инфобизнеса, заработка через Интернет. Канал отражаем многие технические моменты создания сайтов и блогов, продвижения, оптимизации и монетизации. Показаны технические моменты создания подписных и продающих страниц. Отражен заработок на партнерских программах в партнерском маркетинге, удаленная работа через Интернет и другие способы заработка в Интернете».
Ниже вводим свой электронный адрес (если хотите). Далее заполняем поля «Пользовательские ссылки». Здесь можно указать свои страницы в соцсетях, свой блог (сайт) и другие аккаунты, их количество Вы определяете сами, но не более 5. Адрес в Google+ будет отображаться автоматически. Теперь на картинке (заставке) появятся фавиконы (значки) блога, соцсетей.
Если Вы уже установили картинку (об этом говорилось выше), «Страницы канала» настраивать уже не надо. «Развитие канала» пока можно так же не настраивать. На этом основные настройки YouTube выполнены, но можно Вам самостоятельно поработать с другими настройками канала YouTube.
Для этого надо поочередно поработать с вкладками на панели управления (смотрите скрин),

а также зайти в настройку аккаунта. Напомню, чтобы зайти в настройку аккаунта, надо нажать на фото владельца канала в верхнем правом углу, далее нажать на шестерню «Настройки YouTube» (смотрите скрин 1). В левом сайдбаре появляется панель управления настройками аккаунта. Например, выбираем режим «Связанные аккаунты», что позволяет связать facebook и Twitter с Вашим видеоканалом.
Переходим в раздел «Конфедициальность», правда мы здесь уже были (смотрите выше). Здесь можно проставить галочки и запретить информацию к просмотру. Если перейти по ссылке «Настройка рекламных предпочтений», Вы можете настроить параметры рекламы, там все просто, здесь рассматривать не будем.
Следующий раздел «Оповещения», я настройку не делал, оставил галочки по умолчанию, Вы можете внимательно прочитать и изменить их. В разделе «Воспроизведение» у меня настройки по умолчанию. Если у Вас медленный Интернет, можете отметить «У меня медленное соединение…».
И последний раздел «Подключенные телевизоры», я так понимаю, что этот раздел можно использовать, если у вас есть телевизор с выходом в Интернет, тогда его и надо настраивать.
Думаю, на начальном этапе показанных настроек будет достаточно, а позже, когда освоите YouTube, можно будет сделать продвинутые настройки, включая и партнерскую программу на YouTube, заработок на рекламе, подключение Google аналитики и многое другое.
Теперь Вы можете просматривать и размещать свои видео на своем канале YouTube (Ютюб). Для размещенных видео тоже надо будет делать настройки. Как это сделать я покажу Вам в следующей статье. Подписывайтесь на обновления блога и Вы не пропустите новые статьи. Предыдущую статью « » можете посмотреть на блоге.
Важно также раскрутить свой канал, свое видео, иначе мало будет просмотров. Недавно на блоге я написал статью «Раскрутка видео на YouTube .
Получайте новые статьи блога прямо себе на почту. Заполните форму, нажмите кнопку "Подписаться"
Каждый человек может зарегистрировать свой канал в YouTube и загружать собственные ролики, даже иметь с них какую-то прибыль. Но перед тем, как приступить к загрузке и продвижению своих видеороликов, необходимо правильно настроить канал. Давайте пройдемся по основным параметрам настройки и разберемся с редактированием каждого.
Перед настройкой нужно создать свой канал, важно сделать это правильно. Вам всего лишь нужно следовать нескольким шагам:


Оформление канала
Теперь вы можете приступить к визуальной настройке. В вашем доступе изменение логотипа и шапки. Давайте рассмотрим действия, которые нужно выполнить, чтобы сделать оформление канала:

Добавление контактов
Если вы хотите привлечь больше людей, а также, чтобы они смогли поддерживать связь с вами или интересовались другими вашими страницами в социальных сетях, необходимо добавить ссылки на эти страницы.


Теперь в шапке вы сможете видеть кликабельные ссылки на страницы, которые вы добавили.

Добавление логотипа канала
Вы можете настроить показ вашего логотипа во всех загруженных видеороликах. Для этого только нужно подобрать определенное изображение, которое было заранее обработано и приведено в красивый вид. Обратите внимание, что желательно использовать логотип, который будет иметь формат.png, а также изображение не должно весить больше одного мегабайта.


После сохранения на все ваши уже добавленные и те ролики, которые вы будете добавлять, будет накладываться ваш логотип, и когда пользователь нажмет на него, автоматически будет перенаправлен на ваш канал.
Дополнительные настройки
Перейдите в творческую студию и в разделе «Канал» выберите вкладку «Дополнительно» , чтобы ознакомиться с остальными параметрами, которые можно отредактировать. Давайте разберем их подробнее:



Настройки сообщества
Помимо настроек, которые напрямую связанны с вашим профилем, вы также можете редактировать параметры сообщества, то есть, взаимодействовать различными способами с пользователями, которые вас просматривают. Давайте разберемся в этом разделе подробнее.



Это все основные настройки, о которых хотелось бы рассказать. Обратите внимание на то, что многие параметры влияют не только на удобство пользования каналом, но и на продвижение ваших роликов, а также непосредственно на ваш заработок с ресурса YouTube.
Немаловажный пункт настройки канала YouTube - навигация. И дело здесь не только в удобстве, но и в презентабельности. Давайте рассмотрим, как настроить канал на Ютубе, что можно сделать на главной странице Вашего канала и как загруженный на него контент можно организовать.
Шаг первый - включаем обзор
Для этого наводим мышкой на карандашик напротив названия канала, кликаем по нему и выбираем «Настройки навигации».
Здесь нас интересует «Обзор». Нажимаем по кнопке «Включить» и не забываем сохранить изменения внизу страницы.

После этого внешний вид канала несколько изменится.

Шаг второй - добавляем трейлер
Для этого даже не надо заходить туда, где настройки канала YouTube. Если предыдущий шаг Вы сделали правильно, кнопка «Трейлер канала» появится прямо на главной странице (как на скрине выше). Нажимаем на нее и выбираем в качестве трейлера видеоролик из уже загруженных, либо вводим URL видео на YouTube.
Шаг третий - добавляем разделы

Вы можете показывать на канале некоторые из своих плейлистов (узнайте, как добавить плейлист на YouTube , из моей предыдущей статьи), популярные ролики, последние добавленные видео или что-либо другое из списка. Единственный нюанс - я не рекомендовала бы делать выбор в пользу последних четырех вариантов. По крайней мере, не тогда, когда настраиваете страницу, которую будут видеть Ваши новые гости. Человеку, впервые заглянувшему на Ваш канал, лучше показать, какие ролики на нем имеются, а не последних авторов, на которых Вы подписались, или чужие видео, лайки на которые поставили. Это может увести от Вас подписчиков.
Определившись с контентом, Вы можете организовать его в ряд по горизонтали или расположить в вертикальные блоки. Первое, наверное, привычней. Но решать, конечно, Вам. Сохраняем изменения - и готово!
Поскольку подписчики будут видеть Ваш канал по-другому, чем новички, отдельно настройте для них навигацию. Переключиться можно вот этой кнопкой:

У Вас возник вопрос "Как настроить канал на Ютубе?", но Вам было бы удобнее ориентироваться не по скринам, а по видеоуроку, все наглядно показано в одном из последних роликов на моем канале:
Если хотите быть продвинутым специалистом по работе с YouTube, обязательно скачивайте практический видеокурс «Секретный метод Лоренс ». Желаю удачи, и оставайтесь с нами, чтобы постоянно быть в курсе событий на YouTube!
Мы выпустили новую книгу «Контент-маркетинг в социальных сетях: Как засесть в голову подписчиков и влюбить их в свой бренд».

Ютуб стал той площадкой, на которую может выйти каждый и заявить о своем существовании. Ну или о существовании своего кота. Или о своем доме из алмазных блоков в Майнкрафте. Это небольшая инструкция о том, как создать и настроить .
Все просто, понятно и без всяких сомнительных наставлений.
Как сделать канал на YouTube
После покупки медиагиганта Корпорацией Добра (сиречь Google), произошла интеграция сервисов друг в друга.
Теперь для регистрации на YouTube нужно иметь аккаунт в Google.
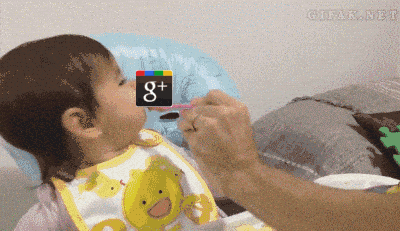
Конечно, можно оформить себе аккаунт из любого сервиса Гугл, но мы же про Ютуб.

Добавить аккаунт.
Здесь можно указать уже существующий, но если участь быть зарегистрированным вас минула, то придется все-таки приобщиться.

Создать аккаунт.

Все поля обязательны для заполнения. Кроме запасного адреса, который пригодится при восстановлении доступа, если пароль вдруг потеряется.
Назвать можно по имени и фамилии, указанным при создании аккаунта, или придумать свое.

При этом вы создаете не только канал YouTube, но и аккаунт в Google+. После этого уже можно разогревать горн в кузне контента.
Как правильно настроить канал на Youtube: руководство для самых маленьких
На самом деле Ютуб можно и не настраивать.
В то же время со стандартным оформлением невозможно сколько-нибудь раскрутиться - это лицо, которое открыто любому пользователю.
Логотип и оформление
Ютуб (как и Гугл) любит, когда все красиво и для людей. Поэтому канал нужно украсить всяким. Это не так сложно, а очки в карму за уникальность оформления все равно капают. Да и любому зашедшему будет казаться, что над контентом работают, а значит и подписаться не грешно.
Логотип – это просто
Наводим курсор на изображение буквы (по умолчанию используется первая буква вашего имени) и тыкаем на карандаш «Изменить». Снова Гугл+. Желательно, чтобы картинка соответствовала ToS Google (вы же прочитали их, верно?). Если нет, то без 18+ и подобного. Через несколько минут изображение появится на главной.
Оформление – это шапка
Под этим громким словом подразумевается обычная шапка с изображением. Предварительно его необходимо создать в Фотошопе или любом удобном аналоге.

Всё. Устанавливается так же, как и лого.
Описание – это читать про котиков, а не смотреть на них
Теперь нужно добавить описание. Буквально то, о чем все это будет.
Естественно, его мало кто читает - зачем читать про котиков, если можно ни них смотреть - но будет полезно и «шоб как у людей».

Чтобы его задать, нужно перейти в раздел «О канале» и кликнуть по «Описание».
В последнем разделе настроек страницы-описания канала Ютуб можно добавить ссылки на ваши ресурсы и страницы в социальных сетях. Если это корпоративный аккаунт, то стоит добавить ссылку на сайт компании, а если личный - на страницу Вконтакте или бложик.
Обратите внимание, что здесь настраивается количество таких ссылок, которые будут отображаться на главной.

ЧПУ
Я уже говорил, что Гугл любит, когда «все для людей»? Так вот, теперь нужно настроить ЧПУ для вашего канала YouTube. Для тех, кто не в курсе: ЧПУ - ЧеловекоПонятныйУрл - когда указатель на ресурс выглядит не как не образец для создания сложного пароля, а понятное описание. Мы писали об этом пару лет назад.
К тому же он понадобится вам, если вдруг потребуется настроить виджеты подписки в бложике или RSS.
Есть одна небольшая загвоздка. Для создания ЧПУ нужны:
- более 100 подписчиков;
- фотографии на логотипе;
- настроенное оформление;
- время жизни канала от 30 дней.
После получения воображаемых галочек в каждом из пунктов требований нужно проделать следующие пассы руками:
- переходим в «Настройки»;
- выбираем «Дополнительно»;
- кликаем по «Чтобы выбрать собственный URL, нажмите…»;
- дальше Гугл сам создаст для вас несколько ссылок, из которых предстоит выбрать любую. К ней можно добавлять буквы или цифры.
Не забываем принять принять условия и т.д.
Внешний вид канала
Оформление главной страницы является двигателем количества подписчиков. Здесь можно разместить небольшой трейлер, последние вышедшие ролики, плейлисты (свои или чужие).
Пользователь при заходе на канал видит, что он не мертв, что новые видео появляются и show все-таки go on. И если ему нравится контент, то он с большей долей вероятности подпишется.
Симпатии
Справа еще можно добавить ссылки на других пользователей. Обычно это используется в качестве эдакой партнерской рекламы, когда несколько видеоблогеров пиарят друг друга. Но никто не мешает разместить там ссылку на любого понравившегося блогера.
Снятие ограничений
Изначально Ютуб не разрешает загружать видео длительностью более 15 минут. Чтобы это обойти и стать полноценным пользователем, нужно пройти подтверждение номера телефона. Для этого при загрузке видео кликните на «Увеличьте свой лимит» (хе-хе) и пройдите две стадии подтверждения.

То же самое сделать можно через Dashboard - Канал - Подтвердить.
Подтверждение аккаунта требуется для включения всех остальных дополнительных функций вроде пожертвований от благодарных зрителей, пользовательских значков в видео, прямых трансляций и других интересных дел.



