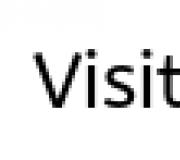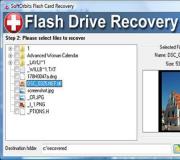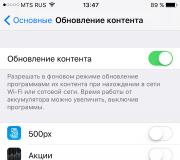Фирменная утилита q flash. Как обновить биос платы gigabyte, используя флеш-носитель
Как обновить Bios на материнской плате Gigabyte? И так начнем! Выполнять обновление BIOS (биос) надо делать очень аккуратно. Помните, что выполняя прошивку БИОС (биос) Вы берете всю ответственность за дальнейшую работу Вашего оборудования на себя.
Поэтому если есть какие-то сбои в работе оборудования Gigabyte, то лучше обратиться в авторизованный сервисный центр, но если такой возможности нет, то следует помнить следующее:
1. Убедитесь, что версия BIOS (биос) на которую Вы хотите обновить Вашу материнскую плату совместима с данной моделью.
2. Также проверьте, что снята защита на пере прошивку в Advanced CMOS (AMI BIOS) или Advanced BIOS Features (AWARD BIOS)
3. Следует помнить, что прерывать обновления BIOS категорически нельзя, это приведет к выхода оборудования из строя, поэтому нужно будет подключить Ваш персональный компьютер в блок бесперебойного питания.
4. И если отсутствует важная проблема для его обновления, то лучше этого не делать.
А теперь все по порядку:
1. Скачиваем нужную нам прошивку (прошивать будем с помощью встроенного в BIOS (биос) прошивальщика Q-Flash)
2. Далее нужно отформатировать флешку в системе FAT или FAT32 (если флешка имеет размер более 4 Гб.). Помните, что делать это нужно не средствами Windows.
3. Следующим шагом распакуйте загруженный архив с прошивкой BIOS и скопируйте на флешку файлы с расширением.B * или.D * или.F *
4. Входим в BIOS (биос) и выбираем загрузить оптимизированы загрузки по умолчанию (Load Optimized Defaults), затем жмем в следующей последовательности «Enter», «Y», «Enter», «F10», «Y», «Enter».
=
5. Снова заходим в BIOS (биос) жмем «F8» и выбираем «Update BIOS from Drive» снова «Enter» и выбираем флешку (будет показана как жесткий диск) и снова «Enter» следующим шагом выбираем наш файл с прошивкой и дважды нажимаем «Enter» .

6. Ждем пока процедура обновления завершится.

После обновления нужно обязательно выполнить следующую процедуру. Зайти в БИОС (биос) , сохранить оптимальные настройки по умолчанию. Отключить компьютер от сети питания и получить на время батарейку.
Сегодня задался таким вопросом т.е. подвисание биоса при включении компьютера стало докучать уже. Надыбал информации как сделать и как обычно сделала все по своему). В общем обновился.
Вот инструкция по обновлению.
1. Идем на сайт gigabyte.ru и находим там последнюю версию прошивки для своей материнской платы. Для тех кому лень листать страницы - можно воспользоваться поиском.
2. Найдя свою материнку - можно наблюдать какая версия биос последняя для нее на текущий день (у меня была аж F8, против той что стояла F4). так же там написано какие изменения были в новых версиях. Качаем архив с биосом свой материнки.
3. Распаковываем архив в какую нибудь папку, там будет лежать три файла: autoexec.bat, FLASHSPI.EXE, *****.f*, где в последнем файле в первом случае до точки идет идентификатор Вашей материнки, а после точке идет номер биоса, у меня например был такой файл: h55mud2h.f8. На официалке было написано что файлы нужно скинуть на дискету, но я так понял что мануал писали еще во времена Pentiun I или II. Файл биоса весит аж 8 мБ и на дискету точно не полезет, поэтому берем флэшку и скидываем эти файлы в корневую директорию флэхи.
4. Перезагружаем комп. Во время загрузки биоса нужно нажать клавишу выхова меню Q-Flash (у кого то это кнопка F8, лично у меня была кнопка End). После нажатия на которую мы попадаем в небольшое меню, в котором не такой большой выбор опций. В данной менюхе можно сохранить текущую версию биоса в файл или обновить версию биоса, нас интересует второй вариант (хотя старую версию сохранить для резервной копии тоже не мешало бы). Так, нажимает Update BIOS. Вам предложат выбрать накопитель с которого будет обновлен биос. (у меня он был всего один, я думаю у вас будет тоже самое).
Выбрав накопитель Вы увидите имя того самого файла который скидывали на флэшку. Нажимаем на нем Enter. Программа проверяет целостность файла-прошивки перед обновлением. Затем Вас окончательный раз спрашивают: хотите ли Вы прошить биос? Нажимаем энтер и ждем окончания процесса почти минуту. После завершения обновления, произойдет очередная проверка целостности биоса и затем можно нажимать Esc и перезагружаться. Все прошивка завершена.
Теперь нужно снова зайти в БИОС и настроить его как нужно, т.к. после прошивки все настройки сбрасываются до настроек по умолчанию.
Хочу так же сказать если Вы обновляете биост ради интереса - то лучше этого не делать, т.к. за чужие руки я ручаться не могу и можете что нить напортачить. Шейтесь только в случае крайней необходимости.
Периодически на сайтах производителей материнских плат публикуются новые версии биос, в которых устраняются предыдущие недостатки и разные косячки. Сами производители материнских плат так же рекомендуют регулярно обновлять биос . В любом случае вы можете в интернете поискать отзывы о качестве новых версий и уже после этого принимать решение о перепрошивке. Лично сам делаю обновление не реже одного раза в год.
Проводить обновление bios будем с помощью встроенной улититы Q-Flash , пример показан на версии 2.23. Принцип работы на разных материнках ничем не отличается, а данная инструкция сделана на примере материнской платы Gigabyte z68A-D3-B3
Вот список официальных сайтов производителей материнок где можно скачать новые версии bios. Указаны наиболее популярные в Росии.
Для работы нам понадобится флешка, обязательно отформатированная в FAT32, или раздел на жестком диске, отформатированный в FAT32, иначе система может их просто не увидеть. Скачиваем новую версию биос с оф. сайта, распаковываем архив и содержимое закидываем на флешку или винт. Теперь вставляем флешку в гнездо USB, перезагружаемся и как обычно жмакая кнопку Delete попадаем в настройки биоса.
Все действия проводятся с помощью клавиш ESC - отмена, Enter- применить и клавиши со стрелками. На новых материнских платах поддерживается работа с мышкой.
Первое, что нам необходимо сделать перед прошивкой, сбросить все настройки по дефолту, дабы в после обновления у нас не визникло проблем с параметрами. Для этого находим пункт Load Fail-Safe Defaults , выделяем его стрелками и жмем Enter
Соглашаемся, нажав клавишу Y, настройки сброшены.
Процедура сохранения резервной копии bios
Теперь смотрим на меню навигации, оно может располагаться как внизу экрана так и справа. Ищем где включается утилита Q-Flash, в нашем случае запуск осуществляется клавишей F8
Видим запрос на подтверждение действий, соглашаемся нажав Y (сокращенное Yes) и Enter
В окне Q-Flash выбираем пункт Save Bios что бы сохранить резервную копию на случай восстановления.
Система предлагает нам на выбор место сохранения, но в данном случае она видит только флешку в FAT32 (или жесткий диск в FAT32), вот на нее и будем сохранять бекап
По возможности задаем имя резервной копии и жмем Enter
Процедура обновления биос до новой версии
По окончании сохранения резервной копии старой версии биоса выбираем Update BIOS .
Снова переходим на нашу флешку. Там лежат распакованные файлы скачанные с оф. сайта производителя материнки. Если вы закинули папку целиком, то открываем и ее
Нам нужен файл прошивки, не спутайте с резервной копией. Выбираем прошивку и жмем Enter
Подтверждаем запрос на обновление биос до новой версии нажатием клавиши Enter
Пошел процесс обновления bios, во время прошивки нельзя ничего более делать, это уже критично. В случае сбоя обновления или отключения электричества вам придется нести свое железо в сервисный центр. На всю процедуру уходит тоже всего пара минут.
по кокончанию процесса обновления получаем сообщение об удачном исходе нашего безнадежного предприятия:)
Теперь выходим в главное меню нажатием клавиши ESC - самая верхняя клавиша слева, и проводим необходимые нам настройки. Перезагружаемся, не забыв вытащить флешку, и пользуемся компьютером с новой прошивкой bios.
Многие задаются вопросом, как прошить биос, но начитавшись форумов и заумных статей считают, что настолько сложно – даже пытаться не стоит. Так ли это на самом деле? Как ни странно, но обновить или переустановить прошивку БИОС довольно просто, при условии, что он у вас запускается. В противном случае – только в сервис и это без вариантов.
Сначала рассмотрим для чего нам прошивать БИОС? А для того, что прошивка биоса, как и любое программное обеспечение периодически обновляется разработчиками, вносятся исправления и дополнения, улучшения в работе. Например, когда я покупал материнскую плату GIGABYTE GA-B75-D3H на ней была установлена версия биоса F3, а сейчас уже доступна F15.
Сразу замечу, что данные способы доступны для материнских плат и других производителей, будь то Asus или что то еще. Как на ноутбуках так и стационарных компьютерах. Я же приведу пример на популярных GIGABYTE.
Когда может понадобится прошивка:
- Биос не всегда видит USB флэшку. Если с флэшкой все в порядке и вы пробовали вставлять ее в разные порты, то 90% что глючит именно БИОС.
- Через раз заходит в настройки Биос. При нажатии клавиши входа в настройки, загрузка продолжается.
- Длинный список доступных загрузчиков, но в реальности их нет. Многие системы при установке создают запись в биосе, которую можно легко удалить с помощью сторонних программ из Windows, но в других системах, без особых познаний и бубнов не обойтись. Перепрошивка самый простой способ. Кстати, этот факт и влечет за собой следующий пункт…
- При включении компьютера после БИОСА подсвеченный черно-серый экран, операционная система автоматически не загружается. Загружается только при принудительном выборе диска из BOOT MENU.
- Через раз вызывается BOOT MENU. При нажатии горячей клавиши, вход в BOOT MENU не происходит, загрузка идет дальше. Если с клавиатурой все в порядке, то 99% тупит БИОС.
- Простое обновление прошивки на более новую версию.
Способы прошивки BIOS GIGABYTE
Обновить и перепрошить BIOS GIGABYTE можно двумя способами:
- Через Windows. С помощью бесплатной утилиты @Bios, которая идет в комплекте с материнской платой на диске. Если же диска нет, то переходим на официальный сайт GIGABYTE, ищем нашу модель материнки, переходим в SUPPORT, и качаем утилиту. Важно подобрать подходящую Вашей системе версию, чтобы она установилась в Windows. Если версия не совместима получите ошибку.
- С помощью USB флэшки. Этот способ подходит для компьютеров на которых не установлен Windows. А установлены не совместимые системы, например Mac OS X (Хакинтош) – это направление набирает популярность последнее время или же Linux, а может и другие операционные системы. В этом способе Windows нам все таки понадобится, но исключительно для того что бы распаковать само-распаковывающийся архив с расширением.EXE.
Прошивка с помощью утилиты @Bios
Вот так выглядит утилита @BIOS GIGABYTE для Windows, интерфейс может немного отличаться, но нам важен не он, а пункты меню справа.
Save Current BIOS to File – Сохранить текущую прошивку БИОСА в файл. Я не просто так начал именно с этого пункта. Перед внесением изменений в БИОС обязательно сохраните текущую прошивку на USB флэшку, что б в случае сбоя – вы могли восстановить данные. Мало ли что может произойти свет мигнет, Windows затупит и тому подобное.
Update BIOS from GIGABYTE Server – самый простой способ прошивки и обновления, но обязательно требуется доступ к интернету с данного компьютера. В этом случае прошивка скачается и установится автоматически с серверов Gigabyte, вам нужно будет выбрать только регион из списка Asia, China, America, Europe, Europe(Russia) – думаю с этим затруднений не возникнет. После выбора, подтверждаем действие и ждем окончания. После чего для вступления изменений в силу перезагружаемся, и не забываем заново настроить БИОС, потому что все настройки после прошивки сбрасываются к дефолтным.
Update BIOS from File . Выполнение этого пункта не требует постоянного доступа компьютера к интернету, но все же нам он будет нужен, не важно с какого устройства, для того, чтобы скачать файл прошивки. Итак, переходим на сайт http://www.gigabyte.com/Support/Motherboard , что бы долго не парится в поисках – сверху в поиск забиваем модель материнской платы.

Выбираем нашу версию. жмем ENTER. На странице с различными модификациями – выбираем нашу и справа в меню, сразу жмем BIOS. Выбираем операционную систему, но для нашего способа это не принципиально, так как утилита у нас уже запущена. Если б не было, то выбрали бы соответствующую версию Windows и скачали уже с ней. Они в любом случае скачиваются с утилитой, как не крути.
Выбираем операционную систему, но для нашего способа это не принципиально, так как утилита у нас уже запущена. Если б не было, то выбрали бы соответствующую версию Windows и скачали уже с ней. Они в любом случае скачиваются с утилитой, как не крути.

Жмем на нужный нам регион, скачиваем файл.EXE. Запускаем, он распаковывается и доступны 3 файла.

Нажимаем Update BIOS from File и указывае файл с прошивкой, в моем случае – это B75MD3H.F15, в вашем будет соответствовать вашей модели и версии Биоса. Подтверждаем действие и после завершения перезагружаемся. Настраиваем обновленный БИОС.
Прошивка через БИОС с помощью Q – Flash
Для этого способа нам не важна операционная система на компьютере, нам важно что бы BIOS запускался и входил в настройки. Преходим к выполнению.
Также, как и в предыдущем способе переходим на сайт производителя, скачиваем прошивку. Распаковываем в Windows, на любом доступном компьютере или ноуте, файл прошивки B75MD3H.F15 в моем случае, в вашем будет соответствовать вашей модели и версии Биоса – переносим на USB флэшку.
При загрузке жмем DEL, для того что бы попасть в настройки. Возможно в зависимости от модели материнской платы клавиши для входа в настройки и вызова Q-Flash будут немного отличаться, но суть от этого не меняется.

В моем БИОС вызов Q-Flash осуществляется F8, на Z чипсете если не ошибаюсь F12, но это вы и сами увидите в правом меню в Bios. Подтверждаем вход в Q-Flash. А дальше все как, в предыдущем способе.
- Жмем Save Current BIOS to File , выбираем куда сохранить, на флэшку или жесткий диск. Вбиваем название и сохраняем.
- Жмем Update BIOS from File , выбираем из списка нашу флэшку. Указываем файл прошивки, подтверждаем действие. После окончания компьютер перезагрузится. В некоторых случаях после перезагрузки – он стартует и почти сразу выключается. Но через пару секунд стартует уже по полной. Не пугаемся этого, момента, так и должно быть – это никакой не глюк.
- Настраиваем обновленный BIOS.
Как вы могли понять, прошивка БИОС не такая уж сложная штука и справиться с ней сможет каждый. Но не стоит сильно часто перезаписывать прошивку. Частое повторение данной процедуры может привести к выходу из строя микросхему BIOS, так как по сути это тот же флэш накопитель, у которого ресурс перезаписи ограничен.
20.03.2017
BIOS – это программа, которая отвечает за работоспособность материнской платы, следовательно, практически всех компонентов компьютера. Производитель комплектующих Gigabyte оснащает свои материнки только самыми актуальными версиями БИОСа. Но со временем даже самая новая прошивка устаревает и требует обновления, которое может улучшить работу всего компьютера.
Несколько полезных советов:
- Скачивайте обновление только с официального сайта производителя. Ни в коем случае не доверяйте сторонним “умельцам”, который предлагают скачать их сборку БИОСа, обещая более широкий функционал и/или стабильную работу.
- Версия обновления должна подходить для вашей материнской платы. На сайте производителя всегда указывается, с каким оборудованием совместима та или иная версия обновления. Узнать модель и серийный номер своей материнской карты вы можете, прочитав мануал, который прилагается к устройству при покупке или разобрав корпус компьютера/ноутбука.
- Перед скачиванием и установкой изучите отзывы других пользователей об обновлении. Иногда оно наоборот ухудшает работу системы.
- Во время установки обновлений, убедитесь в том, что её не прервёт внезапный перебой в подаче энергии, перезагрузка/зависание системы.
- Если вы обновляетесь через Windows, то отключите интернет и антивирус, т.к. они могу прервать установку или открыть фоновые процессы, которые негативно скажутся на выполнении столь важной процедуры.
Проделайте эти действия, чтобы узнать модель своей материнской карты:


Есть два способа провести обновление:
- Напрямую через ОС. Для этого потребуется также скачать бесплатную утилиту @BIOS на сайте разработчика. Весь процесс потребует от вас несколько кликов и немного времени.
- Через БИОС. Подходит только для опытных пользователей. Данный метод является более безопасным, т.к. есть возможность создания резервных копий и отката, если обновление пройдёт неудачно.
Способ 1: обновление через ОС
После того как вы скачали утилиту и актуальную версию БИОСа с официального сайта, проделайте следующие действия:

Способ 2: обновление через DOS
Для этого вам потребуется перекинуть скаченную ранее версию BIOS на флешку. Подключите flash-накопитель к компьютеру и следуйте инструкции:

Самостоятельно обновить BIOS на материнской карте от Gigabyte вполне может обычный пользователь ПК. Самая главное следовать рекомендациям и шагам в инструкции.