Чем удалить программы с компьютера. Способы удаления ненужных программ с компьютера
Здравствуйте уважаемые читатели блога сайт. Очень часто в своей работе стал замечать, что большинство начинающих пользователей по своему незнанию устанавливают на компьютер много лишнего, считая, что ни к чему это не приведет. Однако рано или поздно все неправильные действия неблагоприятно сказываются на корректной работе устройства, что заставляет задуматься над тем, как полностью удалить программу с компьютера тем самым очистив его от мусора. Данная статья поможет вам разобраться и не допустить ошибок при удалении ненужных программ.
Удалить установленную программу с компьютера обычно требуется в нескольких случаях:
- Когда появилась более новая версия, а старая не поддерживает обновления.
- Когда вы поняли, что данным программным обеспечением больше не будете пользоваться.
- После случайной установки в составе другого ПО (одним из таких примеров является случайная установка браузера Амиго, но с ним ситуация обстоит на много сложнее, и для его удаления советую прочитать отдельную ).
Большинство установленных ненужных утилит, начинают автоматически запускаться при включении компьютера, что негативно сказывается на работе в целом. Для того чтобы не допустить ухудшений в работе ПК, стоит .
Для начала нам надо определиться, какой именно продукт мы будем удалять, и узнать его полное название (случается так, что разные утилиты могут называться примерно одинаково). Следующим шагом стоит выбрать способ, благодаря которому мы сможем избавиться от ненавистного программного обеспечения. Есть несколько решений этой проблемы и я расскажу о трех из них.
Как полностью удалить программу через меню Пуск
Чаще всего во время установки нового продукта, установщик запрашивает информацию о том, куда добавить ярлык и стоит ли размещать папку и ярлык в меню Пуск. Если по какой-то причине вы пропустили этот шаг или забыли, что осуществляли те или иные действия, то для начала советую проверить в меню наличие ненужного ПО.
После того как вы выбрали нужную папку, стоит посмотреть есть ли внутри нее нужный ярлык Uninstall. Если такой ярлык отсутствует, то можете пропустить настоящий пункт описания и перейти к следующему.
Если же данный ярлык присутствует, то двойным кликом мыши запускаем процесс удаления.
Обычно удалить ненужные программы довольно просто и не требуется, каких либо навыков владения компьютером. Однако у системы могут возникнуть вопросы по уровню деинсталляции (частичное или полное), необходимости отправки отчета по работе либо запрос подтверждения запуска процесса. Фактически благодаря интуитивно понятному интерфейсу большинства деинсталляторов, вам не составит труда справиться с этой задачей. Обязательно после завершения процесса стоит перезагрузить компьютер.
Как удалить ненужные программы через панель управления
Если предыдущий способ оказался бесполезен, то можно убрать нежелательное ПО через панель управления. Переходим по пути Пуск/Панель управления/программы и компоненты. В раскрывшемся окне отобразятся все продукты установленные на вашем компьютере. Далее выбираем ту, которую хотим удалить и нажимаем в верхней части экрана кнопку Удалить.
После проделанных операций, как и в первом способе, появится окно, в котором, следуя подсказкам вы сможете завершить процесс. После всех действий перезагрузите пк.
Удалить установленную программу при помощи специального ПО
Для того чтобы полностью удалить программу с компьютера существует множество утилит, позволяющих быстро и качественно произвести эту операцию. На мой взгляд, самой лучшей является CCleaner . Она обладает большим функционалом и позволяет выполнять множество необходимых и рутинных задач. Более подробное описание возможностей этой утилиты вы можете прочитать в отдельной .
Даже если вы не собираетесь ничего деинсталлировать, то в любом случае советую ее установить. CCleaner должен быть в арсенале каждого пользователя.
Итак, запускаем Кклинер, выбираем вкладку Инструменты и в открывшемся окне видим перечень установленных продуктов. Выбираем те ненужные программы, которые хотим удалить и нажимаем Uninstall. Настоящий способ очень схож с предыдущим, но благодаря тому, что удаление осуществляется через специализированную утилиту оно автоматически чистит реестр, подчищает все следы и корректно настраивает работу вашего устройства.
В принципе на этом можно закончить рассказ о том как полностью удалить программу с компьютера. Надеюсь, что статья оказалась полезна, и у вас не осталось вопросов. Если по какой-то причине вам не удалось избавиться от надоедливого ПО, то советую установить . Дело в том, что, некачественный программный продукт в своем составе может содержать вредоносный код. Ну все, на этом прощаюсь и до скорых встреч на страницах моего блога.
Возможно, вы только сегодня заметили, насколько медленнее стал работать ваш персональный компьютер. Среди массы возможных причин именно хаотичное нагромождение программных ярлыков на рабочем столе должно в первую очередь привлечь внимание пользователя, поскольку такого рода явление нередко и становится первопричиной утраченного операционной системой быстродействия. Чтобы вернуть все на круги своя, нужно знать лишь то, как удалить ненужные программы с компьютера. Если для вас решение данного вопроса - процесс со многими неизвестными, статья окажется весьма полезной. Кстати, чтение обещает быть невероятно интересным!
Когда свободное пространство на винчестере - не показатель?
Если производительность персонального компьютера существенно упала, пора принять меры! Как правило, отсутствие явных проблем со свободным местом на жестком диске отводит незадачливого пользователя от решения вопроса о том, как удалить ненужные программы с компьютера. В итоге желающий «растормозить» операционную систему новичок теряет драгоценное время, а вместе с ним впустую растрачиваются и нервные ресурсы.
Безусловно, в наш век один терабайт - вполне реальное и распространенное в бытовом использовании дисковое пространство. Исходя из всего ранее сказанного, системный раздел размером более 1 Гб давно никого не удивляет — программные ресурсы современности растут, понимаете ли... Однако, присмотревшись к установленному на персональном компьютере софту, юзер может обнаружить интересную деталь: некоторые отдельно инсталлированные приложения по своему функционалу давно стали уступать расположившимся рядом софт-агрегаторам. Поэтому и велика вероятность того, что вы зря не задаетесь вопросом о том, как удалить ненужные программы с компьютера. Что ж, давайте перейдем к конкретике.
Какие имеются стандартные методы деинсталляции программных продуктов?
Итак, после того как вы осознали, что некоторый софт попросту потерял свою актуальность, действуйте согласно нижеописанной инструкции.
- Войдите в меню «Пуск».
- Теперь активируйте вкладку «Все программы».
- Из отображенного списка выберете нужный ярлык.
- Если программа имеет встроенный деинсталлятор, активируйте одноименную иконку или пункт с названием «Uninstall».
- Далее процесс удаления сводится буквально к нажатиям кнопок «Далее», «ОК» или «Продолжить».
Это самый простой способ деинсталляции. Однако не всегда пользователь имеет дело с "правильным" софтом. Нередко мы можем встретить программы, в которых не реализован деинсталляционный сценарий. От такого софта можно избавиться с помощью следующего метода.
Как удалить ненужные программы с компьютера: всесистемный подход
Неважно, какая именно версия операционной среды Windows установлена на вашем ПК. присутствует в каждой из известных ОС семейства Microsoft. Однако раздел, в котором и производится непосредственный процесс удаления, может иметь различные названия. Впрочем, все элементарно объяснимо…
- Войдите в пусковое меню.
- Перейдите в раздел «Панель управления».
- В случае, когда вы имеете дело с Windows XP, активируйте иконку «Установка и удаление…». В седьмой и восьмой версиях ОС кликнете на «Программы и компоненты».
- Выделите софт, который необходимо деинсталлировать, нажмите кнопку «Удалить».
Отдельный случай: когда стандартные средства операционной системы бесполезны
Вопрос о том, как удалить ненужные программы с компьютера (Windows 7, 8), если они не отображены в "Панели управления", может поставить начинающего пользователя в тупик. Тем не менее затруднение подобного рода все же разрешается, причем самым простым способом.
- Через найдите папку с нужным дистрибутивом и удалите ее с помощью клавиши «Delete».

Такой «варварский» метод не может называться корректным, а уж тем более его никак нельзя причислить к надежному способу деинсталляции. Ведь чтобы отыскать и уничтожить некоторые остаточные служебные файлы такой программы, потребуется немало знаний. Но выход все же есть!
Специализированный софт, или Программное средство для идеальной деинсталляции
Быть может, вам известен тот факт, что сведения о работе и настройках отдельно взятого ПО сохраняются в реестре ОС. Однако вышеописанные способы не могут корректно и вместе с тем эффективно разрешить проблему торможения и дать досконально практический ответ на вопрос о том, как удалить ненужные программы с компьютера. Windows XP и все остальные версии ОС не располагают средством удаления, которое бы полностью стирало следы о деинсталлированном софте из реестра Поэтому сторонние разработчики создали специализированные программы, об одной из которых и пойдет речь в следующем разделе.
Your Uninstaller
Давайте несколько иначе подойдем к решению вопроса о том, как удалить ненужные программы с компьютера. «Виндовс» 7, 8 версии достаточно стабильно работает с Your Uninstaller. Несмотря на условно-бесплатный тип такого ПО, это незаменимая программа в случае, когда пользователь действительно хочет раз и навсегда избавиться от проблем, сопряженных с некорректно произведенной деинсталляцией.
- Скачайте и установите тестовый дистрибутив Your Uninstaller (вдруг она вам действительно понравится, и в дальнейшем вы пожелаете ее приобрести).
- После запуска программы в главном окне будет отображен список установленного софта.
- Выделив необходимый к деинсталляции софт, нажмите на кнопку «Удалить», которая расположена слева.
- В новом окне активируйте кнопку «Далее».
- Подтвердите свои действия, нажав «ОК».
- После того как программа просканирует соответствующие записи в реестре и обнаружит ненужные файлы (ссылающиеся на деинсталлированный софт), снова нажмите кнопку «Далее».
- После кратковременного процесса удаления нажмите «Готово».
В заключение
Вас можно поздравить, ведь теперь вы знаете, как удалить ненужные программы с компьютера! Windows 8 или же 7 не будет более проигрывать в быстродействии. Хорошего вам настроения и только эффективно работающего софта!
Ненужные вещи захламляют квартиру, ненужные программы – компьютер. Но если вещь можно просто выбросить, то различные приложения приходится деинсталлировать, причем делать это нужно правильно, чтобы не возникало системных ошибок. Давайте посмотрим, как удалить программу с компьютера, убрав не только ярлык и исполнительные файлы, но и записи в реестре.
Мы уже изучали, как удалить программу на Виндовс 8,однако далеко не все пользователи перешли на «восьмерку», поэтому важно посмотреть, как выполняется деинсталляция установленных приложений в других версиях операционной системы от компании Microsoft.
Примечание: все описанные ниже методы можно применять при необходимости удалить игру с компьютера полностью.
Панель управления
Самый первый способ деинсталляции приложений, с которым должен познакомиться каждый пользователь – использование функции «Удаление программ» в «Панели управления».
Пройдите вместе с мастером деинсталляции все шаги по удалению выбранного приложения. Перезагрузите при необходимости компьютер, чтобы завершить процесс деинсталляции.
Меню «Пуск»
Еще один удобный способ – использование встроенного деинсталлятора программы, который появляется в системе вместе с самим приложением после его установки. Обычно его можно найти через меню «Пуск»:

Найти встроенный деинсталлятор можно также в каталоге самой программы. Обычно он представляет собой файл uninstall.exe, после запуска которого появляется окно мастера удаления.
Сторонний софт
Если стандартные инструменты Windows не помогают или вы хотите сразу почистить реестр от следов удаленного приложения, то лучше воспользоваться специальными многофункциональными утилитами, которые можно скачать бесплатно.
CCleaner
Рассказывая о том, как настроить CCleaner, мы уже отмечали в числе его функций мощный деинсталлятор, который внешне напоминает стандартный инструмент Windows «Удаление программ». Чтобы открыть меню деинсталляции приложений в CCleaner и удалить через него программу, выполните следующие действия:

Важно! Кликать нужно по кнопке «Деинсталляция», а не «Удалить». Функция «Удалить» в данном случае подразумевает очистку реестра от записи о деинсталляции, а не удаление самой программы.
После окончания деинсталляции перейдите через боковое меню в раздел «Реестр» и запустите сканирование. Очистите все найденные поврежденные или лишние записи и закройте CCleaner.
Revo Uninstaller
Revo Uninstall er – это мощная утилита для деинсталляции, которая помогает решить практически любые проблемы с удалением программ, не только стирая их исполнительные файлы, но и очищая затем реестр от лишних записей.

Не беспокойтесь о работоспособности системы – она не пострадает из-за удаления записей из реестра.
Произведите аналогичную процедуру в окне «Оставшиеся файлы…», чтобы полностью очистить компьютер от следов удаленного приложения.
Если после деинсталляции появится окно с предложением перезагрузить компьютер, выберите вариант «Перезагрузить позже». Если вы перезапустите систему сразу после деинсталляции, то Revo Uninstaller не сможет почистить реестр от лишних записей, которые были созданы при установке приложения.
Удаление портативных приложений
Не все программы требуют инсталляции; некоторые приложения имеют portable версию, которая запускается без предварительной установки и успешно выполняет поставленные задачи.
Чтобы убрать из системы портативную версию какой-либо утилиты, просто отправьте её в корзину.
Никакая деинсталляция не нужна, так как портативная программа не прописывает свои файлы в системе и не создает записи в реестре.
Программа не удаляется
Если вы не можете избавиться от портативной версии какой-либо программы, используйте специальные утилиты для разблокировки файлов в среде Windows – Unlocker или LockHunter.
С помощью подобного софта можно снять блокировку системы с ненужного элемента, который вы пытаетесь удалить. Блокировка эта выглядит как сообщение об ошибке «Невозможно удалить файл» и часто выводит из себя начинающих пользователей.![]()
Загрузите утилиту Unlocker и установите её на свой компьютер. При первом запуске Unlocker автоматически добавится в контекстное меню операционной системы, что делает работу с этим приложением максимально удобным.
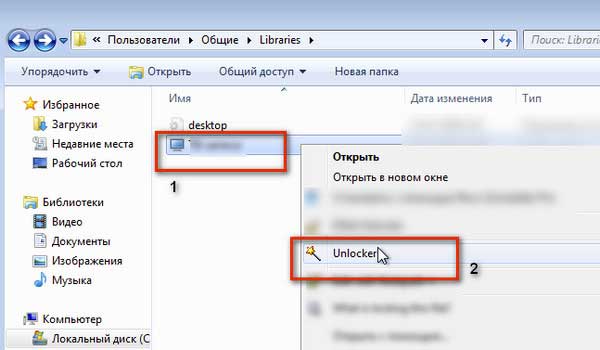
Схожим образом работает другая утилита – LockHunter. После её установки в контекстном меню любого файла появляется строка «What is locking this file?».
После нажатия по этой строке откроется небольшое окошко, в котором будет указан путь к файлу и процессы, мешающие его удалению. Чтобы избавиться от ненужного элемента, нажмите кнопку «Delete it!».
Это удаление при помощи установщика программы. Такой способ удаления отлично работает и требует от пользователя минимум усилий.
Однако он имеет и недостатки. Главным минусом такого способа удаления программ является то, что в большинстве случаев программа удаляется не полностью. После нее на компьютере остаются некоторые ее файлы и записи в реестре.
В связи с этим возникает вопрос, как полностью удалить программу с компьютера. Проще всего это сделать при помощи специальных . Наиболее популярной программой такого рода является Revo Uninstall. А данном материале мы пошагово опишем процесс полного удаления программы при помощи Revo Uninstall.
Шаг № 1. Скачиваем и устанавливаем программу Revo Uninstaller.
Первое что нужно сделать, это скачать программу Revo Uninstaller. Для этого перейдите на данной программы и скачайте установочный файл. На сайте можно скачать пробную PRO-версию, которую можно без ограничений использовать в течение 30 дней, или упрощенную бесплатную Freeware версию. Для наших задач подойдет и бесплатная версия программы.
Установка программы также не должна вызвать сложностей. Просто запускаем установщик и несколько раз нажимаем на кнопку «Далее».
Шаг № 2. Запускаем полное удаление программы с компьютера.
После установки запускаем Revo Uninstaller. После запуска данной программы перед вами должен появиться список всех установленных программ. В этом списке нужно выделить программу, которую вы хотите удалить с компьютера, и нажать на кнопку «Удалить».

После этого откроется окно с предупреждением. Здесь нужно просто нажать на кнопку «Да».

Шаг № 3. Выбираем режим удаления программы.
Следующий этап это выбор режима удаления. Здесь можно выбрать один из четырех режимов удаления программы:
- Встроенный – стандартный режим удаления программы;
- Безопасный – удаление программы с поиском дополнительных файлов и записей в реестре;
- Умеренный – удаление программы с расширенным поиском дополнительных файлов и записей в реестре;
- Продвинутый – удаление программы с самым тщательным поиском дополнительных файлов и записей в реестре;

Для того чтобы полностью удалить программу выберите Безопасный, Умеренный или Продвинутый режим удаления и нажмите на кнопку «Далее».
Шаг № 4. Первоначальный анализ и удаление программы с помощью установщика.
После выбора режима удаления программа запустит первоначальный анализ, после завершения откроется установщик программы.


Шаг № 5. Полное удаление программы.
После завершения удаления программы через установщик нужно вернуться в программу Revo Uninstaller и нажать на кнопку «Далее».

После этого Revo Uninstaller запустит поиск не удаленный фалов и записей реестра.

После завершения поиска нужно еще раз нажать на кнопку «Далее» и перед вами откроется список файлов и записей реестра, которые принадлежали удаленной программе. Для того чтобы удалить их установите галочки и нажмите на кнопку «Удалить».

После удаления найденных файлов и записей реестра нажимаем на кнопку «Далее», а потом еще на кнопку «Готово». На этом полное удаление программы с компьютера завершено.



