Как сделать одну большую букву в ворде. Как большие буквы сделать маленькими в ворде
Инструкция
В большинстве случаев приложение Word от производителя Microsoft Office устанавливается с уже заданными настройками. В частности, как правило, текст в данной программе по умолчанию набирается так. Предложение, как и полагается по правилам русского языка, начинается с заглавной буквы, текст пишется строчными. Как только вы поставите точку, новое предложение автоматически будет писаться с большой буквы .
Но иногда в тексте требуется заменить маленькие буквы большими. Для этого можно использовать несколько способов. Например, если вам нужно по ходу набора текстового документа написать слово большими буквами, нажмите кнопку Shift (на клавиатуре их две – слева и справа, используйте любую) и удерживайте ее, пока пишете слово или аббревиатуру.
Написать слово заглавными буквами можно и при помощи клавиатурной клавиши Caps Lock. Однократно нажмите данную кнопку и набирайте текст. Как только вам понадобится изменить регистр, еще раз нажмите клавишу. Если при наборе вы пишите слова при помощи Caps Lock, чтобы набрать несколько букв строчными, нажмите и удерживайте Shift. Как только внесете необходимые изменения, отпустите клавишу.
Если вы уже написали слово маленькими буквами и вам необходимо его заменить на заглавные, при помощи мышки выделите нуждающееся в правке слово или часть текста. Затем подведите курсор мышки к верхней панели инструментов и найдите раздел «Формат». Одним кликом по кнопке с соответствующей надписью откройте меню и выберите опцию «Регистр». Нажмите данную кнопку и в открывшемся окне выберите один из предложенных вариантов написания текста: как в предложениях, все строчные, все прописные, начинать с прописных (в этом случае каждое слово будет писаться с заглавной буквы), изменить регистр. После того, как укажите подходящий способ изменения букв, для подтверждения операции нажмите кнопку «ОК».
Если в тексте нужно просто изменить размер букв, выделите слово или словосочетание, кликните правой кнопкой мыши и в выпадающем окне выберите пункт «Шрифт». В новом окне таблице «Размер» выберите нужный кегль шрифта. Нажмите «ОК». В этой же таблице к тексту можно применить и другие изменения: шрифт, начертания, цвет текста, видоизменение, подчеркивание, а также интервал и анимацию.
Есть и более легкий изменить текст, написанный маленькими буквами. Для этого выделите его и одновременно нажмите клавиши Shift+F3. При повторном их нажатии регистр будет изменяться: со строчных букв на заглавные, как в предложениях, каждое слово с большой буквы и т.д. В этом случае вам только останется остановиться на одном из вариантов.
Замена прописных букв на заглавные. Как бы ни был хорош старый текстовый редактор (я имею в виду Word 2003), но многих полезных функций в нем просто нет. Печально, но ничего не поделаешь. Вывод один – надо переходить на более новую версию. И если на то пошло, то лучше как можно новее. Привыкать, так сразу к хорошему. Сегодня я хочу рассказать вам о еще одной полезной функции – замена прописных букв на заглавные. Часто бывает так, что по инерции напечатаешь текст маленькими буквами, а потом вспоминаешь, что он должен быть заголовком, и желательно чтобы все буквы в нем были заглавными. Стираешь его и пишешь заново. Но, оказывается, что текст можно было и не стирать.
- Выделите написанный текст;
- Перейдите на панель инструментов и на вкладке Главная нажмите кнопку Регистр ;
- В выпадающем списке выберите запись - ВСЕ ПРОПИСНЫЕ ;
Таким же образом вы можете изменить заглавные буквы на строчные или дать команду изменить в слове первую букву на заглавную, или наоборот.
- Функция Как в предложениях – изменяет первую букву на заглавную (большую);
- Все строчные – изменяет заглавную букву на строчную (маленькую);
- ВСЕ ПРОПИСНЫЕ – изменяет все буквы на прописные (большие);
- Начинать С Прописных – все слова в предложении начинаются с прописных (больших) букв;
- иЗМЕНИТЬ РЕГИСТР – все первые буквы в словах будут начинаться со строчных (маленьких) букв. Правда, для чего это надо – не знаю.
Надеюсь, вам эти функции пригодятся.
Современные компьютеры стали для нас незаменимыми помощниками практически в любом занятии. С помощью них мы можем проводить досуг, делать покупки, а главное - выполнять работу с документами.
Незаменимые помощники в работе с текстом
В зависимости от вида деятельности, можно выбрать определенный пакет программ. Если вы используете ОС Windows, на ум тут же приходят приложения от Office: Word, Excel, PowerPoint и другие. Для того чтобы овладеть азами использования этих небольших программ, не нужно быть гением. Разработчики постарались расположить все инструменты максимально рационально и структурированно.
Например, "Ворд" является одним из самых популярных Чаще всего его используют для офисной работы, но он прекрасно подойдет и для домашнего использования. Редактор хорош тем, что подходит как для профессиональной деятельности, так и для набросков самых простых документов. Повсеместно его используют школьники, студенты, журналисты, копирайтеры, блогеры. Благодаря его простоте и понятному интерфейсу, редактор применяют даже для быстрых набросок дома, к примеру, составления списка покупок или записи рецептов.
Вместе с этим, возможности "Ворда" позволяют делать сложные верстки текста, добавлять графики и диаграммы, редактировать изображения и стили оформления шрифтов и многое другое. Сегодня мы познакомимся с этим редактором ближе и узнаем про небольшие хитрости в его использовании, например как сделать все в "Ворде".
MS Word
Первая версия "Ворда" была создана еще в далеком 1983 году Ричардом Броди. С тех пор было выпущено не одно обновление для этой небольшой программы. В редакторе применяются простые формы таблично-матричного алгоритма. На сегодняшний день программа является одной из самых практичных и используемых в мире. И это далеко не случайность.
Преимущества "Ворда"
"Ворд" прекрасно интегрируется с другими форматами. Так, версия 2007 позволяет сохранять файл в формате PDF. Редактор способствует довольно быстрому и приятному форматированию документов. Функционал настроен так, чтобы можно было мгновенно поменять стиль оформления документа, вставить картинку или медиа-файл.
MS Word предоставляет широкий выбор объектов SmartArt, которые реализованы в 3D-формате. С редактором может работать даже ребенок, а если по ходу возникнут вопросы - можно воспользоваться встроенным помощником, который пошагово разъяснит, как выполнить то или иное задание. Также вы сможете варьировать размер файла и восстанавливать поврежденные документы. Автоматическая использование встроенных формул и гиперссылок, мастер создания таблиц, быстрая проверка правописание, предварительный просмотр перед печатью - все это и многое другое можно отыскать в данном текстовом редакторе.
Все эти функции "лежат на поверхности", но что будет, если "копнуть" глубже? Например, как сделать заглавные буквы Давайте познакомимся с небольшими секретами Word, которые помогут сделать намного быстрее и проще.

Как сделать все буквы заглавными в "Ворде"?
Многие неопытные пользователи, создав текст, не знают, как внести в него определенные коррективы. Например, как сделать все буквы заглавными в "Ворде". Так, они переписывают предложения заново, теряя уйму драгоценного времени. Для того чтобы решить эту проблему, есть несколько способов.
Первый из них - кнопка CapsLook на клавиатуре. При ее нажатии вы сразу будете печатать большими буквами. Это очень удобно для оформления заголовков или выделения определенных частей текста.
Но случается, что таким же образом нужно оформить уже внесенный текст. Как в "Ворде" поменять буквы на заглавные, если они уже напечатаны? Не многие знают, что существует ряд "горячих" клавиш или их комбинаций для быстрого выполнения определенной функции в текстовом редакторе. Выделите текст, который вы собираетесь изменить, мышкой. Затем нажмите Shift+F3. Готово! Теперь буквы стали заглавными. К слову, чтобы выделять весь текст, можно нажать Ctrl+A. Есть и другие способы.

Как в "Ворде" изменить буквы на заглавные с помощью мыши?
Для этого сделайте выделение нужного текста, наведите на него мышь и нажмите правую кнопку. Вы увидите контекстное меню, а в нем - "Шрифт". Откроется небольшой дополнительный редактор текста. Вам нужно обратить внимание на пункт "Видоизменение". В третьей колонке выберите "Все прописные", нажимаете "Ок", и буквы станут большими.

Третий способ, как сделать текст заглавными буквами в "Ворде", заключается в следующем. Вы должны находиться во вкладке "Главная". Она установлена по умолчанию при открытии нового документа. Снова выделяем нужный кусок текста. На панели "Шрифт" (там, где выделение текста жирным, курсивом, подчеркиванием и др.) вы увидите небольшой значок с двумя буквами "Аа" и небольшой стрелочкой вниз. Нажмите на него и выберите "ВСЕ ПРОПИСНЫЕ", таким образом буквы изменятся сразу же.

Теперь вы знаете, как сделать текст заглавными буквами в "Ворде". Но как насчет других маленьких хитростей?
Кроме такой интересной функции, как изменение регистра, в нашем текстовом редакторе есть еще ряд секретов. Например, с помощью комбинации Alt+7+6+9 можно поставить ударение. Это очень удобно при написании литературного текста и юридических документов. Также вы можете поставить пароль на документ, чтобы защитить личную информацию. Такая манипуляция доступна в меню "Файл". С помощью Ctrl+Z можно отменить последнее действие . Если нужно выделить большой кусок текста (например, не на одну страницу) можно поставить курсор в точке начала и держать нажатой кнопку Shift, затем просто переместиться в конец отрывка.
Теперь вы знаете, как сделать все буквы заглавными в "Ворде". Создавайте и редактируйте текст быстро и просто!
Microsoft Office – это самый известный пакет офисных программ для редактирования и создания таблиц, презентаций, текстовых и прочих видом документов. Сегодня речь пойдёт о приложении Word, с которым знаком практически каждый человек: дети обучаются работе с ним в школах, колледжах, университетах. С помощью этой программы подготавливаются рефераты и документы. Однако, мало кто знаком с её обширным функционалом. Именно поэтому сегодня мы хотим рассказать Вам, как большие буквы в Ворде сделать маленькими. В целом, ничего сложного здесь нет – всё решается буквально в несколько кликов, но если Вы столкнулись с данной проблемой впервые, поиск волшебной кнопки, которая сделает все заглавные буквы строчными, может занять длительное время.
Как сделать в Word заглавные буквы строчными
Далеко не все люди могут печать вслепую, смотря не на клавиатуру, а в экран своего ноутбука или компьютера – отсюда и берутся подобного рода проблемы. Достаточно единожды нажать на клавишу «Caps Lock», а потом печатать, всматриваясь в каждую кнопку на клавиатуре… а когда Вы заметите, что весь текст напечатан заглавными буквами, будет уже слишком поздно что-то менять. В связи с этим мы сделали для Вас данную инструкцию. Итак, чтобы сделать все буквы в Word маленькими , Вы должны выполнить следующие действия:
Как видите, благодаря действительно обширному функционалу программы Microsoft Office Word, проблема с преобразованием больших букв в маленькие решается буквально за считанные секунды. Именно поэтому мы советуем всем нашим пользователям более тщательно изучать функционал этого текстового редактора . Уж поверьте, он скрывает ещё немало интересных, а главное полезных сюрпризов.
Запомните, что значок вида «Аа» отвечает за регистр букв. Кликнув по нему, Вы можете отформатировать текст так, как Вам угодно: маленькие; большие; буквы, как в предложениях; каждое слово с прописной буквы , а также изменение регистра на обратный, где маленькие становятся большими, а большие - маленькими.
С некоторых пор в TheBat (непонятно по какой причине) перестает корректно работать встроенная база сертификатов для SSL.
При проверке посты выскакивает ошибка:
Неизвестный сертификат СА
Сервер не представил корневой сертификат в сессии и соответствующий корневой сертификат не найден в адресной книге.
Это соедининение не может быть секретным. Пожалуйста
свяжитесь с администратором вашего сервера.
И предлагается на выбор ответы - ДА / НЕТ. И так каждый раз когда снимаешь почту.
Решение
В этом случае случае нужно заменить стандарт реализации S/MIME и TLS на Microsoft CryptoAPI в настройках TheBat!
Так как мне надо было все файлы объединить в один, то я сначала преобразовал все doc файлы в единый pdf файл (с помощью программы Acrobat), а затем уже через онлайн-конвертер перевёл в fb2. Можно же конвертировать файлы и по отдельности. Форматы могут быть совершенно любые (исходные) и doc, и jpg, и даже zip архив!
Название сайта соответствующее сути:) Онлайн Фотошоп.
Апдейт май 2015
Я нашел еще один замечательный сайт! Еще удобнее и функциональнее для создания абсолютно произвольного коллажа! Это сайт http://www.fotor.com/ru/collage/ . Пользуйтесь на здоровье. И сам буду пользоваться.
Столкнулся в жизни с ремонтом электроплиты. Уже много что делал, много чему научился, но как-то с плитками дела имел мало. Нужна была замена контактов на регуляторах и конфорок. Возник вопрос - как определить диаметр конфорки у электроплиты?
Ответ оказался прост. Не надо ничего мерить, можно спокойной на глаз определить какой вам нужен размер.
Самая маленькая конфорка - это 145 миллиметров (14,5 сантиметров)
Средняя конфорка - это 180 миллиметров (18 сантиметров).
И, наконец, самая большая конфорка - это 225 миллиметров (22,5 сантиметров).
Достаточно на глаз определить размер и понять какого диаметра вам нужна конфорка. Я когда этого не знал - парился с этими размерами, не знал как измерять, по какому краю ориентироваться и т.д. Теперь я мудр:) Надеюсь и вам помог!
В жизни столкнулся с такой задачей. Думаю, что не я один такой.
Который обладает очень широкими возможностями для обработки различных текстовых документов, является программа «Майкрософт Ворд», входящая в пакет «Майкрософт Офис». Очень важно то, что в "Ворде" есть все необходимые средства для форматирования любого текста. Для разных фрагментов одного текста можно задать почти любую настройку: цвет, размер и тип шрифта, визуальный эффект, а также применять большой набор стилей для того, чтобы оформить написанное. В данной статье пойдет речь о возможностях данной программы, а также о том, как сделать все буквы заглавными в "Ворде" и наоборот.
Основные возможности в "Майкрософт Ворд"
В "Ворде" есть возможность задать выравнивание строк и отступов абзацев относительно сторон страницы. В виде помеченного маркерами или нумерованного списка можно оформить любой выделенный текст. Кроме того, в "Ворде" есть возможность разбивать написанное на такие колонки, параметры и количество которых можно задать дополнительно.
С помощью "Ворда" можно вставлять в текст разнообразные картинки, надписи, формулы, диаграммы и другие объекты. Еще можно использовать встроенные средства в "Ворде" и создавать свои схемы и рисунки. Для более удобного использования в программе есть следующие сервисные возможности: расстановка переносов, режим проверки правильного написания текста документа, процесс автоматической замены различных сочетаний символов на нужные словосочетания или слова. Оформление титульной страницы при подготовке документа к распечатыванию можно сделать с помощью стандартных заготовок, а также создать содержимое колонтитулов, поля, ориентацию и формат страницы. Кроме того, перед печатью можно предварительно просмотреть одновременно несколько страниц нужного документа.
Как сделать все буквы заглавными в "Ворде"
Вот небольшая инструкция. Для того чтобы в "Ворде" сделать все буквы заглавными, следует выполнить ряд шагов:
- Для начала нужно выделить напечатанный текст.
- Затем следует перейти на панель инструментов, а на вкладке под названием «Главная» нажать кнопку «Регистр».
- В данном списке выбрать запись «Все прописные».
Таким образом можно изменить заглавные буквы на строчные, а также дать команду для замены первой буквы в слове на заглавную и наоборот.

Как в "Ворде" заглавные буквы сделать маленькими
Подобная проблема зачастую беспокоит тех людей, которые не умеют печатать вслепую, смотря в экран компьютера или ноутбука, а не на клавиатуру. Если один раз нажать на клавишу Caps Lock, то можно не заметить, что весь текст будет написан заглавными буквами. Поэтому для того, чтобы заглавные буквы сделать строчными, нужно будет предпринять следующие действия:
- Для начала необходимо выделить ту часть текста, в которой буквы нужно сделать маленькими.
- После этого следует открыть вкладку под названием «Главная» и найти там раздел «Шрифт».
- Затем нужно левой кнопкой мыши кликнуть по значку «Аа». Данный значок, в зависимости от того, какая версия "Ворда" установлена на компьютере, может находиться в разных местах, в том числе во вкладке «Главная».
- После необходимо нажать на комбинацию клавиш Shift + F3 или выбрать в меню вкладку «Все строчные». Сразу после выполненного действия все выделенные слова и буквы станут маленькими.

Как сделать текст заглавными буквами в "Ворде"? Следует запомнить то, что за регистр отвечает значок «Аа», и если кликнуть по нему, то можно отформатировать текст нужным образом: поменять большие буквы на маленькие и наоборот. Если знать это, то не должно остаться вопросов о том, как сделать все буквы заглавными в "Ворде".
Заключение
Итак, программа "Майкрософт Ворд" имеет действительно обширный функционал. С его помощью можно очень быстро преобразовывать маленькие буквы в большие и наоборот. Очень важно и полезно всем пользователям подробнее и тщательнее изучить все возможные функции данного текстового редактора.
» Большие и маленькие буквы
Большие и маленькие буквы
Работая с пользователями по решению их проблем, связанных с работой на компьютере, я очень часто (слишком часто) наблюдаю следующую картину.
Когда пользователь набирает текст, то для того, чтобы ввести заглавную (большую) букву, то нажимает клавишу «Caps Lock», затем набирает саму букву, затем, чтобы продолжать писать строчными (маленькими) буквами, еще раз нажимает клавишу "Caps Lock".
Например, как набирают слово «Заявление».
Нажимается клавиша "Caps Lock". Затем нажимается клавиша с буквой «З» — печатается прописная буква «З». Затем еще раз нажимается клавиша "Caps Lock". Теперь последовательно нажимаются клавиши «А», «Я», «В», «Л», «Е», «Н», «И», «Е». В результате печатается «аявление». В итоге получаем слово «Заявление» с прописной буквы.
На мой вопрос, а почему так сложно Вы набираете заглавную букву? Ведь для этого Вам приходится нажимать клавиши ТРИ раза? Ведь можно эти три нажатия заменить всего ОДНОЙ комбинацией клавиш.
В ответ я обычно слышу такие ответы: Мне так удобно. Я так привыкла. А как это по-другому?
Можно, конечно и так, но можно и по-другому.
Но прежде, чем рассказывать о том, как лучше набирать «большие» и «маленькие» буквы, я хочу Вас познакомить с таким понятием, как регистр клавиатуры .
В одной веселой я уже рассказывал, как мне пришлось столкнуться с одним пользователем, который мне четко и конкретно заявил, что «На клавиатуре нет маленьких букв».
По-своему он прав. На клавишах клавиатуры действительно «нарисованы» только «большие» буквы. Так давайте разберемся, где все-таки расположены «большие», а где «маленькие» буквы.
Так вот, за ввод больших или маленьких букв отвечает так называемый регистр клавиатуры .
Регистр клавиатуры имеет два состояния, и эти состояния соответственно называются верхний регистр и нижний регистр .
За переключение регистра клавиатуры на самой клавиатуре отвечают две клавиши . Это клавиша «Shift» (для удобства клавиш шифт 2 штуки — левая и правая) и клавиша «Caps Lock» (капс лук ).

Почему именно две клавиши? Почему не одна ? Давайте посмотрим принцип действия этих клавиш.
Я буду описывать свои действия, а Вы можете параллельно потренироваться вместе со мной, чтобы вживую прочувствовать, как регистр клавиатуры влияет на ввод букв, цифр и различных символов.
Тренироваться проще и нагляднее всего в программе «Блокнот».
Запустите программу «Блокнот». Последовательно подведите указатель мыши и выберите одним щелчком левой кнопкой мыши: «Пуск» — «Все программы» — «Стандартные» — «Блокнот».

И так, начнем с того, что , после того, как вы включили и загрузили свой компьютер, на клавиатуре включен нижний регистр . Что это означает?
А это означает, что если Вы начнете нажимать на клавиши с буквами, то на экране монитора будут печататься строчные (маленькие) буквы, т. е. буквы в нижнем регистре .
Например, если у Вас включена русская раскладка (русский язык ввода), то будут печататься следующие буквы:
йцукенгшщзхъфывапролдячсмитьбю
Ну и соответственно, если у Вас включена английская раскладка (английский язык ввода), то будут печататься следующие буквы:
qwertyuiopasdfghjklzxcvbnm
Теперь о клавише «Shift» . Клавиша «Shift» временно переключает нижний регистр клавиатуры на верхний регистр клавиатуры.
Что значит временно ? А это значит, что если Вы нажмете клавишу «Shift» (неважно левый или правый) и будете держать эту клавишу нажатой , то клавиатура переключится на верхний регистр . Как только отпустите клавишу «Shift», клавиатура переключится обратно на нижний регистр .
Показываю на примере. Я нажимаю и удерживаю клавишу «Shift» . Начинаю печатать буквы (дальше я буду показывать все на русской раскладке клавиатуры).
Отпускаю клавишу «Shift» .
йцукенгшщзхъфывапролджэячсмитьбю
Проще говоря, если у нас включен нижний регистр клавиатуры, то печатаются строчные (маленькие) буквы . Если у нас включен верхний регистр клавиатуры, то печатаются заглавные (большие) буквы .
Давайте на минуту вернемся к слову «Заявление». В этом слове первая буква заглавная, остальные строчные. Как мы будем набирать это слово, используя клавишу «Shift» ?
Нажимаем и удерживаем клавишу «Shift». Нажимаем клавишу с буквой «З» — печатается заглавная (большая) буква «З» , которая находится в верхнем регистре клавиатуры. Отпускаем клавишу «Shift». Печатаем «аявление» — печатаются строчные (маленькие) буквы , которые находятся в нижнем регистре клавиатуры. В итоге получается слово «Заявление» с заглавной буквы.
По сути, для печати заглавной буквы «З», мы использовали комбинацию клавиш «Shift + З» .
Теперь о клавише «Caps Lock» . Клавиша «Caps Lock» переключает регистр клавиатуры на противоположный и фиксирует этот регистр.
Что это значит? Давайте опять понажимаем клавиши, чтобы понять и запомнить.
Итак, у нас по умолчанию на клавиатуре включен нижний регистр , т. е. если мы будем печатать буквы, то буквы будут печататься (выводится на экран) строчными (маленькими):
йцукенгшщзфывапролджэячсмитьбю
Нажимаем и отпускаем клавишу «Caps Lock» . Все. Регистр нашей клавиатуры переключился в верхнее положение и зафиксировался, т. е. теперь у нас верхний регистр . Ничего теперь дополнительно не нажимая, мы просто можем печатать заглавные (большие) буквы:
ЙЦУКЕНГШЩЗХЪФЫВАПРОЛДЖЭЯЧСМИТЬБЮ
Обратите внимание! После того как мы нажали и отпустили клавишу «Caps Lock» , на клавиатуре включилась одна из трех лампочек (индикаторов), которые находятся в правом верхнем углу клавиатуры. А именно средняя лампочка. На рисунке клавиатуры, который приведен в самом начале урока, эта лампочка выделена зеленым цветом .
Вот эта лампочка и показывает нам визуально, какой в данный момент регистр клавиатуры включен — нижний или верхний (это чтобы не запутаться и не вспоминать). Если индикатор не горит — значит, включен нижний регистр , если горит — верхний регистр .
Этот индикатор на разных клавиатурах может быть обозначен по-разному в зависимости от фантазии дизайнеров. Мне известны два обозначения этого индикатора. Это «A» и «Caps Lock» — в виде надписей над самими лампочками (индикаторами).
Теперь, если мы еще раз нажмем и отпустим клавишу «Caps Lock» , то индикатор погаснет, и клавиатура переключится и зафиксируется на нижнем регистре:
йцукенгшщзфывапролдячсмитьбю
Таким образом, нажимая клавишу «Caps Lock» мы переключаем и фиксируем нужный нам регистр.
Ну и давайте теперь еще раз наберем слово «Заявление» , но уже с использованием клавиши «Caps Lock».
Итак. Исходное положение. Лампочка (индикатор) «Caps Lock» не горит — у нас включен нижний регистр.
Нажимаем клавишу «Caps Lock». У нас загорается индикатор с надписью "Caps Lock", который означает, что включен верхний регистр. Нажимаем на клавишу «З» — у нас печатается заглавная (большая) буква «З». Нажимаем еще раз клавишу «Caps Lock», лампочка (индикатор) гаснет — это означает, что включился и зафиксировался нижний регистр. Набираем «аявление». В итоге получаем свое слово «Заявление» с заглавной буквы.
Каким способом будете пользоваться Вы — решать Вам. Главное чтобы Вам было удобно. Что касается меня, то я использую для ввода заглавных букв клавишу «Shift» только потому, что при быстрой печати ввод заглавной буквы происходит в 3-5 раз быстрее.
Чтобы уже до конца было понятно, как действуют клавиши «Shift» и «Caps Lock» , давайте наберем слово «Заявление» несколько необычным способом.
Нажимаем клавишу «Caps Lock». У нас загорается индикатор с надписью "Caps Lock", который означает, что включен верхний регистр. Нажимаем на клавишу «З» — у нас печатается заглавная (большая) буква «З». А вот дальше, для переключения клавиатуры на нижний регистр, мы нажимать клавишу "Caps Lock" НЕ БУДЕМ . Мы временно переключим регистр клавишей "Shift". Т. е. нажимаем и удерживаем (не отпускаем) клавишу "Shift" (при этом клавиатура временно будет переключена на нижний регистр), набираем «аявление», отпускаем клавишу "Shift" (клавиатура переключится на верхний регистр). В итоге у нас получается наше слово «Заявление» .
С цифрами и знаками в этом отношении и проще и сложнее.
Дело в том, что на ввод цифр и знаков клавиша «Caps Lock» никак не влияет. Переключение регистра возможно только с помощью клавиши «Shift» .
Проще вот в каком смысле. Например, клавиша . Независимо от того, какая включена (русская или английская), на нижнем регистре
всегда будет набираться цифра «8»
, а на верхнем регистре
(при нажатой
клавише «Shift»
) будет набираться звездочка «*»
. И даже есть некая ассоциация — «8»
нарисована снизу
на клавише, а звездочка «*» сверху
.
. Независимо от того, какая включена (русская или английская), на нижнем регистре
всегда будет набираться цифра «8»
, а на верхнем регистре
(при нажатой
клавише «Shift»
) будет набираться звездочка «*»
. И даже есть некая ассоциация — «8»
нарисована снизу
на клавише, а звездочка «*» сверху
.
А вот другой пример — клавиша , где сложнее сообразить, что на самом деле будет печататься, в зависимости от раскладки клавиатуры и выбранного регистра.
, где сложнее сообразить, что на самом деле будет печататься, в зависимости от раскладки клавиатуры и выбранного регистра.
Например, если у нас выбрана английская раскладка, то при нажатии на эту клавишу (нижний регистр) будет печататься цифра три «3» «Shift» (временно переключимся на верхний регистр), то напечатается символ решетка «#» .
Если мы переключимся на русскую раскладку, то при нажатии на эту клавишу (нижний регистр) будет опять же печататься цифра три «3» , а если нажмем и будем удерживать клавишу «Shift» (временно переключимся на верхний регистр), то напечатается символ номера «№» .
Для того чтобы запомнить, где какой символ находится нужна просто практика. Я могу Вам посоветовать (в свое время сам это делал) сделать себе шпаргалку для Ваших раскладок, распечатать и вставить или вклеить в Вашу (которую я надеюсь, Вы приобрели и записываете туда различную полезную информацию). Ну а «нужные» символы выделить цветными ручками или маркерами.
К примеру, можно сделать так:
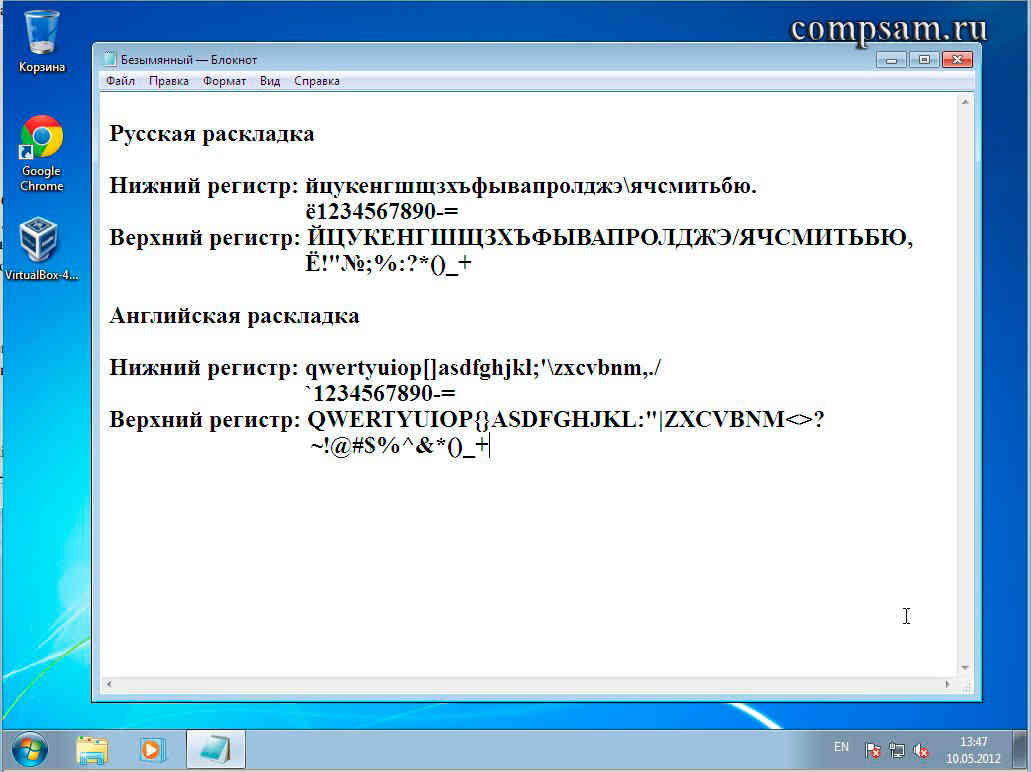
На этом все. Всем удачи и творческих успехов.
Бывают досадные ситуации: набрали текст в MS Word, но не заметили, что включен «Caps Lock» . В результате получилась строка из заглавных букв, которая выглядит нелепо, но, к счастью, ее легко исправить.

Заглавные (прописные) символы отличаются от строчных слегка увеличенным размером при одинаковом шрифте. Ошибочно включенный «Caps Lock» Ворд обычно распознает, автоматически исправляя регистр вводимых букв и отключая «Caps Lock» . Но иногда эту замену надо сделать вручную.
Заменяем прописные буквы на строчные в Word 2007/2010/2016
Сменить регистр символов можно несколькими способами. Для этого надо выделить необходимый фрагмент текста или установить курсор на нужном слове и применить любой из нижеописанных способов.
Способ 1: Панель инструментов
- Кликните по кнопке «Аа» , расположенной в секции «Шрифт» на панели инструментов.
- В появившемся выпадающем списке выберите «все строчные» .
- Кликните по кнопке «ОК» .

Нажмите несколько раз на комбинацию клавиш «Shift-F3» , предварительно выделив необходимый фрагмент текста. После каждого нажатия регистр символов будет меняться, соответствуя одному из состояний:
- как в предложениях;
- все строчные;
- начинать с прописных;
- все прописные;
- изменить регистр.
Заменяем заглавные буквы на строчные в MS Word 2003
Несмотря на то, что Ворд 2003 очень сильно устарел, некоторые пользователи все еще его используют из-за простоты интерфейса или в силу привычки. В главном меню легко ориентироваться, так как все команды лежат, что называется, на поверхности. Среди них легко отыскивается и операция по замене регистра, которую можно выполнить несколькими способами.
Способ 1: Команда Главного меню
- В главном меню выберите «Формат» .
- В открывшемся подменю выберите «Регистр» .
- В появившемся окне выберите «все прописные» .
- Кликните по кнопке «ОК» .

Способ 2: Горячие клавиши «Shift-F3»
Выделив необходимый текст, нажмите «Shift-F3» несколько раз, пока в выбранном фрагменте или слове не станут все символы строчными.
В MS Word можно продуктивно работать, используя даже небольшую часть его возможностей, но в программе реализован большой функционал, позволяющий быстро выполнять не только форматирование. Ворд позволяет легко и быстро решать и множество других задач для работы с текстом, таблицами, рисунками, оглавлением, страницами, сносками, ссылками и так далее. Создание даже очень объемных проектов будет быстрым и комфортным.



