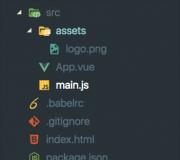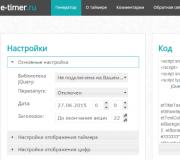Как в ворде удалить чистый лишний лист. Удаление и создание страниц в текстовом редакторе Microsoft Word
Правильное установление причины появления лишних страниц, поможет быстро устранить проблему. Вне зависимости от версии Microsoft Word (2003-2016 гг.) существует 4 основные причины существования пустых страниц в конце документа:
- Лишние проблемы или переходы на новую строку.
- Наличие скрытых символов.
- Перенос части таблицы.
- Наличие прозрачного или белого рисунка (редко).
Причины появления пустой страницы
Если при работе с документом в процессе редактирования появились страницы, не содержащие текста, скорее всего на ней находятся разрыв страниц или пустые абзацы.
Примечание : если пустая страница появляется только при распечатывании документа, то дело в настройках принтера (страница между заданиями).
Способ 1. Удаление лишних пробелов и абзацев
Самый легкий способ – удалить лишнюю страницу с помощью клавиш Backspace или Delete, предназначенных для удаления знаков из текста.
Шаг 1. Перейти на последнюю страницу документа и установить на нее курсор.
Шаг 2. Нажимайте указанные клавиши до тех пор, пока не исчезнет ненужная страница.
Шаг 3 . Если пустых абзацев на странице много, то клавишу придется нажимать несколько раз.
Способ 2. Удалите скрытые символы
Так как появление пустой страницы обычно означает наличие на ней скрытых символов, для того, чтобы их удалить, необходимо сделать их видимыми.
Шаг 1. Нужно нажать на значок «непечатаемые символы», который находится на главной вкладке. Включив отображение скрытых символов, вы сможете увидеть причины появления лишней страницы и устранить их.
Шаг 2. Выделите лишние пустые абзацы и удалите их.
Шаг 3. Кроме пустых абзацев причиной появления пустой страницы может быть поставленный вручную принудительный разрыв страницы или разрыв раздела.
Чтобы удалить его, поместите курсор перед разрывом и нажать на клавишу удаления символов – Delete.
Способ 3. Отредактируйте таблицу
Если не удалось удалить страницу с помощью двух предыдущих методов, вероятно, у вас в конце документа находится таблица. В Word после каждой таблицы располагается пустой абзац, и если таблица доходит до конца страницы, то абзац переносится на следующую. Вы не сможете просто удалить этот символ, обозначающий пустой абзац. Для того чтобы убрать пустой лист, нужно сделать этот абзац скрытым.
Шаг 1. Показать скрытые пробелы.
Шаг 2. Если таблица образует пробел на след странице, то уменьшите межстрочный интервал ячеек таблицы или шрифт, уберите лишние переходы на новые строки.
Как удалить первую страницу в Ворде
Чтобы удалить титульную страницу в последних версиях Microsoft Word, необходимо выполнить следующие шаги.
Шаг 1. Перейти на вкладку «Вставка».
Шаг 2. Выбрать меню «Титульная страница».
Шаг 3. Указать соответствующее значение – «Удалить текущую титульную страницу».
В версиях ранее 2007 года титульная страница не отличается от всех других страниц в документе, поэтому используются аналогичные способы ее удаления.
Как удалить страницу в середине документа
Появление ненужной пустой страницы в середине документа Word, как правило, сопряжено с наличием разрыва раздела. Данная функция редко применяется на практике и в основном добавляется в документ случайно при редактировании.
Способ 1. Удалите разрыв раздела (метод 1)
Лишняя страница в середине текстового документа появляется обычно по причине установки разрыва раздела. Удаляется она с помощью следующих действий.
Шаг 1. Расположите курсор перед разрывом.
Шаг 2. Нажмите клавишу Delete.
Примечание: При удалении пустой страницы из середины документа, которая появилась в результате разрыва раздела, после удаления этого разрыва может испортиться форматирование. Если вам нужно, чтобы после этой страницы было форматирование, отличающееся от того, что установлено до этой страницы, то оставьте разрыв раздела. В ином случае, при удалении разрыва форматирование автоматически станет одинаковым на всем документе – таким, каким оно было в тексте, расположенном до разрыва.
Способ 2. Удалите разрыв раздела (метод 2)
Шаг 1. Перейти во вкладку “Макет”.
Шаг 2. Заменить тип разрыва – установить «без разрыва».
Теперь вы знаете как убрать страницу в Ворде. Перечисленные советы могут быть применены в Microsoft Word всех версий.
Как удалить пустую страницу в Ворде – инструкция с анимацией обновлено: Февраль 15, 2019 автором: Научные Статьи.Ру
Что на сайт нужно добавить статей по теме MS Word, так тому и быть. На днях я оптимизировал печатные формы ТТН для Excel и Word. Поскольку в Excel ТТН имеет множество столбцов, то для разового заполнения я рекомендую использовать печатную форму в Word. Файл состоит из двух заполненных страниц, третий же лист пустой и удалить его стандартными методами не получилось. Почитав интернет, я собрал все способы убрать последний лист в текстовом документе. Итак, как удалить пустой лист в Word?
Сознательное добавление пустого листа делается просто — добавьте разрыв страницы — нажмите сочетание клавиш Ctrl + Enter. Часто пустой лист добавляют нажав много раз клавишу Enter, т.е. добавив абзацы на страницу.
Как убрать пустой лист разберем ниже:
Сначала разберемся как был добавлен пустой лист. Добавьте на лист отображение невидимых символов. Пройдите на вкладку Главная — раздел Абзац — кнопка Отобразить все знаки:
При вызове функции отобразятся даже непечатные знаки. Если пустой лист добавлен знаками абзаца, то выглядеть это будет так:

Удалите лишние знаки — удалится и лист.

Очистите ее.
Но пустой лист часто не очищается простым удалением? Проблема возникает, если пустой лист остался в конце.
Как удалить последнюю страницу в Ворде?
Когда кнопки Delete и Backspace для очистки последнего листа не работают, приходится пользоваться хитростями.
Самый простой способ убрать последний лист в Word — перейти на последний абзац и сделать шрифт минимальным, например 5.

Второй способ — поиграйте с полями документа, если в данном случае уменьшить верхнее или нижнее поле (до 0,5), то таблица ТТН влезет на две страницы. Сделать это можно через Предварительный просмотр — окно Параметры страницы.

Третий способ — при печати указывайте, что печатать вам нужно только 2 листа.
Другие способы убрать последний лист в Word
Видимо пример — это небольшая ошибка разработчиков и стандартной функции для удаления последнего листа нет. Но я советую несколько дополнительных способов. Способы помогают не всегда.
- Попробуйте функцию Подгонка страниц, в версиях выше 2010 — Сократить на страницу. Она находится: Предварительный просмотр — Сократить на страницу.

- В версиях редактора от 2007, пройдите в меню Вставка — Страницы — Пустая страница, кликаете на кнопку и появляется еще одна пустая страница. Удаляйте Backspace’ом появившуюся страницу, кликайте еще раз на удаление и должна пропасть и наша проблемная страница.
- Выделите последний абзац и правой кнопкой мыши зайдите в меню, чтобы открыть диалоговое окно «Шрифт». Отметьте пункт «Скрытый», чтобы скрыть абзац.
Удаление пустого листа при печати в Excel
Если при печати таблиц в Excel после заполненного листа получается пустая страница, то необходимо правильно настроить область печати. Как это сделать, прочитайте в нашей .
Поделитесь нашей статьей в ваших соцсетях:Всем привет! Сегодня мы с вами рассмотрим, как в Ворде удалить страницу. Казалось бы, сделать это проще простого, нажав пару клавиш на клавиатуре, но как показывает практика, многие пользователи сталкиваясь с данной проблемой не могут её решить самостоятельно. Если вы попали в такую ситуацию и ваш текстовый документ Microsoft Word содержит пустую страницу, то значит на ней есть скрытые абзацы или разрывы, которые пользователь выставил вручную. При редактировании документа, рекомендуется удалять такие страницы, так как они, после, окажутся в распечатанном на принтере бумажном документе.
Если вы совсем недавно начали работать в Microsoft Offiсe, то рассмотрим самый простой метод. Для удаления ненужной страницы в Ворде, выделите весь текст на странице или его часть и нажмите кнопку «Delete» или «Backspace» на клавиатуре.
Как правило, страница должна исчезнуть вместе с текстом, если на ней больше ничего не останется. Так как этот метод, самый простейший, то возможно вы его уже пробовали.
Если же текстовый документ содержит пустую страницу, чаще всего в конце, и она не удаляется автоматически, то спускаемся в самый низ, нажав сочетание клавиш «Ctrl+End», а после этого жмем клавишу «Backspace», для удаления всей скрытой информации. Вероятнее всего, что такая страница удалится, если на ней были скрытые абзацы или разрывы, которые пользователь поставил случайно.
Обратите внимание! Часто, пустая страница содержит несколько пустых абзацев и для того, чтобы их удалить, нужно жать клавишу «Backspace» несколько раз.
Если после проделанных манипуляций, пустая страница никуда не делась, то скорее всего проблема кроется в другом и чтобы её решить читаем информацию ниже.
Из-за чего появляются пустые страницы и как их удалить в Ворде
Не всегда понятно, из-за чего появилась пустая страница в текстовом документе Word. Чтобы разобраться в этом, необходимо включить отображение символов абзаца.
Кстати, данная функция включается во всех версиях Microsoft Word, с её помощью мы с вами сможем разобраться, как в Ворде удалить страницу.
Для этого, выполняем следующие действия:

Пустые абзацы
Как правило, такие пустые абзацы и не дают вам удалить страницы. Так как теперь они обозначены, то выделяем наши символы «¶» и жмем кнопку «Delete».
Если скрытые абзацы имели место быть, то после их удаления удалится и ненужная страница.
Установлен принудительный разрыв страницы.
Очень часто пустые страницы появляются из-за принудительных разрывов, которые добавляются пользователем вручную. Чтобы его удалить, необходимо поставить курсор мыши перед разрывом страницы и нажать на клавишу «Delete».
Обратите внимание! Очень часто, пустая страница появляется в середине документа, из-за неправильно установленных разрывов. Поэтому, обращайте внимание на данный момент.
Установлен разрыв разделов.
Еще один важный момент, из-за которого может появиться пустая страница в документе – это установленный разрыв раздела. Такой разрыв может быть установлен в трех вариантах:
- С четной страницы;
- С нечетной страницы;
- Со следующей страницы;
Если пустая страница находится в самом конце вашего документа, то для того, чтобы её удалить необходимо установить курсор мыши перед разрывом раздела и нажать клавишу «Delete».
Обратите внимание! Бывают случаи, когда пользователи не видят, где установлен разрыв страницы. В данном случае, необходимо в строке меню Word открыть вкладку «Вид» и переключиться в режим черновика.

Хотелось бы обратить ваше внимание еще на тот случай, когда после удаления разрывов страницы сбивается форматирование документа.
В данном случае, если вам необходимо, чтобы форматирование текста после разрыва не изменилось, то удалять такой разрыв не рекомендуется. Так как, если вы удалите разрыв раздела, то форматирование, которое применено после данного разрыва раздела применится и на текст, который расположен выше данного разрыва.
Чтобы выйти из данной ситуации необходимо установить тип разрыва: «Разрыв на текущей странице» (как это сделать читайте ниже), тем самым вы сохраните форматирование текста и не добавите пустую страницу.
Устанавливаем тип разрыва: «Разрыв на текущей странице»
Для того, чтобы изменить тип разрыва на странице документа Microsoft Word выполняем следующее:

После проделанных настроек, пустая страница будет удалена. Как видите, чтобы решить проблему, как в Ворде удалить страницу не нужно иметь много знаний. Если проблема так и не решена, рекомендую обратить внимание на еще один пункт.
Установлена таблица.
Если перечисленные выше способы вам не помогли, и пустая страница имеет место быть в вашем текстовом документе, то обратите внимание на то, есть ли перед пустой страницей, таблица. Дело в том, что если на предпоследней странице документа расположена таблица и доходит до самого края листа, то после неё обязательно появится пустая страница. Это происходит по тому, что после таблицы обязательно должен быть пустой абзац, а так как таблица доходит до края страницы, то абзац переносится на следующий лист.
Уж сыздавна глаголет народная истина: «что пером написано, всё тю-тю, уже топором не вырубишь». Нет, ушлые и находчивые товарищи могут тут, конечно, возразить. Так сказать, поставить в противовес аргумент. А чего, например, не вырвать лист с написаниями, которые более не потребны, да выкинуть его вон - в корзину али сжечь вовсе. Можно, а чего нет! Но придётся потрудиться, покорпеть, попотеть… В особенности, если странички нужно незаметно изничтожить в каком-нибудь отчёте, дневнике, журнале или (упаси боже!) художественной книге.
То ли другое дело удалить страницу в Word. Вот где свобода действий и полнота ощущений от редактирования виртуального полотна для написания. Никаких издержек операции, никаких признаков «экзекуции» над листом, будь он пустой или со словами. Короче говоря, пользовательская благодать.
Однако нужно знать, где эти самые кнопки для этого самого дела находятся и как ими правильно управлять. Ещё не знаете? Тогда ознакомьтесь с нижерасположенными инструкциями. И ваша работа в Word станет намного комфортней.
Убирается лист из проекта различными способами и функциями, в зависимости от конкретной ситуации, пользовательской задачи.
Как удалить пустой лист?
1. Установите курсор на пустой странице, которую необходимо удалить.
2. Нажмите одновременно клавиши Ctrl + Shift + 8. Или кликните по иконке ¶ (отобразить все символы) в панели интерфейса Word.

3. После активации этой функции на чистой страничке отобразятся специальные управляющие символы. Они отвечают за форматирование текста, и в обычном режиме отображения текста остаются невидимыми. Удалите их кнопкой «backspace» («стрелочка влево» над «Enter») или «Delete» (Del). После очистки пустой лист автоматически исчезнет.
Как убрать страницу с текстом?
Способ №1
1. Установите курсор в любом месте текста на страничке, от которой нужно избавиться.
2. Кликните левой кнопкой мышки по опции «Найти» (крайний левый блок в верхней панели Word).

3. В ниспадающем меню выберите «Перейти… ».

4. В дополнительном окне «Найти и заменить», на вкладке «Перейти», выберите объект перехода «Страница».

5. В поле «Введите номер… » напечатайте директиву - \page.
6. Нажмите по кнопке «Перейти». Текст на выбранной страничке выделится.
7. Кликните «Закрыть», а потом нажмите клавишу «DELETE».
Способ №2
1. Выделите весь текст на удаляемой странице: удерживая левую кнопку мышки, проведите курсор от начала до конца листа.

2. Нажмите «Delete».
Как восстановить удалённую страницу?

Кликните левой кнопкой мышки по иконке «стрелочка влево» (отмена операции) или нажмите Ctrl+Z, и исчезнувшая страница снова появится в проекте.
Приятного вам пользования Word!
Во время работы с текстом в Ворде часто используются разрывы страниц, а также разделов. Впоследствии чего появляются ненужные абзацы, а значит лишние пустые листы в Вордовском файле. Если после варианта с кнопкой «Delete» либо «Backspace» страница не удаляется, значит стоит разобрать вариант удаления страницы посредством знака форматирования. Существует несколько вариантов удаления лишней страницы с содержимым либо вовсе пустого чистого листа. Способы, что будут описаны ниже, работают почти во всех в версиях Майкрософт Ворда - 2007, 2010, а также в 2013 и 2016.
Лишние абзацы
Удалить лист можно убрав лишние абзацы. Чтобы понять есть ли в документе лишние абзацы, нужно нажать на кнопку «Отобразить все знаки» в главном меню. Для этого открыть меню «Главная» найти и кликнуть на вот такой символ .

Ненужные абзацы являются причиной появления пустых страниц. Когда весь текст будет сопровождаться символом , тогда легко увидеть ненужные абзацы.

Необходимо выделить и удалить, нажав на кнопку «Delete».
Разрыв страницы
Данный способ немного схож со способом выше. Чтобы увидеть, где был сделан разрыв страницы или раздела, следует включить уже знакомую кнопку . Пролистать документ и найти ту страницу, которую нужно удалить. Поставить курсор перед или после разрыва страницы, как показано на скриншоте ниже, и кликнуть по кнопке «Delete». Устанавливая указатель мыши после разрыва, надо использовать кнопку «Backspace» .

Абзац после таблицы
Например, в статье есть таблица, вероятно, еще и в конце страницы. Это и является причиной появления чистого ненужного листа. Чаще всего после таблицы MS Word автоматически добавляет абзац, который, к сожалению, невозможно удалить двумя вышеперечисленными способами. В нашем случае пустая страница оказалась последней, вот как можно решить проблему с её удалением.

Естественно, нужна помощь символа , включаем его и возвращаемся к пустому листу.

Вот такой вид будет после включения отображения всех знаков.

Символ, что находится в полном одиночестве, и создает своим присутствием лишнюю страницу. Надо убрать его следующими шагами.
1) Выделить знак на пустующей странице и нажать сочетание клавиш «Ctrl +D»;
2) В окне «Шрифт» поставить галочку перед функцией «Скрытый»;

4) Отключить символ (в отключенном виде он не горит желтым цветом) либо воспользуйтесь комбинацией клавиш «Ctrl +Shift+8»;
5) Чистый лист удален.
Коррекция разрыва раздела
Если использовать разрывы разделов «С четной страницы» или «С нечетной страницы», тогда будет появляться чистый лист. Убрать этот лист посредством комбинации клавиш «Вырезать» либо «удалить кнопкой Del» не выйдет. Если пустая страница появилась в середине документа, то при её удалении, будет нарушено всё форматирование текста. Можно исправить эту проблему, всего лишь надо заменить разрыв раздела «на текущей странице». Таким образом, сохранится всё форматирование текста без добавления чистого листа. Последующими шагами можно заменить разрыв раздела в «Разрыв на текущей странице». Для этого необходимо:

Пустая страница удалится без нанесения ущерба для всего документа.