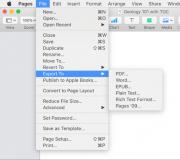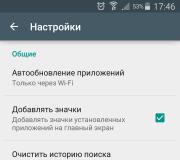Почему ноутбук не подключается к сети. Решения проблем с подключением к раздаче по Wi-Fi с ноутбука
Вот так, казалось бы, работает работает ноутбук (нетбук и пр.) с сетью Wi-Fi и никаких вопросов. А в один из дней включаете его - и вылетает ошибка: «Windows не удалось подключиться к Wi-Fi…». Что делать?
Так собственно и было с моим домашним ноутбуком. В этой статье хочу рассказать, как можно устранить данную ошибку (к тому же, как показывает практика, данная ошибка довольно распространена).
Самые часто-встречающиеся причины:
1. Отсутствие драйверов.
2. Сбились настройки роутера (или поменялись).
3. Антивирусные программы и брандмауэры.
4. Конфликт программ и драйверов.
А теперь о том, как их устранить.
Устранение ошибки «Windows не удалось подключиться к сети Wi-Fi»
1) Настройка ОС Windows (на примере Windows 7, в Windows 8 - аналогично).

Если по прежнему вылетит ошибка о том, что подключиться к сети не возможно (как на картинке ниже), нажмите на кнопку «устранение неполадок » (знаю, что многие весьма скептически к ней относятся (сам так же относился пока она не помогла восстановить пару раз сеть)).

Если диагностика ничем не помогла, переходим в «Центр управления сетями и общим доступом » (чтобы зайти в этот раздел, просто щелкните правой кнопкой мышки по значку сети рядом с часами).


Теперь просто удаляем нашу беспроводную сеть, к которой Windows никак не может подключиться (кстати, название сети у вас будет свое, в моем случае это «Autoto»).

Снова пробуем подключиться к сети Wi-Fi которую в предыдущем шаге мы удалили.

В моем случае Windows смогла подключиться к сети, причем без лишних вопросов. Причина оказалась банальна: один «товарищ» поменял пароль в настройках роутера, а в Windows в настройках сетевого подключения, был сохранен старый пароль…
![]()
2) Настройка Wi-Fi сети в роутере
После проверок настроек беспроводного соединения в Windows, второе что нужно сделать - это проверить настройки роутера. В 50% случаях виноваты именно они: либо они сбились (что могло произойти, например, при отключении электричества), либо их кто-то поменял…
Т.к. с ноутбука в сеть Wi-Fi вы зайти не смогли, то настраивать Wi-Fi соединение нужно с компьютера, который подключен к роутеру с помощью кабеля (витой пары).
Чтобы не повторяться, вот неплохая статья о том, . Если не сможете войти, рекомендую ознакомиться вот с этим:
В настройках роутера нас интересует раздел «Wireless» (если по русски - то настроqка параметров Wi-Fi).
Например, в роутерах TP-link этот раздел выглядит примерно так:
Настройка роутера TP-link.
К стати , в некоторых случаях может потребоваться сброс маршрутизатора (роутера). На его корпусе есть специальная кнопка для этого. Зажмите ее и подержите 10-15 сек.
Задача: поменять пароль и попробовать настроить беспроводное соединение в Windows (см. п.1 данной статьи).
3) Обновление драйверов
Отсутствие драйверов (впрочем, как и установка драйверов, не подходящих к оборудованию) может вызывать и куда более серьезные ошибки и сбои. Поэтому, после проверки настроек роутера и сетевого подключения в Windows - необходимо проверить драйвера на сетевой адаптер.
Как это сделать?

4) Настройка автозагрузки и отключение антивирусов
Антивирусы и брандмауэры (при определенных настройках) могут блокировать все сетевые подключения, якобы защищая вас от опасных угроз. Поэтому, самый простой вариант - на время настройки просто отключить их или удалить.
По поводу автозагрузки : на время настройки так же желательно убрать все программы, которые автоматически загружаются вместе с Windows. Чтобы это сделать, нажмите сочетание кнопок «Win+R » (действует в ОС Windows 7/8).
Затем вводим в строку «открыть» команду: msconfig


5) Если ничего не помогает…
Если Windows по прежнему не может подключиться к сети Wi-Fi, можно попробовать открыть командную строку и ввести последовательно следующие команды (вводим первую команду - нажимаем Enter, затем вторую и снова Enter и т.д.):
route -f
ipconfig /flushdns
netsh int ip reset
netsh int ipv4 reset
netsh int tcp reset
netsh winsock reset
Тем самым мы сбросим параметры сетевого адаптера, маршрутов, очистим DNS и Winsock. После этого нужно перезагрузить компьютер и настроить заново параметры сетевого подключения.
Если есть что добавить - буду весьма признателен. Всего хорошего!
Сегодня постараемся разобрать актуальный вопрос – потеря сети Wi-Fi. С данной ситуацией сталкивался почти каждый и задавал себе вопрос о том, почему ноутбук не подключается к интернету через беспроводное соединение.
Причин сбоя может быть несколько также, как и решений такой ситуации.
Разные решения этой проблемы подробно разберем в данной статье.
Допустим, на ноутбуке подключен Wi-Fi, но интернета нет. Причин для данной проблемы может быть несколько:
- Проблемы с точкой доступа (роутер вышел из строя, провайдер выполняет технические работы);
- Проблемы с девайсом (Вай-Фай на устройстве неисправен, слетели драйвера).
Различные устройства статусы неисправности отображают по-разному. На лэптопе в строке состояния сети Wi-Fi может появиться восклицательный знак, который свидетельствует о неисправности соединения.
На Android девайсах иконка Wi-Fi меняет свой цвет с синего на серый.
Независимо от вида предупреждения, проверить работоспособность Интернет-соединения следует с помощью браузера. Если интернета нет, то появится ошибка.
Как подключить интернет к ноутбуку через Wi-Fi
Подключение ПК происходит в несколько этапов:

Теперь заходим в браузер для проверки:

Все работает, значит, подключение прошло успешно.
Операционная система Windows 10
На компьютерах с ОС Виндовс подключение проходит немного проще:

Что делать, если значка сети на панели нет?
Иногда встречается ситуация, при которой значок Wi-Fi отсутствует. В этом случае необходимо сделать следующее:
- Открыть «Панель управления»;
- Перейти в «Сеть и Интернет»/ «Центр управления сетями и общим доступом»;
- Зайти в «Изменение параметров адаптера».

В появившемся окне будет несколько соединений. Необходимо выбрать «Беспроводная сеть» и нажать на него правой кнопкой мыши.

В выпадающем меню выбрать «Включить». После этого значок отобразиться на нижней панели.
Отсутствие драйверов
Еще одной причиной отсутствия значка может являться несовместимость драйверов или же их некорректная установка. Такая проблема встречается достаточно редко и решить ее можно с помощью переустановки драйверов, которые идут в комплекте с ноутбуком. Процесс автоматический. После запуска диска система сама предложит установить необходимые драйвера.
Ошибка: «Windows не удалось подключить к Wi-Fi»
Наиболее распространенную проблему получили ноутбуки с версией Windows 8 и 10. Если ваша сеть наотрез отказывается работать, попробуйте подключиться к другой сети. Например, у друзей, либо раздать соединение с мобильного устройства, с помощью режима модема. Такой способ поможет определить неисправность.
При удачном подключении можно диагностировать неисправность ноута. Значит, причина проблемы находится в самом роутере.
Следует проверить подключение к роутеру с другого устройства. При удачном подключении другого устройства, следует проверить ip-адреса ноутбука. Для этого в «Изменении параметров адаптера» необходимо нажать правой кнопкой мыши на «Беспроводную сеть» и выбрать пункт «Свойства».

Корректность соединения можно определить по отправленным и принятым пакетам. Если в одной из этих областей будет значение, равное «0», то происходит очевидный конфликт ip-адресов либо самих устройств.
Решением такой проблемы будет перевод устройства на автоматический прием ip-адресов. В 99% случаев проблема устраняется после применения параметра.
Но, при отсутствии подключения на всех устройствах, стоит «грешить» на роутер. Для начала стоит попробовать обновить устройство, если есть новая версия прошивки. Можно позвонить в техническую поддержку производителя. Они с радостью помогут обновить гаджет.
Если обновление не помогло, то стоит обратиться в сервисный центр. Среднее значение работоспособности роутера составляет около 5 лет. После такого срока рекомендуется заменить устройство.
Несовместимость устройств
В настоящее время такое явление крайне редко, но все же встречается. Причиной тому служит производитель, который изначально не задает правильный алгоритм совместимости для различных устройств. Подключение на ПК может отсутствовать, а мобильный телефон спокойно подключится. Причиной служит несовместимость девайсов. Обновление драйверов, либо установка патча, который позволит беспроблемно использовать устройство, поможет устранить отсутствия интернета.
Драйвера
А вот проблема с драйверами нередка. Устаревшие драйвера адаптера компьютера способны создать множество проблем с подключением. Обновить драйвера можно несколькими способами:
- С помощью вспомогательной программы. Driver Pack Online – популярная программа для Windows, предназначенная для решения проблемы с драйверами. Она автоматически находит все необходимые драйвера, скачивает их и устанавливает по требованию пользователя. Интерфейс программы простой и понятный. Программа абсолютно бесплатна.
- С помощью помощника обновлений Windows. Он помогает в автоматическом режиме находить и устанавливать обновления. Но у него есть некоторые минусы:
- Ограниченное количество драйверов;
- Поиск занимает большое количество времени;
- Система работает крайне нестабильно;
Благодаря таким помощникам, процесс поиска сократится до минимума и не потребует от вас лишних действий.
Заключение
Ошибки с подключением возникают у большинства пользователей. У одних такая проблема возникает единожды, другие же мучаются на постоянной основе из-за несовместимости с устройством и отсутствием обновления. Надеюсь, что помощью данной статьи вы сможете решить вопрос, почему пропал интернет на ноутбуке через Wi-Fi.
Видео инструкция
Если вы так и не нашли решения свой проблемы, возможно этот ролик окажется для вас полезным.
Телефон не подключается к WiFi - это просто ужас, почему это происходит, мы знаем ответ, читайте все причины из-за чего телефон не подключает Вай Фай здесь!
Для начала стоит найти причину, из-за которой телефон не подключается к Вай Фаю. Начнем именного с этого.
Возможные причины
Если ваш смартфон не подключается к домашней беспроводной сети, то у этого может быть несколько причин:
- неправильные ;
- не верные настройки на самом роутере;
- некорректный пароль;
- блокировка устройства в списке роутера.
Важно! Зачастую проблема того, что , связана не с тем, что банально нет подключения. Так что, если Вы выполнили инструкции ниже, а результат не увидели, попробуйте проверить другие показатели!
Теперь рассмотрим каждую их причин и постараемся уточнить, почему телефон не подключается к Wi-Fi роутеру.
Настройка мобильного устройства
В первую очередь проверяем активен ли Вай Фай, в случае если индикатор беспроводного соединения на устройстве горит в штатном режиме то предпринимаем следующие действия:
В первую очередь удаляем сохраненное подключение:

Ещё очень часто встречаются ситуации, когда WiFi подключается но загрузки страниц не происходит, довольно в большом количестве случаем дело кроется в обычных настройках даты и времени! Да да, достаточно просто установить корректные данные на смартфоне или планшете!
В том случае если данный алгоритм не помог, то нужно переходить к настройкам роутера.
Настройки модема
Если же роутер уже был настроен, но Ваш новый телефон или аппарат друга не хочет подключаться то дело может быть в настройках канала WiFi соединения.
Вам нужно изменить канал с «Auto» на 7 (или же любой другой пока устройства не начнут работать, но чаще всего это именно 7 канал).
Для этого через ноутбук или компьютер подключенный по пачкорду нужно зайти в настройки роутера:

Очень часто проблема с подключением возникает на Windows Phone смартфонах и она решается сменой канала.
Забыли пароль от роутера
В данном случае его можно посмотреть через подключенный к данной сети компьютер. Мы подготовили для Вас отдельную статью по тому как посмотреть пароль от своего WiFi.
Если же данный вариант Вас не устраивает то можно сделать Hard Reset роутера и настроить его заново (ссылка на нашу статью по данной теме была выше):

Если же и после проверки всех настроек и проведения необходимых манипуляций телефон все так же не подключается к WiFi то тогда скорее всего дело уже в WiFi модуле самого смартфона.
Сброс настроек смартфона
Последним вариантом здесь является сброс его настроек до заводского состояния:

Внимание! Все личные данные на устройстве будут удалены, поэтому мы настоятельно советуем сделать бекап файлов с помощью любого спец приложения и синхронизировать контакты с аккаунтом gmail, для дальнейшего их восстановления.
Теперь вы знаете, что делать, если смартфон не подключается к интернету через Wi-Fi. Также на нашем сайте вы найдете решение других популярных проблем, связанных с Вай Фаем и остальными . Пользуясь нашими инструкциями, вы сможете быстро исправлять все косяки и неполадки в работе ваших компьютеров и телефонов.
Снова хочу попытаться ответить Даниилу.
Даниил, у меня установлен «Многофункциональный беспроводной маршрутизатор серии N» TP-LINK TL-WR842N.
Приобрёл и установил я его, когда надоело «возиться» с проводами, которые постоянно мешались под ногами и не только поэтому.
Ещё задолго до покупки роутера, я купил три «Беспроводых сетевых USB -адапрера» TL- WN823N, для трёх своих стационарных компьютеров
и раздавал WI-FI интернет со своего «основного» (самого мощного) компьютера, к которому был подкючен кабель высокоскоростного интернета. Весь трафик шел через мой компьютер, что влекло за собой неудобства — выключив свой компьютер, я отключал доступ к интернету другим членам семьи и загрузка мого процессора была ощутимой.
Приобретя роутер, я получил устройство, обеспечивающее всем моим устройствам (персоналки, ноутбук, планшет и два смартфона) равноценный и сбалансированный по скорости доступ к интернету.
Следуя указаниям «Руководства по быстрой настройке» маршрутизатора, я создал собственную беспроводную сеть, со своим паролем (не путать с паролем доступа к высокоскоростному проводному соединению).
Тут важно, чтобы роутер подсоединился к интернету автоматически, о чем просигнализировал зелеными лампочками. Если большая лампочка (светодиод) светится зелененьким — значит роутер подключился к интернету и готов к раздаче интернета, если горит желтым — то что-то не так с подключением к интернет- провайдеру через кабель (возможно, не верно настроено).
Подключение к созданной нами Вай-Фай сети однотипно и для ноутбука и для телефона — смотрим список доступных беспроводных подключений, выбираем сеть с именем, которое мы ввели при настройке роутера, жмём «подключить». При первом подключении система потребует ввести пароль — вводим пароль, опять же, тот пароль, который мы «забили» в роутер при натройке (но это не пароль от высокоскоростного подключения, тот пароль можно забыть, о нем будет всегда помнить роутер).
Теперь о том, ради чего весь сыр- бор. Как я понял, Вы решили подключить компьютер к роутеру с помощью провода, а другие устройства — с помощью Вай- Фай. Я не пробовал, а сразу повесил роутер в дальнем углу и с тех пор его не трогаю. Не помню, почему не попробовал так, как пробуете подключиться Вы, а может даже и попробовал, но могу предположить, что просто так, «с разбега», это не «прокатит». Недавно я читал статьи в инете, искал ответ на вопрос, как расширить зону охвата Вай-фай. Так вот — это не так просто. Нужно организовать несколько сетей и иерархическую зависимость устройств (необходимого числа роутеров).
Из описания роутера TP-LINK совершенно не следует, что вот те четыре желтеньких разъёма являются аналогом ХАБа, предназначенного для выхода в интернет нескольких компьютеров так, словно они являются частью сети Вай-Фай, а также они не являются повторителями либо ветвителями проводного интернета. Он же всё-таки называется беспроводной маршрутизатор…..
Мне удатось найти в интернете описание роутера на русском языке и с картинками:
img.mvideo.ru/ins/50041572.pdf
Возможно, Вам удастся что-либо почерпнуть и я бы был благодарен, если Вы позже поделитесь найденным решением (если найдёте).
А я бы не стал долго мучиться и приобрёл бы USB- адаптер Wi-Fi….
«Не могу подключиться к своему WiFi» - темы с подобным названием появляются на различных компьютерных форумах чуть ли не каждый день. И это совсем не случайно, ведь неполадки с беспроводным соединением возникают весьма часто. В чём может заключаться проблема и как решить её в той или иной ситуации?
Проверьте подключение к интернету
Перед тем как предпринимать какие-либо действия, убедитесь в том, что кабель передаёт интернет. Для этого следует подключить компьютер к модему или роутеру напрямую, с помощью провода. Всегда есть вероятность, что проблема исходит от провайдера (к примеру, проводя технические работы, они, как правило, отключают на несколько часов доступ к сети для пользователей).
Проверяем, подключены ли все устройства
Прежде, чем спрашивать у специалистов «что делать, если я не могу подключиться к своему WiFi», убедитесь, что сетевое оборудование находится в активном состоянии. Во-первых, на самом роутере должен гореть индикатор Wi-Fi. Если сеть не включена, следует ввести в браузера номер IP (192.168.1.1 либо 192.168.0.1) и подключить её. Также следует удостовериться, что на самом компьютере или ноутбуке включен соответствующий адаптер. Сделать это можно через «Центр управления сетями и общ. доступом» Windows (переходим ко вкладке, отвечающей за параметры адаптера и находим тот, что поддерживает беспроводные соединения). На некоторых моделях ноутбука Wi-Fi включается нажатием определённой кнопки. Можно попробовать перезагрузить компьютер и вновь попробовать включить адаптер. Если это не помогло, скорее всего, понадобится В случае, если даже переустановка драйвера ничего не дала, возможно, необходимо переустановить операционную систему.

Если компьютер «видит» Wi-Fi, но выдаёт ошибку при попытке подключиться
«Я сделал всё, что описано выше, но всё равно не могу подключиться к своему WiFi». Если компьютер отображает информацию о доступных сетях, но когда вы пытаетесь подключиться, на экране появляется сообщение об ошибке, проблема может быть связана с неправильным режимом работы роутера. Переходим к его настройкам (как это сделать, вы уже знаете из предыдущего пункта) и меняем режим со стандартного на смешанный (Mixed), B/G/N либо B/G.
Сеть без доступа к Интернету
Это, пожалуй, одна из самых распространённых проблем, почему не подключается WiFi. Windows 8, кстати, подвержена этому намного больше, чем предыдущие версии ОС. Происходит это из-за того, что компьютер получает неверный IP-адрес либо адрес серверов DNS. Для начала нужно выяснить, что именно не так. Для этого открываем список доступных сетей, жмём правой кнопкой мышки на ту, к которой хотим подключиться, и выбираем пункт «Состояние». Если не был получен или был получен некорректный IP-адрес, напротив строчки «IPv4-подключение» будет сообщение о том, что отсутствует доступ к сети. Проверить это можно, открыв «Изменение параметров адаптера» в центре управления сетями. Отыскав своё беспроводное соединение, кликните по нему правой кнопкой мыши и откройте свойства, а затем смотрим на протокол IPv4. Если в настройках прописаны какие-то адреса, выпишите их на отдельный листик (они ещё могут понадобиться), а потом смените опции таким образом, чтобы получение IP-адреса и адреса DNS-сервера происходило автоматически. Подтвердите внесённые изменения и проверьте доступ к интернету. Если это не помогло, восстанавливаем адреса, используемые роутером по умолчанию.

Проблемы, связанные с некорректными адресами DNS-серверов также приводят к тому, что не подключается интернет через WiFi. Как и в предыдущем случае, они отображаются в окне состояния беспроводной сети. В этом случае возле строки «IPv4-подключение» вы увидите надпись «Без доступа к Интернету». Исправляется это, опять-таки, в настройках протокола. Попробуйте установить автоматическое получение необходимых адресов или вписать в графу предпочитаемого DNS-сервера «8.8.8.8», а в графу альтернативного - «77.88.8.8» (публичные адреса DNS-серверов Яндекса и Гугла).
Надеемся, эта статья помогла вам, и необходимость писать специалистам с вопросом «почему я не могу подключиться к своему WiFi» для вас отпала!