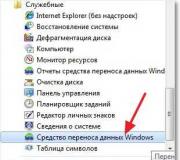Schimbarea aspectului Windows 7. Cum se returnează tema standard la Windows? Instrucțiuni detaliate
Personalizarea aspectului Windows 7
De exemplu, unele opțiuni de design pentru desktop le setați dvs. sau altcineva la instalarea sistemului de operare imagine de fundal("tapet"). Dar asta nu înseamnă că o astfel de imagine de fundal te va chinui cu aspectul ei pentru totdeauna. Totul poate fi schimbat. Acest lucru se aplică atât aspectului ferestrelor, cât și sunetelor în timpul diferitelor acțiuni.
Pentru a modifica setările de aspect Windows 7, faceți clic pe clic dreapta mouse-ul pe o zonă a Desktop-ului fără ferestre și pictograme (Fig. 2.33).
Orez. 2.33. Apelarea ferestrei de setări a aspectului Windows
Atenţie!
La schimbare diverse setari Windows, veți vedea că unele elemente ale ferestrelor de setări sunt marcate cu
(de exemplu, butoanele care apelează ferestre suplimentare cu setări). Aceasta înseamnă că sunt necesare drepturi de administrator de sistem pentru a efectua acțiunea elementului specificat. La instalarea sistemului de operare trebuie creat un utilizator cu drepturi de administrator. Dacă nu rulați ca utilizator administrator, sistemul nu vă va permite să utilizați elementul marcat cu pictograma specificată.

A. N. Lebedev. „Windows 7 și Office 2010. Computer pentru începători. Du-te mâine la muncă"
În a apărut meniul contextual selectați Personalizare. Se va deschide fereastra prezentată în fig. 2.34.
Orez. 2.34. Fereastra de personalizare
Subiecte
O temă de design este un set gata făcut de parametri pentru screensaver, tapet de desktop, ferestre și sunete pentru diverse evenimente. Puteți configura toate aceste setări manual individual (vom vedea cum să faceți acest lucru mai târziu) sau puteți selecta pur și simplu tema care vă place.
Câmpul principal al ferestrei Personalizare, unde vezi expresii cu cuvântul „temă”, afișează teme Windows 7 (de exemplu, Windows 7, Arhitectură, Caractere). Puteți selecta o temă făcând clic pe pictograma temei sau pe numele acesteia. După ce faceți acest lucru, tema corespunzătoare va fi activată.
Schimbarea aspectului ferestrelor
A schimba aspect Windows ferestre 7 Trebuie să faceți clic pe Culoare fereastră.
Aceasta va deschide fereastra Culoare și aspect (Fig. 2.35). Caseta dreptunghiulară din centrul ferestrei arată un exemplu de design actual al ferestrei și elementele acesteia. Sub acest câmp se află lista de elemente.

A. N. Lebedev. „Windows 7 și Office 2010. Computer pentru începători. Du-te mâine la muncă"
Orez. 2.35. Culoarea și aspectul ferestrei În această listă puteți selecta elementul ferestrei sau al desktopului pe care îl doriți
ton. După aceea, parametrii elementului selectat care pot fi modificați vor apărea în dreapta și sub această listă derulantă.
Fundal desktop
Pentru a deschide fereastra de setări pentru fundal desktop, selectați Fundal desktop.
Fereastra care apare (Fig. 2.36) prezintă miniaturi (imagini reduse) ale diferitelor imagini de fundal. Dezvoltatori Windows 7 au făcut tot posibilul și ți-au oferit o mare varietate de desene.

A. N. Lebedev. „Windows 7 și Office 2010. Computer pentru începători. Du-te mâine la muncă"
Orez. 2.36. Setarea imaginii de fundal de pe desktop
Toate aceste imagini sunt conținute într-un folder special Fundaluri desktop Windows. Acest lucru poate fi văzut în lista derulantă Poziția imaginii. Puteți căuta imagini în mai multe foldere, a căror listă este vizibilă dacă faceți clic pe această listă derulantă.
Poate ai desenat chiar tu o imagine pentru Desktop? Sau aveți o fotografie bună pe hard disk care este potrivită pentru fundal? Puteți selecta orice imagine salvată ca fișier pe hard disk-ul computerului ca fundal pentru desktop. Pentru a face acest lucru, faceți clic pe butonul Răsfoire. Ca rezultat, se va deschide o fereastră pentru a selecta un folder. Veți întâlni astfel de ferestre de mai multe ori când lucrați cu diverse aplicații Windows 7. Un exemplu de fereastră de deschidere a folderului este prezentat în Fig. 2.37.

A. N. Lebedev. „Windows 7 și Office 2010. Computer pentru începători. Du-te mâine la muncă"
Orez. 2.37. Fereastra de selectare a folderului În fereastra care se deschide, faceți clic pe triunghiul din stânga folderului Computer
sau după numele folderului însuși. Rezultatul va fi o listă unități logice pe hard disk-ul computerului, precum și pe unitățile CD și DVD și pe orice alte dispozitive de stocare conectate (Fig. 2.38).

A. N. Lebedev. „Windows 7 și Office 2010. Computer pentru începători. Du-te mâine la muncă"
Orez. 2.38. Lista unităților logice Faceți clic pe numele unității pe care ați salvat fișierul imagine. La
Aceasta va afișa o listă de foldere conținute pe discul selectat (Fig. 2.39). Dacă folderul dvs. de desen se află în alt folder, găsiți numele acelui folder și faceți clic pe el. După ce ați găsit folderul cu imaginea, faceți clic pe el și apoi faceți clic pe OK. Ca rezultat, imaginile din acest folder vor fi afișate în fereastra prezentată în Fig. 2.36 și puteți alege oricare dintre ele.

A. N. Lebedev. „Windows 7 și Office 2010. Computer pentru începători. Du-te mâine la muncă"
Orez. 2.39. Conținutul unității C:
Desigur, înțelegeți că dimensiunea imaginii poate să nu se potrivească cu dimensiunea ecranului. Lista derulantă Poziția imaginii determină cum să plasați imaginea de fundal pe desktop. Opțiuni disponibile: Umplere, Fit, Stretch, Tile, Center.
Imaginile din stânga opțiunilor corespunzătoare pentru plasarea imaginii arată cum se va întâmpla acest lucru. Să ne uităm la fiecare caz.
Umplere – dimensiunea imaginii este ajustată vertical, menținând proporțiile imaginii, astfel încât să umple întregul desktop.
Fit to size – dimensiunea imaginii este ajustată pe orizontală, menținând proporțiile imaginii, astfel încât să umple întregul desktop.
Întindere – imaginea este întinsă vertical și orizontal, astfel încât să umple întregul desktop.
Tile – dacă dimensiunea imaginii dimensiune mai mică Desktop, se repetă de multe ori până ce umple întreaga suprafață a Desktopului.
Centrat – imaginea este afișată în centrul desktopului cu dimensiunile sale originale.
Puteți selecta mai multe imagini simultan. Se vor înlocui unul pe celălalt după ora specificată. Pentru a face acest lucru, selectați prima dintre imaginile dorite făcând clic pe mouse, apoi apăsați tasta Ctrl de pe tastatură și, fără a o elibera, faceți clic pe celelalte imagini. Drept urmare, toate imaginile pe care le-ați marcat vor fi marcate cu bifă. În acest caz, va deveni disponibilă lista derulantă Schimbați imaginea la fiecare, unde puteți selecta durata de afișare a fiecărei imagini.
ÎN ultima versiune a sistemului său de operare, Microsoft a făcut multe pentru a îmbunătăți aspectul Windows 7. Cu toate acestea, totul, chiar și cel mai bun, devine treptat plictisitor, iar utilizatorii încep să caute o oportunitate de a schimba obișnuitul mediu de lucru. O schimbare banală a imaginii de fundal de pe desktop nu contează - astăzi vom vorbi despre o schimbare mai profundă a „ferestrelor”.
Teme și stiluri
Programul nu necesită instalare, dar trebuie să îl rulați ca administrator ( Faceți clic dreapta - Executați ca administrator). După aceasta, utilitarul vă va corecta automat sistemul instalatie disponibila diverse subiecteînregistrare Apoi trebuie să specificați calea către dosarele necesare din tema pe care ați descărcat-o și faceți clic pe butonul Instalați tema. Subiectul va apărea în partea dreaptă a listei teme instalate. Acum doar selectați opțiunea de design dorită din listă și faceți clic Aplicați tema pentru a schimba aspectul sistemului dvs.
butonul Start
Pentru a schimba aspectul butonului Start, utilizați programul Windows 7 Start Button Changer. Utilitarul vine cu zece opțiuni de design pentru butonul de pornire. După selecție varianta potrivita Explorer va reporni și vei vedea butonul actualizatÎnceput.

Pictogramele programului
Schimbați pictogramele aplicații instalate este posibil mijloace standard Windows - selectând în proprietățile fișierului poza dorită. Dar pentru toată lumea programe instalate acest lucru va dura destul de mult timp, așa că este mai bine să utilizați aplicația 7conifiere, care nu numai că vă permite să schimbați multe pictograme dintr-o singură lovitură, dar vine și cu mai multe teme plăcute pentru ochi.

Puteți comuta cu ușurință între seturile de pictograme din interfața programului și, de asemenea, puteți restabili setul implicit dacă ați urmat sfaturile programului și ați făcut copie de rezervă la prima pornire. Cu 7conifier vă puteți crea propriile seturi de pictograme.
Ei bine, ca rezultat, după aplicarea tuturor celor de mai sus programe listate, sistemul dumneavoastră va dobândi complet aspect nou. De exemplu, acesta.
Designul Windows 10 conține elemente ale ambelor versiuni 7 și 8 ale sistemului de operare. De exemplu, meniul Start a revenit din nou, dar într-o formă ușor modificată. Pe partea stângă sunt recent software open source, iar în partea dreaptă, în locul listei de aplicații, au apărut tigle live.
În ciuda faptului că dezvoltatorii au ascultat utilizatorii și au făcut designul mai familiar, s-au schimbat ecran de pornire, a returnat meniul Start și așa mai departe, nu toată lumea este mulțumită de designul sistemului existent. Prin urmare, există mai multe moduri de a face ca Windows 10 să arate ca Windows 7.
Aspect
Când utilizatorul se conectează pentru prima dată la desktop, nu va vedea nimic altceva decât Coșul de reciclare. În versiunea 7 a sistemului, pe lângă aceasta, pe ecran existau și comenzi rapide de pe desktop, mediu de rețeași folderele utilizatorilor.
ÎN noua versiune Temele și pictogramele sistemului s-au schimbat. Acest parametru este cel mai ușor de modificat. Internetul este plin de subiecte, inclusiv Aero 7 - design standardşapte. Se schimbă în același loc cu comenzile rapide - în secțiunea „Personalizare”.
Setări din bara de activități
În Windows 10, bara de activități conține câteva elemente care nu existau în versiunea 7 - bara de căutare și vizualizarea sarcinilor. Aceste funcții sunt mai convenabile pentru tablete decât pentru versiunea desktop și, prin urmare, pot fi ascunse.
Bara de căutare ocupă o cantitate semnificativă de spațiu pe panou. Pentru a economisi spațiu și pentru ca muncitorul Masa Windows 10 a fost mai asemănător ca design cu cel șapte, puteți face două lucruri: fie să eliminați complet bara de căutare, fie să o faceți sub forma unei pictograme mici care va fi fixată în bara de activități.
Pentru prima opțiune, trebuie să faceți clic dreapta pe panou, să faceți clic pe „Căutare” și să bifați caseta de lângă „Ascuns”. Dacă este necesar, îl puteți apela cu butonul Win. Pentru a lăsa căutarea pe panou ca o pictogramă, în loc de „Ascuns”, selectați „Afișați pictograma de căutare”.
Butonul de vizualizare a activității arată toate procesele deschise și vă permite să creați un desktop virtual. Îl puteți elimina făcând clic dreapta pe bara de activități și debifând caseta de lângă „Afișați butonul de vizualizare a activității”. Puteți vedea programele și ferestrele deschise folosind comanda standard Alt+Win.
Revenirea meniului standard Start
Puteți face meniul Start ca Windows 7 folosind instrumente de sistem sau folosind programe de la terți. Puteți reveni la meniul Start folosind instrumentele de sistem sau folosind utilitati suplimentare. În primul caz, trebuie doar să eliminați toate plăcile suplimentare din partea dreaptă a Start.
Deschideți Start și faceți clic dreapta pe pictograme, selectând „Anulați fixarea de la” ecranul de start" Tiglele vor dispărea, iar meniul va deveni mai asemănător cu versiunea 7 a sistemului de operare. De asemenea, puteți redimensiona meniul la spatiu gol Placile nu ocupau mult spațiu.

Pentru acces rapid Le puteți fixa pe programe din partea stângă. Faceți clic dreapta pe orice spațiu gol din meniu și selectați Proprietăți. În fereastra care apare, accesați „Meniul Start” și selectați „Setări”. În continuare, va apărea o altă fereastră cu o listă de aplicații care pot fi plasate în meniu. Acesta ar putea fi Panoul de control, Documente și așa mai departe.
Daca aceasta metoda nu ti se potriveste si vrei meniu standardÎncepe, apoi ajută doar aici programe speciale. De exemplu, puteți utiliza Shell clasic- Acesta este cel mai popular utilitar.
Descărcați oricare dintre programele de mai sus, rulați fișier de instalareși urmați instrucțiunile programului. Mulți dintre ei au setări flexibileÎnceput. 
Windows 10 oferă mai multe opțiuni pentru a reveni la aspect familiar decât Windows 8. Utilizatorii pot să le placă unele inovații și să decidă să lase totul așa cum este, unii decid să refacă complet aspectul.
Video
Buna ziua!
Fiecare utilizator de computer (în special jumătatea feminină :)) încearcă să-și dea Windows-ului originalitate și să-l personalizeze pentru ei înșiși. Nu este un secret că setări de bază nu le plac tuturor și, în plus, pot chiar încetini computerul dacă nu este deosebit de puternic (apropo, astfel de efecte includ același Aero).
Ceilalți utilizatori doresc să dezactiveze diverse semnale grafice, deoarece... pur și simplu nu suntem obișnuiți cu ele (la urma urmei, toate acestea nu existau înainte în Windows 2000 și XP. Eu, de exemplu, sunt în general destul de ascetic în privința asta, dar trebuie să ajut alți utilizatori...).
Deci, să încercăm să schimbăm puțin aspectul celor șapte...
Cum se schimbă tema?
Unde poți găsi o mulțime de subiecte noi? La birou Site-ul web Microsoft are o mulțime de ele: https://support.microsoft.com/ru-ru/help/13768/windows-desktop-themes
Tema - în Windows 7, tema se referă la tot ceea ce vedeți. De exemplu, imaginea de pe desktop, culoarea ferestrei, dimensiunea fontului, cursorul mouse-ului, sunete etc. În general, întregul afișaj și coloana sonoră legate de tema aleasă. Multe depind de asta, motiv pentru care vom începe să ne instalăm sistemul de operare cu el.
Pentru a schimba tema în Windows 7, trebuie să accesați setări de personalizare. Pentru a face acest lucru, nu este necesar să mergeți la panoul de control, puteți pur și simplu să faceți clic dreapta oriunde pe desktop și să selectați „personalizare” din meniu (vezi Fig. 1).
Există destul de multe alte subiecte pe Internet, chiar mai sus, sub titlul acestei subsecțiuni a articolului, am oferit un link către birou. Site-ul Microsoft.
Apropo, punct important! Unele teme pot duce chiar la încetinirea computerului. De exemplu, temele fără efectul Aero (despre care am vorbit aici:) rulează mai repede (de obicei) și necesită performanțe mai mici ale computerului.
Cum să schimbi fundalul, tapetul de pe desktop?
Selecție mare de imagini de fundal gata făcute: https://support.microsoft.com/en-us/help/17780/featured-wallpapers
Fundalul (sau tapetul) este ceea ce vedeți pe desktop, de exemplu. imagine de fundal. Această imagine are o influență foarte mare asupra designului. De exemplu, chiar și bara de activități își schimbă culoarea în funcție de imaginea selectată pentru imagine de fundal.
A schimba fundal standard, accesați personalizare (notă: clic dreapta pe desktop, vezi mai sus), apoi în partea de jos va exista un link „” - faceți clic pe el (vezi Fig. 3)!
Apropo, fundalul de pe desktop poate fi afișat diferit, de exemplu, pot exista dungi negre de-a lungul marginilor. Acest lucru se întâmplă deoarece ecranul dvs. are o rezoluție (mai multe despre asta aici -). Aceste. aproximativ vorbind, o anumită dimensiune în pixeli. Când nu se potrivește, se formează aceste dungi negre.
Dar Windows 7 poate încerca să întindă imaginea pentru a se potrivi cu ecranul dvs. (vezi Fig. 4 - cea mai de jos săgeată roșie: „Umplere”). Adevărat, în acest caz, imaginea își poate pierde valoarea de divertisment...
Cum se schimbă dimensiunea pictogramelor de pe desktop?
Schimbați dimensiunea pictogramei-foarte simplu! Pentru a face acest lucru, faceți clic dreapta oriunde pe desktop, apoi selectați meniul „vizualizare”, apoi selectați din listă: mare, mediu, mic (vezi Fig. 5).
Cum se schimbă designul sunetului?
Pentru a face acest lucru, trebuie să deschideți în panouri de control fila Personalizare, apoi selectați Sunete.
Aici puteți schimba coloana sonoră obișnuită cu diverse altele: peisaj, festival, patrimoniu sau o puteți dezactiva complet.
Cum se schimbă screensaver-ul?
Mergem și la fila de personalizare (notă: faceți clic dreapta oriunde pe desktop), selectați elementul de economizor de ecran de mai jos.
Cum se schimbă rezoluția ecranului?
Opțiunea #1
Uneori trebuie să schimbați rezoluțiile ecranului, de exemplu, dacă jocul încetinește și trebuie să-l lansați cu parametri mai mici; sau verificați funcționarea unui program etc. Pentru a face acest lucru, faceți clic dreapta pe desktop și apoi selectați rezoluția ecranului din meniul pop-up.
Opțiunea nr. 2
O altă modalitate de a schimba rezoluția ecranului este configurarea acesteia în driverele video (AMD, Nvidia, IntelHD - toți producătorii acceptă această opțiune). Mai jos, voi arăta cum se face acest lucru în driverele ItelHD.
Mai întâi trebuie să faceți clic dreapta pe desktop și să selectați „ Caracteristici grafice„(vezi Fig. 12). De asemenea, puteți găsi pictograma driverului video și mergeți la setările acestuia în tavă, lângă ceas.
Orez. 12. Caracteristici grafice
Orez. 13. Rezoluție, secțiune de afișare
Cum să schimbați și să personalizați meniul START?
Pentru a personaliza meniul START și bara de activități, faceți clic dreapta pe butonul „START” din colțul din stânga jos al ecranului, apoi selectați fila de proprietăți. Veți fi dus la setări: în prima filă puteți configura bara de activități, în a doua - START.
Descrieți fiecare casetă de selectare din setări, probabil are mult sens nu are. Cel mai bine este să-l configurați experimental: dacă nu știți ce înseamnă caseta de selectare, porniți-o și vedeți rezultatul (apoi schimba din nou - uite, la întâmplare vei găsi ceea ce ai nevoie :))..
Configurarea afișării fișierelor și folderelor ascunse
Aici, cel mai bine este să activați afișarea fișierelor și folderelor ascunse în Explorer (mulți începători se pierd și nu știu cum să facă asta), precum și afișarea extensiilor de fișiere de orice tip de fișier (acest lucru va ajuta la evitarea unor tipuri de viruși care se deghizează în alte tipuri de fișiere).
Acest lucru vă va permite, de asemenea, să știți cu siguranță ce tip de fișier doriți să deschideți și, de asemenea, să economisiți timp atunci când căutați anumite foldere (dintre care unele sunt ascunse).
Pentru a activa afișarea, accesați panoul de control, apoi la filă design si personalizare. În continuare, căutați linkul „ Afișează fișierele și folderele ascunse„(în secțiunea Setări Explorer) - deschideți-l (Fig. 17).
- debifați caseta de lângă „ ascunde extensiile pentru tipurile de fișiere înregistrate«;
- mutați glisorul la „afișare fișiere ascunse, foldere și discuri" (vezi Fig. 18).
Gadget-uri desktop
Gadget-urile sunt mici ferestre de informare pe desktop. Ei vă pot anunța despre vreme, despre vizitatori mesaje e-mail, arată ora/data, cursurile de schimb, diverse puzzle-uri, diapozitive, indicatori de încărcare a procesorului etc.
Puteți utiliza gadgeturile instalate în sistem: accesați panoul de control, introduceți „gadgets” în căutare, apoi trebuie doar să alegeți pe cel care vă place.
Apropo, dacă gadgeturile prezentate nu sunt suficiente, atunci le puteți descărca suplimentar de pe Internet - există chiar și un link special pentru aceasta sub lista de gadgeturi (vezi Fig. 19).
Notă importantă! Un număr mare de gadgeturi active în sistem poate provoca o scădere a performanței computerului, încetiniri și alte delicii. Amintiți-vă că totul este bine cu moderație și nu vă aglomerați desktopul cu gadgeturi inutile și inutile.
Asta e tot pentru mine. Succes tuturor și la revedere!
Ți-ai cumpărat un computer sau tocmai ai trecut la Windows 7 (8, 10) sau te-ai plictisit deja de vizualizarea standard?
Să încercăm să ne dăm seama cum să configurați sistemul de operare astfel încât magnetul să funcționeze cu el.
Schimbăm tema din setul „Windows 7”.
Când utilizatorul este nou sau dorește să schimbe totul dintr-o dată, atunci este mai bine să utilizați un instrument precum alegerea temelor pentru Windows 7.
Lista subiectelor poate fi accesată în fereastra Personalizare.
Pentru a face acest lucru, trebuie doar să utilizați Windows Explorer făcând clic dreapta direct pe desktop.

Atenţie! Nu cădea în nicio scurtătură!
În fereastra care apare, utilizați cursorul mouse-ului pentru a selecta „Personalizare” și faceți clic.
Se va deschide o fereastră cu teme stabilite pentru „Windows 7”. Acum puteți încerca toate subiectele unul câte unul.

Făcând clic pe subiectul selectat se va schimba aspectul desktopului, folderelor și aspectul cursorului mouse-ului se va schimba, de asemenea.
După ce ați făcut alegerea, nu uitați să confirmați făcând clic pe butonul stâng al mouse-ului pe inscripția „Salvați tema”.
Dacă nu există o temă bună în interiorul „Windows 7”.
La început, setul de teme deja instalat în sistemul de operare este suficient pentru a vă studia și a vă bucura de lucrul cu computerul. Ce ar trebui să faci dacă te-ai săturat de asta sau nu? subiect interesant? Apoi puteți găsi pe Internet ceea ce se potrivește cel mai bine gusturilor dvs. și îl puteți instala pe computer. Acest lucru se poate face în aceeași fereastră „Personalizare”.
Dacă ai fost atent, vei fi observat „Mai multe subiecte pe web” (sau în Microsoft Store).

Acesta este ceea ce este nevoie acum. Faceți clic pe el.
Apoi, veți accesa pagina web a site-ului Microsoft este prezentat un arsenal mare de teme pentru copiere și instalare sistem de operare. Alegerea este atât de largă și variată încât pt cautare mai buna sortate pe subiecte și genuri.
După ce v-ați hotărât preferința și ați făcut o selecție cu mouse-ul, vă regăsiți într-o galerie de teme cu imagini subtitrate. Vă puteți familiariza cu subiectul mai detaliat făcând clic pe inscripția „Mai multe detalii”.
Dacă sunteți mulțumit de el, îl puteți copia pe computer selectând „Descărcare”.
Instalarea temelor personale pentru Windows 7.
Dacă utilizatorul este suficient de pregătit, puteți instala independent teme pentru Windows 7, care nu sunt disponibile nici în sistemul de operare, nici pe site-ul Microsoft.
Pentru cei care nu sunt familiarizați cu această intrare - „SystemRoot/Ressources/Themes”, permiteți-mi să vă explic - aceasta este calea (traseul mișcării dumneavoastră prin folderele OS) unde fișierele cu teme instalate pentru proiectarea sistemului de operare sunt situate.
Atenţie! Această metodă este potrivită numai pentru utilizatorii instruiți. Sistemul de operare nu permite instalarea de programe fără o semnătură Microsoft, așa că trebuie să utilizați utilitati specializate, „Universal Theme Patcher pentru Windows”.
Folosind acest utilitar, UAC este dezactivat (pentru cei care nu știu, găsiți informații în motor de căutare), începând cu drepturi de administrator, în program facem clic pe 3 butoane pentru Patch.
Nu este nevoie să vă faceți griji cu privire la accidente neașteptate, utilitarul creează automat un fișier de configurare anterior - Backup.
În cazul utilizării pe 64 de biți versiuni Windows, trebuie să faceți acest lucru de două ori, deoarece sistemul de operare are biblioteci pentru versiunile Windows pe 32 și 4 biți.
Eliminarea temei pentru „Windows 7” din sistemul de operare.
Pentru a elimina temele neutilizate, utilizați metoda învățată de conectare în folderul Personalizare.
Selectați subiectul pe care doriți să îl ștergeți. Faceți clic dreapta în fereastra care se deschide Windows Explorer, faceți clic pe inscripția „Șterge subiectul”. Asta este.
Operația de ștergere este instrument necesar de la aglomerarea sistemului de operare, în special în timpul antrenamentului și căutărilor lungi cel mai bun subiect Design OS pentru Windows.
După ce a stăpânit acest mic ghid de curs în lumea „Windows 7”, nu se va gândi că aspectul sistemului de operare va deveni în curând plictisitor.
În orice moment, puteți alege o temă de proiectat în interiorul „Windows 7”. Sau adăugați produse terțe.
Configurarea aspectului pentru Windows 8 și Windows 10 nu este practic diferită de ceea ce a fost descris mai sus.