Verificarea integrității fișierelor de sistem în Windows 7. Verificarea integrității fișierelor de sistem Windows
Instrumentul de verificare a fișierelor de sistem (SFC) încorporat în Windows poate scanați fișierele de sistem pentru daune sau orice alte modificări. Dacă fișierul a fost modificat, acest instrument îl va înlocui cu cel corect. Citește cum să-l folosești.
Dacă comanda SFC nu funcționează, puteți utiliza comanda DISM (Deployment Image Service and Management) în Windows 10 sau Windows 8 pentru a restaura dintr-o imagine de sistem În Windows 7 și versiuni anterioare, Microsoft a sugerat „Instrument pentru pregătirea sistemului pentru actualizare."
Când să rulați aceste comenzi
Rulați această comandă dacă doriți să remediați erorile de sistem Windows. Dacă Windows afișează o fereastră albastră, aplicațiile se blochează sau o funcție Windows pur și simplu nu funcționează, comanda SFC poate rezolva aceste probleme. Chiar dacă comanda SFC nu recuperează niciun fișier, rularea acesteia va confirma că nu există fișiere deteriorate pe sistemul dvs. și puteți continua depanarea sistemului folosind alte metode.
Nu rulați doar comanda DISM. Dar, dacă comanda SFC nu ajută sau nu poate restabili fișierul de sistem deteriorat, atunci comanda DISM sau Instrumentul de pregătire pentru actualizarea sistemului pot elimina erorile de sistem Windows, ceea ce va permite SFC să pornească normal.
Pentru a restaura fișierele de sistem, executați comanda SFC
Trebuie să îl rulați din linia de comandă ca administrator. Pentru a-l deschide în Windows 10 sau 8.1, faceți clic dreapta pe butonul Start și selectați „Command Prompt (Admin)”. În toate versiunile de Windows, puteți deschide această aplicație și prin Căutare în meniul Start: trebuie doar să introduceți „Command Prompt” în caseta de căutare, iar când computerul o găsește, faceți clic dreapta pe ea și selectați „Run as administrator”.
Pentru a rula o scanare a întregului sistem, tastați următoarea comandă la promptul de comandă și apăsați Enter:
sfc /scannow
Nu închideți fereastra liniei de comandă până când comanda este complet executată. Acest lucru poate dura ceva timp. Dacă rezultatul este pozitiv, veți vedea următorul mesaj: „Protecția resurselor Windows nu a găsit încălcări ale integrității”.

Dacă vedeți mesajul „Protecția resurselor Windows a găsit fișiere corupte, dar nu a putut remedia unele dintre ele”, încercați să reporniți în modul sigur. Pentru a accesa meniul Opțiuni avansate de pornire, în Windows 10, 8.1 sau 8, țineți apăsată tasta Shift și faceți clic pe Restart. În Windows 7 sau o versiune anterioară, reporniți computerul și apoi apăsați și mențineți apăsată tasta F8 până se încarcă acest meniu. Rulați comanda sfc /scannow în modul sigur.
Pentru a remedia problemele cu SFC, rulați comanda DISM
În Windows 10, 8.1 și 8, instrumentul Deployment Image Service and Management poate rezolva erorile care împiedică comanda SFC să funcționeze corect.
Pentru a rula această comandă, deschideți Command Prompt ca administrator. Tastați această comandă și apăsați Enter. DISM va verifica componentele Windows pentru erori și le va remedia automat.
DISM /Online /Cleanup-Image /RestoreHealth
Nu închideți fereastra Command Prompt până când comanda nu și-a încheiat activitatea. Acest lucru va dura câteva minute. Dacă bara de progres se oprește la aproximativ 20%, nu vă faceți griji - acest lucru este normal.
Dacă comanda DISM nu a schimbat nimic, reporniți computerul. Acum puteți rula din nou comanda SFC și va putea înlocui fișierele deteriorate cu altele bune.

Windows 7 și versiunile anterioare nu au comanda DISM. În schimb, puteți descărca și rula „System Update Readiness Tool” de pe site-ul web Microsoft și îl puteți utiliza pentru a vă scana sistemul pentru probleme și erori și pentru a le remedia.
Restaurare sistem sau resetare
Dacă după cele de mai sus mai aveți probleme cu sistemul, puteți încerca acțiuni mai radicale. Prin rularea instrumentului de restaurare a sistemului, veți restaura fișierele sistemului de operare la o stare anterioară și acest lucru poate elimina erorile și defecțiunile din sistem dacă nu a fost deteriorat chiar mai devreme.
De asemenea, nu uitați de resetarea sistemului sau reinstalarea acestuia. În Windows 10, 8.1 și 8, puteți rula operațiunea „Resetați acest computer” pentru a reseta setările la starea lor inițială.
Când resetați sistemul, aveți grijă, deoarece există două opțiuni de resetare:
- – fără a șterge fișiere – fără a pierde fotografii, muzică, videoclipuri și alte fișiere personale;
- – cu eliminarea tuturor datelor – revenirea la starea inițială.
Dacă alegeți a doua opțiune, nu mai este posibil să vă restaurați datele utilizând instrumentele standard Windows. Și dacă această funcție a fost aleasă întâmplător, atunci fără terți programe de recuperare a fișierelor Nu ai cum să o faci.

Comenzile despre care am discutat în articol au și alte funcții. De exemplu, comanda SFC poate verifica doar unul dintre fișierele Windows pentru corupție și îl poate repara. Folosind comanda DISM, puteți verifica sistemul pentru deteriorare, dar nu îl puteți restaura.
Comenzile SFC și DISM sunt caracteristici foarte utile pe care Microsoft le-a dezvoltat pentru a avea grijă de sistemul său de operare. Și este foarte bine că există astfel de comenzi, acestea ajută adesea la salvarea sistemului de operare și, odată cu acesta, a unor volume mari de fișiere importante.
La fel ca hardware-ul, software-ul se deteriorează, deoarece este supus unor sarcini semnificative din partea utilizatorului. Prin urmare, verificarea integrității fișierelor de sistem în Windows 10 ar trebui efectuată periodic și, dacă este necesar, zonele deteriorate ar trebui reparate.
Examinare
Sistemul de operare are un utilitar încorporat care identifică fișierele deteriorate și le înlocuiește cu versiuni funcționale.
Bine de știut! Fișierele originale ale sistemului de operare sunt stocate pe discul de sistem în folder Windows\WinSxS.
Posibile probleme
Restaurarea sistemului de operare folosind sfc /scannow va eșua dacă stocarea sursă în sine a fost deteriorată. În acest caz, trebuie mai întâi să restaurați imaginea originală folosind utilitarul Gestionarea imaginilor și serviciilor de implementare (DSIM). Este proiectat să funcționeze cu imagini Windows.

Bine de știut! La restaurarea stocării cu utilitarul DISM, se folosește Centrul de actualizare.
Recuperare
După rularea utilitarului DISMși restaurați sursele, executați din nou comanda pe linia de comandă sfc /scannow. În acest caz, integritatea sistemului va fi complet restaurată. Pentru a continua lucrul, reporniți computerul. Dacă din anumite motive remedierea nu a funcționat și utilizați o metodă radicală de reinstalare a sistemului de operare, citiți cum să creați o unitate flash USB bootabilă în articolul „Crearea unei unități flash de instalare Windows 10 în diferite moduri”.
Concluzie
Integritatea fișierelor Windows 10 este compromisă după manipularea necorespunzătoare, reinstalarea frecventă a programelor sau suprascrierea informațiilor. Pentru a restabili, utilizați utilitarul încorporat sfc /scannow, care va face totul automat folosind stocarea fișierelor originale. Dacă imaginea originală este deteriorată, restaurați-o folosind Gestionarea imaginii și a serviciilor de implementare.
Salutare prieteni! Acest articol este o continuare logică a epopeei lansate recent despre lupta împotriva. Și acum autorul vă va împărtăși o altă metodă eficientă pentru eliminarea unor astfel de probleme.
Prin urmare, subiectul poveștii va suna astfel: comanda SFC scannow în Windows 7 și 10. Vom lua în considerare și întrebarea de ce uneori nu poate restaura fișierele de sistem. Adică, pur și simplu, refuză să funcționeze.
Deci, ce fel de comandă este aceasta și pentru ce este? Deci, SFC scannow este un utilitar de sistem care este utilizat pentru a scana și a restaura automat fișierele importante ale sistemului de operare.
Este destul de ușor de utilizat, dar uneori pot apărea diverse nuanțe. Deci, să trecem la treabă să înțelegem totul. Toți pașii următori vor fi afișați folosind Windows 10 ca exemplu, deși în Win 7 totul se face aproape în același mod.

Apoi introduceți comanda în sine:

Procesul de scanare a sistemului va începe, ceea ce poate dura destul de mult. Așa că acum tot ce putem face este să așteptăm și să sperăm că această echipă poate rezolva totul.
După terminarea lucrării, va apărea un raport care vă va spune despre starea reală a lucrurilor. De asemenea, veți avea ocazia să vă familiarizați cu fișierul jurnal și să înțelegeți în detaliu detaliile importante:

Dar după cum puteți vedea în captura de ecran de mai sus, în cazul nostru totul nu a decurs foarte bine. Au fost detectate fișiere deteriorate, dar Windows 10 nu a putut să le restabilească.
Acest lucru se întâmplă deoarece parametrul SFC scannow nu poate restaura acele fișiere de sistem care sunt utilizate în prezent de sistemul de operare însuși. În general, apare un adevărat paradox.
Dar, cu toate acestea, există o cale de ieșire din această situație. Trebuie să încercați pașii de mai sus în Mediul de recuperare Windows. Cum să îl introduceți în a zecea versiune a sistemului este descris în detaliu în

Ei bine, pe cele șapte va trebui să utilizați un disc de pornire pregătit în prealabil și să îl setați ca prioritate pe computer. Din păcate, nu există altă cale.
Ei bine, continuăm procesul de tratament și de recuperare a fișierelor folosind Win 10 ca exemplu și acum va trebui să introduceți o serie mică de comenzi. Prima va fi astfel:

Cu următoarea funcție vom afișa o listă generală a hard disk-urilor instalate pe computer. Fiecare dintre ei a primit deja un număr personal, de care vom avea nevoie în următorul pas:

Acum selectați numărul de disc zero descoperit mai sus, deoarece este singurul din sistem:

În această etapă, tot ce rămâne este să sortați hard disk-ul pentru a înțelege care este cel de sistem, adică cu Windows instalat:

Odată ce au fost primite informațiile necesare, puteți, ca să spunem așa, să treceți mai departe de aici. Pentru a face acest lucru, introduceți următoarea comandă:

Și acum, în sfârșit, a venit ceasul adevărului. Acum vom verifica din nou fișierele de sistem și, în caz de probleme, vom încerca să le restaurăm. Deci, să începem procesul:

În această expresie, litera „C” indică partiția logică a hard disk-ului pe care este instalat sistemul de operare. De asemenea, atunci când intrați, este foarte important să vă asigurați că introducerea este corectă, în special, să puneți probleme acolo unde este necesar.
Acum putem doar să sperăm că, după finalizarea procesului de scanare, va fi afișat mesajul „Protecția resurselor Windows nu a detectat nicio încălcare a integrității”.
Ce altceva poți spune despre comanda SFC scannow? De exemplu, acest parametru va putea afișa un jurnal cu rezultatele lucrului pe desktop în mediul de recuperare:
Și următoarea metodă vă va permite să verificați și să restaurați un anumit fișier. De exemplu, în Windows funcțional, acest parametru va arăta astfel:

Unde „kernel32.dll” este numele fișierului dorit. Și întreaga expresie este calea către directorul în care se află. Exact aceeași comandă în mediul de recuperare Windows 7 și 10 va fi ușor diferită:
Ei bine, prieteni, acum știți de ce uneori comanda SFC scannow din Windows 7 și 10 nu poate restaura fișierele de sistem. Dar, în concluzie, merită să spunem că există o altă utilitate similară, pe care și noi.
Dacă aveți brusc întrebări, nu ezitați să le puneți în comentariile articolului. Acum vă puteți relaxa puțin și viziona un videoclip foarte interesant. Băieți, cu siguranță trebuie să urmăriți asta.
Restaurarea unei configurații de sistem de lucru este un subiect interesant, dar foarte voluminos. Chiar și întrebarea aparent simplă despre cum să recuperezi fișierele Windows 7 deteriorate are mai multe soluții care pot fi implementate în moduri diferite.
Cea mai convenabilă și ușoară metodă pentru utilizatori este utilizarea funcției de restaurare a sistemului, care vă permite să reveniți configurația la ultima stare de lucru. Dar ce se întâmplă dacă această caracteristică utilă este dezactivată sau punctele de control sunt șterse?
Sistemul pornește
Dacă fișierele deteriorate nu împiedică pornirea sistemului, puteți încerca să-i restabiliți funcționalitatea utilizând linia de comandă Windows.
Dacă fișierele de sistem sunt ok, veți vedea un mesaj ca acesta: 
Dacă utilitarul a detectat erori Windows și a reușit să le repare, pe ecran va apărea următoarea notificare: 
În orice caz, fișierele de sistem au fost restaurate. Acum puteți reporni computerul și activați funcția de creare a punctelor de restaurare, ceea ce va simplifica foarte mult procesul de revenire a sistemului la o stare de funcționare.
Uneori, utilizatorii se confruntă cu faptul că, în modul normal, fișierele deteriorate nu sunt restaurate folosind utilitarul sfc.exe. Dacă apare această problemă, trebuie să reporniți computerul, să porniți sistemul în modul sigur cu suport pentru linia de comandă și să încercați să rulați din nou utilitarul sfc.exe.
Sistemul nu va porni
Dacă computerul refuză să pornească, va trebui să utilizați mediul de recuperare pentru a restabili funcționalitatea. Îl poți lansa în două moduri:
- Prin apăsarea tastei F8 la pornirea computerului.
- Folosind discul de instalare sau unitatea flash.
Prima opțiune funcționează dacă a fost creată o partiție de pornire la instalarea Windows și la partiționarea discului. Dacă nu știți ce este, încercați totuși să apăsați tasta F8 de mai multe ori când porniți computerul. Pe ecran va apărea o fereastră cu opțiuni de descărcare suplimentare, în care trebuie să selectați opțiunea „Depanare”. 

Deci, vă aflați la promptul de comandă folosind prima metodă de a lansa mediul de recuperare. În el trebuie să introduceți comanda sfc /scannow /offbootdir=D:\ /offwindir=D:\windows. 
După o scurtă așteptare, pe ecran va apărea un mesaj care indică faptul că fișierele au fost restaurate cu succes.
Atenţie! În corpul comenzii, în loc de litera „D”, indicați denumirea discului pe care este înregistrat sistemul de operare.
Dacă se întâmplă brusc că nu vă amintiți litera partiției cu Windows instalat, încercați următoarele opțiuni pentru a o vizualiza:

O altă modalitate de a afla scrisoarea este să utilizați utilitarul Diskpart.

După dimensiunea partiției, puteți determina cu ușurință pe care este instalat sistemul.
Folosind medii de pornire
Dacă nu puteți intra în mediul de recuperare folosind tasta F8, încercați să utilizați un disc de instalare sau o unitate flash. Pentru a face acest lucru, trebuie să configurați BIOS-ul setând prioritatea de pornire.

Introduceți comanda sfc /scannow /offbootdir=D:\ /offwindir=D:\windows și așteptați până la finalizarea procesului de recuperare a fișierelor de sistem.
Windows 8
Utilizatorii care doresc să recupereze fișiere deteriorate pe Windows 8 sau 8.1 pot folosi o altă metodă care le permite să restabilească funcționalitatea stocării de rezervă a fișierelor de sistem și să înlocuiască datele deteriorate.
Windows PowerShell
Dacă sistemul pornește, încercați să deschideți utilitarul PowerShell prin fereastra Start sau meniul Start. Trebuie să-l rulați cu drepturi de administrator. 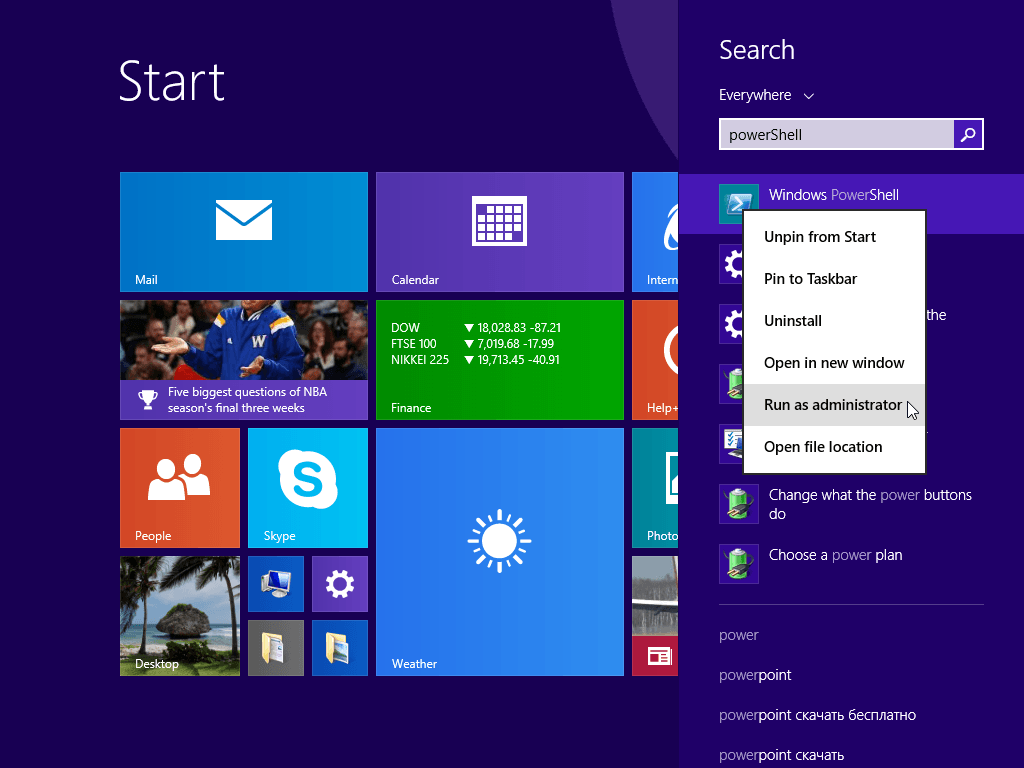
În fereastra care apare, introduceți comanda „Online /Cleanup-Image /RestoreHealth”. Dacă stocarea de rezervă este intactă sau poate fi restaurată, veți vedea un mesaj ca acesta: 
După repornire, trebuie să lansați linia de comandă folosind una dintre metodele descrise mai sus și să încercați să restaurați fișierele folosind utilitarul „Sfc”.
Folosind o distribuție Windows
Dacă Windows PowerShell nu poate restabili în sine spațiul de stocare al fișierelor de rezervă, puteți încerca să utilizați o imagine de disc cu distribuția Windows 8.

Dacă prima ediție nu funcționează, încercați o altă versiune. După repornirea computerului, încercați din nou folosind linia de comandă pentru a scana discul și a restaura fișierele.
Ce să faci când, dintr-un motiv oarecare, fișierele de sistem au trecut în uitare și computerul nu poate funcționa normal? Nu trebuie să vă faceți griji, deoarece situația poate fi corectată.
Motive pentru dispariția fișierelor de sistem
Se întâmplă adesea ca fișierele de sistem Windows să dispară. Absența lor interferează cu funcționarea normală a sistemului sau, și mai rău, împiedică pornirea Windows. Motivele pentru aceasta pot fi diferite:
- fișierul de sistem a fost șters de un virus sau blocat de un antivirus;
- accidental, din vina utilizatorului computerului însuși;
- din cauza actualizărilor Windows (dacă actualizările apar constant pe o perioadă lungă de timp, acestea încep să se blocheze reciproc).
Desigur, puteți lua măsuri extreme și reinstalați sistemul. Dar aceasta nu este o soluție dacă există documente de lucru salvate pe desktop sau foldere de pe unitatea de sistem care nu pot fi pierdute, deoarece după reinstalare vor dispărea cu siguranță. Înainte de a face acest lucru, ar trebui să încercați în continuare să rulați fișierele Windows 7.
Cum funcționează virușii
Se întâmplă adesea ca un virus să ajungă pe computer, după care fișierul de sistem a fost deteriorat și a fost șters. În acest caz, trebuie să vă uitați la jurnalele antivirus. Acesta va indica cum a fost șters fișierul, când și cu ce virus a fost infectat.
Uneori se întâmplă ca antivirusul însuși să blocheze datele importante după actualizarea sistemului de operare. În acest caz, trebuie să mergeți la secțiunea „Carantină” a antivirusului și să găsiți fișierele lipsă, apoi să le restaurați și să le adăugați la lista albă sau să schimbați programul antivirus.
Recuva
Pe Windows 7, recuperarea fișierelor de sistem poate fi efectuată de un program terță parte, de exemplu, Recuva. Este complet gratuit și ușor de utilizat chiar și pentru cei care o vor face pentru prima dată. Descărcați-l și instalați-l. După ce l-ați lansat, primul lucru pe care trebuie să-l faceți este să treceți la modul avansat (butonul din dreapta sus), apoi să selectați directorul de scanat (dosarul Windows) și să începeți scanarea.
După finalizarea verificării fișierelor de sistem, vor apărea fișiere cu cercuri multicolore lângă ele (verde - galben - deteriorat, roșu - nu pot fi recuperate). Dacă verificarea arată că obiectul dorit este în stare excelentă, îl puteți restaura cu ușurință bifând caseta de selectare și făcând clic pe „Restaurare”.
Să dăm înapoi
Un rollback restaurează sistemul de operare folosind un punct de control care a fost creat înainte de apariția erorii. Algoritmul de operare este următorul: Start / Toate programele / Accesorii / Instrumente de sistem / Restaurare sistem. Selectați un punct de restaurare a sistemului de operare care a fost creat înainte de pierderea datelor importante. Lansăm un rollback, după care fișierele și folderele de sistem Windows vor fi restaurate. Cu toate acestea, programele instalate vor fi șterse după el. Puteți vizualiza pierderile estimate făcând clic pe butonul „Căutați programe afectate”.

Depanare
Dacă este imposibil să restaurați fișierele de sistem pe Windows 7 folosind un program terță parte și nu se poate face o derulare înapoi, trebuie să scanați computerul pentru datele deteriorate sau lipsă. Va ajuta în această chestiune
Deschide-l ca administrator. Puteți face acest lucru în mai multe moduri:
- Start / Toate programele / Accesorii, butonul dreapta al mouse-ului pe cmd (linia de comandă) -
- Accesați unitatea de sistem, folderul Windows, System32, butonul dreapta al mouse-ului pe cmd - „Run as administrator”.
- În Start căutare, introduceți cmd și apăsați Shift+Ctrl+Enter.
În fereastra care apare, scrieți sfc /scannow, după care fișierele de sistem Windows 7 vor fi verificate pentru integritate și restaurate dacă unele dintre ele funcționează defectuos.

După recuperare, trebuie să faceți un punct pentru a restabili sistemul de operare, astfel încât data viitoare să îl puteți derula înapoi, în loc să restaurați datele individuale. Algoritmul este următorul: deschideți secțiunea „Proprietăți” din „Computerul meu”, în partea dreaptă selectați secțiunea „Protecție a sistemului”. În secțiunea „Setări de protecție” de pe unitatea de sistem, protecția trebuie să fie activată. Dacă nu este cazul, selectați-l, faceți clic pe „Configurare” și puneți un punct lângă „Restaurați setările sistemului și versiunile anterioare ale fișierelor”. Alegem un loc pentru spațiu pe disc (1,5-2 GB este suficient). Faceți clic pe OK. Apoi, faceți clic pe „Creați” și dați-i un nume.

Acum puteți crea fișiere pe Windows 7.
recuperarea fișierelor de sistem
În timp ce încărcați sistemul de operare, trebuie să apăsați constant F8 până când apare lista și cuvintele „Ultima configurație bună cunoscută”. Faceți clic pe el, după care sistemul ar trebui să pornească din momentul în care Windows a pornit cu succes ultima dată. Dacă acest lucru nu funcționează, selectați „Depanați problemele computerului”. În listă, faceți clic pe „Reparare pornire”. Fișierele de sistem Windows 7 vor începe să verifice erori și date defecte, după care le restaurăm făcând clic pe „Remediați și reporniți”.

De asemenea, dacă un punct de restaurare a fost creat anterior, puteți readuce sistemul de operare la starea anterioară folosind o derulare înapoi.
Disc de pornire
Dacă sistemul de operare nu pornește din cauza pierderii de date, îl puteți reveni la normal folosind un disc de pornire sau o unitate flash. Introducem discul sau unitatea flash în computer și o repornim. Apoi, mediul de pornire trebuie setat pe primul loc ca prioritate. O poți face astfel:
- În setările BIOS. Accesați BIOS (F2, F11 sau tasta del) și căutați Boot Manager. Acolo setăm unitatea flash sau unitatea de disc pe primul loc ca prioritate. Dacă unitatea flash nu este afișată, trebuie să activați suportul USB în setări. Aceste setări arată diferit pentru fiecare versiune de BIOS.
- Înainte de a porni sistemul de operare, apăsați tasta de meniu de boot (F8, F11 sau F12), după care va apărea Boot Manager cu o listă de unități, din care o selectăm pe cea de care avem nevoie. Dacă Windows bootabil este pe o unitate flash și nu este afișat, trebuie să activați suportul USB în setările BIOS.

Dacă este selectată unitatea dorită, instalarea Windows 7 va începe după ce ați selectat limba, faceți clic pe „Următorul”, apoi selectați „Restaurare sistem” în partea stângă jos. În fereastra care apare, selectați „Reparare pornire” sau „Restaurare sistem”. Următorii pași sunt deja familiari.



