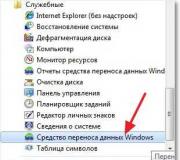Instrucțiuni de utilizare a programului busolă. Instrucțiuni detaliate pentru utilizarea busolei
Dacă ați achiziționat recent o imprimantă, dar v-ați dat deja seama că nu sunteți interesat să imprimați modelele altor persoane, atunci această serie de articole este pentru dvs. În articolele mele voi încerca să vă învăț cum să vă creați propriile modele.
KOMPAS-3D Home este un sistem accesibil chiar si unui copil Modelare 3D, posedând capabilități complete pachete profesionale.
KOMPAS-3D Home a fost dezvoltat de compania rusă ASCON pe baza sistem profesional KOMPAS-3D, care este pe piață de mai bine de 26 de ani.
Sistemul este complet în limba rusă, incluzând toate manualele și certificatele, ceea ce cu siguranță vă va simplifica studiul ulterioară.
Pentru a face cunoștință, puteți descărca o versiune gratuită de 60 de zile a KOMPAS-3D Home, acest lucru se poate face pe site-ul web kompas.ru
Prin completarea unui formular simplu, primim un e-mail cu un link către arhivă. Descărcați arhiva nu uitați să-l despachetați și instalați programul. Sper că acest proces nu vă va fi dificil.
Când îl lansați pentru prima dată, apare fereastra de vizualizare a aplicației - doar faceți clic pe OK. Încă nu veți avea nevoie de nicio configurare.

După pornirea programului, vedem pagina de pornire:

Să creăm o piesă - pentru a face acest lucru, pur și simplu faceți clic pe pictograma corespunzătoare din pagina de pornire.
O schiță stă la baza oricărui model.
Baza oricărei operațiuni este o schiță. Schițele sunt situate pe planuri sau fețe ale modelului.
Pentru a crea o schiță, faceți clic pe butonul Schiță din panoul Stare curentă și selectați planul dorit.

După aceasta, treci în modul schiță - imaginea este rotită pe planul ecranului. O pictogramă pentru modul schiță apare în colțul din dreapta.
Să creăm un dreptunghi. Pentru a face acest lucru, selectați comanda Dreptunghi din panoul Geometrie.

Puteți fie să faceți clic în două locuri arbitrare de pe ecran, fie să introduceți valori de la tastatură. Introduceți o valoare a înălțimii de 50 mm - apăsați Enter, apoi introduceți o valoare a lățimii de 50 mm - apăsați Enter. Faceți clic oriunde pentru a plasa pătratul rezultat.

Acum puteți ieși din modul schiță.
Pentru a face acest lucru, fie dați clic pe butonul de schiță din nou în panoul Stare curentă, fie pe pictograma modului de schiță din dreapta colțul de sus domeniul de lucru al modelului.

Operație de extrudare
Acum avem o schiță și putem efectua operația. Rulați comanda Operație de extrudare din panoul Editare piese.

Puteți fie să trageți punctele fierbinți în fereastra modelului, fie să introduceți valoarea 50 mm de la tastatură - apăsați Enter pentru a introduce valoarea. Faceți clic pe butonul Creare obiect sau Ctrl+Enter de la tastatură pentru a crea o operație.
Ai un cub sau un paralelipiped, în funcție de acțiunile tale.

Ora de vară se apropie și asta înseamnă recreere în aer liber, plimbări și drumeții în pădure. Dar în timp ce ne bucurăm de natură, uităm adesea de pericol. Pentru a evita posibile necazuri, trebuie să fii capabil să navighezi în condiții naturale și să găsești calea potrivită.
ŞI cel mai bun ajutorîn aceasta există o busolă familiară tuturor. Există, desigur, navigatoare GPS, dar timpul lor de funcționare este limitat de încărcarea bateriei, iar dispozitivul în sine se poate rupe de la cea mai mică lovitură.
O busolă obișnuită este un dispozitiv destul de fiabil, care poate fi cumpărat de la orice magazin de sport la un preț de 100 de ruble. Știind să-l folosești, vei putea întotdeauna să stabilești în ce direcție să te miști și nu te vei pierde nici măcar într-un loc necunoscut.
Instrucțiuni detaliate pentru utilizarea busolei
Săgeți de busolă
1. Deoarece acul busolei este sensibil la metal, nu utilizați niciodată busole încorporate în obiecte metalice (cuțite etc.). Chiar și un ac adus la busolă face ca acul să se rotească. Prin urmare, asigurați-vă că nu există nimic metalic lângă busolă. Rețineți că liniile electrice (liniile electrice) și şinele de cale ferată afectează și acul magnetic, așa că trebuie să vă deplasați la aproximativ 40 de metri de ele.
2. Când este utilizată, busola trebuie să fie plasată pe o suprafață plană (de exemplu, pe palmă) și să nu fie mișcată. Excepție fac busolele speciale care pot fi folosite chiar și în timpul rulării.
3. În jurul perimetrului dispozitivului puteți vedea un cadran - o scară circulară cu numere care indică un unghi de la 0 la 360 de grade.
4. Acum putem găsi direcțiile cardinale. Acul busolei colorat indică unde se află nordul. Cel mai adesea aceasta este o săgeată roșie, dar poate avea și forma unei săgeți. Dacă o săgeată este albastră și cealaltă roșie, atunci cea albastră indică spre nord și cea roșie spre sud.
Nordul pe busolă este indicat prin litera N (din nordul englez) sau C (din nordul rus). Sudul este marcat cu litera S (din sudul englezesc) sau Yu (din sudul rusesc). Vestul este literele W sau Z, Estul este E sau V.
Dacă stai cu fața spre nord, atunci Sudul va fi în spatele tău, Vestul va fi în stânga ta, Estul va fi în dreapta ta.
Uneori, aceste cunoștințe sunt deja suficiente pentru a evita să facă una dintre principalele greșeli ale celor care se rătăcesc - mersul în direcția opusă față de ieșire.
Dacă ați intrat în pădure după ce ați ocolit un drum lung drept, atunci este suficient să vă amintiți în ce direcție ați intrat și, la întoarcere, să rămâneți pe direcția opusă.
De exemplu, ai intrat într-o pădure, mergând spre nord. Asta înseamnă că pentru a te întoarce trebuie să mergi spre Sud - și cu siguranță vei ieși pe drumul tău.
Dar de obicei trebuie să mergem nu tocmai spre Nord sau, să zicem, exact spre Vest, ci în direcții complet diferite. Și aici conceptul de „Azimut” ne este foarte util.
Ce este azimutul
Din punctul în care stai, trage mental o linie îndreptată spre nord. Apoi, din același punct, trage o linie de-a lungul căreia mergi înainte. Unghiul dintre aceste linii este azimutul.

1. Pentru a determina azimutul de-a lungul căruia mergeți, întoarceți busola astfel încât săgeata sa nordică să indice desemnarea nordului (adică spre marcajul zero de pe scară sau litera N sau C).
Din centrul busolei, trageți mental o linie de-a lungul căreia vă deplasați. Această linie, împreună cu săgeata nordică, formează un unghi. Acest unghi este azimutul. Valoarea sa trebuie socotită de la mâna nordică (de la semnul zero) în sensul acelor de ceasornic.

Poți pur și simplu să te uiți la numărul de pe scara busolei pe care a traversat-o linia ta imaginară. Afișează valoarea azimutului.
2. Dacă trebuie să urmați un anumit azimut, atunci poziționați busola astfel încât săgeata sa nordică să indice desemnarea nordului (marca zero pe scară sau litera N).
Apoi măsurați unghiul dorit (Azimut) pe scară, numărând în sensul acelor de ceasornic de la marcajul zero (litera N), sau pur și simplu găsiți numărul dorit pe scară. Apoi, trageți o linie mentală de la centrul busolei până la acest număr de pe scară și mergeți în această direcție.
3. Azimutul de-a lungul căruia înaintezi este azimutul direct. Pentru a vă întoarce înapoi, trebuie să mergeți în direcția opusă, adică de-a lungul Azimutului invers, care se calculează după cum urmează:
dacă azimutul direct este mai mic de 180º, atunci
OA=PA+180º
dacă azimutul direct este mai mare de 180º, atunci
OA=PA-180º
Unde OA este azimutul invers, PA este azimutul înainte.
De exemplu, ați mers înainte de-a lungul Azimuth 240º. Acesta este azimut direct. Pentru a vă întoarce înapoi, trebuie să urmați azimutul invers, care este 240º -180º = 60º.
4. Cu toate acestea, efectuarea constantă a unor astfel de calcule este destul de incomod. Există o modalitate mai simplă de a găsi azimutul invers.
Pentru a face acest lucru, atunci când vă întoarceți, trebuie să urmați același azimut de-a lungul căruia ați mers înainte, abia acum luați în considerare săgeata de sud drept nord.
Adică, dacă ai mers înainte de-a lungul Azimutului 270º, apoi te întorci înapoi de-a lungul Azimutului 270º, doar că în același timp tratezi săgeata sudică ca și cum ar fi nordică.
Exemplu. Ați intrat în pădure, deplasându-vă de-a lungul unui azimut de 270º.
- Pentru a ieși din pădure, setați busola astfel încât săgeata sa sudică (și nu nordică!) să indice desemnarea Nord (adică spre marcajul zero de pe scară sau litera N).
- Acum măsurați mental un unghi de 270 de la semnul zero de pe scară º (în sensul acelor de ceasornic) sau pur și simplu găsiți numărul 270 pe scară.
- Apoi trageți mental o linie de la centrul busolei până la acest număr (270 de grade). Aceasta este direcția în care trebuie să te întorci înapoi.
5. Tehnica, când ne amintim doar de Azimutul intrării, iar la ieșire mergem de-a lungul Azimutului invers, funcționează dacă undeva în apropiere există un reper direct destul de lung (drum, râu, linii electrice etc.). În acest caz, trebuie doar să cunoașteți azimutul intrării. Apoi poți rătăci în orice direcție fără să-ți amintești de ele, de atunci, deplasându-te de-a lungul Azimutului invers, vei ajunge cu siguranță la reperul tău, doar cu o oarecare deplasare.
Prin urmare, este foarte util înainte de a ieși în natură să aruncați cel puțin o privire pe hartă și să vă amintiți astfel de repere la care puteți merge mai târziu.
6. Dacă în apropiere nu există repere lungi drepte, atunci când vă deplasați este necesar să înregistrați distanța parcursă în fiecare direcție. Adică, amintiți-vă sau notați fiecare Azimut și distanța pe care ați parcurs-o de-a lungul acestuia. Pentru a reveni la punctul de plecare va trebui să mergeți pe același drum, doar în ordine inversă.
De exemplu, ați mers mai întâi 50 de metri de-a lungul unui azimut de 80º, apoi 100 de metri de-a lungul unui azimut de 300 º . Pentru a reveni la punctul de plecare, va trebui să parcurgeți 100 de metri de-a lungul azimutului invers 120º (300º -180º=120º), apoi 50 de metri de-a lungul azimutului invers 100º (180º -80º =100º). Sau pur și simplu rotiți busola astfel încât săgeata sa sudică să indice desemnarea nordului (adică spre semnul zero sau litera N), măsurați un unghi de 300° față de marcajul zero și mergeți 100 de metri în in aceasta directie. Apoi măsurați un unghi de 80º față de marcajul zero și mergeți 50 de metri în această direcție.
Distanța poate fi măsurată prin numărarea pașilor
Adevărat, atunci când culegeți fructe de pădure și ciuperci, este destul de dificil să măsurați și să calculați distanța parcursă după fiecare viraj. În astfel de cazuri, vă puteți aminti (sau mai bine zis, notați într-un caiet) câți pași și în ce direcție ați mers dintr-o poieniță în alta.
După ce ați ajuns la locul care vă place, trebuie să puneți un obiect vizibil pe pământ (de exemplu, o pungă strălucitoare), să marcați lângă el direcția în care mergeați (de exemplu, cu un băț) și să colectați fructe de pădure/ ciuperci, ținând acest obiect la vedere. Dacă vrem să ne mișcăm mai departe, revenim la acest obiect, măsurăm și înregistrăm un nou Azimut de mișcare și mergem mai departe, măsurând distanța.
7. Este foarte util să exersați lucrul cu Azimuths acasă. Mergeți din cameră în cameră, înregistrând azimutul și distanța parcursă (în pași). Apoi încercați să mergeți înapoi, concentrându-vă doar pe notele dvs. și determinând azimutul de întoarcere.
Apoi veți înțelege cu ușurință semnificația Forward Azimut, Reverse Azimut și veți vedea cum funcționează.
Calculul azimutului prin declinație magnetică
Mai sunt câteva puncte importante.
1. Toate hărțile presupun că nordul este drept în sus. Acesta este nordul geografic, locul unde converg meridianele.
Dar, datorită particularităților câmpului magnetic al Pământului, acul magnetic este îndreptat nu către nordul geografic, ci către nordul magnetic. Este ușor abate de la cea geografică. Mărimea acestei abateri se numește declinație magnetică.
Dacă săgeata este deviată de la nordul geografic spre est (adică spre dreapta), atunci declinația este estică (pozitivă dacă săgeata este deviată spre vest (adică spre stânga), atunci declinația este occidental (negativ).
Fiecare regiune are propria sa declinație magnetică. În zona Moscovei este pozitiv (estică) și este de aproximativ +11º, în zona Sankt Petersburg este de aproximativ +10º, iar în Irkutsk este negativ (vest) și este de aproximativ -3º. Există hărți și site-uri web speciale pe Internet unde puteți afla declinația magnetică din regiunea dvs.
2. Azimutul calculat pe baza nordului geografic (pe hartă) este azimutul adevărat. Azimutul calculat din nordul magnetic (prin busolă) este azimutul magnetic.
Când utilizați o busolă cu o hartă, luați în considerare acest lucru și ajustați-vă mișcarea în consecință.
De exemplu, intenționați să vă urmăriți harta la un azimut adevărat de 30º. Declinația magnetică din regiunea dumneavoastră este pozitivă +10º. Aceasta înseamnă că, concentrându-vă pe busolă, va trebui să urmați un azimut magnetic de 20º (30º -10º = 20º).
Astfel, cu puțină practică și învățând să folosești o busolă, vei putea merge pe drumeții cât de mult vrei și te vei simți încrezător pe orice teren, deoarece vei putea întotdeauna să-ți găsești drumul înapoi.
Transcriere
1 Manual de utilizare KOMPAS-3D V12 Volumul II
2 Informații conținute în acest document, supus modificării fără notificare prealabilă. Nicio parte a acestui document nu poate fi reprodusă sau transmisă sub nicio formă sau prin orice mijloc în niciun scop fără permisiunea scrisă a ASCON ZAO ASCON ZAO. Cu toate drepturile rezervate. Siglele ASCON, KOMPAS, ASCON și KOMPAS sunt mărci comerciale înregistrate ale ASCON CJSC. Altele menționate în document mărci comerciale sunt proprietatea proprietarilor lor de drept.
3 Cuprins Partea VI. Crearea desenelor Capitolul 45. În ce constă un desen Tipuri de foi Semn de rugozitate nespecificată Plasarea unui semn Setarea parametrilor textului semnului de rugozitate nespecificată Editarea și ștergerea unui semn Cerințe tehnice Capitolul 46. Gestionarea foilor Inscripția principală și formatul foii? foaie Scoaterea unei foi Comutarea între foi Numerotarea foilor Capitolul 47. Desenarea blocului de titlu Completarea blocului de titlu Meniu personalizat Data Șabloane de text Coduri și nume Ștergerea conținutului cartușului
4 KOMPAS-3D V12. Ghidul utilizatorului Capitolul 48. Informații generale despre vederi Obținerea imaginilor la diferite scări Vedere stări Creare tip simplu Configurarea parametrilor de vizualizare Etichetă de vizualizare Un obiect de design asociat cu o vedere Relație de asociere între o etichetă de vizualizare și denumirea unui obiect de design Editarea unei etichete de vizualizare ca parte a unei vizualizări Editarea unei etichete de vizualizare ca obiect text Capitolul 49. Tehnici generale lucrul cu vederi Comutarea între vederi Schimbarea stării unei vederi Modificarea parametrilor de vizualizare Selectarea unei vizualizări Copierea și transferul vizualizărilor prin intermediul tamponului Stergerea unei vizualizări Configurarea redării vederilor de fundal și dezactivate Aranjarea vederilor pe o foaie Capitolul 50. Straturi Stări ale straturilor Document Bara de instrumente manager Arborele foilor, vizualizărilor și straturilor Listă foilor, vizualizărilor și straturilor Zona de căutare
5 Cuprins Crearea unui nou strat Comutarea între straturi Modificarea stării și a parametrilor unui strat Copierea straturilor între vederi Selectarea unui strat Ștergerea unui strat Configurarea randării straturi de fundal Gestionarea straturilor într-un document grafic Seturi de straturi Configurarea grupării de straturi Operații cu seturi de straturi Utilizarea seturilor pentru a seta proprietățile straturilor Capitolul 51. Cerințe tehnice Plasare cerințe tehniceîn desen Defalcarea cerințelor tehnice în pagini Editarea și ștergerea cerințelor tehnice Stabilirea cerințelor tehnice Capitolul 52. Împărțirea unui desen în zone Partea VII. Vederi asociative Capitolul 53. Informații generale despre vederile asociative Arborele de construcție a desenului Secvență tipică de acțiuni la crearea unui desen asociativ al unui model
6 KOMPAS-3D V12. Ghidul utilizatorului Configurarea vederilor asociative Parametri Linii Obiecte și elemente de design Legendă Setări implicite pentru vederi asociative Capitolul 54. Crearea vizualizărilor Vizualizări standard Vizualizare liberă Vizualizare proiecție Vizualizare săgeată Vizualizare detaliată Element de detaliu Secțiune/secțiune Secțiune detaliată Vizualizare întrerupere Creați o pauză Direcția de schimbare la rupere Amplitudine Setarea parametrilor linii de întrerupere Caracteristici de lucru cu pauze de imagine Capitolul 55. Tehnici de lucru cu vederi asociative Scopul componentelor „netăiate” Dezactivarea imaginii unei componente dintr-o vedere Dezactivarea conexiunii de proiecție între vederi Gestionarea stilurilor de linii și puncte Lucrul cu proiecția simboluri Condiții pentru generarea simbolurilor de proiecție în vederi
7 Cuprins Gestionarea afișajului simbolurilor de proiecție Proprietățile simbolurilor de proiecție Editarea simbolurilor de proiecție Trecerea la editarea modelului Avertismente despre necesitatea reconstruirii desenului și despre erori Completarea cartușului unui desen asociativ Sincronizarea cartușului și modelului Distrugerea legăturilor asociative Partea a VIII-a. Inserarea vederilor și a fragmentelor în documente grafice Capitolul 56. Informații generale Termeni și definiții Fragmente KOMPAS-3D Metode de inserare Parametri de inserare Gestionarea inserțiilor Manager de inserare a vederilor și fragmentelor Tehnici de lucru cu inserții într-un desen Inserarea vederilor și fragmentelor în Arborele de construcție a desenului Inserarea vizualizări în Document Manager Capitolul 57. Inserarea fragmentelor Inserarea unui fragment extern Inserarea unui fragment parametric Crearea și inserarea unui fragment local
8 KOMPAS-3D V12. Ghidul utilizatorului Capitolul 58. Inserarea vizualizărilor Procedura de inserare Proprietăţile inserţiilor de vizualizare Capitolul 59. Editarea inserţiilor Editarea conţinutului unei inserţii Editarea parametrilor inserării Înlocuirea sursei Actualizarea inserţiilor Ştergerea inserţiilor Partea IX. Parametrizare obiecte geometrice Capitolul 60. Informații generale despre parametrizare Ce este o imagine parametrică Ideologia parametrizării KOMPAS-3D Capacitățile parametrice ale KOMPAS-3D Principii și tehnici pentru impunerea de conexiuni și restricții Recomandări pentru utilizarea capacităților parametrice Caracteristici de lucru cu obiecte parametrice Modul parametric Activarea și configurarea modul parametric Procedură generală de construcție a imaginii parametrice Dimensiuni fixe și informaționale. Dimensiuni cu variabile
9 Cuprins Pregătirea fragmentelor parametrice pentru inserarea în alte documente Capitolul 61. Impunerea de conexiuni și constrângeri Orizontală Verticală Alinierea punctelor pe orizontală Selectarea unui punct pentru aliniament dintre mai multe potriviri Alinierea punctelor pe verticală Combinarea punctelor Punct pe o curbă Simetria a două puncte Paralelism Perpendicularitate Coliniaritate Tangență Egalitatea de razele Egalitatea lungimilor Fixarea unui punct Fixarea unei dimensiuni Setarea unei valori de dimensiune Parametrizarea obiectelor Capitolul 62. Lucrul cu variabilele documentului Fereastra Variabile Variabile Crearea variabilelor Variabila informatie Stergerea variabilelor
10 KOMPAS-3D V12. Ghidul utilizatorului Atribuirea de valori variabilelor Introducerea unei valori numerice Introducerea unei expresii Referirea unei variabile fișier extern Actualizați linkurile către Caracteristici variabile lucrul cu variabile în documente grafice versiunile anterioare KOMPAS-3D Capitolul 63. Vizualizarea și ștergerea conexiunilor și a restricțiilor Afișarea/ștergerea restricțiilor Ștergerea tuturor restricțiilor Capitolul 64. Tehnici de lucru cu imagini parametrice Conversia unei imagini obișnuite într-o parametrică Conversia unei imagini parametrice într-o imagine obișnuită Editarea unei imagini parametrice Modificarea valorilor variabilelor Gestionarea valorilor dimensiunilor Editarea prin puncte de glisare și fixare Capitolul 65. Afișarea constrângerilor și a gradelor de libertate Constrângeri Grade de libertate Capitolul 66. Tabele cu variabile Informații generale Crearea, editarea și ștergerea unui tabel Utilizarea variabilelor tabele variabile
11 Cuprins Cerințe pentru fișiere format Excel conţinând un tabel Partea variabilelor X. Atribute Capitolul 67. Înțelegerea atributelor Capitolul 68. Crearea tipurilor de atribute Crearea unui atribut tip tabel Selectarea unui prototip Descrierea structurii Crearea unei biblioteci de tipuri de atribute Gestionarea tipurilor de atribute Capitolul 69. Utilizarea atributelor Atribuirea atributelor obiectelor și documentelor Atributul unui singur atribut Atribut obiect grafic al mai multor obiecte grafice Document de atribut Copierea atributelor între obiecte Operații cu atribute obiect Căutarea obiectelor folosind atribute Atribute tip numeric Atribute tip șir Atribute tip tabelar
12 KOMPAS-3D V12. Ghidul utilizatorului Partea XI. Editor de text Capitolul 70. Informaţii generale Cursor textși gestionarea acestuia Capitolul 71. Tehnici generale de lucru Selectarea unui font și setarea parametrilor acestuia Editarea textului, modurile de inserare și înlocuire Selectarea fragmentelor de text Copierea și transferarea textului prin intermediul bufferului Formatarea textului Modificarea parametrilor de paragraf Modificarea caracterelor Limba textului Selectarea unei limbi Schimbarea caracterelor la latin sau chirilic Stiluri text Selectarea stilului de text curent Formatarea simbolurilor Găsirea și înlocuirea textului Găsirea textului Înlocuirea textului Utilizarea blocurilor de text Inserări speciale Fracțiuni Indici Superșiruri și subșiruri Personaje specialeși simboluri Simboluri Modele de text
13 Cuprins Text vertical Ilustrații Liste Crearea și gestionarea listelor Setarea opțiunilor listei Capitolul 72. Verificarea ortografiei Verificarea textului în diferite limbi Verificare automată text Verificați ortografia apelând comanda Configurarea parametrilor de verificare ortografică Efectuarea unei verificări Document grafic Document text Specificații Dicționare Editarea unui dicționar auxiliar Crearea unui nou dicționar auxiliar Conectarea unui dicționar auxiliar existent Adăugarea de cuvinte la un dicționar auxiliar la verificarea ortografiei Capitolul 73. Textul într-un document grafic Inscripții Editarea poziției și textului unei inscripții Formatul inscripțiilor într-un desen Texte incluse în compunere obiecte complexe Legături Creați un link Actualizați un link Editați un link Distrugeți un link
14 KOMPAS-3D V12. Ghidul utilizatorului Capitolul 74. Creare document text Mod de afișare Cartuș și format Foi suplimentare Setarea parametrilor textului documentului Partea XII. Tabele Capitolul 75: Tehnici generale Introducerea textului într-o celulă de tabel Selectarea celulelor, rândurilor și coloanelor de tabel Îmbinarea celulelor Împărțirea celulelor Adăugarea și ștergerea de rânduri și coloane Copierea și mutarea celulelor, rândurile și coloanele Redimensionarea celulelor tabelului Marginile celulelor Salvarea tabelelor Blocarea dimensiunilor tabelelor Formatare celule Setarea parametrilor de text într-un tabel Capitolul 76. Utilizarea tabelelor Tabelele într-un document grafic Inserarea unui tabel dintr-un fișier Editarea unui tabel Tabelele într-un document text Alte cazuri de utilizare a tabelelor
15 Cuprins Partea XIII. Hyperlink-uri Capitolul 77: Înțelegerea hyperlink-urilor Afișarea și activarea hyperlink-urilor Configurarea hyperlink-urilor Capitolul 78: Lucrul cu hyperlink-uri Crearea unui hyperlink Hyperlink către un fișier sau o pagină web Hyperlink către o locație dintr-un document Hyperlink către o adresă e-mail Editarea unui hyperlink Eliminarea unui hyperlink Partea XIV. Măsurători în documente grafice Capitolul 79. Informații generale Vizualizați rapid rezultatele măsurătorilor Fereastra de informații Capitolul 80. Măsurători pe un plan Coordonatele unui punct Distanța dintre două puncte Distanța dintre punctele unei curbe Distanța de la o curbă la un punct
16 KOMPAS-3D V12. Ghidul utilizatorului Distanța dintre două curbe Unghiul dintre două linii drepte/segmente Unghi format din trei puncte Lungimea unei curbe Zona Capitolul 81. Caracteristici de centrare în masă Definirea limitelor obiectelor ICX figuri plate ICX corpuri de rotație ICX corpuri de extrudare Partea XV. Biblioteci 2D Capitolul 82. Manager bibliotecă Fereastra Manager bibliotecă Gestionarea managerului bibliotecii Gestionarea bibliotecilor Capitolul 83. Bibliotecă de fragmente Crearea unei biblioteci de fragmente Inserarea fragmentelor dintr-o bibliotecă Dezactivarea unei biblioteci Funcții de serviciu
17 Cuprins Capitolul 84. Biblioteci de aplicații Biblioteca de aplicații KOMPAS Verificarea documentului Biblioteca FTDraw Partea XVI. Imprimarea Capitolul 85: Înțelegerea modului de tipărire a documentelor previzualizare Setarea parametrilor de ieșire Ajustarea automată a dimensiunii foilor de document Plasarea foilor de document pe câmpul de ieșire Mutarea unei foi Rotirea unei foi Scalarea unei foi Plasarea mai multor foi Exemple de plasare a foilor pe câmpul de ieșire Tehnici de lucru în modul de previzualizare Căutarea foilor suprapuse Reglarea scara foilor de document Imprimarea unei părți a unei imagini Anularea tipăririi paginilor specificate Previzualizarea scarii Instalarea filtrelor de ieșire Selectarea imprimantei dorite (plotter) și configurarea acesteia Caracteristici de ieșire a documentelor pe dispozitive vectoriale Lucrare de imprimare Salvarea unei lucrări de imprimare Încărcarea unei lucrări de imprimare
18 KOMPAS-3D V12. Ghidul utilizatorului Capitolul 86. Imprimarea documentelor grafice și a modelelor Capitolul 87. Imprimarea documentelor text și specificații Partea XVII. Import și export documente grafice Capitolul 88. Schimb de informații cu alte sisteme Import Export Salvare în format raster Desen, fragment Desen în mai multe foi Document text, caiet de sarcini Condiții care determină posibilitatea de înregistrare Partea XVIII. Utilizare tehnologii OLE Capitolul 89. Informații generale Inserarea unui document KOMPAS Editarea unui document KOMPAS inserat Actualizarea unei conexiuni cu un fișier sursă Ștergerea unui document KOMPAS inserat Index de termeni
19 Partea VI Crearea desenelor
20 Capitolul 45. În ce constă un desen? imagine grafică, desenul conține un cadru, cartuș, semn de rugozitate nespecificat și cerințe tehnice. Caracteristicile geometrice ale formatului foii. Include formatul în sine (A1, A2 etc.), precum și multiplicitatea și orientarea. Dacă desenul include mai multe foi, atunci pentru fiecare dintre ele puteți seta propriul format și, de asemenea, puteți selecta tipul dorit bloc de titlu Vizualizări de foi Fiecare foaie este afișată în desen ca un cadru de format exterior și interior cu un bloc de titlu. Toate foile unui desen sunt afișate pe ecran în același timp. Ele sunt situate aproape una de alta de la stânga la dreapta, în ordinea creației. Foile nu sunt asociate în niciun fel cu imaginea stocată în desen. În mod convențional, le putem considera ca fiind într-un strat special, care este situat deasupra tuturor obiectelor grafice. Prin urmare, atunci când o foaie este îndepărtată, imaginea care era „sub ea” rămâne în locul inițial, iar cadrul din jurul ei și inscripția principală corespunzătoare dispar. Când creați un nou desen, prima foaie este creată automat în el. Puteți adăuga foi dacă este necesar. Acest lucru poate fi făcut în orice moment în timp ce lucrați la desen. De asemenea, puteți modifica oricând parametrii oricărei foi. Mai multe informații despre gestionarea foilor de document sunt descrise în Capitolul 46. Vizualizarea este parte integrantă desen care servește drept „container” pentru imagine. Într-o vedere obiecte grafice poate fi localizat pe unul sau mai multe straturi (pentru mai multe informații despre straturi, vezi Capitolul 50). Existența unei imagini în afara unui strat și a unei vizualizări este imposibilă. Acest lucru nu se aplică cerințelor tehnice și semnului de rugozitate nespecificată nu aparțin niciunui tip sau strat). Principalele caracteristici ale unei vederi sunt scara și poziția. Schimbarea scării și poziției unei vederi face ca toate obiectele din acea vizualizare să se scaleze și să se miște. Desenele create în KOMPAS-3D pot include până la vederi. Vederea desenului nu trebuie să conțină neapărat nicio proiecție a piesei într-o interpretare strict geometrică. Aceasta poate fi orice imagine izolată. De asemenea, nu este necesar să împărțiți desenul în vederi. Întreaga imagine din desen, dacă este convenabil în timpul lucrului, poate fi localizată într-o singură vedere. La crearea unui nou desen, sistemul creează automat o vedere de sistem specială cu un număr zero în ea și un strat de sistem cu un număr zero în vizualizare. 20
21 Capitolul 45. În ce constă un desen Dacă utilizatorul nu a creat alte vederi și/sau straturi, atunci toate obiectele create în desen vor fi plasate în vizualizarea de sistem pe stratul de sistem. În acest fel, imediat după crearea unui nou desen, puteți începe să desenați imaginea fără să vă faceți griji cu privire la crearea unei vederi. În acest caz, desenul va fi realizat „la dimensiune completă”. Pentru desenul la scară, vezi secțiunea 48.1 la p. 36. În cadrul unui fragment, împărțirea în tipuri este imposibilă, deoarece în esență fragmentul în sine este similar vizualizarea sistemului desen. Lucrul cu vederi este descris în detaliu în Capitolele 48 și Semn de rugozitate nespecificată Acest semn este aproape întotdeauna prezent pe desenele pieselor de inginerie mecanică. Când lucrați în KOMPAS-3D, este posibil să generați și să plasați automat un semn. Pentru a plasa un semn de rugozitate nespecificată într-un desen, apelați comanda Inserare rugozitate nespecificată. apar pe ecran (Fig. 45.1). Controalele sale sunt prezentate în tabelul Fig. Dialog pentru introducerea și editarea unui caracter 21
22 Partea a VI-a. Crearea desenelor Tabel Dialog pentru introducerea și editarea unui semn al unei rugozități nespecificate Element Tip semn Adăugați un semn între paranteze Text Distanța până la semn * Șterge Descriere Un grup de opțiuni care vă permite să selectați tipul semnului de rugozitate: fără a specifica tipul de prelucrare , cu ștergerea unui strat de material sau fără ștergerea unui strat de material. Opțiune care controlează desenul personajului dintre paranteze. Textul inscripției. Acesta poate fi introdus de la tastatură sau selectat din meniul utilizatorului (Figura 45.1). Meniul personalizat este apelat făcând dublu clic în câmpul de completat (nu confundați această acțiune cu apelarea meniul contextual, care este disponibil și în acest domeniu). Câmp pentru introducerea distanței verticale de la textul etichetei la simbolul rugozității. Un buton care vă permite să ștergeți un semn. Disponibil după crearea unui semn. * Acest câmp este prezent în dialog dacă, la configurarea simbolurilor de rugozitate în documentul curent, a fost selectată conformitatea cu ediția anterioară a GOST. Această setare este făcută în secțiunea Rugositate din dialogul de setări a documentului curent (vezi Volumul I, secțiunea 30.2 la p. 253). După închiderea casetei de dialog cu butonul OK, semnul apare în colțul din dreapta sus al primei foi a desenului Setarea parametrilor de text ai semnului unei rugozități nespecificate Setarea parametrilor de text ai unui semn de rugozitate nespecificată la crearea acestuia este imposibil. Aceste opțiuni sunt determinate de setările documentului. Pentru a configura parametrii de text ai unei rugozități nespecificate, apelați comanda Instrumente Opțiuni... Opțiuni document Desen curent Rugozitate nespecificată. În partea dreaptă a casetei de dialog care apare există controale pentru parametrii de text. Aceste elemente sunt prezentate în Tabelul 74.3 la p. După părăsirea dialogului de parametri, redarea textului unei rugozități nespecificate se va modifica în conformitate cu setările efectuate. Setările pentru textul unei rugozități nespecificate sunt stocate în desenul propriu-zis și nu se modifică atunci când este transferat la altul locul de munca. Dacă utilizați aceleași setări de text pentru simbolurile de rugozitate nespecificate în toate desenele, nu este practic să faceți ajustările corespunzătoare în fiecare desen. În acest caz, vă puteți asigura că toate desenele noi sunt create imediat cu setările necesare pentru o rugozitate nespecificată. 22
23 Capitolul 45. În ce constă un desen Pentru a face acest lucru, apelați comanda Instrumente Opțiuni... Documente noi Documentul grafic Opțiunile documentului Rugozitate nespecificată. Setați valorile necesare așa cum este descris mai sus. Această setare se aplică numai desenelor create după ce aceasta a fost finalizată. Desenele care existau înainte de setare nu sunt modificate Editarea și ștergerea unui semn Puteți modifica semnul unei rugozități nespecificate în dialogul de editare (Fig. 45.1). Există trei moduri de a apela dialogul: faceți dublu clic pe butonul stâng al mouse-ului pe semn, apelați comanda Edit unspecified roughness din meniul său contextual, apelați comanda Insert Unspecified roughness Enter. Pentru a schimba locația unui semn într-un desen, comutați la modul de plasare a semnului. Există două moduri de a face acest lucru: apelarea comenzii de plasare manuală din meniul contextual semn, apelarea comenzii Inserare rugozitate nespecificată Plasare. Cadrul general al semnului apare pe ecran și punctul său de ancorare este evidențiat. Semnul poate fi „tras” cu mouse-ul de punctul caracteristic în orice loc din desen. Pentru a restabili poziția implicită a caracterului 1, apelați comanda Plasare automată din meniul său contextual. Pentru a șterge un semn al unei rugozități nespecificate, există trei moduri: apăsarea butonului Ștergere din dialogul de editare a semnului (tabelul de la pag. 22), apelarea comenzii Ștergere rugozitate nespecificată din meniul contextual al semnului, apelarea comenzii Editor Ștergere rugozitate nespecificată Cerințe tehnice Cerințele tehnice fac parte din desen. Ele completează informatii grafice, conținute în vederi și secțiuni și permit fabricarea unei piese sau a unui ansamblu în conformitate exactă cu intenția proiectantului. Pentru a continua cu introducerea textului cerințelor tehnice, apelați comanda Inserare introducere cerințe tehnice. Sistemul va intra în modul de introducere a cerințelor tehnice. În acest mod, sunt disponibile toate opțiunile de introducere a textului, editare și formatare (vezi Capitolul 71). Utilizarea șabloanelor de text (vezi secțiunea de la p. 229) va grăbi semnificativ crearea cerințelor tehnice, eliminând reintroducerea articolelor utilizate frecvent. 1. În mod implicit, semnul unei rugozități nespecificate este plasat în colțul din dreapta sus al primei foi a desenului la o distanță de 7 mm de linia de sus a cadrului și 8 mm de linia din dreapta a cadrului. 23
24 Partea a VI-a. Crearea desenelor Textul este introdus strict în limitele specificate pentru plasarea cerințelor tehnice (de-a lungul lățimii inscripției principale a desenului). Când se ajunge la granița din dreapta, tranziție automată pe linie nouă. Plasarea cerințelor tehnice pe un desen, împărțirea lor în pagini, editarea și ștergerea lor sunt descrise în capitolul
25 Capitolul 46. Managementul foilor Instrumentul principal pentru gestionarea foilor de desen este Document Manager. Pentru a-l apela, puteți efectua oricare dintre următoarele acțiuni: apelați comanda Tools Document Manager, faceți clic pe butonul View States din panoul Current State, faceți clic pe butonul Layer States din panoul Current State, apelați comanda Insert Layer... Interfața Document Manager și lucrul cu aceasta sunt descrise în detaliu în secțiunea 50.2 la p. 54. Acest capitol discută numai capacitățile oferite de Document Manager pentru lucrul cu foile de desen Cartul și formatul foii Tabelul cu titlurile este unul dintre elementele designului foii. Designul include și exterior și cadru interior. Design-urile furnizate cu KOMPAS-3D sunt stocate în biblioteci de fișiere *.lyt situate în subdirectorul \Sys al directorului principal de sistem. Principala bibliotecă de design folosită pentru a crea documente este graphic.lyt. De asemenea, este posibil să creați biblioteci de design personalizat. Datorită faptului că fiecărei foi i se atribuie un design, nu este nevoie să desenați cadre și tabele cu titluri. Completarea cartușului este descrisă în detaliu în secțiunea 47.1 la p. 31. În mod implicit, prima foaie a unui desen creat fără șablon (despre șabloane, vezi Volumul I, secțiunea 4.6 la p. 64) are designul Desen de proiectare. Prima foaie. GOST și noi foi (adăugate) Desen de proiectare. Foile ulterioare. GOST Format implicit de foaie A4. Dacă desenul este creat conform unui șablon, atunci numărul de foi din acesta și designul acestora corespund șablonului. Indiferent de modul în care creați un desen, puteți modifica designul și formatul oricărei foi ale acestuia. Fig Document Manager; lucrul cu foi de desen Pentru a face acest lucru, faceți pașii următori. 25
26 Partea a VI-a. Crearea desenelor 1. Apelați Document Manager. 2. Activați obiectul Sheets în Sheets, Views and Layers Tree din Document Manager. Lista de foi, vederi și straturi listează foile desenului în ordinea creării și arată proprietățile foilor (Fig. 46.1). 3. Faceți clic pe linia corespunzătoare foii ai cărei parametri doriți să modificați. 4. Coloana Orientare afișează o pictogramă care indică orientarea curentă a foii. Pentru a o schimba, faceți clic pe această pictogramă. Se va schimba și pictograma. 5. Coloana Format afișează desemnarea formatului curent al foii. Pentru a schimba formatul, extindeți lista din această coloană și selectați desemnarea formatului dorit. Puteți seta dimensiuni de foi diferite de cele prevăzute de standard. Pentru a face acest lucru, apelați comanda Format din meniul contextual de linie sau faceți clic pe butonul Format din bara de instrumente Document Manager. În caseta de dialog care apare pe ecran, activați opțiunea Personalizat, introduceți dimensiunile foii și închideți dialogul. Se va afișa coloana Format valorile stabilite laturile foii. 6. Coloana Multiplicity afișează multiplicitatea actuală a formatului foii. Pentru a modifica multiplicitatea, extindeți lista din această coloană și selectați valoarea dorită. Dacă o foaie are dimensiuni nestandard, multiplicitatea ei nu poate fi setată. 7. Coloana Design afișează numele desenului curent al foii din biblioteca de design curentă. Numele fișierului acestei biblioteci este afișat în coloana Design Library. Pentru a selecta un alt design din biblioteca curentă, faceți clic pe numele din coloana Design. În caseta de dialog care apare pe ecran, specificați designul dorit. Pentru a selecta un design dintr-o altă bibliotecă, faceți clic pe numele din coloana Design Library sau faceți clic pe butonul Design din bara de instrumente Document Manager. În caseta de dialog care apare pe ecran, specificați biblioteca necesarăși proiectați din el. 8. Puteți vizualiza modificările pe ecran fără a închide caseta de dialog. Pentru a face acest lucru, faceți clic pe butonul Aplicați. Pentru a închide Document Manager, salvați modificările și continuați să lucrați cu desenul, faceți clic pe OK. Proprietățile primei foi de desen pot fi configurate în alt mod. Apelați comanda Tools Options sau comanda Current Drawing Options... din meniul contextual al ferestrei documentului. Deschideți fila Desen curent a casetei de dialog care apare pe ecran și faceți setările necesare utilizând controalele din secțiunea Parametrii prima foaie. Dacă utilizați același design și format pentru foile majorității desenelor dvs., atunci este irațional să faceți setările corespunzătoare în fiecare document. 26
27 Capitolul 46. Gestionarea foilor În acest caz, vă puteți asigura că toate documentele noi sunt create imediat cu parametrii necesari. Pentru aceasta, apelați comanda Instrumente Opțiuni... Documente noi Document grafic Parametrii primei foi/parametrii foilor noi. Selectând elementele Format și Design din partea stângă a casetei de dialog, puteți configura aceste proprietăți pentru foile tuturor desenelor viitoare. Adăugarea unei foi Există două moduri de a adăuga o nouă foaie la un desen. Folosind meniul principal. Apelați comanda Inserare foaie. În dreapta foilor disponibile în desen vor apărea frunză nouă. Designul și formatul acestuia vor fi determinate de setările făcute pentru noile foi de desen. Aceste proprietăți pot fi modificate dacă este necesar (vezi secțiunea 46.1). Utilizarea Document Manager. Pentru a face acest lucru, urmați acești pași: 1. Apelați Document Manager. 2. Selectați obiectul Sheets din Sheets, Views and Layers Tree. 3. Faceți clic pe butonul Creare foaie din bara de instrumente Document Manager. O linie corespunzătoare foii create va fi adăugată la sfârșitul Listei de foi, vizualizări și straturi. Modificați proprietățile foii dacă este necesar. 4. Faceţi clic pe OK în dialogul Document Manager. Se va închide și foaia adăugată va apărea pe ecran în dreapta foilor existente. Eliminarea unei foi Pentru a elimina o foaie dintr-un desen, urmați acești pași. 1. Apelați Document Manager. 2. Selectați obiectul Sheets din Sheets, Views and Layers Tree. 3. În Lista de foi, vederi și straturi, selectați linia corespunzătoare foii de șters și faceți clic pe butonul Ștergere. 4. Faceţi clic pe OK în dialogul Document Manager. Se va închide și foaia ștearsă va dispărea de pe ecran. Existența unui desen fără foi este imposibilă. Prin urmare, singura foaie rămasă în desen nu poate fi ștearsă Comutarea între foi Toate foile unui desen cu mai multe foi sunt afișate simultan pe ecran. Cu toate acestea, atunci când desenați obiecte, scara de afișare este de obicei setată la un astfel de nivel încât să fie vizibilă doar o foaie sau o parte a unei foi. Orice altceva apare în afara ecranului. 27
28 Partea a VI-a. Crearea desenelor O foaie care este poziționată astfel încât să surprindă centrul ferestrei documentului (fără a ține cont de zona ocupată de Arborele de design) este considerată actuală. Numărul acestuia este afișat în lista de foi din panoul Sheet Management (Fig. 46.2). Pentru a face o altă foaie curentă, puteți utiliza barele de defilare, comanda Mutare sau panoul special Sheet Management. O descriere a elementelor de control ale acestui panou este prezentată în tabelul Table Sheet Management Panel Fig Sheet Management Panel Element Document Manager Vă permite să apelați dialogul Document Manager. Prima foaie Setați prima foaie curentă a documentului. Scara de afișare nu se modifică. Butonul nu este disponibil dacă prima foaie este cea actuală. Foaia anterioară Faceți actuală foaia care precede foaia în care este curentă în acest moment. Scara de afișare nu se modifică. Butonul nu este disponibil dacă prima foaie este foaia curentă. Afișează foaia Lista de foi Foaie următoare Ultima foaie Afișează foaia curentă în întregime. În acest caz, scara de afișare se va schimba astfel încât foaia curentă să se potrivească complet în fereastra de desen, iar poziția foii curente se va schimba astfel încât centrul acesteia să coincidă cu centrul ferestrei de desen. Selectați foaia curentă. Extindeți lista și indicați numărul foii dorite. Foaia cu numărul selectat va fi afișată pe ecran fără a schimba scara. Faceți actuală foaia de lângă foaia care este curentă. Scara de afișare nu se modifică. Butonul nu este disponibil dacă ultima foaie este foaia curentă. Faceți actuală ultima foaie a documentului. Scara de afișare nu se modifică. Butonul nu este disponibil dacă ultima foaie este numerotarea curentă foi Pentru a seta regulile de completare a coloanelor Număr de foi și Număr de foi din cărțile documentului curent, apelați comanda Instrumente Opțiuni... Documentul curent Numerotarea foilor. 28
29 Capitolul 46. Gestionarea foilor Un dialog pentru setarea numerotării foilor va apărea pe ecran (Fig. 46.3). Elementele acestui dialog sunt prezentate în tabel Fig. Dialog pentru setarea numerotării foilor desenului curent Tabel Dialog pentru setarea numerotării foilor Element Numerotarea automată a foilor Numărul primei foi Numărul foilor Descriere Opțiune care controlează auto-numerotarea foilor. Dacă este activată, toate foile documentului sunt atribuite automat numere de serie. Dacă opțiunea este dezactivată, coloana Număr foi din cartierul documentului curent nu este completată. Puteți introduce un număr aleatoriu pentru fiecare foaie a documentului. Un câmp care conține numărul primei foi, numărul de la care va începe numerotarea automată. În mod implicit, acesta egal cu unu. Puteți introduce sau seta contorul la valoarea dorită. Câmpul este disponibil când este activată opțiunea Numerotare automată a foilor. Un grup de comutatoare care vă permite să specificați metoda de determinare a numărului de foi ale unui document (Tabelul 46.3). 29
30 Partea a VI-a. Crearea desenelor Tabel Metode de determinare a numărului de foi ale unui document Comutare Detectare automată Descriere predefinită Un comutator care vă permite să calculați automat numărul real de foi ale documentului curent și să introduceți numărul rezultat în coloana corespunzătoare a cartușului. Un comutator care vă permite să setați un număr arbitrar care va fi introdus în coloana Număr de foi a cartușului fiecărei foi a documentului curent. În acest fel, puteți crea un document care face parte dintr-un alt document. 30
31 Capitolul 47. Cartul desenului Cartușul apare și este plasat automat pe foile de desen, utilizatorul trebuie doar să-și completeze celulele. Unele dintre ele permit introducerea textului semi-automat. Deoarece cartușul face parte din design, modificarea dimensiunii sau structurii acestuia direct în document nu este posibilă. Pentru a seta un alt cartuș pentru o foaie, trebuie să îi alocați un design care să conțină acel titlu. Dacă o foaie trebuie să specifice un bloc de titlu non-standard, va trebui mai întâi să îl descrieți, să îl includeți în design și apoi să atribuiți acest design documentului. Completarea casetei. text în celulele unui tabel obișnuit. Coloanele în care textul este standard (dezvoltat, verificat etc.) nu sunt disponibile pentru introducere și editare. Există trei moduri de a comuta la modul de completare a cartușului: faceți dublu clic pe butonul stâng al mouse-ului pe cartuș, apelați comanda Fill Title Block din meniul său contextual sau apelați comanda Insert Title Block. În modul de umplere a cartușului, aspectul acestuia se modifică, limitele celulelor sunt afișate ținând cont liniuțele specificate text. Introduceți sau editați textul în coloanele cartușului. Sistemul oferă posibilitatea de a completa semi-automat coloanele din cartierul de titlu. După dublu clic în orice coloană de ștampilă, pe ecran apare un meniu din care puteți selecta linia dorită, sau un calendar din care puteți selecta o dată sau o fereastră de selecție a șablonului de text. În plus, puteți selecta codul și numele documentului dintr-un dialog special. Aceste opțiuni sunt discutate în detaliu în secțiunile următoare. În coloana Scale, puteți insera o legătură către scara oricăreia dintre vederile disponibile în desen (pentru crearea legăturilor, consultați secțiunea de la p. 259). Apoi, când scara acestei vederi se schimbă, noua valoare va fi transferată în coloana Scala. Sistemul poate fi configurat astfel încât cartierul să genereze automat un link către prima vizualizare creată de utilizator. Pentru a face acest lucru, activați opțiunea Creare un link către scara de vizualizare din cartușul din noua casetă de dialog pentru setări de vizualizare (vezi figura de la p. 93). 31
32 Partea a VI-a. Crearea desenelor După ce ați completat toate coloanele cartușului, faceți clic pe butonul Creare obiect sau apăsați combinația de taste
Manual de utilizare KOMPAS-3D V11 Volumul II Informațiile conținute în acest document pot fi modificate fără notificare prealabilă. Nicio parte a acestui document nu poate fi reprodusă
Manual de utilizare KOMPAS-3D V9 Volumul II Informațiile conținute în acest document pot fi modificate fără notificare prealabilă. Nicio parte a acestui document nu poate fi reprodusă
Manual de utilizare KOMPAS-3D V8 Volumul II 1 august 2005 Informațiile conținute în acest document pot fi modificate fără notificare prealabilă. Nicio parte a acestui document nu poate
Lucrări de laborator 7 Utilizarea speciilor. Fragmente externe și interne. 1. Utilizarea fragmentelor. 1.1 Lucrul cu fragmente. Principala diferență dintre un fragment și un desen este lipsa de format, principalul
EXERCIȚIUL 6 Controlul dimensiunii imaginilor. Lucrul cu vizualizările Exercițiul 6-1. Scalarea imaginii Pe baza desenului poansonului, vom crea un desen al unei piese similare, ale cărei dimensiuni sunt pe jumătate mai mari
1 6 GLOSAR Dicționar de termeni și concepte de bază ale disciplinei Sistem KOMPAS-3D Sistem de modelare a produselor cu scopul de a reduce semnificativ perioada de proiectare și de a accelera lansarea lor în producție.
Scopurile și obiectivele cursului: „Proiectarea și dezvoltarea documentației de proiectare în sistemul KOMPAS-Graphic” Program de formare Scopul principal al cursului este de a învăța conceptele de bază, instrumentele și tehnicile de lucru
Lucrări de laborator 8 Mod manual și semi-automat de completare a caietului de sarcini 1. Obiectul specificației este o linie sau mai multe rânduri consecutive ale specificației KOMITAC-3D. legat de unul
Bibliotecă de integrare de referință Materiale și programări și Ghidul utilizatorului pentru sistemele Inventor Informațiile conținute în acest document pot fi modificate fără notificare. Nici unul
Lucrări de laborator 1. Lecție introductivă Puteți deschide programul în orice mod cunoscut de dvs. În fereastra de lucru puteți vedea linie de comandă, o bară de instrumente folosită pentru apel rapid comenzi
Instituția de învățământ bugetar de stat regional Tambov de învățământ secundar profesional „Colegiul de fabricare a instrumentelor” Materiale de curs pe tema „Editor de text Microsoft
Curs 8 AutoCorrect Comanda de meniu [File Options Spelling AutoCorrect Options] vă permite să inserați automat text și obiecte grafice utilizate frecvent într-un document, precum și automat
Bibliotecă de referințe Integrare Materiale și sortimente și sisteme Ghidul utilizatorului AutoCAD Informațiile conținute în acest document pot fi modificate fără notificare. Nici unul
Conținutul acestui ghid Microsoft Aspect aplicații Microsoft diferă semnificativ de Excel 2003, iar acest ghid este conceput pentru a vă aduce la curent. noua versiune programe. Citiți asta
1. Procesor de text OpenOffice.org Writer. Introducerea și formatarea textului Informații generale Text Procesor Writer azi este cel mai mult aplicație faimoasă OpenOffice.org. Ca text
Ministerul Educației al Federației Ruse Instituție de învățământ de stat de învățământ profesional superior Statul Samara universitate tehnică Departamentul „Instrumental
Cum să vă pregătiți pentru testul de certificare: 1. Ce trebuie să știți?...1 2. Unde să găsiți informații?...3 3. Ce este testul de certificare?...4 1. Ce aveți nevoie sa stii? Finalizarea cu succes a certificării
Tema 1. Metodologia de realizare a desenelor Interfata utilizator Metodologie de realizare a desenelor Setări program Crearea unui nou spațiu de lucru Sistem de ajutor Finalizarea lucrului cu programul
LUCRĂRI DE LABORATOR 3 Utilizarea sistemelor de coordonate locale la obținerea imaginilor obiectelor Scop: Studierea metodelor de construire a imaginilor interconectate ale pieselor folosind: 1) sisteme locale
Formatele și designul foilor de desen în programul KOMPAS-3D Avantajul incontestabil al programului de pregătire a desenelor de proiectare KOMPAS este concentrarea pe cerințele standardelor Sistem unificat
LUCRĂRI DE LABORATOR 4 1. TEMA: „Setări text text procesor Microsoft Cuvânt” 2. SCOPUL GENERAL AL LUCRĂRII: să dobândească deprinderi în performanță setări primare editor de text; cunoașterea elementelor unui șir
Bazele lucrului cu aplicațiile LibreOffice Introducere. LibreOffice este un pachet (set) de aplicații pentru lucrul cu documente diverse tipuri,instrument de procesare a textului, foi de calcul, prezentări etc.
Cuprins Introducere...1 Pentru cine este această carte... 1 Ce se află pe CD... 3 Structura cărții... 7 Convenții de marcare... 7 Utilizarea tastaturii și a mouse-ului... 8 Capitolul 1. Rezumat
Cursul 6 LUCRUL CU TABELE ÎN MICROSOFT WORD 2010 EDITOR Scopul prelegerii. Învățați tehnici de bază pentru lucrul cu tabele în MS Word 2010. Întrebări din curs: 1. Crearea unui tabel Word 2010 2. Inserarea tabelelor Excel
Instructiuni de utilizare editor vizual conținutul informativ al site-ului http://pzi.ru al uzinei Pyatigorsk Impulse. Pyatigorsk 2011 Cuprins 1 Interfața editorului... 3 2 Modificarea dimensiunii editorului... 4
VERTICAL-Rapoarte Sistem de generare a documentației tehnologice Ghidul utilizatorului Informațiile conținute în acest document pot fi modificate fără notificare prealabilă. Nicio parte
Tehnici de lucru cu instrumentul Segment 1 Scopul lucrării: Sarcina 1. Lucrul 7 TEHNICI DE LUCRU CU INSTRUMENTUL Segment Studierea unor tehnici de lucru cu instrumentul Segment, metode de construire și ștergere a segmentelor.
Lucrări de laborator 3 Lucrul cu Word Scopul muncii: obținerea deprinderilor practice în lucrul cu un procesor de text. Scurt informatii teoretice Mediu de lucru text Procesor de text include fonduri
Lucrări de laborator 6. Conexiuni cu cheie. Straturi. Măsurătorile. 1. Utilizarea straturilor Împărțirea explicită în straturi nu este obligatorie pentru utilizator. La crearea unui nou fragment sau vedere a unui desen COMPASS
Cuprins Capitolul 1. Informații generale...3 1.1 Scopul și prezentarea generală a capabilităților... 3 1.2 Convenții... 3 Capitolul 2. Lucrul în editorul de diagrame...4 2.1 Noțiuni introductive... 4 2.2 Importarea datelor spațiale. .
Instrucțiuni pentru completarea site-ului web al Departamentului de Culturologie și Sociologie (Partea 2 „editor de conținut site”) 1 Cuprins 1 Interfață editor... 3 2 Modificarea dimensiunii editorului... 4 3 Bara de instrumente...
1. Inserarea și crearea tabelelor în Word 2007 Tabelele de cuvinte folosit pentru a structura conținutul paginii. În plus, tabelele sunt folosite pentru calcule. Word folosește tehnologia de inserare și creare
Bibliotecă de integrare de referință Ghidul utilizatorului pentru materiale și sortimente și sisteme SolidWorks Informațiile conținute în acest document pot fi modificate fără notificare.
Catalog: Ghidul utilizatorului SKS Informațiile conținute în acest document pot fi modificate fără notificare prealabilă. Nicio parte a acestui document nu poate fi reprodusă sau
Execuția unui desen în sistem de proiecție dreptunghiulară 1 Scopul lucrării: Lucrare 17 EXECUTAREA UNUI DESEN ÎN SISTEM DE PROIECTIE DREPTUNGULAR Studierea tehnicilor de execuție a unui desen în sistem de proiecție dreptunghiulară în subsistem
CUPRINS Introducere.............................................................. ... .. 13 Partea 1. Regula butonul din dreapta mouse-ul, cu care începeți să vă familiarizați cu Windows.................................. 16 Capitolul 1 . Bazele sistemului
Crearea și editarea unui document text în Microsoft Word 2003 Un editor de text este un program care vă permite să creați un document cu date text. Un procesor de text este un program de intrare
Cuprins Introducere 14 Caracteristici cheie cărți 14 Cum să utilizați cartea 14 Ce puteți rata 14 Ceea ce se cere de la cititor 15 Structura cărții 15 Partea I. Introducere în Excel 2013 16 Partea a II-a. Post
Tema 1. scopul, capacitățile și clasificarea sistemelor de procesare a textului. Privire de ansamblu asupra mediului de procesare de text Scop: Să se familiarizeze cu scopul, clasificarea și principalele funcții ale sistemelor de procesare de text;
Cantitate materii prime, kg, buc. Lungime Latime Inaltime Capacitate container, kg, buc, l. Număr de containere, buc Greutate ajustată a produsului, kg Tip echipament depozit Cantitate echipament Lungime Lățime Înălțime Suprafață
6.1. PROCESOR DE TEXT MICROSOFT WORD 2000 INTRODUCEREA ȘI FORMATAREA TEXTULUI 6.1.1. Informații generale Procesorul de text MICROSOFT WORD este de departe cel mai popular editor de text din lume.
O.V. Spiridonov LUCRU ÎN MICROSOFT WORD 2010 Prelegere 1. Interfața Microsoft Word 2010 Prezentarea prezintă utilizatorul în interfața Microsoft Word 2010. Sunt prezentate elementele principale ale interfeței. O atenție deosebită
Cuprins Introducere la Microsoft Office... 15 Capitolul 1: Noțiuni introductive despre Office... 16 Utilizarea aplicațiilor Office... 17 Lansarea aplicațiilor Office... 18 Lucrul cu meniuri... 19 Utilizarea meniului contextual
Lucrări de laborator 4 Efectuarea construcțiilor geometrice folosind comenzi de editare. Utilizarea managerului de bibliotecă pentru a obține imagini similare ale desenelor Acest lucru de laborator
Lucrul cu șabloane standard de documente Ghidul utilizatorului de tehnologii cognitive Moscova, 2015 2 REZUMAT Acest document oferă informații despre utilizarea pachet software„E1 Eufrat”
Lucrări de laborator 7 Tema: Formatarea elegantă a documentelor. Crearea unui cuprins. Utilizarea stilurilor Când creați un document, deseori trebuie să vă ocupați de titluri. De obicei, titlurile
Conținutul acestui ghid Microsoft Word 2010 are un aspect semnificativ diferit de Word 2003, iar acest ghid are scopul de a vă ajuta să începeți cu noua versiune a programului. Citiți asta
Instituția de învățământ bugetar de stat regional Tambov de învățământ secundar profesional „Colegiul de fabricare a instrumentelor” Interfață procesor de text Microsoft Word 2007 Concept
Construcția unei secțiuni Lucrări practice 9 O tăietură este o imagine a unui obiect disecat mental de un avion. Secțiunea arată ce se află în planul de tăiere și ce este în spatele acestuia. Tăieturi
Despre tipărirea tabelelor B Microsoft Excel Puteți imprima toate datele dintr-o foaie de lucru sau doar un anumit interval de celule. La imprimare mese mari pe mai multe pagini puteți transfera numele rândurilor și coloanelor din tabel
Capitolul 1. Prezentarea AutoCAD 2015 Lansarea programului Interfața programului Setările fișierului de desen Lucrul cu sistemul de ajutor AutoCAD Rezumat 12 Capitolul 1. Prezentarea AutoCAD 2015 Programul AutoCAD este deja
Scopul programului Automatizarea tuturor tipurilor de acțiuni cu texte. Funcții: creare, editare, formatare, salvare, procesare și imprimare. Editor de text profesional Word 2007,
PRACTICUM 5.2.1. INTERFATA PROCESOR DE TABEL Interfata de mediu procesor de masă... 1 Buton Office... 1 Panglică și file... 1 Grupuri... 2 Bară de instrumente Acces rapid... 3 Interfață registru de lucru... 3
Instituția de învățământ de la bugetul de stat de învățământ profesional superior „Academia Medicală de Stat Smolensk” a Ministerului Sănătății al Federației Ruse Facultatea de Stomatologie Departamentul de Fizică, Matematică și Informatică Medicală Discută
Catalog: Ghidul utilizatorului de suduri (design de sudură) 2 Informațiile conținute aici pot fi modificate fără notificare. Nici o parte din asta
SISTEME DE PREGĂTIREA TEXTULUI PROCESOR DE TEXT MICROSOFT WORD 2010 Plan - Funcțiile și clasificarea sistemelor de pregătire a textului - Editor de text Microsoft Word: informații generale, structura ferestrei. - Iov
Scurte instrucțiuni pentru lucrul cu Microsoft PowerPoint Action Algorithm De unde să începeți? Pornirea unui program 1. În bara de activități, faceți clic pe butonul Start. 2. În meniul care se deschide, faceți clic pe comanda Programs.
Astăzi Compass 3D este unul dintre cele mai multe programe populare, destinat creării de desene 2D și modele 3D. Majoritatea inginerilor îl folosesc pentru a dezvolta planuri pentru clădiri și șantiere întregi. De asemenea, este utilizat pe scară largă pentru calcule de inginerie și alte scopuri similare. În cele mai multe cazuri, primul program de modelare 3D pe care un programator, inginer sau constructor îl învață este Compass 3D. Și totul pentru că este foarte convenabil de utilizat.
Utilizarea Compass 3D începe cu instalarea. Nu ia mult timp și este destul de standard. Una dintre sarcinile principale ale programului Compass 3D este cel mai comun desen în format 2D - anterior toate acestea se făceau pe hârtie Whatman, dar acum există Compass 3D pentru asta. Dacă doriți să învățați cum să desenați în Compass 3D, citiți instrucțiunile. Procesul de instalare a programului este de asemenea descris acolo.
Ei bine, astăzi ne vom uita la crearea de desene în Compass 3D.
Pe lângă desenele cu drepturi depline, în Compass 3D puteți crea fragmente individuale de piese și în format 2D. Fragmentul diferă de desen prin faptul că nu conține un șablon pentru hârtie Whatman și, în general, nu este destinat niciunei sarcini de inginerie. Se poate spune că acesta este un teren de testare sau un teren de antrenament, astfel încât utilizatorul să poată încerca să deseneze ceva în Compass 3D. Deși fragmentul poate fi apoi transferat într-un desen și utilizat la rezolvarea problemelor de inginerie.
Pentru a crea un fragment, la pornirea programului, trebuie să faceți clic pe butonul „Creare”. document nou" și în meniul care apare, selectați elementul numit "Fragment". După aceasta, faceți clic pe butonul „OK” din aceeași fereastră.

Pentru a crea fragmente, precum și pentru desene, există o bară de instrumente specială. Este întotdeauna situat în stânga. Există următoarele secțiuni:
- Geometrie. Responsabil pentru toate obiectele geometrice care vor fi folosite ulterior la crearea unui fragment. Acestea sunt tot felul de linii, rotunjime, linii întrerupte și așa mai departe.
- Dimensiuni. Proiectat pentru a măsura părți sau întregul fragment.
- Notaţie. Proiectat pentru inserarea de text, tabele, baze de date sau alte simboluri de construcție într-un fragment. În partea de jos a acestui articol se află un element numit „Semne de clădire”. Acest articol este conceput pentru a funcționa cu noduri. Cu ajutorul acestuia, puteți introduce denumiri mai precise, cum ar fi denumirea nodului, numărul acestuia, marca și alte caracteristici.
- Editare. Acest element vă permite să mutați o parte a fragmentului, să o rotiți, să faceți scala mai mare sau mai mică și așa mai departe.
- Parametrizare. Folosind acest element, puteți alinia toate punctele de-a lungul unei linii specificate, puteți face unele segmente paralele, puteți stabili două curbe pentru a atinge, fixați un punct și așa mai departe.
- Măsurare (2D). Aici puteți măsura distanța dintre două puncte, dintre curbe, noduri și alte elemente ale unui fragment și, de asemenea, puteți afla coordonatele unui punct.
- Selecţie. Acest element vă permite să selectați o parte dintr-un fragment sau întregul său.
- Caietul de sarcini. Acest articol este destinat celor care sunt angajați profesional în inginerie. Este destinat stabilirii de legături cu alte documente, adăugarea unui obiect de specificație și alte sarcini similare.
- Rapoarte. Utilizatorul poate vedea toate proprietățile unui fragment sau o parte a acestuia în rapoarte. Aceasta ar putea fi lungimea, coordonatele etc.
- Cutie și macronutrienți. Aici puteți insera alte fragmente, puteți crea un fragment local și puteți lucra cu elemente macro.

Pentru a afla cum funcționează fiecare dintre aceste elemente, trebuie doar să îl utilizați. Nu este absolut nimic complicat în asta și, dacă ai studiat geometria la școală, poți să-ți dai seama cu busola 3D.
Acum să încercăm să creăm un fragment. Pentru a face acest lucru, utilizați elementul „Geometrie” din bara de instrumente. Făcând clic pe acest element, în partea de jos a barei de instrumente va apărea un panou cu elemente ale elementului „Geometrie”. Să alegem, de exemplu, o linie obișnuită (segment). Pentru a-l desena, trebuie să setați un punct de pornire și un punct de sfârșit. Se va trasa un segment de la primul la al doilea.

După cum puteți vedea, atunci când desenați, apare o linie de mai jos panou nou cu parametrii tocmai acestei linii. Acolo puteți specifica manual lungimea, stilul și coordonatele punctelor liniei. După ce linia este fixă, puteți desena, de exemplu, un cerc tangent la această linie. Pentru a face acest lucru, selectați elementul „Cerc tangent la 1 curbă”. Pentru a face acest lucru, țineți apăsat butonul stâng al mouse-ului pe elementul „Cerc” și selectați elementul de care avem nevoie din meniul derulant.

După aceasta, cursorul se va schimba într-un pătrat, care trebuie folosit pentru a indica linia dreaptă tangentă la care va fi desenat cercul. După ce face clic pe el, utilizatorul va vedea două cercuri de ambele părți ale liniei. Făcând clic pe una dintre ele, o va repara.

În același mod, puteți desena alte obiecte din elementul „Geometrie” din bara de instrumente Compass 3D. Acum să folosim elementul „Dimensiuni” pentru a măsura diametrul cercului. Deși aceste informații pot fi aflate doar dacă faceți clic pe ea (toate informațiile despre ele vor apărea mai jos). Pentru a face acest lucru, selectați elementul „Dimensiuni” și selectați „Dimensiune liniară”. După aceasta, trebuie să specificați două puncte, distanța dintre care va fi măsurată.

Acum să inserăm text în fragmentul nostru. Pentru a face acest lucru, selectați elementul „Notații” din bara de instrumente și selectați „Introducere text”. După aceasta, trebuie să utilizați cursorul mouse-ului pentru a indica unde va începe textul făcând clic pe la locul potrivit butonul stâng al mouse-ului. După aceasta, trebuie doar să introduceți textul dorit.

După cum puteți vedea, atunci când introduceți text, proprietățile acestuia sunt, de asemenea, afișate mai jos, cum ar fi dimensiunea, stilul liniei, fontul și multe altele. După ce fragmentul este creat, acesta trebuie salvat. Pentru a face acest lucru, faceți clic pe butonul de salvare din panoul de sus al programului.

Sfat: când creați un fragment sau un desen, activați imediat toate instantaneele. Acest lucru este convenabil, deoarece în caz contrar cursorul mouse-ului nu se va fixa pe niciun obiect și utilizatorul pur și simplu nu va putea crea un fragment cu linii drepte și corecte. Acest lucru se face în panoul de sus făcând clic pe butonul „Legături”.

Crearea de piese
Pentru a crea o parte, când deschideți programul și faceți clic pe butonul „Creați un document nou”, selectați elementul „Parte”.

Acolo, elementele barei de instrumente sunt oarecum diferite de ceea ce este disponibil la crearea unui fragment sau desen. Aici putem vedea următoarele:
- Editarea unei piese. Această secțiune prezintă toate elementele de bază necesare pentru a crea o piesă, cum ar fi o piesă goală, extrudare, tăiere, filet, gaură, tiraj și altele.
- Curbe spațiale. Folosind această secțiune, puteți desena o linie, un cerc sau o curbă în același mod ca și în fragment.
- Suprafețe. Aici puteți specifica o suprafață de extrudare, rotație, arătând spre o suprafață existentă sau creând-o dintr-un set de puncte, realizând un patch și alte operațiuni similare.
- Matrice. Utilizatorul are posibilitatea de a specifica o serie de puncte de-a lungul unei curbe, unei linii drepte, în mod arbitrar sau în alt mod. Această matrice poate fi apoi utilizată pentru a specifica suprafețele din elementul de meniu anterior sau pentru a crea rapoarte asupra acestora.
- Geometrie auxiliară. Puteți desena o axă prin două granițe, puteți crea un plan de offset față de unul existent, puteți crea sistem local coordonate sau creați o zonă în care vor fi efectuate anumite acțiuni.
- Măsurători și diagnosticare. Folosind acest articol, puteți măsura distanța, unghiul, lungimea muchiei, suprafața, centrarea masei și alte caracteristici.
- Filtre. Utilizatorul poate filtra corpuri, cercuri, planuri sau alte elemente după anumiți parametri.
- Caietul de sarcini. La fel ca în fragmentul cu unele caracteristici destinate modelelor 3D.
- Rapoarte. De asemenea, un punct care ne este familiar.
- Elemente de design. Acesta este aproape același element „Dimensiuni” pe care l-am întâlnit la crearea fragmentului. Folosind acest articol, puteți afla distanța, unghiular, radial, diametral și alte tipuri de dimensiuni.
- Elemente ale corpului unei foi. Elementul principal aici este acela de a crea un corp de foi prin mișcarea schiței într-o direcție perpendiculară pe planul său. Există, de asemenea, elemente precum o coajă, o îndoitură, o îndoire conform unei schițe, un cârlig, o gaură și multe altele.

Cel mai important lucru de înțeles atunci când creați o piesă este că aici lucrăm în spațiu tridimensional în trei planuri. Pentru a face acest lucru, trebuie să gândiți spațial și să vizualizați imediat în minte cum va arăta partea viitoare. Apropo, aproape aceeași bară de instrumente este folosită la crearea unui ansamblu. Ansamblul este format din mai multe piese. De exemplu, dacă într-un detaliu putem crea mai multe case, atunci într-un ansamblu putem desena o stradă întreagă cu case create mai devreme. Dar mai întâi este mai bine să înveți cum să faci piese individuale.
Să încercăm să facem câteva detalii simple. Pentru a face acest lucru, trebuie mai întâi să selectăm un plan în care vom desena un obiect de pornire, din care vom construi apoi. Faceți clic pe planul dorit și în fereastra mică care apare ca indiciu, faceți clic pe elementul „Schiță”.

După aceasta, vom vedea o imagine 2D a planului selectat, iar în stânga vor fi elemente familiare din bara de instrumente, cum ar fi „Geometrie”, „Dimensiuni” și așa mai departe. Să desenăm un fel de dreptunghi. Pentru a face acest lucru, selectați elementul „Geometrie” și faceți clic pe „Dreptunghi”. După aceasta, trebuie să indicați două puncte în care va fi amplasat - dreapta sus și stânga jos.

Acum, în panoul de sus, trebuie să faceți clic pe „Schiță” pentru a ieși din acest mod. Făcând clic pe rotița mouse-ului, puteți roti avioanele noastre și puteți vedea că acum există un dreptunghi pe unul dintre avioane. Același lucru se poate face dacă faceți clic pe „Rotire” din bara de instrumente de sus.

Pentru a realiza o figură tridimensională din acest dreptunghi, trebuie să utilizați operația de extrudare din elementul „Editare parte” din bara de instrumente. Faceți clic pe dreptunghiul creat și selectați această operație. Dacă nu vedeți acest articol, țineți apăsat butonul stâng al mouse-ului acolo unde este prezentat în figura de mai jos și selectați operația dorită din meniul derulant. Odată ce această operațiune este selectată, opțiunile acesteia vor apărea mai jos. Principalele sunt direcția (înainte, înapoi, în două direcții) și tipul (la distanță, până sus, la suprafață, prin toate, până la suprafața cea mai apropiată). După selectarea tuturor parametrilor, trebuie să faceți clic pe butonul „Creați obiect” din partea stângă a aceluiași panou.

Acum avem acces la prima figură volumetrică. În legătură cu acesta, de exemplu, puteți face o rotunjire astfel încât toate colțurile sale să fie rotunde. Pentru a face acest lucru, în elementul „Editare parte”, selectați „Filet”. După aceasta, trebuie doar să faceți clic pe acele margini care vor deveni rotunde, iar în panoul inferior (parametri) selectați raza și faceți clic din nou pe butonul „Creați obiect”.

În continuare, puteți utiliza operația „Tăiere prin extrudare” din același element „Geometrie” pentru a face o gaură în piesa noastră. După ce ați selectat acest articol, faceți clic pe suprafața care va fi extrudată, selectați toți parametrii pentru această operație în partea de jos și faceți clic pe butonul „Creare obiect”.

Acum puteți încerca să plasați un stâlp deasupra figurii rezultate. Pentru a face acest lucru, deschideți planul superior ca o schiță și desenați un cerc în centru.

Să revenim la planul tridimensional făcând clic pe butonul „Sketch”, faceți clic pe cercul creat și selectați operațiunea „Extrusion Operation” în elementul „Geometry” al panoului de control. Specificați distanța și alți parametri în partea de jos a ecranului și faceți clic pe butonul „Creați obiect”.

După toate astea, avem așa ceva.

Important: Dacă barele de instrumente din versiunea dvs. sunt situate diferit față de cele arătate în capturile de ecran de mai sus, trebuie să afișați singuri aceste panouri pe ecran. Pentru a face acest lucru, în panoul de sus, selectați fila „Vizualizare”, apoi „Bare de instrumente” și bifați casetele de lângă panourile de care avem nevoie.