Unde sunt stocate marcajele Google Chrome? Cum se configurează browserul Google Chrome: import export și unde se află marcajele
Date inițiale: ne-am dat seama că, pe lângă browserul standard Microsoft Internet Explorer, există opțiuni mai bune (de exemplu), dar am instalat un browser rapid Google Chrome. A fost creat un cont sau un cont (citiți cum se face acest lucru). Acest browser are o grămadă de oportunități interesante, dar pentru asta trebuie doar să-l configurați. Asta vom face. Aşa,
Cum se configurează Google Chrome
Toate setările încep pe butonul, care se află în partea dreaptă colțul de sus ![]() — Când faceți clic pe el, se deschide un meniu derulant
— Când faceți clic pe el, se deschide un meniu derulant

Acum suntem interesați Setări. Se deschide fila de setări. Există o mulțime de setări, dar le vom face pe cele mai de bază.
Configurarea paginii de start

Bifați caseta de selectare Afișați întotdeauna bara de marcaje- este foarte convenabil când toate marcajele sunt la îndemână și vizibile.
Să alegem din ce pagină web browserul se va deschide întotdeauna: în Grupul inițial hai sa urmam linkul adăuga.

Este convenabil pentru mine (aici tu te alegi) să am întotdeauna motor de căutare Yandex. Pentru a face asta pe teren Adăugați o pagină Am intrat pe http://www.yandex.ru/ și am dat clic pe OK. Acum Yandex se va deschide mereu pentru mine.

Acum arata mai bine...
Cum să importați și să exportați marcajele
Importați marcaje
Să ne uităm la marcaje. Importarea marcajelor: faceți clic pe link Importați marcaje...
Se deschide o fereastră. Mai întâi, să ne dăm seama de unde vom importa marcaje. Implicit din Internet Explorer

Dar dacă dai clic pe triunghiul mic de lângă el, vor apărea și alte locuri de unde poți importa.
Apoi selectăm elementele de importat: de ce aveți nevoie - bifați casetele și apăsați butonul Import.

Acum avem un panou cu marcaje.
Notă: acest import se face când instalare inițială browser. Dacă aveți deja un browser instalat și doriți să importați, atunci uitați-vă la figura de mai jos: și veți vedea Importați marcaje și setări.
Exportați marcaje
Pentru a exporta marcajele, faceți clic pe butonul din colțul din dreapta sus Setări și managementul Google Chrome

Apoi selectați MarcajeŞi Manager marcaje. Se deschide o fereastră.

În această fereastră selectăm Se va organiza b. Și în meniul contextual — Exportați marcajele în fișier HTML… Apoi, selectați locația pentru a salva fișierul cu marcaje. Exportul marcajelor este finalizat.
Cum să adăugați un marcaj în Chrome
În primul rând, trebuie să avem o pagină web (adică un site) deschisă în browserul nostru pe care dorim să o marcam. După aceea, în colțul din dreapta sus al barei de adrese a browserului, faceți clic pe asterisc. Fereastra de marcaj va apărea.

Aici puteți: Schimbați numele marcajului (Yandex în imagine), Pliant(unde va fi salvat marcajul. În imagine - în folder Bara de marcaje). Dacă faceți clic pe triunghiul mic, puteți schimba locația de salvare. De asemenea, puteți șterge un marcaj aici. După selecția noastră, faceți clic Gata.
Unde sunt marcajele în Chrome?
Marcajele sunt stocate la:
C:\Documents and Settings\[YOUR USERNAME]\Local Settings\Application Data\Google\Chrome\ Datele utilizatorului\Implicit
Sau așa
Să încercăm să ajungem acolo. Mai întâi aflăm numele de utilizator. În colțul din stânga jos al ecranului computerului, faceți clic pe butonul Început.

Și în dreapta sus citim numele dvs. de utilizator. Apoi, trebuie să mergeți la adresa, dar adevărul este că există foldere ascunse și pur și simplu nu le vedem și, în consecință, nu vom putea urmări calea. Deci trebuie să o facem fișiere ascunse vizibil. Rezolvăm o problemă locală:
Cum să afișați fișierele și folderele ascunse
Apăsați butonul ÎnceputŞi Panoul de control.

Se deschide fereastra cu setările computerului și faceți clic Design si personalizare.

Se deschide o fereastră în care selectăm Afișează fișierele și folderele ascunse.

Accesați fila Vedere

Marcați butonul radio Afișați fișierele, folderele și unitățile ascunseși apăsați butonul Aplicați.
Acum ne amintim poteca și o parcurgem cu calm.
C:\Utilizatori\[NUMELE DVS. DE UTILIZATOR]\Application Data\Google\Chrome\User Data\Default
Cum se configurează videoclipul Google Chrome
Salutare prieteni! Astăzi ne vom da seama cum să facem marcaje în Chrome, și anume cum să le adăugați, să le ștergeți și să le sortați în foldere în browserul Google Chrome. Vom avea multă practică aici, așa că nu voi trage teoria.
Cum să marcați un site în Google Chrome
Mai întâi, să facem ca zona cu ele să apară imediat sub bara de adrese a browserului. Lansați browserul și faceți clic pe meniul din colțul din dreapta sus sub forma unui buton cu trei dungi orizontale paralele. Plasați cursorul peste elementul cu numele corespunzător, apoi faceți clic pe elementul „Afișați panoul...”.
Acum căutăm site-ul pe care vrem să-l adăugăm, iar în colț, lângă meniu, facem clic pe pictograma stea. De îndată ce facem clic pe el, site-ul va apărea imediat în lista de care avem nevoie. Va apărea o fereastră în care putem corecta numele site-ului adăugat, precum și să selectăm un folder pentru acesta. După ce ați făcut toate setările, faceți clic pe butonul „Finish”:

Dacă nu ați înțeles din punctul anterior care este ideea și de ce ați ales-o, atunci este în regulă, totul va deveni clar în punctul următor.
Sortarea marcajelor
Faceți clic pe meniu și selectați un element cu un nume potrivit din acesta, apoi selectați „Manager...”:

Ne aflăm în același manager, în care putem sorta ușor site-urile adăugate în foldere sau grupuri (după cum doriți). Pentru a face acest lucru, vom crea mai multe foldere pentru site-uri cu același subiect.
De exemplu, voi crea un folder Sfaturi computer pentru site-uri web subiecte informatice. Pentru a face acest lucru, faceți clic pe orice nume din listă clic dreapta mouse-ul și selectați „Adăugați folder”:

În secțiunea „Bara de marcaje”, am o subsecțiune „Sfaturi pentru computer”. Acum, folosește mouse-ul pentru a trage acolo toate site-urile legate de computer.
Vă rugăm să rețineți că acest folder apare imediat în partea de sus a panoului corespunzător.

Astfel, pentru a vă organiza toate site-urile preferate, puteți face mai multe astfel de foldere și le puteți trage acolo.
Dacă utilizați simultan un browser de la compania Yandex și, de asemenea, salvați diverse site-uri în el, atunci pentru a nu le transfera manual în Chrome, citiți:. După ce creați fișierul HTML, citiți fișierul .
Ștergerea marcajelor
Nu este nimic complicat aici, putem merge la aceeași fereastră de manager și le ștergem pe cele inutile de acolo sau direct la panoul superior Faceți clic pe săgeată pentru a le afișa pe toate, găsiți-o pe cea inutilă, faceți clic dreapta pe ea și selectați „Ștergeți”:

În același mod, puteți șterge orice grup pe care l-am creat în paragraful anterior. Găsiți folderul în panoul de sub bara de adrese, faceți clic dreapta pe grupul inutil și selectați „Ștergeți”:

Extensie de marcaje pentru Chrome
Recent am descoperit o extensie destul de bună care vă permite să gestionați nu numai marcajele, ci și istoricul, precum și descărcările din browser.
Dacă este cineva interesat, îl puteți instala. Faceți clic pe meniu și selectați „ Instrumente suplimentare– Extensii”:

Vedem o listă de extensii pentru browserul nostru, mergem în jos și facem clic pe linkul „Mai multe extensii”:

În magazinul Chrome, introduceți termenul de căutare „marcaje” și apăsați Enter:

Găsiți extensia cu același nume și instalați-o:
După instalarea extensiei avem destule editor convenabil marcaje, istoric și descărcări. Pictograma sa este situată chiar lângă meniu. Uită-te la captura de ecran.
Google Chrome poate fi considerat cu adevărat aplicația de browser emblematică. Multe programe pentru vizualizarea paginilor web sunt construite pe baza acestuia, inclusiv browserul Yandex. Acest lucru se datorează faptului că funcționează destul de rapid, consumă un minim de resurse computerizate și are, de asemenea, un aspect simplu și vizual. interfață clară. În plus, după ce a folosit recent Google Chrome Canary - versiune de testare browser principal, putem presupune cu încredere că în viitor va funcționa și mai rapid și mai eficient. Dar unde este stocat google chrome?și necesare pentru funcționarea acestuia fișiere executabile?
Să examinăm în detaliu această problemă, precum și directoarele de lucru instalate, datorită cărora se realizează munca.
Pentru a afla locația fișierului executabil și a folderului de lucru, faceți clic dreapta pe comandă rapidă și selectați linia „Locația fișierului”.
După cum puteți vedea din captură de ecran, browserul Chrome se află la: C:\Program Files (x86)\Google\Chrome\Application. Merită spus imediat că această adresă rămâne neschimbată pentru orice computer, deoarece în timpul instalării este imposibil să se schimbe locația folderului de lucru, pachet de instalareîl setează implicit.

După cum puteți vedea din captură de ecran, există și trei directoare:
- folderul cu desemnare numerică conține fișierele de bază care furnizează munca normala pentru o anumită versiune;
- Dicționarele conține diverse dicționare și fișiere cu scopuri similare (de exemplu, pentru a traduce cât mai repede o anumită pagină);
- SetupMetrics are date de metrică și fișiere de configurare asociate.

În ceea ce privește celelalte fișiere, toate sunt necesare pentru Chrome funcționează, de exemplu, debug.log conține intrări de jurnal și informații de serviciu, de exemplu, motivele erorilor.
Dar cel mai mult utilizatorul este interesat de locația instalației setări personalizate. După cum probabil ați observat, acestea nu sunt localizate împreună cu fișierul executabil. Pentru a găsi exact folderul utilizatorului, faceți clic pe Win + R, în fereastra care apare, introduceți %AppData% și faceți clic pe butonul „Ok”.

După aceasta, se va deschide folderul corespunzător în care sunt înregistrate fișiere neexecutabile, și anume fișiere utilizator ale aproape tuturor programelor.
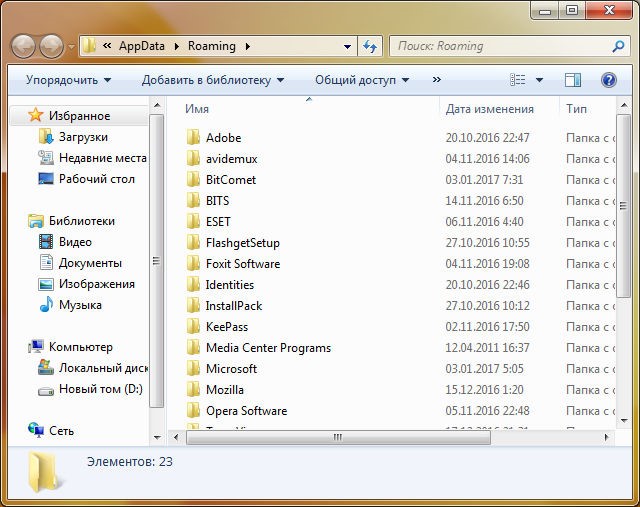
Cu toate acestea, Chrome plasează directoarele utilizatorilor nu în acest folder, ci la un nivel superior. Ieșiți din folderul Roaming și selectați Local, deschideți directorul Google, care va conține datele utilizatorului browserului dvs. În același timp, nu vor exista doar date browser Chrome, dar și toate aplicațiile Google instalat pe computerul dvs.

Accesând Crome – Date utilizator, vă veți găsi într-un director care conține toate informațiile despre utilizator. Adică întregul istoric, profilurile utilizatorilor etc. sunt cuprinse chiar aici.

Ca urmare, putem observa: pentru a ajunge la folderul cu profilul de utilizator, trebuie să urmați calea C:\Users\VirtMachine\AppData\Local\Google\Chrome\User Data (în loc de VirtMachine, numele contului ar trebui să fie intrat intrări Windows), în timp ce toate fișierele executabile sunt localizate în C:\Program Files (x86)\Google\Chrome\Application.
Cu toate acestea, asta nu este tot. Unele fișiere, link-uri etc. poate fi plasat în alte foldere, dar, de regulă, pe disc de sistem. Acest lucru poate fi verificat cu ușurință deschizând o fereastră Explorer și căutând pe această unitate (în marea majoritate a cazurilor, aceasta este unitatea C).

În următoarea captură de ecran puteți examina în detaliu unde mai pot fi făcute înregistrări în browser.

În general, toate informațiile introduse în alte foldere, de exemplu în Windows, sunt asociate cu alte programe: extensii de plug-in, link-uri etc. Datele în sine, care nu se află în folder de lucru iar directorul de setări nu are prea mult conținut. Singurul motiv pentru care ați putea avea nevoie de ele este dacă le-ați instalat malware, care vizează deschiderea aleatorie a paginilor cu publicitate și activități similare.
Există situații în care trebuie să copiați un folder profil Google Chrome. Poate fi necesar să vă transferați profilul Chrome dacă trebuie să dezinstalați și să reinstalați browserul Chrome sau să reinstalați complet sistemul. Pot fi și altele situatii de urgenta, suntem software spion, trebuie să știm unde sunt stocate parolele și alte lucruri interesante)
Prin urmare, dacă utilizați browserul Chrome, ar fi util să știți unde se află folderul de profil, în care sunt salvate toate setările browserului, marcajele, extensiile și bineînțeles parolele salvate. Apropo, mai multe detalii despre locul unde sunt stocate parole Google Chrome și cum să le eliminați, puteți afla în celălalt articol al nostru „”.
Profilul implicit se numește Implicit. Dar dacă ați creat, adăugat sau editat vreodată profiluri, acesta poate fi numit diferit. Află cărui profil îi aparține cel actual deschide browserul poti folosi comanda:
chrome://versiune
Introduceți această comandă în bara de adrese browser și apăsați Enter.
După care va apărea informatii detaliate, în care veți găsi calea profilului curent.
Puteți copia întreaga cale și o puteți lipi în bara de adrese din Explorer.
Profilurile browserului Chrome se află în folder
ÎN sistem de operare Windows, folderul în care Google Chrome salvează toate datele este ascuns în mod implicit. Prin urmare, mai întâi aveți nevoie.
În loc de spysoftnet numele dvs. de utilizator.
Dosarul Google Chrome Windows
C:\Users\spysoftnet\AppData\Local\Google\Chrome\User Data\Default
Dosarul Google Chrome Linux
/home/spysoftnet/.config/google-chrome/default
dosarul Google Chrome Mac OS X
Utilizatori/spysoftnet/Library/Application Support/Google/Chrome/Default
Dosarul Google Chrome Android
/data/data/com.android.chrome
Pe Android, accesul la acest folder este posibil numai dacă telefonul este rootat.
Cum să ștergi un profil Chrome?
Acest lucru se poate face în moduri diferite. De exemplu, folosind managerul de profil. Dar cea mai fiabilă modalitate este să ștergeți folderul de profil din Explorer.

Știți deja unde se află folderul Chrome și sper că nu vă va fi dificil să găsiți butonul de ștergere.
Dosarul cu extensii Chrome
Toate extensiile de browser se află în folderul „Extensii”.
C:\Users\spysoftnet\AppData\Local\Google\Chrome\User Data\Default\Extensions
Dosarul Marcaje Chrome
Chrome nu evidențiază marcajele folder separat, în schimb, toate marcajele sunt în fișierul „Marcaje”.

Dacă nu ați adăugat nimic la marcaje, atunci nu veți vedea fișierul „Marcaje”.
Asta e tot, prieteni. Acum știi unde stochează Chrome profilul de utilizator, unde se află marcajele, extensiile și parolele. Abonați-vă la noi pe rețelele sociale. La revedere tuturor!
. Marcajele browserului sunt foarte lucru convenabil, dar nu toată lumea le folosește 100%. Este păcat să faci semne de carte luni sau chiar ani, iar apoi, într-o zi, pur și simplu dispar. Dacă le-ați configurat corect și le salvați periodic într-un fișier, atunci nu aveți de ce să vă faceți griji. Ce vrei sa spui configurat? Aceasta înseamnă că toate marcajele dvs. sunt aranjate în dosare și sortate. Folosesc browserul Google Chrome. Indiferent ce spun ei despre el, îmi place de el mai mult decât alții. Și viteza sa poate fi reglată și chiar publicitate intruzivă. Cel mai probabil, aceasta este o chestiune de obicei. Până de curând, când nu erau multe marcaje, totul mi se potrivea, dar zilele trecute aveam nevoie de un site pe care îl marcasem cu mult timp în urmă și mi-a luat mult timp să găsesc acest marcaj. Și totul pentru că nu sunt sortate pentru mine. A trebuit să fac asta.
Dacă aveți și o mulțime de marcaje și nu știți cum să le sortați, atunci acest articol este pentru dvs. Chiar dacă nu aveți încă multe marcaje, este mai bine să o faceți acum decât să petreceți o jumătate de zi pe această activitate mai târziu.
Sortarea marcajelor în browserul Google Chrome nu este dificilă. Pentru a face acest lucru, trebuie să accesați setările browserului. Faceți clic pe trei dungi orizontaleîn colțul din dreapta sus al ferestrei browserului și selectați „Marcaje” si apoi „Manager de marcaje”.

Se va deschide o nouă fereastră cu o listă a marcajelor dvs. Selectați un dosar din stânga, iar în fereastra mare din dreapta sus, faceți clic pe săgeata neagră mică de lângă inscripția „ Controla" Se va deschide o listă în care trebuie să faceți clic pe elementul „Aranjați după titluri”. Toate marcajele vor fi aranjate în ordine alfabetică.

Chiar acolo înăuntru "Management" puteți adăuga un folder, îl puteți șterge și chiar îl puteți redenumi.
Astfel, va trebui să deschideți fiecare folder din stânga și să sortați întreaga listă. Da, nu este rapid, dar atunci nu veți pierde timpul căutând marcajul necesar.



