Cum să setați dimensiunea celulei în Excel. Redimensionarea celulelor în Excel
Formatarea și editarea celulelor în Excel - instrument la îndemână pentru prezentarea vizuală a informațiilor. Astfel de capabilități de program pentru muncă sunt neprețuite.
Importanța prezentării optime a datelor nu trebuie explicată nimănui. Să vedem ce putem face cu celulele din interior Microsoft Excel. Din această lecție Veți afla despre noi opțiuni pentru completarea și formatarea datelor în foile de lucru.
Cum să îmbinați celule fără a pierde datele Excel?
Celulele adiacente pot fi îmbinate orizontal sau vertical. Rezultatul este o celulă care ocupă câteva coloane sau rânduri simultan. Informațiile apar în centrul celulei îmbinate.
Ordinea îmbinării celulelor în Excel:
Rezultatul va fi:

Dacă cel puțin o celulă din intervalul selectat este încă în curs de editare, este posibil ca butonul de îmbinare să nu fie disponibil. Trebuie să confirmați editarea și să apăsați „Enter” pentru a părăsi modul.
Cum se împarte o celulă în două în Excel?
Doar o celulă îmbinată poate fi împărțită în două celule. Dar unul independent care nu a fost unit este imposibil. DAR cum să obțineți o masă ca aceasta:

Să aruncăm o privire mai atentă pe o foaie Excel.
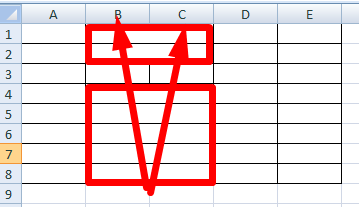
Linia nu separă o celulă, ci arată limitele a două celule. Celulele de deasupra „diviziunii” și de dedesubt sunt îmbinate pe rânduri. Prima coloană, a treia și a patra din acest tabel constau dintr-o coloană. A doua coloană este din două.
Astfel, pentru a împărți celula dorită în două părți, este necesară îmbinarea celulelor adiacente. În exemplul nostru - mai sus și mai jos. Nu îmbinăm celula care trebuie împărțită.
Cum se împarte o celulă în diagonală în Excel?
Pentru a rezolva această problemă, ar trebui să efectuați următoarea procedură:

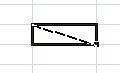
Dacă trebuie să desenați o diagonală înăuntru celula mare, utilizați instrumentul Inserare.
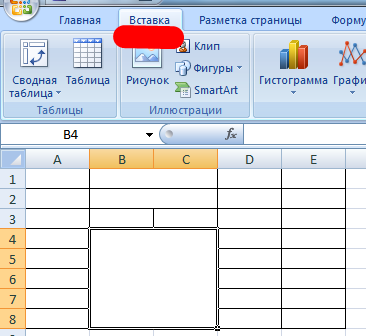
În fila „Ilustrații”, selectați „Forme”. Secțiunea „Linii”.

Desenăm o diagonală în direcția dorită.

Cum să faci celule de aceeași dimensiune?
Puteți converti celulele la aceeași dimensiune, după cum urmează:
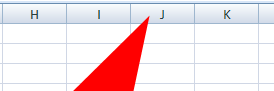
Puteți modifica lățimea celulelor în toată foaia de lucru. Pentru a face acest lucru, trebuie să selectați întreaga foaie. Faceți clic stânga pe intersecția numelor rândurilor și coloanelor (sau combinația de taste rapide CTRL+A).
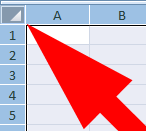
Mutați cursorul peste numele coloanelor și asigurați-vă că arată ca o cruce. Clic butonul din stânga mouse-ul și trageți chenarul, setând dimensiunea coloanei. Celulele din întreaga foaie vor deveni aceleași.
Cum se împarte o celulă în linii?
În Excel puteți crea mai multe rânduri dintr-o celulă. Străzile sunt enumerate pe o singură linie.
Trebuie să facem mai multe rânduri, astfel încât fiecare stradă să fie scrisă pe o singură linie.
Selectați celula. În fila „Aliniere”, faceți clic pe butonul „Încheiere text”.
Datele din celulă vor fi distribuite automat pe mai multe rânduri.
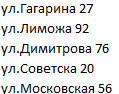
Încearcă, experimentează. Setați formatele care sunt cele mai convenabile pentru cititorii dvs.
Cele mai multe cale rapidă Pentru a vă asigura că conținutul celulelor este afișat în întregime, utilizați mecanismul de selectare automată a lățimii coloanei/înălțimii rândului în funcție de conținut.
Să existe un tabel cu celule pline cu valori text.
Lățimea coloanei automate
După cum puteți vedea din imaginea de mai sus, valorile textului în celule A2 Şi A3 nu sunt complet afișate, deoarece textul din coloană interferează B . Avem nevoie de conținutul tuturor celulelor din coloană O a fost afișat integral. Pentru a face acest lucru, trebuie să faceți lățimea coloanei O suficient pentru a afișa cel mai lung text dintr-o coloană. Acest lucru se face simplu: mutați cursorul mouse-ului la secțiunea coloane O Şi B (pe anteturile coloanelor gri), cursorul va arăta astfel:

Facem dublu clic pe mouse și, Voila, lățimea coloanei a devenit suficientă pentru a afișa valorile în toate celulele coloanei (inclusiv rândurile ascunse).
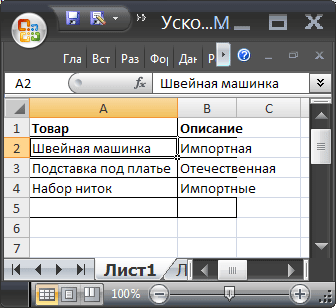
Dacă trebuie să aliniați lățimea la conținutul mai multor coloane simultan, faceți următoarele:
- evidențiați coloanele necesare (după titlurile lor gri);
- mutați cursorul în orice secțiune a coloanelor selectate și faceți dublu clic.
Alternativă:
- Selectați coloana sau coloanele a căror lățime doriți să o modificați;
- Pe fila Acasăîn grup Celulele selectați echipa Format;
- Într-un grup Dimensiunea celulei selectați elementul Lățimea coloanei automate.
Înălțimea liniei automată
Dacă celulele conțin valori cu o lungime a liniei foarte mare (de exemplu, dacă lungimea liniei de text fără întreruperi este comparabilă cu lățimea părții vizibile a foii), atunci lățimea coloanei poate deveni prea mare și nu va fi convenabil să lucrezi cu datele. În acest caz, trebuie să selectați celulele și să activați opțiunea Înfășurați după cuvinte prin Format de celule(sau prin meniu).

Lățimea coloanei va rămâne aceeași, dar înălțimea rândului va crește automat pentru a afișa complet valoarea celulei.
Uneori, în ciuda opțiunea instalată Înfășurați după cuvinte, înălțimea liniei nu este suficientă pentru afișare șir de text complet (acest lucru s-ar putea întâmpla dacă înălțimea liniei a fost redusă manual). În acest caz, trebuie să faceți același lucru ca și noi în cazul selectării lățimii rândului - faceți dublu clic pe chenarul secțiunii, dar acum nu coloane, ci rânduri:
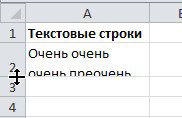
După care valoarea textului va fi afișat integral în celulă:
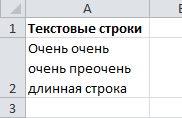
Exemplu real
Acum vom aplica metoda considerată într-o situație reală - vom edita tabelul creat prin copierea datelor din MS ACCESS. Hai să copiem prin Clipboard un tabel de la MS ACCESS la o foaie EXCEL.
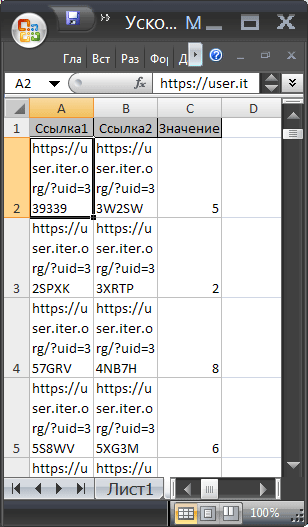
Vă rugăm să rețineți că celulele în care am inserat valori de la Clipboard-uri, opțiunea activată Mișcă-te în funcție de cuvinte deși, implicit, este dezactivat (EXCEL însuși l-a activat la inserare). În plus, EXCEL nu a modificat lățimile implicite ale coloanei, ci a schimbat doar înălțimile rândurilor pentru a afișa complet toate valorile. Această formatare a tabelului nu se potrivește întotdeauna utilizatorului. Folosind tabelul introdus vom rezolva 2 probleme.
Sarcina 1. Să presupunem că avem nevoie ca toate valorile să fie afișate într-un tabel pe un rând.
Pentru a face acest lucru:
- selectați valorile introduse (pentru a face acest lucru, selectați orice celulă din tabel și faceți clic CTRL+A(evidențiat), dacă tabelul nu conține rânduri și coloane goale, atunci toate valorile inserate vor fi evidențiate);
- dezactivați opțiunea Înfășurați după cuvinte(prin meniu Acasă/ Aliniere/ Încheierea textului);
- înălțimea celulelor va fi redusă astfel încât să afișeze un singur rând, ca urmare, unele dintre valori vor deveni invizibile;
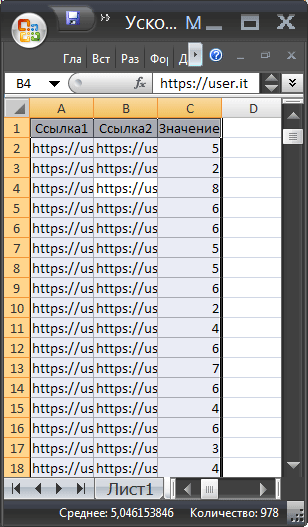
- evidențiați coloanele O , B Şi CU pentru rubricile gri;
- mutați mouse-ul la secțiunea coloane O Şi B (pe anteturile coloanelor gri) și faceți dublu clic.
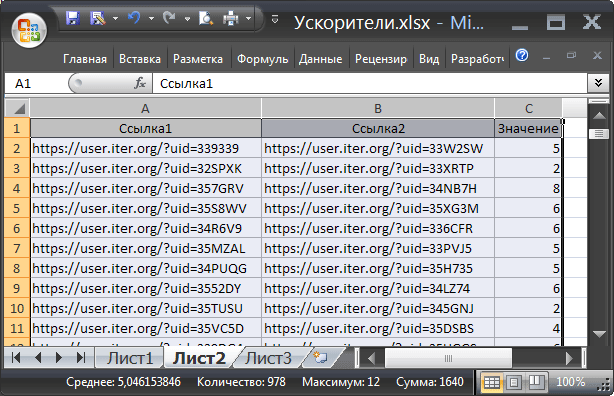
Sarcina 2. Acum să presupunem că vrem ca toate coloanele să aibă o anumită lățime specificată de utilizator, iar valorile să fie afișate în întregime în celulă. În acest caz, înălțimea liniei ar trebui să fie minimă.
Pentru a face acest lucru:
- setați lățimea necesară a coloanei O , B Şi CU ;
- opţiune Înfășurați după cuvinte nu opriți (porniți);

- selectați toate rândurile care conțin valorile inserate sau toate celulele foii (toate celulele foii pot fi selectate făcând clic pe butonul Selectați toate in stanga colțul de sus foaie sau făcând dublu clic CTRL+ O);
- Mutați cursorul mouse-ului la secțiunea oricăror două rânduri completate (pe anteturile coloanei gri) și faceți dublu clic.

Problema este rezolvată: conținutul tuturor celulelor este complet afișat.
Pentru orice tabel, nu doar o foaie de calcul, înălțimea și lățimea celulei sunt una dintre problemele de bază. Care sunt, de exemplu, costul diferitelor forme unificate care sunt adesea implementate folosind Excel. În acest articol veți afla despre modalități de a seta dimensiunile elementelor foi de calcul(rânduri, coloane, celule).
Să luăm în considerare mai multe opțiuni:
- setarea manuală a marginilor;
- auto-selectare in functie de ceea ce este introdus in celula;
- specificarea precisă a dimensiunilor în unitățile de măsură selectate;
- folosind clipboard-ul;
- îmbinarea celulelor ca o modalitate de a redimensiona.
Primul caz este cel mai frecvent. Când plasați cursorul mouse-ului între nume de coloane sau numere de rând, acesta își schimbă forma într-o săgeată cu două capete, ale cărei vârfuri indică direcțiile în care elementul poate fi redimensionat.
A doua opțiune este cea mai potrivită pentru situațiile în care trebuie să păstrați dimensiunile rândurilor sau coloanelor la minimum posibil. Algoritmul acțiunii utilizatorului:
- selectați un element sau mai multe elemente din tabel pentru care sunt setate dimensiuni;
- pe filă Acasă extinde lista din echipă Formatși selectați comanda corespunzătoare auto-selectare.

Rezultatul selecției automate a lățimii coloanei poate fi văzut în figură.
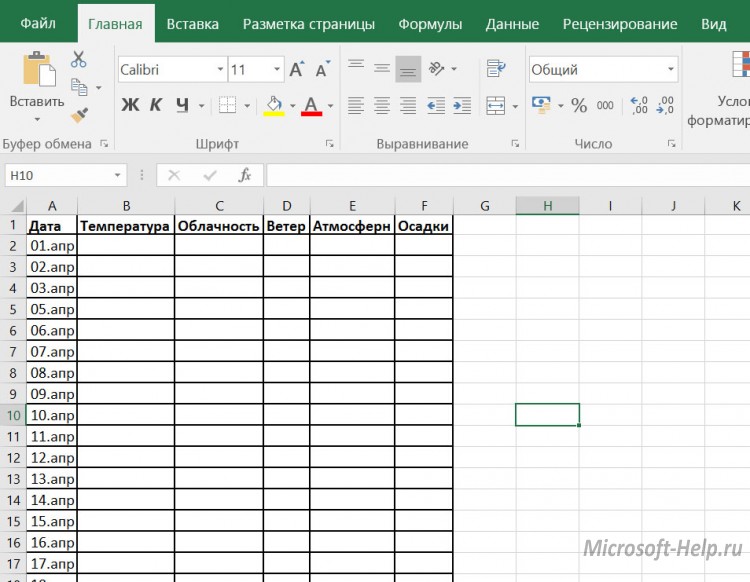
Pentru diferite tabele standardizate, este important să setați cu precizie dimensiunile elementelor. În acest caz, mai întâi trebuie să decideți asupra unităților de măsură. Dimensiunile implicite sunt Foi Excel sunt date în inci. Puteți modifica aceste setări în secțiune În plus echipe Opțiuni pe filă Fişier.

Modificările sunt afișate mai clar în modul Aspectul paginii(pe fila Vedere găsiți comanda corespunzătoare). Riglele cu marcaje în unitățile selectate, cum ar fi centimetri, devin vizibile. Apoi, selectați elementul personalizat (coloană sau rând) și setați dimensiunea elementului (în exemplu este o coloană) folosind comanda corespunzătoare din meniul de butoane Format.

Dacă aveți nevoie de două elemente de aceeași dimensiune, puteți utiliza un insert special. Pentru a face acest lucru, mai întâi trebuie să copiați elementul eșantion. Apoi selectați elementul căruia doriți să aplicați setările de formatare (inclusiv dimensiunile) și selectați Inserție specialăîn opțiunile de comandă Introduce, apoi în caseta de dialog - Lățimea coloanelor.

Adesea apare sarcina de a redimensiona doar o singură celulă. Acest lucru este posibil în Word, dar nu și în Excel, așa că trebuie să recurgeți la o soluție, și anume fuzionarea celulelor. Acest lucru poate fi ilustrat folosind exemplul unei forme unificate. Mai întâi, lățimea tuturor coloanelor este setată la 1 mm și apoi linia cerută un număr de celule sunt selectate și îmbinate cu ajutorul butonului Combinați și puneți în centru.

Combinația tuturor capacităților de redimensionare vă permite să creați tabele complexe, păstrând în același timp toate avantajele automatizării calculelor în Excel.
O foaie de lucru Excel are 1.048.576 de rânduri și 16.384 de coloane. Este foarte dificil să umpleți un astfel de număr de celule și nu este necesar. Adesea foile de lucru conțin cantitate uriașă informaţii. Pentru a organiza corect structura unor astfel de date, este important să puteți gestiona corect rândurile și coloanele - adăugați, ștergeți, ascundeți, redimensionați. Desigur că poți, dar nu este întotdeauna util. Această postare trebuie citită dacă doriți să lucrați cu adevărat serios, deoarece veți folosi foarte des gestionarea rândurilor și coloanelor.
Inserarea de noi rânduri și coloane
Dacă datele din foaia dvs. de lucru sunt deja organizate, poate fi necesar să inserați un rând sau o coloană goală undeva anume.
La introduceți un rând într-o foaie, utilizați una dintre cele două metode.
- Selectați orice celulă din rândul de sub punctul de inserare și rulați comanda Acasă – Celule – Inserare – Inserare rânduri în foaie . De exemplu, dacă trebuie să inserați o linie între liniile 3 și 4, plasați cursorul în orice celulă a liniei 4
- Selectați întreaga linie înaintea căreia doriți să o introduceți (pentru a face acest lucru, faceți clic pe numărul liniei). Clic clic dreapta mouse-ul oriunde în linia selectată și în meniul contextual selectați " Introduce »

Ambele operațiuni vor duce la apariția unui nou linie goală, iar ultimul rând al foii va fi șters. Dacă ultima linie (Nr. 1 048 576) conține date, programul nu va putea introduce linie nouăși va afișa un mesaj de eroare. Pentru a remedia acest lucru, ștergeți sau mutați informațiile din ultima linie a foii.

Inserarea unei noi coloaneîn Excel urmează aceleași reguli:
- Plasați cursorul în orice celulă din coloana din dreapta punctului de inserare și executa: Acasă – Celule – Inserare – Inserați coloane într-o foaie
- Selectați întreaga coloană înaintea căreia doriți să inserați una nouă, faceți clic dreapta oriunde în selecție, iar în meniul contextual selectați comanda " Introduce ».
La introducerea unei noi coloane, ultima („XFD”) este ștearsă. Dacă există date în ultima coloană, inserarea nu va fi efectuată și programul va raporta o eroare.
Ștergeți rândurile și coloanele Excel
Întotdeauna recomand ștergerea informatii inutile. Dacă aveți rânduri și coloane suplimentare pe foaia dvs., le puteți șterge. pot oferi 2 moduri echivalente:
- Plasați cursorul în orice celulă a rândului sau a coloanei pentru a șterge și a executa:
- Acasă – Celule – Șterge – Șterge rândurile din foaie – pentru a șterge linii
- Acasă – Celule – Ștergere – Eliminați coloanele din foaie – pentru a șterge coloane

- Selectați întregul rând sau întreaga coloană (făcând clic pe numărul sau numele acestuia), faceți clic dreapta pe zona selectată și selectați „Șterge” în meniul contextual

Eliminarea rândurilor prin meniul contextual
Când sunt șterse, toate rândurile ulterioare sunt deplasate în sus, iar coloanele sunt deplasate la stânga.
Cum să ascundeți un rând sau o coloană în Excel
Dacă doriți ca unele rânduri și coloane să nu fie vizibile pe ecran, nu trebuie să le ștergeți. Ele pot conține informatii importante, ele pot fi referite prin formule din alte celule. Este mai bine să ascundeți astfel de date din vedere pentru a simplifica structura foii, lăsând doar principalul lucru. După ascundere, toate valorile invizibile sunt salvate și participă la calcule.
Știu 2 moduri de a te ascunde:
- Plasați cursorul în orice celulă din rând sau coloană pentru a ascunde. Pe panglică, selectați:Acasă – Celule – Format – Ascundere sau Afișare – Ascundere rânduri(sau Ctrl+9), sau Acasă – Celule – Format – Ascundere sau Afișare – Ascundere coloane(sau Ctrl+0)

Ascunderea celulelor
- Selectați întregul rând sau coloana de ascunde, faceți clic dreapta pe zona selectată, selectați „ Ascunde »
Pentru a afișa din nou celulele ascunse, trebuie să le selectați într-un fel. De exemplu, dacă al treilea rând este ascuns, selectați rândurile 2-4, apoi celulele ascunse vor cădea în zona de selecție. O altă opțiune este să mergi într-o celulă ascunsă. Pentru a face acest lucru, apăsați F5 (sau Ctrl+G), se va deschide fereastra „Go”. În linia „Link”, introduceți coordonatele uneia dintre celulele ascunse (de exemplu, „A3”) și faceți clic pe „OK”. Cursorul va fi mutat în coloana ascunsă.
Dacă este selectată o celulă ascunsă, rulați comanda Acasă – Celule – Format – Ascundere sau Afișare – Afișare rânduri (sau Afișați coloanele , în funcție de ceea ce este ascuns).
Dacă este selectată întreaga zonă ascunsă, puteți face clic dreapta pentru a deschide meniul contextual și acolo selectați „Afișați”.
Un alt mod de a arăta celulele ascunse este se întinde manual limitele lor. Prinde chenarul cu mouse-ul coloană ascunsăși trageți-l spre dreapta. Sau întinde granița sfoară ascunsă jos.
Redimensionați rândurile și coloanele Excel
Schimbând înălțimea rândului și lățimea coloanei, puteți alege dimensiuni optime celule pentru a afișa conținut. Pentru text mare poți face celule largi și înalte. Pentru calcule compacte - o masă mică îngrijită.
Modificarea înălțimii liniei
Înălțimea rândului în Excel este măsurată în puncte. În mod implicit, programul setează înălțimea la 15 puncte (20 pixeli). Excel ajută întotdeauna la setarea înălțimii rândului, astfel încât tot textul să fie vizibil. Daca mariti fontul - dimensiuni verticale liniile vor fi de asemenea marite. Dacă trebuie să setați aceste dimensiuni manual, selectați coloana sau grupul de rânduri dorit (faceți clic pe numerele rândurilor în timp ce țineți apăsat Tasta Ctrl), și folosiți unul dintre următoarele metode modificari:
- Trageți marginea de jos numerele oricăreia dintre liniile selectate
- Utilizați comanda Acasă – Celule – Format – Înălțime rând . În caseta de dialog care se deschide, selectați înălțimea dorită (în puncte)
- Dacă este necesar selectați automat înălțimea rânduri în funcție de conținutul celulelor, faceți dublu clic pe marginea de jos a oricăruia dintre rândurile selectate (în panoul antet) sau faceți Acasă – Celule – Format – Înălțime automată a rândului
Modificarea lățimii coloanei
Lățimea coloanei este măsurată în caractere de font monospațiu. În mod implicit, această valoare este 8,43, adică linia va afișa puțin mai mult de 8 caractere. Redimensionarea coloanelor urmează aceleași reguli ca și pentru rânduri. Selectați toate coloanele necesare și utilizați orice metodă:
- Trageți chenarul din dreapta numele oricăreia dintre coloanele selectate
- Rulați comanda Acasă – Celule – Format – Lățimea coloanei . În fereastra care se deschide, specificați lățimea dorită
- Setați automat lățimile coloanelor dublu clic prin cadrul din dreapta al numelui coloanei sau cu comanda Acasă – Celule – Format – Lățimea automată a coloanei .
Pentru a modifica lățimea implicită a coloanei, utilizați comanda Acasă – Celule – Format – Lățime implicită . În caseta de dialog, setați valoarea dorită și faceți clic pe „OK”.
Acesta este modul în care puteți ajusta cu ușurință dimensiunile rândurilor și coloanelor, iar efectul acestui lucru poate fi foarte semnificativ atunci când trebuie să realizați un tabel lizibil și ușor de înțeles.
Sunt gata să vă răspund la întrebări în comentarii, iar în următoarea postare vom învăța cum să selectăm corect celulele. Te văd!



