Cum se construiește un grafic în Excel
În multe documente Excel, informațiile care sunt prezentate sub formă de tabel sunt mult mai ușor de înțeles și analizat dacă sunt afișate sub formă de grafic. Din păcate, unii utilizatori întâmpină dificultăți atunci când se confruntă cu această problemă.
Soluția la această problemă este foarte simplă. Să ne uităm la ce diagrame sunt disponibile în Excel pentru trasare.
Dacă aveți date care se modifică în timp, atunci este mai bine să utilizați o „diagramă” obișnuită. Pentru a reprezenta grafic o funcție în Excel, utilizați „Temă de dispersie”. Vă va permite să afișați dependența unei valori față de alta.
În acest articol ne vom uita la, cum să creați un grafic de modificare simplu în Excel.
Vom construi graficul folosind următorul tabel ca exemplu. Avem date despre angajații uneia dintre companii - care au vândut câte unități de marfă pentru o anumită lună.
Să facem un grafic în Excel care va afișa numărul de unități vândute de fiecare angajat în luna ianuarie. Selectați coloana corespunzătoare din tabel, accesați fila „Insert” și faceți clic pe butonul „Graph”. Selectați una dintre opțiunile propuse. Fiecare grafic are un indiciu care vă va ajuta să decideți în ce caz este cel mai bine să îl utilizați. Folosim „Grafic cu markeri”.
Acesta este programul pe care l-am primit. Să schimbăm etichetele pe axa orizontală: în loc de numere, vom pune numele angajaților. Selectați axa orizontală, faceți clic dreapta pe ea și selectați din meniul contextual „Selectați datele”.
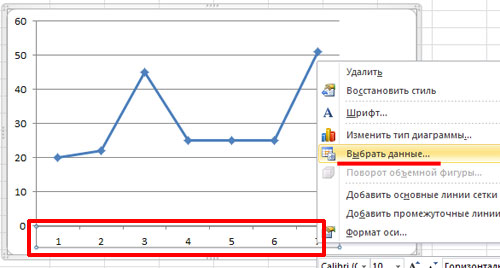
Va apărea o fereastră „Selectarea unei surse de date”. În capitolul „Etichete pentru axa orizontală” Faceți clic pe butonul „Modificați”.
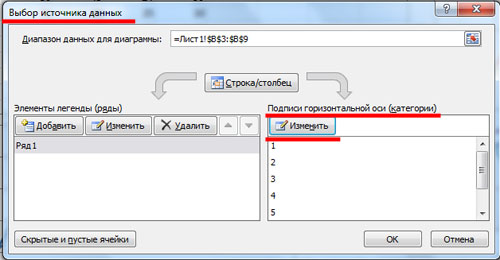
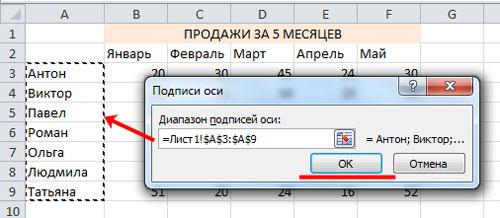
Acum este clar care angajat a vândut câte unități de marfă în ianuarie.
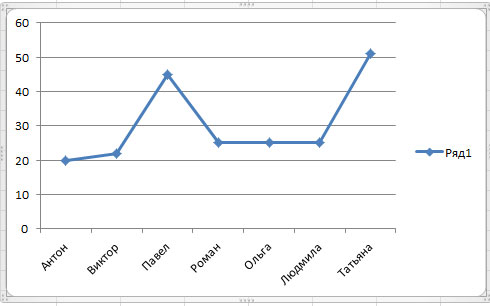
Să adăugăm la grafic numărul de unități vândute pentru lunile rămase. La fereastră „Selectarea unei surse de date” uita-te la sectiune „Elemente de legendă”și faceți clic pe butonul „Adăugați”.
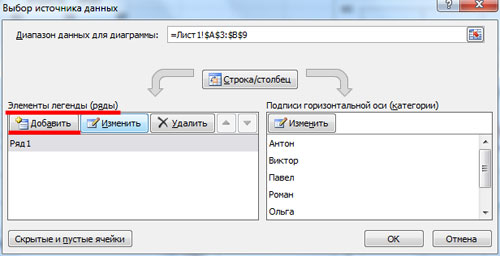
Plasați cursorul în câmpul „Nume rând” și selectați luna din tabel – februarie, accesați câmpul „Valori” și selectați numărul de bunuri vândute pentru luna februarie. Modificările pot fi văzute imediat pe grafic: acum există două grafice în fereastră și un câmp nou în legendă. Faceți clic pe OK.
Faceți aceiași pași pentru lunile rămase.
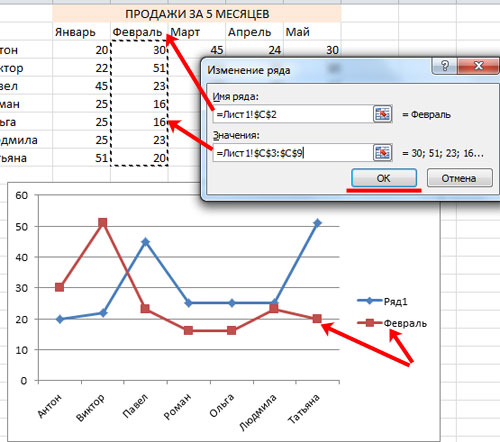
Pentru a schimba eticheta din legendă din „Rândul 1” în „Ianuarie”, în fereastră „Selectarea unei surse de date”În capitolul „Elemente de legendă” Selectați câmpul „Rând 1” și faceți clic pe „Modificați”.
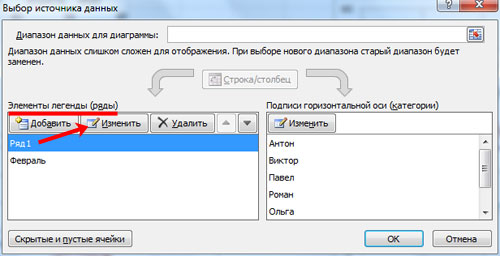
În fereastra următoare, în câmpul „Nume rând”, plasați cursorul și selectați celula „Ianuarie” de pe foaie cu mouse-ul. Faceți clic pe OK.
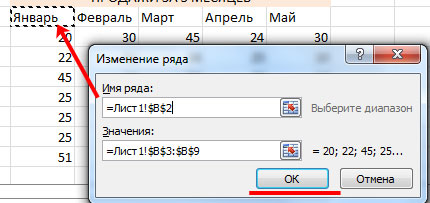
Ca rezultat, obținem următorul grafic. Arată în ce lună, care angajat a vândut cele mai multe bunuri.
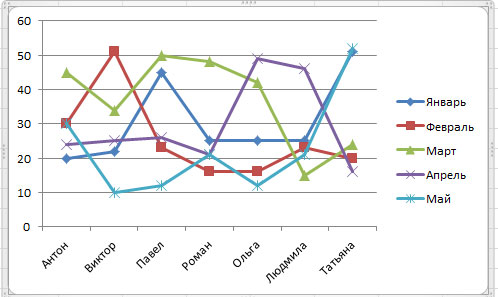
Când selectați o diagramă, pe panglică apar noi file pentru a lucra cu diagrame: „Designer”, „Layout” și „Format”.
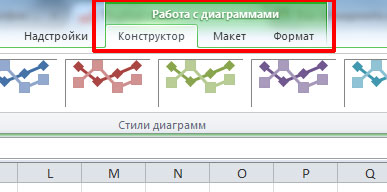
În fila „Design”, puteți schimba tipul diagramei și puteți selecta unul dintre aspectele și stilurile propuse. Există și un buton aici care ne este deja familiar „Selectați datele”.

În fila Aspect, puteți adăuga un titlu de diagramă și titluri de axă. Să numim diagrama „Vânzări”, iar axa verticală - „Numărul de unități vândute”. Să lăsăm legenda în dreapta. Puteți activa etichetele de date pentru grafice.
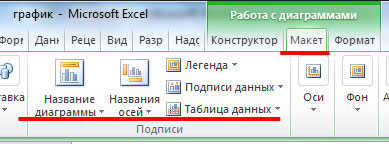
În fila „Format”, puteți alege umplerea pentru diagramă, culoarea textului și multe altele.
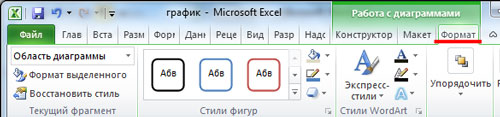
Formatați programul după cum doriți sau în funcție de anumite cerințe.
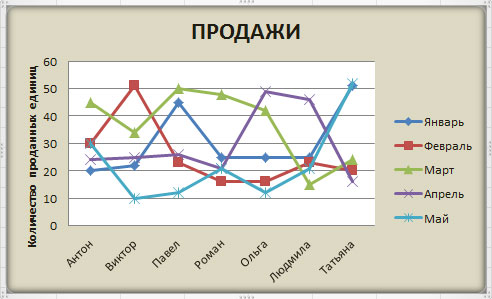
Acesta este modul în care puteți construi cu ușurință un grafic dintr-un tabel cu date care se modifică în timp în Excel.
Evaluează acest articol:


