Reduceți celulele dintr-un tabel Word. Dimensiunea fixă a celulelor Word
1 calePentru a crea tabele simple dimensiuni mici foloseste un buton Adăugați un tabelîn bara de instrumente Standard.
Când faceți clic pe acest buton, apare o grilă în care numărul dorit de rânduri și coloane este selectat cu cursorul mouse-ului. Un clic ulterior va face ca tabelul să fie inserat în document la poziția cursorului. Tabelul creat folosind această metodă este plasat pe toată lățimea paginii - de la marginea din stânga la dreapta, indiferent de numărul de coloane. Puteți edita ulterior tabelul inserat, adăugați un rând și coloane, modificați lățimea coloanelor etc. Metoda 24 Pentru a specifica parametrii tabelului inițial mai precis, utilizați comanda de meniu4 Metoda 2 Masă Adăuga.
Se deschide caseta de dialog
(Fig. 9.1), în care este specificat numărul de rânduri și coloane, precum și lățimea coloanelor. Orez. 9.1. Caseta de dialog Inserarea unui tabel Dacă în loc de o anumită dimensiune a lățimii coloanei lăsați valoarea Auto · , apoi tabelul va fi plasat pe toată lățimea paginii. Modul Auto-selectare · vă permite să formatați în mod flexibil un tabel în funcție de conținutul acestuia. Acest mod este setat de comutatorul corespunzător: latime constanta · – lățimea totală a tabelului este egală cu lățimea paginii (de la marginea stângă la dreapta), iar lățimea fiecărei coloane este constantă și depinde de numărul de coloane; – după conținut– lățimea fiecărei coloane este proporțională cu cantitatea de date conținută în ea; de-a lungul lăţimii ferestrei modul special pentru tabelele plasate pe pagini Web (formatarea finală are loc în timpul vizualizării tabelului). Pentru documentele tipărite normale, acest comutator setează un mod echivalent cu primul ( latime constanta ). Buton Formatare automată deschide o casetă de dialog suplimentară în care puteți selecta oricare dintre formatele de tabel propuse. 3 căi Metoda 24 Mesele structura complexa Este convenabil să creați folosind metoda „desenului”. Pentru a face acest lucru, trebuie să rulați comanda. Indicatorul mouse-ului din zona de lucru ia forma unui creion. Folosind metoda desenului, se folosește pentru a desena un dreptunghi a cărui lățime este egală cu lățimea tabelului. Înălțimea dreptunghiului poate fi arbitrară - poate fi schimbată cu ușurință mai târziu. Dreptunghiul rezultat reprezintă marginea exterioară a tabelului. Pentru alte granițe va fi referința, adică. toate celelalte linii trebuie să înceapă și să se termine la această limită. Apoi sunt trasate linii verticale. Acestea sunt limite interne, dar pentru linii orizontale, care se vor baza pe ei, îndeplinesc funcția de sprijin.
Lățimea oricărei coloane, precum lățimea întregului tabel, poate fi modificată ulterior.
Instrument Radieră Puteți șterge oricare dintre limitele interne trasate. Îndepărtarea se face cu un singur clic.
Granițele externe ( dreptunghi de referință) nu poate fi îndepărtat folosind o radieră.
Editarea unui tabel
Când vorbim despre editarea unui tabel, ne referim la schimbarea structurii acestuia. Editarea conținutului se realizează folosind instrumente convenționale de editare a textului. Comenzile de editare pot fi executate folosind:· element de meniu Metoda 2,
· butoane din bara de instrumente,
· meniul contextual al oricărei celule sau al unui interval de celule selectate.
Selectarea celulelor tabelului
- Pentru a evidenția un separat celule trebuie să plasați indicatorul mouse-ului la marginea din stânga a celulei (va arăta ca o săgeată îndreptată spre dreapta) și faceți clic.
- Pentru a le selecta pe toate linii trebuie să plasați indicatorul mouse-ului pe marginea stângă a paginii (opus liniei evidențiate) și faceți clic.
- A evidenția mai multe rânduri – trageți cursorul mouse-ului pe marginea stângă a paginii în timp ce țineți apăsat butonul din stânga.
- A evidenția coloană trebuie să plasați cursorul mouse-ului peste celula de sus a coloanei (va arăta ca o săgeată neagră) și faceți clic.
- Pentru a selecta mai multe coloane, trageți cursorul mouse-ului peste tabel în timp ce țineți apăsat butonul din stânga.
- Pentru a selecta o serie de celule, trageți cursorul mouse-ului peste celule în timp ce țineți apăsat butonul din stânga.
- Pentru a selecta întregul tabel, faceți clic pe marcatorul de mutare a tabelului.
Adăugarea și eliminarea rândurilor (coloanelor)
Pentru a adăuga un rând în interiorul unui tabel, trebuie să selectați rândul înaintea căruia este inserat noul rând, faceți clic dreapta pe el și meniul contextual selectați o echipă Adăugați linii. Coloanele sunt adăugate în același mod.Adăugarea de rânduri se poate face folosind meniul Metoda 24
Adăuga
sau folosind lista derulantă cu butoane Pentru a specifica parametrii tabelului inițial mai precis, utilizați comanda de meniuîn bara de instrumente Este convenabil să creați folosind metoda „desenului”. Pentru a face acest lucru, trebuie să rulați comanda.
În acest caz, puteți alege să adăugați rânduri deasupra sau sub rândul selectat (coloane la dreapta sau la stânga). Comentariu Adăugați un tabelîn bara de instrumente Standard. Pentru a specifica parametrii tabelului inițial mai precis, utilizați comanda de meniuCând în tabel este selectat un rând (coloană), butonul (se transformă într-un buton).
linii
coloane Pentru a insera mai multe rânduri/coloane simultan, trebuie doar să selectați numărul necesar de rânduri/coloane și să dați comanda de inserare. Pentru introducere rapidă linie nouă după ultima, puneți cursorul pe ultima
celula de tabel
și apăsați tasta TAB. Comenzile pentru ștergerea rândurilor și coloanelor se execută în același mod.
Pentru a șterge
Metoda 24
întreaga masă4
Metoda 2.
, trebuie să îl selectați și să rulați comanda
Şterge
Apăsarea tastei
Când este selectat un tabel (sau celulă), ștergeți numai conținutul acestuia. Îmbinarea și împărțirea celulelor.
Pentru a îmbina mai multe celule din tabel, selectați-le și faceți clic pe butonul Metoda 2Îmbinați celulele
Aceeași comandă poate fi selectată din meniu
sau în meniul contextual al celulelor selectate. Celulele pot fi combinate atât pe orizontală, cât și pe verticală. Pentru a împărți o celulă, trebuie să o selectați și să faceți clic pe butonul Metoda 2 Divizarea celulelor
(puteți folosi meniul
sau meniul contextual al celulei). La împărțire, apare o solicitare care vă întreabă în câte coloane (rânduri) doriți să împărțiți această celulă.
Deplasarea prin celule și formatarea conținutului acestora Pentru a plasa cursorul în orice celulă a tabelului, faceți clic pe ea cu mouse-ul. În același timp, se schimbă tip de riglă de coordonate document - apar pe el zone separate.)
după numărul de coloane din tabel. (
linie nouă la masă. Toate echipele formatarea textului, referiți la elementul selectat. Elementul selectat poate fi celulă gama de celule
sau masa intreagaîn general. Este convenabil să creați folosind metoda „desenului”. Pentru a face acest lucru, trebuie să rulați comanda.
În acest caz, puteți alege să adăugați rânduri deasupra sau sub rândul selectat (coloane la dreapta sau la stânga). Alinierea textului într-o celulă (atât orizontală, cât și verticală) se realizează utilizând meniul contextual al celulei (comandă Alinierea într-o celulă) sau un buton drop-down din bara de instrumente ..
Numai
Puteți sorta datele din tabel după valorile crescătoare sau descrescătoare ale coloanei selectate folosind butoanele din bara de instrumente sau caseta de dialog Masă4 Triere.
Formatarea structurii tabelului
Formatarea tabelului se poate face în comanda Elementul selectat poate fi interactiv modul.
ÎN interactiv modul, tabelul este formatat folosind marcatori care apar atunci când treceți mouse-ul peste tabel sau elementele acestuia.
Componentele tabelului
În fig. Figura 9.2 arată vizualizarea riglei și a marcajelor de masă când este activat modul de afișare a caracterelor neprintabile.
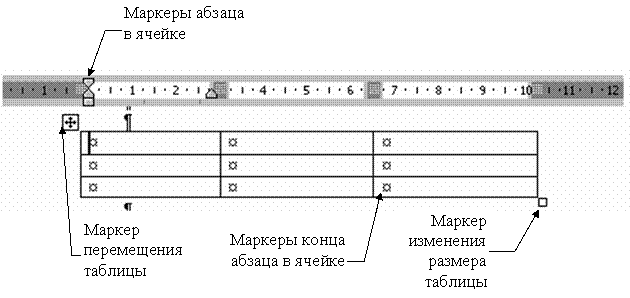
Orez. 9.2. Componentele tabelului
Marker din stânga colțul de sus tabelul vă permite să îl mutați în zona de lucru a documentului. Marcatorul din colțul din dreapta jos vă permite să controlați dimensiunile totale ale tabelului. Mânerele de redimensionare care apar atunci când treceți mouse-ul peste cadrele tabelului (indicatorul mouse-ului se schimbă într-o săgeată cu două capete la marginile tabelului) vă permit să redimensionați coloanele și rândurile prin glisare. Puteți modifica dimensiunea coloanelor (rândurilor) trăgând separatoarele pe barele de coordonate. Daca continui sa apasi Tasta Alt, atunci dimensiunile exacte ale coloanei (rândului) vor apărea pe riglă.
Proprietățile tabelului
ÎN comanda modul, utilizați caseta de dialog pentru a formata tabelul Proprietățile tabelului, deschis din meniu Metoda 2 sau din meniul contextual al tabelului. Fereastră Proprietățimesele are mai multe file, ale căror elemente vă permit să efectuați diverse acțiuni asupra designului mesei. În fig. 9.3 arată fila Metoda 2 această casetă de dialog.

Orez. 9.3 Setarea proprietăților tabelului
· Lăţime întreaga masă setat prin caseta de selectare Lăţime pe filă Metoda 2 ferestre Proprietățimesele. Valoarea lățimii poate fi setată în unități absolute
· (centimetri) sau ca procent din lățimea paginii. În mod implicit, lățimea tabelului este setată de la marginea stângă la dreapta a paginii. Metoda 2 Pe fila poate fi setat metoda de aliniere
· tabele referitoare la pagina documentului. Metodă interacțiunea cu textul Metoda 2 setat pe fila în câmp Curge în jur . Dacă valoarea este selectatăÎn jurul , apoi butonul devine disponibil Cazare
· , care deschide o nouă casetă de dialog în care puteți rafina poziția tabelului și puteți seta distanța tabelului față de text. Definiți opțiunea înregistrare externă și internă rame de masă Metoda 2și, de asemenea, puteți personaliza designul celulelor (umplere) din filă butonul , -Frontiere.
· si umple Buton pe filă Metoda 2 Opțiuni va deschide o nouă casetă de dialog în care puteți seta dimensiunile marginilor interne ale celulei și distanța dintre celule
· mesele. Atribui parametrii de rând de tabel Linia. Pentru fiecare linie, puteți seta valoarea exactă a înălțimii în centimetri sau puteți determina înălțimea liniei pe baza conținutului acesteia (valoare Minim).
· Caseta de selectare RepetaCumtitlupe fiecare pagină pentru rândul selectat va declara acel rând cu o pălărie mesele. Dacă un tabel se întinde pe mai multe pagini, antetul său va apărea automat pe fiecare pagină.
· mesele. parametrii coloanei tabelului parametrii de rând de tabel Coloană ferestre Proprietățile tabelului.
· Opțiuni actual sau dedicat celule tabele sunt stabilite pe filă Celulă ferestre Proprietățile tabelului. Aici puteți determina lățimea celulelor și metoda alinierea verticală text într-o celulă.
· Mărimea egală pentru rândurile (coloanele) selectate este setată folosind butoane Aliniați înălțimile rândurilor (Alinialăţimecoloane) în bara de instrumente Meseleși granițe.
Calcule în tabele
Word vă permite să efectuați unele operații de calcul pe date numerice din tabele. Pentru a face acest lucru, plasați cursorul în celula în care ar trebui să apară rezultatul calculului și executați comanda de meniu Metoda 24 Formula. Se va deschide o casetă de dialog Formula, prezentat în Figura 9.4.
În câmp Formula Este indicată funcția care se calculează. Dacă există o coloană de numere deasupra celulei curente, atunci în câmp Formula funcția de însumare a elementelor acestei coloane este setată automat. Formula trebuie să înceapă cu un semn egal. Funcția necesară poate fi introdus manual sau selectat din lista derulantă a câmpurilor Funcția de inserare.
Puteți utiliza simboluri standard în formule operatii aritmetice (+,-,*,/,%).

Orez. 9.4. Inserarea unei formule într-un tabel
Când se face referire la celule în formule, acestea sunt folosite. adrese. Sunt identificate coloanele din tabel cu litere latine(A, B, C, ...), iar liniile sunt numere (1, 2, 3, ...).
Adresa celulei este scrisă sub forma unei litere și a unui număr, de exemplu, A1, B5. Colonul este folosit pentru a indica un interval de celule, de exemplu, A2:C6. De exemplu, dacă în celula C2 doriți să obțineți produsul numerelor situate în celulele A2 și B2, atunci trebuie să plasați cursorul în celula C2 și să apelați caseta de dialog4 Formula Masă Formula iar în câmp
scrie: =A2*B2.
Câmp de actualizare 1. Dacă modul de afișare a riglei este dezactivat, selectați comanda. Vă rugăm să rețineți: când cursorul se află în tabel, pe riglele verticale și orizontale apar marcaje speciale, permițându-vă să modificați înălțimea și lățimea celulelor (Fig. 7.7). În plus, pe riglă orizontală Există marcatori pentru ajustarea indentării textului celulei curente sau coloanei selectate de la marginile celulei. Mutați singuri acești marcatori și explorați efectul lor asupra aspectului tabelului.
2. Trageți marcatorul de chenar între primul și al doilea rând al tabelului în jos cu 1 cm.
3. Faceți clic pe celula de sus a tabelului.
Orez. 7.7. Marcatori pentru riglă de masă în Word

Orez. 7.8. Caseta de dialog cu proprietățile tabelului în Word
4. În bara de instrumente Este convenabil să creați folosind metoda „desenului”. Pentru a face acest lucru, trebuie să rulați comanda faceți clic pe săgeata din stânga butonului modului de aliniere și selectați butonul din paleta care se deschide Aliniați Centrul.

Orez. 7.9. Ajustarea dimensiunilor tabelelor în Word
5. Pentru a mări dimensiunea fontului celulei antet, selectați din lista verticală Dimensiune barele de instrumente Formatare numarul 18.
6. Pentru a seta cu precizie lățimea tabelului, selectați comanda Tabel > Proprietăți tabel. Se va deschide o casetă de dialog, prezentată în Fig. 7.8. Are patru file care vă permit să personalizați setările pentru rândurile, coloanele sau celulele selectate, precum și pentru tabelul în ansamblu.
7. Pe fila Masă bifați caseta Lăţime.
8. Introduceți numărul 30 în contorul cu același nume.
9. Faceți clic pe butonul Bine. Acum, lățimea tabelului va fi de 30 de divizii, așa cum se arată în Fig. 7.9.
10. Mutați indicatorul peste linia de margine verticală dintre prima și a doua coloană până când pictograma se schimbă într-o săgeată cu două capete și faceți clic butonul din stânga soareci.
11. Trageți chenarul spre dreapta, la o astfel de distanță încât textul tuturor celulelor din prima coloană să se potrivească pe o singură linie. Am ajustat lățimea primei coloane, dar s-a dovedit că a doua coloană era prea îngustă. Să aliniem lățimea celor patru coloane din dreapta tabelului.
12. Faceți clic pe butonul stâng al mouse-ului în celula ianuarie și trageți indicatorul în celula din dreapta jos a tabelului. Cele patru coloane din dreapta vor fi evidențiate.
13. Faceți clic pe butonul Aliniați lățimile coloanelor. Lățimea coloanelor selectate va fi aceeași.
14. Selectați ultimele patru rânduri ale tabelului trăgând mouse-ul la stânga acestora. Selectați o echipă Tabel > Proprietăți tabel. Pe fila LiniaÎn caseta de dialog care se deschide, bifați caseta Înălţimeși introduceți numărul 1 în contorul cu același nume Apoi faceți clic pe butonul OK. Tabelul va deveni așa cum se arată în Fig. 7.10.

Orez. 7.10. Tabel cu celule personalizate în Word
Când creăm un formular, Tabelul de cuvinte, avem nevoie ca atunci când umplem celulele, dimensiunea acestora să nu se modifice, astfel încât masa să nu se miște. Pentru a face acest lucru, trebuie să instalați dimensiunea celulei fixă în tabelCuvânt
. Cum să creați o broșură în Word, consultați articolul „Crearea unei broșuri în Word”.
Cum se schimbă înălțimea rândului într-un tabelCuvânt.
Pentru a modifica lățimea rândurilor și coloanelor, trebuie mai întâi să le selectați.
Prima varianta.
Se recomandă să mergeți la fila „Aspect pagină” din „Opțiuni pagină” iar pe fila „Linie” puneți mărimea potrivită linii. În fila „Coloană”, setați dimensiunea fiecărei coloane.  Cum să fixați o masă laCuvânt.
Cum să fixați o masă laCuvânt.
Pentru a preveni mișcarea mesei Foaie de cuvinte, în fila „Tabel”, faceți clic pe butonul „în jur”. Faceți clic pe butonul „Plasare” - configurați parametrii de plasare a tabelului.
A doua varianta.
Faceți clic pe tabel și pe fila „Aspect” ajustați dimensiunile rândurilor și coloanelor. În secțiunea „Dimensiunea celulei”, faceți clic pe butonul „Auto-Fit”. Dacă facem clic pe „lățime fixă a coloanei”, lățimea coloanei nu se va modifica la completarea celulei.  Dar amuzant este că în unele versiuni de Word, o fereastră complet diferită de configurare a paginii. Nu există marcaje „Rând” și „Coloană”.
Dar amuzant este că în unele versiuni de Word, o fereastră complet diferită de configurare a paginii. Nu există marcaje „Rând” și „Coloană”.
Cum să înghețe înălțimea rândului și lățimea coloanei în Word, în acest caz.  Mai întâi la panou acces rapid Să plasăm un buton pentru funcția „Proprietăți tabel”. Clic butonul „Personalizați bara de instrumente de acces rapid”(triunghi cu buton liniuță). Selectați funcția „Alte comenzi”.
Mai întâi la panou acces rapid Să plasăm un buton pentru funcția „Proprietăți tabel”. Clic butonul „Personalizați bara de instrumente de acces rapid”(triunghi cu buton liniuță). Selectați funcția „Alte comenzi”.


Acest buton apare în bara de instrumente Acces rapid și se numește „Proprietăți tabel”. Devine activ când facem clic pe tabel.

 Avem nevoie fixați înălțimea rândului în tabelCuvânt.
Avem nevoie fixați înălțimea rândului în tabelCuvânt.
În secțiunea „Înălțimea rândului” a casetei de dialog, setați-o la „Exact”. Și în linia „Valoare” punem numărul înălțimii liniei. Dar valoarea nu este dată în mm. sau vezi, iar în PT. PT este un punct.
1 pt = 0,35 mm. Este mai simplu – înălțimea standard a rândului dintr-un tabel este de 12 pt. Înălțimea foii A4 în orientare portret este de 878 pt (29 cm fără margini).
Să punem „48 pt”. Debifați cuvintele „Permiteți împachetarea liniilor pagina următoare».
 Faceți clic pe „OK”. A ieșit așa.
Faceți clic pe „OK”. A ieșit așa.



1. Inserați un tabel într-un document - selectați meniul.

2. În fereastra care apare, introduceți numărul necesar de coloane. Pot exista orice număr de linii - acestea pot fi adăugate cu ușurință mai târziu.
3. Pentru a elimina (a ascunde) o grilă de tabel , plasați cursorul oriunde și selectați meniul Tabel | Selectați | Masă. Faceți clic pe butonul din bara de instrumente „Chenaruri externe” și selectați butonul „Fără margini”. De obicei, aveți nevoie de margini în antet, așa că selectați primul rând (sau câte aveți nevoie) al tabelului și selectați marginile pentru acesta „Toate marginile”. Pentru a face plasa gri , selectați meniul Format | Chenarele și umbrirea... sau afișați panoul Tables and Borders făcând clic butonul din dreapta mouse-ul pe bara de instrumente. Selecta culoarea dorită limite, stabilește limite.

4. Pune masa. Pentru a evidenția un tabel, selectați meniul Tabel | Selectați | Masă. Selectați meniul Tabel | Proprietățile tabelului....
4.1. Fila „Tabel”. Faceți clic pe butonul „Opțiuni...”. Pentru a mări spațiul dintre rândurile tabelului , în fereastra care apare, setați „Margini implicite ale celulei Sus” și „Jos”.
Nu introduceți altele suplimentare linii goale la masa!
Nu introduceți paragrafe goale la sfârșitul fiecărui rând!
![]()
4.2. Fila „Linie”. Pentru a preveni împachetarea textului dintr-o celulă de tabel în pagina următoare , debifați caseta. Pentru a seta automat înălțimea rândului, debifați caseta.

5. Pentru a ajusta lățimea fiecărei coloane, mutați cursorul la marginea coloanei - cursorul se va schimba într-o săgeată cu două capete. Faceți lățimea coloanelor cu numere (număr, cantitate) mai mică și lățimea coloanei cu titlu mai mare.
6. Selectați titlul și setați-l la alinierea la centru. Dacă titlurile dvs. se întind pe mai multe linii, le puteți centra vertical ( butonul dreapta al mouse-ului → aliniere → centru vertical), puteți schimba format → direcția textului.
7. Astfel încât numerele antetului să fie repetate pe fiecare pagină , plasați cursorul în această linie, selectați meniu Tabel | Masa împărțită. Selectați din nou această linie, selectați meniul Tabel | Titluri. Pentru a reduce decalajul dinaintea acestei linii, selectați o linie goală de text, selectați meniu Format | Font…. Bifați caseta Modificare | Ascuns. Opțiune: setați manual dimensiunea fontului la 1.

8. Pentru ca titlul secțiunii de inventar să nu se desprindă de text și nu a rămas pe pagina anterioară, selectați întregul rând al tabelului ( Tabel | Selectați | Linia), selectați meniul Format | Paragraf…În fila „Poziția paginii”, bifați caseta.

9. Pentru a numerota automat liniile (de exemplu, numere de caz), evidențiați prima coloană ( Tabel | Selectați | Coloană). Selectați meniul Format | Listă… Selectați Listă numerotată. Faceți clic pe butonul Schimba…. Eliminați punctul din „Format număr”. Setați „Poziția numărului” din stânga la 0 cm Setați „Poziția textului” – fila după 0 cm, indentare 0 cm liniile necesare apăsați butonul „Numerotare”.
Pentru a facilita lucrul cu tabelul, adăugați butoane de acces rapid la bara de instrumente Serviciu | Se setează...:
1. Ascunde/Afișează grila
2. Îmbinați celulele
3. Adăugați o linie
4. Ștergeți o linie
5. Adăugați o coloană
6. Ștergeți o coloană
7. Aliniați la marginea superioară
8. Centrați pe verticală
Puteți utiliza liber acest text cu condiția ca acesta să fie distribuit neschimbat. Retipărirea și modificările sunt permise numai după acordul cu autorul, Serghei Alexandrovich Plotnikov - [email protected].
Descărcați Memo despre lucrul cu tabele la intocmirea inventarelor (Arhiva ZIP 100 Kb). Foaie de dimensiune A4 in format PDF, gata să imprime un exemplar.



