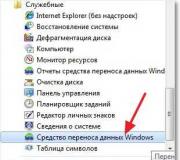Ce trebuie să faceți dacă ați uitat parola de conectare la computer. Cum să piratați și să resetați parola de autentificare Windows
Mulți utilizatori de computere personale s-au confruntat cu problema de a nu se putea autentifica în sistem din cauza faptului că au uitat parola setată anterior. Sau un copil și-a stabilit parola fără participarea ta, iar acum, când ai nevoie urgent de un computer, ești neputincios în fața unei mașini fără suflet, tot nu vei putea să-l convingi. Nu este nevoie să alergi după un baros pentru a-ți exprima în continuare emoțiile. Există mai multe modalități de a elimina o parolă de pe un computer.
Să începem cu o modalitate mecanică de a remedia problema. Va fi necesar dacă a fost protejat cu o parolă. Cu toate acestea, dacă ați reușit să alergați după un baros, atunci puneți-l jos și nu-l mai atingeți, tot ce aveți nevoie este o șurubelniță.
Pentru a reseta parola generală a computerului, trebuie să resetați setările BIOS. Pentru a face acest lucru, atunci când alimentarea unității de sistem este oprită, scoateți capacul de protecție de pe aceasta și găsiți o baterie pe placa de bază care are forma unei tablete mari.
Este responsabil pentru salvarea informațiilor conținute în BIOS. Folosind o șurubelniță, ridicați cu atenție această baterie și scoateți-o din priză. Așteptați 20-30 de minute și introduceți-l înapoi. Porniți computerul și, de îndată ce pornește boot-ul, mergeți direct la BIOS (diferitele plăci de bază au taste diferite, în principal Delete sau F2 înainte ca sistemul să înceapă pornirea) și apăsați tasta F10 pentru a salva setările.
O modalitate mai ușoară de a elimina o parolă de pe un computer este să vă conectați ca administrator. Funcționează doar în Windows XP și în sistemele de operare mai noi, această lacună a fost închisă.
Această metodă se bazează pe faptul că un utilizator obișnuit nu setează o parolă atunci când instalează Windows, care este parola de administrator. Pentru a efectua această procedură, trebuie să apăsați și să țineți apăsată tasta F8 de îndată ce sistemul de operare începe să se încarce. Va apărea un ecran negru cu mai multe opțiuni pentru acțiuni ulterioare.

Trebuie să utilizați săgețile de pe tastatură pentru a selecta „Mod sigur”, apoi apăsați „Enter”. În continuare, veți fi dus la meniul pentru selectarea unui utilizator instalat.
Vă rugăm să rețineți că, pe lângă unul sau mai mulți utilizatori care au fost întotdeauna prezenți în timpul pornirii, a apărut utilizatorul „Administrator”.
Aceasta este pictograma pe care trebuie să faceți clic pentru a intra în sistem. Apoi, prin panoul de control, accesați meniul în care sunt listate conturile de utilizator. Aici vă puteți crea un cont nou cu drepturi de administrator de computer. O repornire ulterioară a sistemului vă va permite să vă conectați la contul nou creat.

În Windows XP, există o altă metodă pentru a elimina parola de pe computer. După descărcare, trebuie să așteptați să apară o fereastră în care vi se va cere să vă conectați cu numele de utilizator și parola. După ce apăsați simultan CTRL+ALT+DELx2 ori, în acest caz va apărea o fereastră cu un formular pe care să-l completeze administratorul, să introducă un nume și o parolă. Introduceți administrator în celula de sus și lăsați a doua goală. Odată ce computerul a pornit complet, ar trebui să schimbați sau pur și simplu să ștergeți parola pentru un cont care vă este inaccesibil. Utilizați meniul Start, conectați-vă la Panoul de control și selectați fila de acolo care indică conturile de utilizator. Găsiți contul care are în prezent parola și ștergeți-l. Reporniți computerul și vă veți putea conecta la Windows fără incidente.

Dar omisiunea parolelor a fost schimbată în Windows 7, unde autentificarea într-un cont fără parolă folosind metodele discutate anterior nu este posibilă. Dar trebuie să existe o soluție la problema cum să eliminați parola de pe un computer cu Windows 7 instalat, desigur, există, dar numai dacă există un disc de recuperare. Va trebui să-l lansați de sub BIOS, să selectați sistemul de operare și apoi să mergeți la fila „Recuperare sistem”.
În setările ferestrei „recuperare”, obținem acces la control din linia de comandă, apoi introducem „regedit” și apăsăm Enter.
Găsiți folderul HKEY_LOCAL_MACHINE, selectați-l și, în fila „Fișier”, faceți clic pe „Încărcați Hive”. Apoi, deschideți subsecțiunea HKEY_LOCAL_MACHINE\888\Setup și faceți dublu clic pe CmdLine, al cărui câmp cheie va trebui editat. În acest câmp de parametri va trebui să introduceți cmd.exe și să salvați. Pentru cheia SetupType, introduceți denumirea 2 și salvați toate modificările pentru partiția 888. Acum, în fila „Fișier”, selectați „Unload Hive”, scoateți discul și reporniți computerul. După ce sistemul pornește din nou, introduceți noua autentificare și parolă de utilizator net.
Deci, se dovedește că nu există un sistem de operare perfect protejat. Vor mai exista oameni care pot ocoli orice obstacol. Dar totuși, ar fi bine să nu uiți niciodată parolele!
Aș dori să remarc că metodele de mai sus nu sunt întotdeauna eficiente, dar în 95% din cazuri sunt aplicabile. Dacă se întâmplă că nu vă puteți reseta parola folosind aceste recomandări, atunci descrieți problema în comentarii și vă voi ajuta să rezolvați problema. Aflați mai multe despre
În zilele noastre, practic, nu există mijloace fundamentale de a proteja împotriva piratarii dispozitivelor computerizate și de a obține acces la informațiile personale confidențiale ale utilizatorului.
Setarea unei parole de administrator nu este, de asemenea, atât de eficientă pentru a vă proteja computerul, deoarece există cel puțin mai multe modalități de a o pirata și ocoli.
Hackează parola Administratorului și conectează-te folosind contul său - ușor și fără efort
Care sunt aceste metode va fi discutat în acest articol.
Sfat 1. Resetați parola folosind Interpretul de comandă din Windows
Pentru a face acest lucru, efectuăm succesiv următorii pași:
- Faceți clic pe „Start” și selectați „Toate programele”;
- în filele care se deschid, faceți clic pe „Standard” și literalmente în primele rânduri ale listei vedem opțiunea „Run”;
- în linia de comandă „Run”, introduceți „cmd” și „Ok”;
În linia de comandă „Run” scriem „cmd”
- În fața noastră se deschide o fereastră Command Interpreter, în care scriem comanda „control userpasswords2”, apoi apăsăm „Enter;
În fereastra Command Interpreter, introduceți comanda „control userpasswords2” și faceți clic pe „OK”
- Pe ecran apare „Conturi de utilizator” – în câmpul „Utilizatori”, selectați contul de care avem nevoie;
În câmpul „Utilizatori”, selectați contul de care avem nevoie
- debifați opțiunea „Solicită nume de utilizator și parolă”, apoi „Aplicați” și „Ok”;
Debifați caseta de selectare „Solicită nume de utilizator și parolă”.
- în fereastra „Autentificare automată” care se deschide, introduceți și confirmați parola sau lăsați aceste câmpuri goale, faceți clic din nou pe „Ok”, „Ok”;
În fereastra „Autentificare automată” care apare, introduceți o parolă sau lăsați câmpul gol.
- închideți fereastra liniei de comandă și reporniți computerul.
Sfat 2. Resetați parola pentru contul de administrator în modul sigur
Pentru a reseta contul „Administrator” încorporat, procedăm pas cu pas, conform instrucțiunilor de mai jos.
Pasul 1. Reporniți computerul și apăsați tasta F8 în timpul încărcării.
Pasul 2. În meniul care apare, ni se cere să selectăm una dintre opțiunile suplimentare pentru încărcarea sistemului de operare Windows - selectați „Mod sigur”.
Pasul 3. Apoi, conectați-vă la sistem folosind contul de administrator încorporat, care de obicei nu are o parolă în mod implicit. Pentru a face acest lucru, introduceți „Administrator” sau același cuvânt în rusă în câmpul de conectare. Lăsați câmpul pentru parolă necompletat și apăsați pe „Enter”.
În modul sigur, selectați contul de administrator încorporat care nu este protejat prin parolă
Pasul 4. În fereastra care apare avertizând că Windows este în Safe Mode, faceți clic pe „Da” pentru a confirma.
Faceți clic pe „Da” pentru a continua să lucrați în modul sigur
Pasul 5. Începem să lucrăm în modul de securitate - de îndată ce desktop-ul se încarcă, faceți clic pe următoarea secvență de opțiuni:
Start –> Panou de control –> Conturi de utilizator
În modul sigur, selectați „Conturi de utilizator”
Pasul 6. Plasați cursorul peste numele de utilizator a cărui parolă trebuie să o editați sau să o resetați, faceți clic pe această pictogramă de cont.
Pasul 7. În meniul care apare în stânga, selectați elementul „Modificare parolă”, introduceți o nouă parolă și confirmați-o. Dacă pur și simplu resetam parola, atunci lăsăm acest câmp gol.
În meniul din stânga, selectați opțiunea „Schimbați parola”, apoi introduceți o nouă parolă și apoi confirmați-o
Pasul 8. Faceți clic pe butonul „Schimbați parola”.
Pasul 9. Închideți mai întâi fereastra „Conturi de utilizator”, apoi fereastra „Panou de control”.
Pasul 10. Reporniți computerul.
Sfat 3. Cum să resetați parola pentru contul de administrator încorporat
Acest sfat va fi util celor care se confruntă cu o problemă atunci când contul încorporat este protejat de o parolă, pe care, desigur, am uitat-o în mod convenabil. Deci, acționăm conform instrucțiunilor de mai jos:
- Avem nevoie de un CD (sau o unitate flash) cu un set de programe de resuscitare pentru a restaura Windows, pe care îl introducem în unitate și apoi repornim computerul.
Un disc de recuperare este ideal pentru recuperarea sistemului.
- Când porniți computerul, intrați în BIOS apăsând tasta „Dilete”.
- În BIOS, schimbăm prioritatea de instalare și atribuim computerului să pornească de pe CD-ROM. Apoi, plasăm discul nostru de pornire cu sistemul de operare în unitate și repornim computerul.
- După ce computerul pornește de pe CD-ROM, pe ecran apare meniul discului de recuperare, în care selectăm copia editată de Windows și mergem la „Restaurare sistem”.
În copia editată de Windows, selectați „Restaurare sistem”
- Apoi, în setările de dialog din această fereastră, faceți clic pe „Linia de comandă”.
- În câmpul de comandă care se deschide, introduceți „regedit” și confirmați comanda cu tasta Enter.
- Găsiți și selectați secțiunea HKEY_LOCAL_MACHINE și selectați Fișier din meniu, apoi Încărcați stupul.
- Trebuie să deschidem fișierul SAM, apoi să selectăm secțiunea HKEY_LOCAL_MACHINE\hive_name\SAM\Domains\Account\Users\000001F4, apoi faceți dublu clic pe tasta F și mergeți la prima valoare din linia 038 - numărul 11, ca arătat în fotografie.
Selectați HKEY_LOCAL_MACHINE.. și faceți dublu clic pe tasta F
- Înlocuim acest număr cu numărul 10, fiind foarte atenți, deoarece doar acest număr trebuie schimbat și alte valori sunt strict interzise.
Înlocuim acest număr „11” cu numărul „10”
- În aceeași secțiune HKEY_LOCAL_MACHINE\hive_name\SAM\Domains\Account\Users\000001F4, selectați meniul Fișier, apoi Încărcare stup și apoi „Da” - confirmați descărcarea stupului.
Selectați meniul Fișier - Încărcare stup și confirmați descărcarea stupului
- Acum închidem editorul de registry, precum și întregul proces de instalare, scoatem discul și repornim computerul.
Hackează parola de administrator în Windows 8
Sistemul de operare Windows 8 are propriul mod simplu de a reseta parola de administrator. Tot ce trebuie să faceți pentru a face acest lucru este să urmați pașii de mai jos:
Pasul 1. Accesați secțiunea „Restaurare sistem”, apoi consola „Diagnosticare”, unde selectăm secțiunea „Opțiuni avansate”. 
Copiați fișierul „sethc.exe” pentru a evita pierderea acestuia
Pasul 3. Acum pe linia de comandă scriem următoarele:
copiați c:\windows\System32\cmd.exe c:\windows\System32\sethc.exe, adică în loc de „sethc.exe” introducem „cmd.exe”.
Înlocuiți fișierul „sethc.exe” cu „cmd.exe”
Pasul 4. Ieșiți din consola de comandă folosind comanda „exit”.
Pasul 5. Reporniți computerul și porniți cu parametrii obișnuiți.
Pasul 6. Apăsați tasta „Shift” de cinci ori pentru a lansa linia de comandă.
Pasul 7. Introduceți „lusrmgr.msc” în consola de comandă și vedeți numele administratorului.
Introduceți „lusrmgr.msc” în consola de comandă și vedeți numele administratorului
Notă: dacă contul este dezactivat, acesta poate fi activat folosind comanda „net user „Admin_name” /active:yes”
Pasul 8. Setați o nouă parolă - introduceți comanda „parolă de utilizator net „Nume administrator”.
Conectați-vă la contul de administrator cu o nouă parolă
Trebuie remarcat faptul că această metodă este la fel de potrivită pentru versiunile anterioare ale sistemelor de operare.
În aceste moduri simple puteți reseta parola de administrator pe un computer și laptop în sistemele de operare Windows 7, 8 și 10.
Video util pe această temă
Videoclipurile de mai jos vor demonstra în mod clar cum puteți, de asemenea, să piratați parola de administrator.
Resetați parola de administrator în Windows 7 folosind un program mic
Cum să vă resetați parola de conectare la Windows 8
Resetarea parolei de administrator în Windows 10
Din când în când, apar situații când un computer devine inaccesibil proprietarului său din cauza unor măsuri de securitate prea serioase. Acum vom discuta ce să facem dacă o persoană a uitat parola Windows 7 Există mai multe opțiuni pentru a rezolva această problemă.
Ți-ai uitat parola Windows 7: care este soluția?
Să începem cu veștile bune. Parola poate fi resetată și schimbată fără a reinstala sistemul de operare. Acum vom analiza mai multe metode de a vă reseta parola. În unele cazuri, trebuie să utilizați un program special care rulează de pe un CD special bootabil sau o unitate USB. Astfel de soluții software acceptă de obicei toate versiunile Windows x64 și x86 pe server și desktop. De asemenea, puteți obține rezultatul dorit folosind discul de instalare Windows 7 sau Vista. Putem spune că această opțiune este mai ușor de implementat.

Windows 7: am uitat parola - descărcați programul
Mai întâi, descărcați pe computer un program special care vă va ajuta să vă resetați parola și să faceți modificări în registrul Windows, offline, fără a încărca sistemul de operare în sine.

Crearea unui disc de pornire cu un program de recuperare
Procesul este simplu. Despachetați arhiva dorită care conține programul și obțineți o imagine ISO. Introduceți un CD gol în unitate și inscripționați imaginea pe disc. Pentru a face acest lucru, într-un program care salvează date pe media, selectați „Inscripționați discul din această imagine” (numele funcției se poate schimba în funcție de programul selectat). Drept urmare, pe discul pe care îl inscripționați, veți vedea mai multe fișiere care conțin formatul „.iso”. Urmați toate instrucțiunile programului care apar pe ecran în timpul înregistrării.
Crearea unui suport flash bootabil
Această opțiune este puțin mai complicată. Mai întâi, dezarhivați arhiva și adăugați conținutul acesteia la partiția rădăcină a unității flash. Nu vor fi probleme dacă alte foldere și fișiere sunt deja localizate acolo. Acum trebuie să transformați suportul media într-un mediu de pornire. Deschideți linia de comandă, introduceți o comandă specială prin „syslinux.exe”, va trebui, de asemenea, să specificați litera partiției cu unitatea flash. Apăsați „Enter”. Dacă nu apar mesaje despre diverse erori, atunci totul s-a finalizat cu succes.

Implementarea
Să trecem la următoarea etapă. Acum, pentru a vă recupera parola Windows 7, trebuie să porniți computerul folosind suportul USB sau CD creat. Apăsați tasta „F8” după încărcarea „POST BIOS”, va apărea o fereastră care vă va cere să selectați mediul de pornire. În unele cazuri, acest pas poate arăta diferit, deoarece depinde direct de modelul și producătorul plăcii de bază. Apoi, în programul descărcat, selectați partiția cu platforma (sistemul) Windows implementată și, de asemenea, specificați calea către folderul de sistem necesar. După aceasta, urmați instrucțiunile suplimentare ale programului care rulează. Cel mai adesea, trebuie doar să apăsați Enter pentru a efectua acțiunile implicite. Introduceți calea care indică către registrul de sistem. Introduceți numele de utilizator pe care l-ați selectat pentru a vă reseta parola. După aceasta, va apărea un semn de exclamare. Apoi, apăsați tasta Y Pentru a putea face modificări, trebuie să închideți corect Windows. Când parola este resetată, veți pierde accesul la datele criptate dacă ați creat oricare. Amintiți-vă că singura modalitate de a le recupera este să vă amintiți parola. Nu vă recomandăm să vă schimbați parola folosind astfel de programe, deoarece uneori este posibil să nu funcționeze. Cu toate acestea, ștergerea parolei vă poate ajuta întotdeauna.

Recuperare folosind discul de instalare oficial
Dacă un utilizator și-a uitat parola Windows 7, un disc de instalare cu sistemul de operare îl poate ajuta. Această metodă funcționează numai în Windows 7 și Vista. Soluția funcționează bine. În primul rând, porniți computerul de pe discul de instalare a sistemului de operare introdus în unitate. Odată ce fișierele sunt copiate, vi se va solicita să setați preferințele de limbă. Lăsați totul așa cum este, faceți clic pe butonul „Următorul”. În fereastra care apare, în loc de opțiunea „Instalare”, faceți clic în colțul din stânga jos pe elementul numit „Restaurare sistem”, așa că „Windows” va continua să caute sisteme de operare instalate pentru a le restaura. Este posibil să întâlniți un mesaj care indică faptul că au fost detectate probleme în opțiunile curente de pornire. Îl puteți ignora făcând clic pe butonul „Nu”. Mergând într-o fereastră nouă, selectați sistemul dvs., faceți clic pe „Următorul”. Se va deschide o fereastră cu o listă cu diferite setări și componente ale sistemului de restaurat. Ai putea spune că nu contează cu adevărat. Mergeți în partea de jos și faceți clic pe „Prompt de comandă”. Apoi, pe linie, introduceți comanda în fața „sethc.exe”. Apăsați tasta Enter. Înlocuiți utilitarul necesar. Apăsați din nou „Enter”. Închideți fereastra promptului de comandă și faceți clic pe butonul Restart din meniul disponibil. După aceasta, efectuați o pornire standard de pe hard disk. După ce apare fereastra de autentificare care vă solicită să selectați o parolă și un utilizator, apăsați tasta „Shift” de 5 ori. Acest lucru ar trebui să afișeze promptul de comandă. În ea, introduceți o comandă specială care indică utilizatorul și noua parolă și apăsați „Enter”. Închideți linia de comandă și faceți clic pe Restart. Gata, parola a fost schimbată. Puneți fișierele înapoi acolo unde le este locul. După aceasta, vă puteți bucura de a primi o nouă parolă. Apoi urmați instrucțiunile. Așa că ne-am uitat la ce să facem dacă utilizatorul a uitat parola Windows 7 Sperăm că sfaturile noastre v-au fost utile. Există și alte metode, dar nu le vom lua în considerare, deoarece sunt mai complexe.
De câte ori ți-ai uitat parolele pentru o ușă codificată la intrarea unui prieten, e-mailul sau un cont în vreun VKontakte Dar dacă în acest caz, serviciile și serviciile de recuperare te-ar putea ajuta, atunci în cazul în care uiți? parola dvs. de pe computer, doar specialiștii vă vor ajuta... Dacă mâinile vă „cresc din locul potrivit”, atunci puteți încerca să faceți ceva singur .
Opțiuni
Există mai multe moduri de a rezolva această problemă. Astăzi vom vorbi despre resetarea parolei de administrator, care se poate face cu acces direct la computer, astfel încât aceste sfaturi nu vă vor fi utile pentru a sparge computerul sau serverul altcuiva.
- Mecanic.
- Folosind software-ul creat.
- Utilizarea distribuției sistemului de operare.
Oricare dintre aceste opțiuni este la fel de bună și rea în același timp. Unele dintre ele sunt mai mari și mai potrivite pentru laptopuri, în timp ce altele sunt ideale pentru un computer desktop. În plus, parolele sunt diferite, așa că dacă ți-ai protejat computerul prin protecția cu parolă folosind BIOS, nici acum nu este complet sigur și există modalități de a depăși această protecție a unui computer personal staționar. Cu toate acestea, această metodă nu vă va ajuta în cazul unui laptop, deoarece pur și simplu dezasamblarea și repunerea lui în stare de funcționare este o sarcină foarte dificilă, ca să nu mai vorbim de efectuarea unor modificări.
Prin BIOS
Pentru a puncta imediat toate i-urile, merită să spunem că nu este posibilă resetarea parolei de administrator Windows 7 prin BIOS. Unele concepte ar trebui separate. Nu veți putea reseta parolele din contul de utilizator prin nicio operațiune din BIOS, dar dacă ați refuzat complet accesul la computer folosind sistemul I/O și ați uitat parola, atunci iată câteva sfaturi pentru tu.
Trebuie remarcat imediat că aceste metode sunt destul de periculoase pentru computerul dvs. și funcționează cu fiabilitate 100% doar pe computerele staționare. Da, iar aceste trucuri se pot face doar cu acces direct la unitatea de sistem.
Deci, o resetare rapidă a parolei de administrator Windows 7 se efectuează după cum urmează. Deșurubați capacul unității de sistem PC, deconectandu-l mai întâi de la sursa de alimentare și găsiți o baterie rotundă pe placa de bază. Ar trebui să-l scoateți pentru câteva secunde și apoi să îl puneți la loc. În acest fel, veți reseta toate setările BIOS temporare de pe computer, inclusiv parola.

A doua metodă
De asemenea, resetarea parolei de administrator Windows 7 setată în BIOS se poate face puțin diferit. Veți avea nevoie de instrucțiunile de pe placa de bază. În diagramă trebuie să găsiți un jumper special, cu care puteți reseta setările BIOS-ului. Jumperul arată ca o pereche de contacte expuse. Pentru a reseta parola, va trebui să schimbați jumperul de pe jumper și să porniți computerul. Nu va porni, dar toate setările vor fi setate la implicit. Scoateți jumperul și porniți din nou computerul. Când porniți prima dată, veți fi aruncat în panoul de control BIOS. Nu atingeți nimic, doar apăsați butonul de ieșire și salvați setările existente.
Cu disc
Este de remarcat faptul că, dacă ați setat o parolă pentru utilizator, atunci pur și simplu scoaterea bateriei nu este suficientă. Dacă încă aveți distribuția sistemului de operare, puteți folosi următoarele două trucuri pentru a reseta parola de administrator local Windows 7.
Deci, mai întâi, amintiți-vă procesul de instalare a sistemului de operare. Dacă ați făcut-o singur, atunci la un moment dat ar fi trebuit să fiți întrebat dacă doriți să setați o parolă pentru „panoul de administrare”. Această intrare este de obicei inactivă și ascunsă de privirile indiscrete, iar utilizatorii lucrează la un cont cu drepturi extinse. Dacă vă pierdeți parola contului, administratorul o poate șterge oricând singur. Dar despre ce fel de „administrator” putem vorbi pe un computer de acasă? Prin urmare, trebuie să utilizați contul de utilizator administrator de sistem, care este instalat în sistem implicit.

Pentru a-l lansa, procedați în felul următor. Introduceți discul de instalare și pe primul ecran de bun venit apăsați combinația „Shift+F10”. Acest lucru ne va permite să afișăm linia de comandă. Apoi, trebuie să lansăm editorul de registry cu comanda „regedit”. După aceasta, efectuăm următoarele manipulări în editor.
- Selectați HKEY_LOCAL_MACHINE și faceți clic pe „Fișier” - „Încărcați stupul”.
- Găsiți fișierul SAM în folderul Windows - Swstem32 - config.
- În noua ramură care apare, accesați folderul 000001F4. Se află în SAM - Domenii - Cont - Utilizatori. Parametrul „F” trebuie modificat.
- Faceți dublu clic pe el. Suntem interesați de linia 0038. În ea trebuie să schimbăm numărul situat în prima coloană. „11” -> „10”.
- Ieșim și salvăm.
- Selectați folderul rădăcină al ramurii noastre și faceți clic pe butonul de meniu „Fișier”, apoi „Descărcați stupul”.
După ce toate manipulările au fost finalizate, puteți reporni computerul. Acum vă puteți conecta la contul de administrator și vă puteți reseta manual parola de administrator Windows 7 folosind instrumentele sistemului de operare.
O altă variantă
Există încă modalități de a vă conecta la un cont protejat cu parolă. Faptul este că puteți reseta parola de administrator Windows 7 direct din consola care rulează ca administrator. Acum vi se va oferi o metodă destul de complicată, dar una care vă permite să lăsați o mică portiță pentru viitor.

Poate ați întâlnit un program care este responsabil pentru cheile sticky? Când apăsați „Shift” sau „Alt” de mai multe ori la rând, veți primi un mesaj care vă cere să dezactivați sticky. Cert este că această funcție funcționează și în meniul de selecție a utilizatorului când tocmai am pornit computerul. Deci, dacă îl înlocuim cu ceva util, am putea beneficia de el. De exemplu, apelarea liniei de comandă.
Pentru a face acest lucru, repetați pașii din paragraful anterior și intrați în meniul de instalare a sistemului de operare. Lansați linia de comandă. În mod implicit, sistemul dvs. de operare ar trebui să fie instalat pe volumul „C:\”. Dacă nu, înlocuiți-l cu litera dorită. După lansarea liniei, introduceți o secvență de comenzi.
- „Copy C:\windows\system32\sethc.exe C:\” - este creată o copie a fișierului cu codul care reacționează la lipire.
- „Copiați C:\windows\system32\cmd.exe C:\windows\system32\sethc.exe” - copiați conținutul fișierului care lansează linia de comandă în fișierul sticky.
După ce ați introdus ultima comandă, trebuie să reporniți computerul personal (laptop). În meniul de selecție a utilizatorului, când vi se cere să introduceți o parolă, activăm funcția sticky apăsând rapid câteva taste. Se va deschide linia de comandă și introduceți comanda „Net user UserName NewPassword”. După cum ați putea ghici, în loc de UserName trebuie să specificați numele dvs. de utilizator și, în loc de al doilea parametru, o nouă parolă. După aceasta, vă veți putea conecta la contul dvs. de pe computerul personal. Dacă doriți să întoarceți totul la locul său, puteți activa linia de comandă din Windows și introduceți „copy C:\sethc.exe C:\windows\system32\sethc.exe”.
Dar cum să resetați parola de administrator Windows 7 fără un disc?

Utilitate
Dacă kit-ul de distribuție al sistemului de operare lipsește, este întotdeauna posibil să resetați parola folosind un utilitar special. Veți avea nevoie de un program pentru a reseta parola de administrator Windows 7. De exemplu, Parola NT offline și Editorul de registru. Îl scriem pe un disc sau pe o unitate flash și repornim computerul, alegând să pornim de pe un mediu extern. Resetarea parolei de administrator Windows 7 de pe o unitate flash este destul de ușor de învățat dacă poți citi și cunoaște limba engleză. Deci să începem.
- După lansare, în fața ta va apărea un tabel cu hard disk-uri. Introduceți numărul celui pe care este instalat sistemul de operare.
- Determinați calea către fișierul de conturi SAM. „C:/Windows/System32/config”.
- Introduceți „1” de două ori la rând.
- Selectăm utilizatorul de care avem nevoie în tabel. Programul de resetare a parolei administratorului funcționează numai cu limba latină, așa că dacă numele nu este afișat corect, puteți introduce RID-ul său în formatul 0xRID.
- Încă o dată introduceți „1”.
- Următoarea este o secvență de comenzi: ieșiți, salvați modificările, nu continuați.
- Reporniți computerul apăsând „control-alt-divide”.
Programul de resetare a parolei de administrator Windows 7 și-a făcut treaba. Puteți introduce „domeniul” pe computer.

Avertizare
În cele din urmă, trebuie remarcat faptul că orice modificări pe care le faci computerului tău atunci când încerci să resetați parola de administrator Windows 7, o faceți la discreția dvs. și toată responsabilitatea cade pe umerii dumneavoastră. După ele, cel mai probabil, niciun serviciu nu va accepta computerul dumneavoastră în garanție. mai ales după deschiderea capacului unității de sistem. La urma urmei, este foarte dificil să demonstrezi că ai făcut ceva cu sistemul de operare, dar „sigiliile” deschise pe unitatea de sistem vor arăta foarte elocvente. Aceasta înseamnă că va trebui să plătiți specialiștilor o sumă rotundă pentru acțiuni destul de simple. Când urmați aceste instrucțiuni, fiți extrem de atenți, iar dacă ceva nu este clar, este mai bine să clarificați sau să căutați informații suplimentare.
Concluzie
Sperăm că acest articol te-a ajutat cu problema ta, indiferent de metoda pe care ai folosit-o, fie că este vorba de o baterie la distanță sau de un utilitar super-sofisticat de la un producător necunoscut. Principala problemă pe care o puteți întâlni este securitatea datelor. Din păcate, unele informații se pot pierde în timpul acestui proces. Prin urmare, încercați să îl obțineți de la prieteni sau să descărcați o versiune a sistemului de operare pe LiveCD. Apoi puteți salva pur și simplu toate datele care sunt importante pentru dvs.
În acest articol, nu am luat în considerare cea mai simplă, dar cea mai lungă metodă - o reinstalare completă a sistemului. Din păcate, uneori există situații în care devine complet imposibil să accesezi computerul, iar reinstalarea Windows devine singura opțiune posibilă.