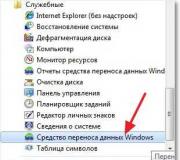Cum se schimbă pe cea internă. Cum să schimbați memoria internă și cea externă pe Android
Aproape fiecare aplicație de pe Android este instalată în memoria internă a dispozitivului. Dar nu este cauciuc, așa că tinde să se umple. Deci orice utilizator se poate confrunta cu această situație. Va veni în ajutor un card SD, al cărui volum poate ajunge la zeci sau chiar sute de GB. Acum vă vom spune în detaliu cum să transferați aplicația și memoria cache pe un card SD.
De asemenea, merită remarcat faptul că nu orice card este potrivit pentru înlocuirea memoriei interne cu memoria externă. Este vorba despre clasele de viteză ale cardurilor SD, care variază de la lente (C2 și C4) la rapide (C10 și C16). Dacă procedurile discutate mai jos sunt efectuate pe SD lent, atunci transferul de date va afecta performanța generală a dispozitivului, de aceea se recomandă utilizarea numai a unităților flash rapide.
Nu există atât de multe modalități de a înlocui memoria internă cu memoria externă, așa că ne vom concentra doar pe cele mai eficiente, iar acestea vor fi descrise secvenţial: de la simplu la mai complex.
Transfer în cache pentru versiunile Android 4.0+
Este de remarcat faptul că această metodă nu necesită drepturi ROOT, dar nu este potrivită pentru toate aplicațiile. Așadar, dacă descrierea aplicației nu conține butoanele necesare, nu ar trebui să vă supărați, pentru că aceasta era cea mai ușoară cale. Pentru o ușurință și mai mare, puteți folosi un utilitar sau similar, în care toate aplicațiile sunt structurate convenabil, ceea ce grăbește căutarea celor de care aveți nevoie.
ATENŢIE! Metodele prezentate mai jos pot fi utilizate numai pe dispozitive cu drepturi RUT. Toate operațiunile ulterioare se fac pe riscul și riscul dvs. nimeni nu vă oferă o garanție de 100% că în caz de eșec nu veți primi o cărămidă. De asemenea, nu ne asumăm nicio responsabilitate pentru pierderea datelor cu caracter personal.
Transferați folosind programe terțe
Dacă aplicația nu acceptă transferul standard de date, atunci puteți face acest lucru forțat folosind utilități terțe, cum ar fi:
Principiul de funcționare al acestor programe este foarte similar, așa că să luăm în considerare metoda folosind Link2SD ca exemplu. 
Această metodă, spre deosebire de următoarea, nu necesită cunoștințe speciale din partea utilizatorului, cu excepția conceptelor de bază despre drepturile de rădăcină.
Transfer complet al aplicațiilor Android pe cardul de memorie SD
Un utilizator atent a putut observa că Link2SD și alte utilități similare au o funcție interesantă „Trimite”. Cu ajutorul acestuia, nu sunt transferate părți individuale ale programului, ca în paragrafele precedente, ci absolut toate datele. În acest caz, programul va considera că funcționează în memoria internă a dispozitivului, ceea ce pentru unele dintre ele este o condiție importantă pentru funcționarea normală.
Pentru a implementa această metodă, cardul SD trebuie „împărțit” în două secțiuni, după care toate datele vor fi șterse de pe acesta, așa că aveți grijă și faceți o copie de rezervă a informațiilor importante.
Puteți crea partiții pe un card de memorie la fel ca pe un computer, folosind programe precum Paragon Hard Disk Manager 12 Server sau MiniTool Partition Wizard Home Edition. Dar acesta este un proces destul de intensiv în muncă și, prin urmare, vom face totul corect pe smartphone, folosind.
- Descărcați și instalați utilitarul.
- În setările dispozitivului găsim secțiunea „Memorie”, unde facem clic pe „Eject SD”.

- Mergem direct la AParted și în prima filă Create, facem clic pe ADD de două ori.

- În partea 1 lăsăm Fat32, iar în partea 2 selectăm ext2 sau orice alt format, dacă știți pentru ce sunt necesare.
- Asigurați-vă că câmpul Format este bifat și selectați dimensiunea de memorie necesară pentru fiecare partiție. În acest caz, partea 1 va rămâne „unitatea flash” standard, dar partea 2 va fi referită de aplicații.
- Faceți clic pe APLICARE și confirmați acțiunea.

- Așteptăm cu răbdare finalizarea procesului.

Acum, aplicațiile și jocurile pot fi conectate în siguranță la a doua secțiune a cardului de memorie folosind funcția Link2SD corespunzătoare sau echivalentul acesteia.
Transferarea memoriei cache pe o unitate flash
Această metodă este utilă pentru utilizatorii cărora le plac jocurile cu un cache mare. Acum multe proiecte mari (de exemplu, o serie de jocuri) ocupă câțiva gigaocteți. Același lucru este valabil și pentru hărțile de navigație. Nu toate dispozitivele se pot lăuda cu această cantitate de memorie încorporată, așa că FolderMount vine în ajutor. Vă permite să creați foldere virtuale, astfel încât sistemul să creadă în continuare că datele aplicației sunt în memoria internă, deși de fapt toate fișierele sunt localizate pe unitatea flash.
- Instalăm.
- Lansați și acordați drepturi de Superutilizator.
- Deschideți meniul derulant din partea stângă a ecranului.

- Accesați „Analizorul de aplicații”, căutați jocul dorit și faceți clic pe el.

- În fereastra care se deschide, vedem volumul care este ocupat separat de datele aplicației și cache-ul acesteia.
- Faceți clic pe butonul „Creați pereche” de lângă dimensiunea memoriei cache.

- Răspundeți la întrebarea „Da” și faceți clic pe bifa din partea de sus a ecranului, după care trebuie să răspundeți din nou „Da”.

- Veți putea vedea procesul de transfer al fișierelor în bara de notificări.
- De îndată ce transferul este finalizat (ajunge la 100%), deschideți din nou meniul derulant și selectați „Lista de perechi”.
- Tot ce rămâne este să apăsați comutatorul de lângă numele jocului pe care l-ați transferat.

Înlocuirea memoriei interne cu memoria externă
Această metodă vă permite să înșelați sistemul, adică Android va considera cardul SD ca fiind memoria dispozitivului. Unul dintre principalele avantaje este faptul că toate aplicațiile vor fi instalate automat pe unitatea flash. Ideal pentru dispozitive cu memorie internă foarte mică. Pentru a implementa acest lucru, veți avea nevoie de un manager de fișiere, cel mai bine este să utilizați Total Commander. Scopul metodei este de a schimba căile către memoria dispozitivului și unitatea flash.
- Instala
- Faceți clic pe fișier, apoi pe „Editați”.

- Fișierul conține multe linii care încep cu # (caracterul hash). Dar avem nevoie de o linie care să înceapă cu cuvintele „dev_mount” și fără (!!!) un hash la început.
Ar trebui să existe 2 astfel de linii: prima indică memoria internă, a doua - externă.De exemplu, dacă liniile dvs. sunt:
dev_mount sdcard/mnt/sdcard
dev_mount extsd/mnt/extsdAtunci ar trebui să devină:
dev_mount sdcard/mnt/extsd
dev_mount extsd/mnt/sdcardAdică, cel mai important lucru este să schimbați cuvintele după /mnt/.

- Nu trebuie să modificați nimic altceva, faceți clic pe butonul „Salvare” (pictograma dischetă).
- Reporniți dispozitivul.
Cum să schimbi memoria pe Android și de ce este nevoie? Ar trebui să ne angajăm în astfel de manipulări și sunt ele capabile să provoace daune ireparabile dispozitivului nostru? Astfel de întrebări sunt adesea de interes pentru persoanele care dețin controlul asupra unui dispozitiv cu o cantitate mică de memorie încorporată. Dacă smartphone-ul tău are o capacitate corespunzătoare de, de exemplu, patru gigaocteți, atunci știi că folosirea unui astfel de dispozitiv este o durere. Deoarece încărcarea unui număr suficient de fișiere multimedia pe acesta este foarte, foarte problematică. Deci, cum puteți schimba memoria de la internă la externă pe Android?
Introducere în problemă
Apropo, nu ar trebui să vă gândiți că doar sistemul de operare Android suferă de o astfel de problemă, cum ar fi o cantitate mică de memorie încorporată. Este disponibil și pe iOS. Aceste două sisteme concurează constant între ele. Din când în când, „Windows Fawn” intervine și în luptă, dar în curând se trezește aruncat în spatele tatami-ului. Ce acoperă subiectul IOS? Există fapte care dovedesc invariabil „expunerea” acestui sistem de operare față de utilizatori. Inițial, codul său era un mister. Cu toate acestea, o tendință similară apare. Însă sistemul de operare Android, dezvoltat de specialiștii Google, devine în prezent din ce în ce mai aproape de potențialii dezvoltatori cu fiecare actualizare. Exact asta îi deranjează pe oamenii care sunt atât de obișnuiți cu acest sistem de operare.
De ce trebuie să știți răspunsul la întrebarea cum să schimbați memoria pe Android?

În prezent, sistemul de operare despre care vorbim nu le mai oferă utilizatorilor posibilitatea de a instala aplicații cu software-ul corespunzător - așa-numitul cache - pe o unitate de memorie externă. În cazul nostru, să fie un card de memorie MicroSD. Probabil că proprietarii de dispozitive cu o capacitate de 32 de gigaocteți și peste vor rânji, dar ce ar trebui să facă oamenii care au la dispoziție de la 4 la 8 GB, din care o parte (rețineți asta!) este cheltuită pentru întreținerea sistemului de operare? Singura cale de ieșire din această situație este efectuarea anumitor manipulări. Și aici este mai important ca niciodată să știm răspunsul la întrebarea cum să schimbi memoria pe Android. De fapt, acest lucru nu este greu de făcut. Cu toate acestea, este necesară o atenție extremă și, apropo, mâinile drepte. Dacă aveți acești parametri, atunci vom trece la luarea în considerare a semnificației operației pentru a înțelege ce se va efectua și de ce.
Cum să schimbi memoria pe Android 5? Ce să faci cu alte versiuni?

Există o cale de ieșire din situația actuală, când avem doar câțiva gigaocteți la dispoziție pentru a găzdui un contingent multimedia. Constă, în primul rând, în achiziționarea unuia extern și în al doilea rând, în înlocuirea software a unui anumit cod care poate convinge dispozitivul nostru că cel intern este extern. Ei bine, și, bineînțeles, invers. Astfel, smartphone-ul va trata cardul MicroSD ca pe o placă internă. Aș dori să remarc că întrebarea cum să schimbați cardurile de memorie pe Android sună complet incorectă, deoarece mai multe unități externe nu pot lua parte la acest proces.
Ce este necesar pentru înlocuire?
Indiferent de versiunea sistemului de operare pe care ați instalat-o și de dispozitivul producătorului pe care îl aveți, vom avea nevoie de același set de utilități. Acestea sunt programe numite Total Commander (care este cunoscută de un număr mare de utilizatori). În plus, va trebui să obțineți unul pentru dispozitiv.
Proces de înlocuire
Pentru a începe operația, deschideți programul Root Explorer. Trecem la adresa /system/etc. Acolo trebuie să găsiți un fișier numit vold.fstab. În el ar trebui să găsiți linii și parametri care sunt responsabili pentru punctele de montare ale memoriei externe și interne. Se numesc, respectiv, astfel: SDcard și extsd. După aceasta, va trebui să schimbați parametrii. Aceasta va finaliza faza activă a operațiunii. Asigurați-vă că faceți copii de rezervă ale fișierelor și amintiți-vă că astfel de operațiuni sunt efectuate pe riscul propriu al utilizatorului.
În acest articol ne vom uita la modul de a schimba memoria pe Android, și anume memoria internă cu un dispozitiv de stocare extern, card SD. Datorită acestei acțiuni, puteți îmbunătăți performanța smartphone-ului sau a tabletei.
Dispozitivele Android sunt programate să utilizeze memoria internă ca memorie de sistem. Dar majoritatea cardurilor SD externe oferă mult mai multă memorie decât este disponibilă în stocarea internă. Sunt sigur că mulți dintre voi v-ați gândit să vă schimbați memoria. În acest fel, veți obține mai multă memorie liberă pentru stocarea datelor, crescând astfel performanța dispozitivului dvs. mobil.
Din fericire, cunoaștem o soluție pentru a schimba memoria încorporată și memoria cardului SD.
Cum să schimbați memoria internă și memoria cardului SD pe Android
Soluția este destul de simplă. Trebuie să vă rootați dispozitivul pentru a rula programul de instalare Xposed. În continuare, vom folosi modulul Xposed XInternalSD sau PR Swap SD pentru a schimba memoria. Mai jos sunt mai multe detalii despre asta.

Asta este! Acum, fișierele API de sistem pentru stocarea datelor sunt modificate și dispozitivul vede cardul SD extern ca stocare internă.
De asemenea, puteți utiliza aplicația PR Swap SD pentru a schimba memoria.

Gata! Ați reușit să schimbați memoria pe Android. După cum puteți vedea, instrucțiunile sunt destul de simple, dar trebuie să fiți atenți când instalați programul de instalare Xposed. Puteți schimba memoria pentru a crește cantitatea de memorie disponibilă și, de asemenea, pentru a îmbunătăți viteza dispozitivului.
Problema lipsei de memorie este una dintre cele fundamentale atât pentru PC-uri, cât și pentru dispozitivele mobile. Cu o cantitate mică de memorie liberă, sistemul începe de obicei să încetinească, să înghețe și este instabil și nefiabil. Acest lucru este valabil mai ales pentru dispozitivele Android, dintre care multe au inițial o cantitate destul de mică de memorie principală (așa-numita „stocare internă”). Într-o astfel de situație, unii utilizatori pot avea ideea de a încerca să folosească un card SD extern ca memorie principală pe dispozitivul lor Android. În acest material, vă voi spune cum să faceți un card SD memoria principală a gadgeturilor Android și ce metode ne vor ajuta în acest sens.
Să ne uităm la cum să faceți un card SD memoria principală pe Android
Pentru a îndeplini această sarcină, veți avea nevoie de un card SD de mare viteză (de preferință clasa 10 sau mai rapid). Cardurile de 6, și în special de 4 și 2 nu sunt potrivite pentru astfel de scopuri sistemul dvs., din cauza utilizării lor, va încetini semnificativ funcționarea, ceea ce este puțin probabil să mulțumească niciunuia dintre utilizatori.
De asemenea, este important să înțelegeți că durata de viață a unui astfel de card SD din cauza încărcării active pe acesta va fi semnificativ mai mică decât dacă încărcarea cardului ar fi în modul standard.

Metoda numărul 1. Modificarea conținutului fișierului Vold.fstab
Prima dintre metodele descrise implică modificarea conținutului fișierului de setări de sistem „Vold.fstab”. După efectuarea acestor modificări, sistemul de operare Android va considera cardul SD ca fiind memoria internă a dispozitivului, dar rețineți că o serie de aplicații instalate anterior pot înceta să funcționeze.
Este important de știut că această metodă funcționează numai pe înrădăcinată dispozitive care rulează sistemul de operare Android mai jos (!) decât versiunea 4.4.2. În versiunile Android 4.4.2 și mai mari, cel mai probabil pur și simplu nu veți găsi fișierul specificat.
De asemenea, rețineți că o eroare în implementarea acestei metode (în special, adăugarea de caractere suplimentare la liniile necesare) poate avea un efect tragic asupra performanței dispozitivului dvs. Prin urmare, cântăriți cu atenție riscurile posibile și, dacă, până la urmă, ați luat o decizie, atunci continuați să o implementați.
Deci, pentru a implementa această metodă, faceți următoarele:

De exemplu, acestea ar putea fi linii ca aceasta:
- dev_mount sdcard/storage/sdcard0 emmc@xxxxxx
- dev_mount sdcard2/storage/sdcard1 auto/xxxxxx
Pentru a face modificările necesare, trebuie să schimbăm calea în liniile specificate, adică pur și simplu puneți, în loc de 0, puneți un 1 pe prima linie, iar în a doua, în loc de 1, puneți un 0.
După modificări, aceste linii vor arăta astfel:
- dev_mount sdcard/storage/sdcard1 emmc@xxxxxx
- dev_mount sdcard2/storage/sdcard0 auto/xxxxx
Salvați modificările pe care le-ați făcut, apoi reporniți gadgetul.
O altă opțiune despre cum să faci un card de memorie principal pe Android:

Metoda numărul 2. Utilizăm setările Android OS 6.0 și versiuni ulterioare
În plus față de prima metodă, în care m-am uitat la modul de a comuta memoria telefonului pe un card de memorie, există o altă metodă care funcționează numai pe setările Android OS 6.0 (Marshmallow) sau mai mare și vă permite să utilizați SD-ul card ca principal pentru salvarea fișierelor și lucrul cu ele. Pentru a-l implementa, vă recomand să faceți o copie a datelor de pe cardul SD (dacă există pe acesta), deoarece acest card va fi formatat de sistem.
Cantitatea mică de memorie internă pe smartphone-uri și tablete Android ieftine, principala problemă este incapacitatea de a instala aplicații. În astfel de cazuri, înlocuirea memoriei interne Android cu un card de memorie vă poate ajuta.
Pentru cei care nu înțeleg din titlu despre ce este vorba în acest articol: să presupunem că aveți 400 MB de memorie internă Android, ceea ce este foarte puțin (aproximativ 12-20 de aplicații instalate), atunci vă puteți gândi la înlocuirea memoriei principale cu un card de memorie.
Înainte de a începe!
Aveți versiunea Android 5.1 sau o versiune ulterioară? Mare! Atunci poate că pe smartphone-ul tău poți crește sau!
Metoda 1
metoda 2
Daca nu ai astfel de setari? Atunci citește articolul!
Riscuri și ceea ce trebuie să știți
Înlocuirea memoriei interne Android cu un card de memorie are loc numai dacă ai instalate drepturi root (fără root, metoda nu funcționează)! Pentru cei care nu știu ce este Root și cum să-l obțină:
Pe langa asta tu obligat cunoașteți structura sistemului de fișiere Android.
Înlocuirea memoriei este posibilă numai dacă dispozitivul dvs. Android are un fișier de sistem vold.fstab pe drum /sistem/etc , dacă nu aveți una, atunci această metodă este, din păcate nu pentru tine! Utilizați metode alternative (link 1, link 2, link 3). Asemenea dacă Android nu are propria memorie, apoi acest articol nici pentru tine. Articolul este în principal pentru dispozitive cu procesor Mediatek (MTK) sau Rockchip.
Deoarece fișierul de sistem va fi editat exista un risc ca să poţi greşi şi dispozitivul nu va porni, pentru a remedia acest lucru trebuie să reflashați dispozitivul și, de asemenea, cardul de memorie poate eșua și veți întâmpina aceeași problemă, firmware-ul vă va ajuta și el.
Cu o memorie internă de înlocuire pe un card de memorie, durata de viață a acestuia din urmă este mult redusă (datorită citirii/scrierii frecvente), iar viteza Android poate scădea și dacă clasa este foarte scăzută. carduri microSD.
Atenţie!
Înainte de a începe să faceți modificări, utilizați opțiunea oficială pentru a înlocui cardul de memorie -.
Instrucțiuni pentru înlocuirea memoriei interne Android cu un card de memorie
1. Instalați managerul de fișiere Root Browser (dacă ați ales altul, atunci nu scrieți întrebări „inteligente” în comentarii „Nu văd” „nu editează”)
2. Lansați managerul de fișiere Root Broswser și urmați calea:
/sistem/etc/
3. Căutarea unui fișier vold.fstab și deschideți-l (faceți clic pe fișier și selectați Editare)
4. Pe dosar vold.fstab vedem noi aproximativ poza asta:
## Vold 2.0 fstab ## # Montare obișnuită a dispozitivului ## ##Format: dev_mount
/devices/platform/sunxi-mmc.0/mmc_host dev_mount usbhost1 /mnt/usbhost1 auto /devices/platform/sw-ehci.1 /devices/platform/sw_hcd_host0 /devices/platform/sw-ehci.2 /devices/platform/ sw-ohci.1 /devices/platform/sw-ohci.2 În acest exemplu, fiți atenți că două linii sunt evidențiate dacă citiți cu atenție structura sistemului de fișiere Android înainte de aceasta, atunci știți deja asta/sdcard sau/sdcard0 aceasta este memoria internă și/sdcard /extsd, /external_sdcard, /sdcrad1, /sdcrad2/external_sd
Aceasta este memoria externă, adică MicroSD.
Tot ce trebuie să faceți este să schimbați aceste două rânduri: dev_mount extsd /mnt/extsd auto /devices/virtual/block/XXXXXdev_mount sdcard /mnt/sdcard auto /devices/platform/XXXXX/XXXXX
Un alt exemplu, pe un alt dispozitiv: Dev_mount sdcard /storage/sdcard0 emmc@fat /devices/platform/goldfish_mmc.0 /devices/platform/mtk-msdc.0/mmc_host dev_mount
sdcard2 /storage/sdcard1
Un alt exemplu, pe un alt dispozitiv: Modificați la următoarele: sdcard /storage/sdcard1 emmc@fat /devices/platform/goldfish_mmc.0 /devices/platform/mtk-msdc.0/mmc_host dev_mount sdcard2 /storage/sdcard0
Mai aveți întrebări suplimentare? Întrebați-i în comentarii, spuneți-ne ce a funcționat pentru dvs. sau invers!