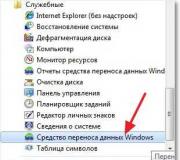Cum să eliminați actualizările constante ale Windows 7 Dezactivarea completă a actualizărilor
Actualizările ajută la asigurarea eficienței și securității maxime a sistemului și relevanța acestuia pentru evenimentele externe în schimbare. Cu toate acestea, în anumite cazuri, unele dintre ele pot dăuna sistemului: conțin vulnerabilități din cauza unor defecte ale dezvoltatorilor sau în conflict cu software-ul instalat pe computer. Există, de asemenea, cazuri în care a fost instalat un pachet de limbă inutil, care nu aduce niciun beneficiu utilizatorului, ci doar ocupă spațiu pe hard disk. Atunci apare întrebarea de a elimina astfel de componente. Să aflăm cum puteți face acest lucru pe un computer care rulează Windows 7.
Puteți șterge atât actualizările deja instalate pe sistem, cât și numai fișierele de instalare ale acestora. Să încercăm să analizăm diferite moduri de a rezolva problemele, inclusiv cum să anulăm o actualizare a sistemului Windows 7.
Metoda 1: „Panou de control”
Cea mai populară modalitate de a rezolva problema studiată este utilizarea „Panouri de control”.
- Clic "Început". Du-te la „Panou de control”.
- Accesați secțiunea „Programe”.
- În bloc „Programe și caracteristici” alege „Vedeți actualizările instalate”.

Există o altă cale. Clic Win+R. În carapacea apărută "Alergă" introduceți:
Clic "BINE".
- Se deschide „Centrul de actualizare”. În partea stângă, în partea de jos, există un bloc "Cm. Asemenea". Faceți clic pe inscripție „Actualizări instalate”.
- Se va deschide o listă de componente Windows instalate și unele produse software, în principal de la Microsoft. Aici puteți vedea nu numai numele elementelor, ci și data instalării acestora, precum și codul KB. Astfel, dacă se decide eliminarea unei componente din cauza unei erori sau a unui conflict cu alte programe, amintindu-și data aproximativă la care a apărut eroarea, utilizatorul va putea găsi un element suspect în listă pe baza datei la care a fost instalat. pe sistem.
- Găsiți obiectul pe care doriți să îl eliminați. Dacă trebuie să eliminați o componentă Windows, căutați-o în grupul de elemente „Microsoft Windows”. Faceți clic pe el cu butonul drept al mouse-ului ( RMB) și selectați singura opțiune - "Şterge".

De asemenea, puteți selecta un element din listă cu butonul stâng al mouse-ului. Și apoi apăsați butonul "Şterge", care se află deasupra listei.
- Va apărea o fereastră care vă întreabă dacă doriți cu adevărat să ștergeți obiectul selectat. Dacă acționați conștient, atunci apăsați "Da".
- Procedura de eliminare este în curs.
- După aceasta, se poate deschide o fereastră (nu întotdeauna), care spune că trebuie să reporniți computerul pentru ca modificările să aibă efect. Dacă doriți să faceți acest lucru imediat, faceți clic „Reporniți acum”. Dacă nu există o mare urgență în eliminarea actualizării, atunci faceți clic „Reporniți mai târziu”. În acest caz, componenta va fi eliminată complet numai după ce reporniți computerul manual.
- După ce computerul este repornit, componentele selectate vor fi complet eliminate.









Alte componente în fereastră „Actualizări instalate” sunt șterse în același mod ca și ștergerea elementelor Windows.


Este important să rețineți că, dacă aveți instalarea automată activată, componentele eliminate vor fi descărcate din nou după un anumit timp. În acest caz, este important să dezactivați opțiunea de acțiune automată, astfel încât să puteți selecta manual ce componente să descărcați și care nu.
Metoda 2: „Linia de comandă”
Operația studiată în acest articol poate fi efectuată și prin introducerea unei anumite comenzi în fereastră „Linia de comandă”.
- Clic "Început". Selecta „Toate programele”.
- Navigați la director "Standard".
- Clic RMB De „Linia de comandă”. Selectați din listă „Rulează ca administrator”.
- Apare o fereastră „Linia de comandă”. Trebuie să introduceți o comandă folosind următorul șablon:
wusa.exe /uninstall /kb:*******
În loc de simboluri «*******» trebuie să instalați codul KB al actualizării pe care doriți să o eliminați. Dacă nu cunoașteți acest cod, așa cum am menționat mai devreme, îl puteți vedea în lista de actualizări instalate.
De exemplu, dacă trebuie să eliminați o componentă de securitate cu codul KB4025341, atunci comanda introdusă în linia de comandă va lua următoarea formă:
wusa.exe /uninstall /kb:4025341
După intrare, apăsați Intră.
- Începe extragerea din programul de instalare a actualizărilor offline.
- La o anumită etapă, apare o fereastră în care trebuie să vă confirmați dorința de a extrage componenta specificată în comandă. Pentru a face acest lucru, faceți clic "Da".
- Programul de instalare offline realizează procedura de eliminare a componentei din sistem.
- Odată ce această procedură este finalizată, poate fi necesar să reporniți computerul pentru a asigura eliminarea completă. Puteți face acest lucru în mod obișnuit sau apăsând butonul „Reporniți acum”într-o casetă de dialog specială dacă apare.








În plus, la dezinstalare folosind „Linia de comandă” Puteți utiliza atribute de instalare suplimentare. Puteți vedea lista lor completă intrând „Linia de comandă” următoarea comandă și apăsând Intră:

O listă completă de operatori care pot fi utilizați în „Linia de comandă”în timp ce lucrați cu programul de instalare offline, inclusiv atunci când eliminați componente.

Desigur, nu toți acești operatori sunt potriviți pentru scopurile descrise în articol, dar, de exemplu, dacă introduceți comanda:
wusa.exe /uninstall /kb:4025341 /quiet
obiect KB4025341 va fi ștearsă fără casete de dialog. Dacă este necesară o repornire, aceasta se va întâmpla automat fără confirmarea utilizatorului.

Metoda 3: Curățare disc
Dar actualizările nu sunt doar în starea instalată în Windows 7. Înainte de instalare, toate sunt descărcate pe hard disk și stocate acolo pentru ceva timp chiar și după instalare (10 zile). Astfel, fișierele de instalare ocupă spațiu pe hard disk în tot acest timp, deși de fapt instalarea a fost deja finalizată. În plus, există cazuri când un pachet este descărcat pe un computer, dar utilizatorul, actualizându-se manual, nu dorește să-l instaleze. Apoi, aceste componente pur și simplu se vor „agăța” pe discul dezinstalat, ocupând doar spațiu care ar putea fi folosit pentru alte nevoi.
Uneori se întâmplă ca actualizarea să nu fie descărcată complet din cauza unei erori. Apoi, nu numai că ocupă în mod neproductiv spațiu pe hard disk, dar și împiedică actualizarea completă a sistemului, deoarece consideră că această componentă este deja încărcată. În toate aceste cazuri, trebuie să curățați folderul în care sunt descărcate actualizările Windows.
Cel mai simplu mod de a șterge obiectele descărcate este curățarea discului prin proprietățile sale.
- Clic "Început". Apoi, urmați inscripția "Calculator".
- Se deschide o fereastră cu o listă de medii de stocare conectate la computer. Clic RMB pe unitatea unde se află Windows. În marea majoritate a cazurilor această secțiune C. Selectați din listă „Proprietăți”.
- Se deschide fereastra de proprietăți. Accesați secțiunea "General". Click acolo „Curăţare disc”.
- Se face o evaluare a spațiului care poate fi curățat prin îndepărtarea diverselor obiecte neimportante.
- Apare o fereastră cu rezultatul a ceea ce poate fi șters. Dar pentru scopurile noastre trebuie să facem clic pe „Curățați fișierele de sistem”.
- Este lansată o nouă estimare a cantității de spațiu care poate fi curățată, dar de data aceasta ținând cont de fișierele de sistem.
- Fereastra de curățare se deschide din nou. În zonă „Ștergeți următoarele fișiere” sunt afișate diferite grupuri de componente care pot fi îndepărtate. Obiectele de șterse sunt marcate cu o bifă. Elementele rămase sunt nebifate. Pentru a ne rezolva problema, trebuie să bifați casetele de lângă articole „Curățarea actualizărilor Windows”Şi „Fișiere jurnal Windows Update”. Vizavi de toate celelalte obiecte, dacă nu mai doriți să curățați nimic, puteți elimina bifele. Pentru a începe procedura de curățare, apăsați "BINE".
- Se deschide o fereastră în care se întreabă dacă utilizatorul dorește cu adevărat să ștergă obiectele selectate. De asemenea, este avertizat că ștergerea este ireversibilă. Dacă utilizatorul are încredere în acțiunile sale, atunci ar trebui să facă clic „Ștergeți fișierele”.
- După aceasta, se efectuează procedura de îndepărtare a componentelor selectate. După ce este finalizat, se recomandă să reporniți singur computerul.






Metoda 4: ștergerea manuală a fișierelor descărcate
De asemenea, puteți elimina manual componente din folderul în care au fost descărcate.
- Pentru a vă asigura că nimic nu interferează cu procedura, trebuie să dezactivați temporar serviciul de actualizare, deoarece poate bloca procesul de ștergere manuală a fișierelor. Clic "Început"și du-te la „Panou de control”.
- Alege „Sistem și securitate”.
- Apoi faceți clic pe "Administrare".
- În lista de instrumente de sistem, selectați „Servicii”.

Puteți accesa fereastra de gestionare a serviciilor fără a utiliza „Panouri de control”. Apelați utilitarul "Alergă" făcând clic Win+R. Introduceți:
Clic "BINE".
- Se deschide fereastra de gestionare a serviciilor. Făcând clic pe numele coloanei "Nume", aranjați numele serviciilor în ordine alfabetică pentru ușurință de căutare. Găsi „Actualizare Windows”. Marcați acest articol și faceți clic „Opriți serviciul”.
- Acum fugi "Conductor". Copiați următoarea adresă în bara de adrese:
C:\Windows\SoftwareDistribution\
Clic Intră sau faceți clic pe săgeata din dreapta liniei.
- ÎN "Explorator" Se deschide un director care conține mai multe foldere. Vom fi interesați în special de cataloage "Descărcați"Şi „DataStore”. Primul folder stochează componentele în sine, iar al doilea conține jurnalele.
- Accesați folderul "Descărcați". Selectați tot conținutul acestuia făcând clic Ctrl+A, și ștergeți folosind combinația Shift+Delete. Este necesar să folosiți această combinație specială deoarece după utilizarea unei singure taste apăsați Şterge conținutul va fi trimis în Coșul de gunoi, adică va continua să ocupe de fapt un anumit spațiu pe disc. Folosind aceeași combinație Shift+Delete vor fi șterse definitiv definitiv.
- Adevărat, va trebui totuși să vă confirmați intențiile în fereastra în miniatură care va apărea după aceasta apăsând butonul "Da". Ștergerea va fi acum efectuată.
- Apoi treceți la dosar „DataStore” si in acelasi fel, adica prin presare Ctr+A, și apoi Shift+Delete, ștergeți conținutul și apoi confirmați acțiunile dvs. în caseta de dialog.
- După finalizarea acestei proceduri, pentru a nu pierde oportunitatea de a actualiza sistemul în timp util, treceți din nou la fereastra de gestionare a serviciilor. Verifica „Actualizare Windows”și apăsați „Începe serviciul”.











Metoda 5: Dezinstalarea actualizărilor descărcate prin linia de comandă
De asemenea, puteți elimina actualizările descărcate folosind „Linia de comandă”. Ca și în cele două metode anterioare, aceasta va elimina doar fișierele de instalare din cache și nu va derula înapoi componentele instalate, ca în primele două metode.


În exemplele descrise mai sus, am văzut că este posibil să eliminați atât actualizările deja instalate prin derularea lor înapoi, cât și să descărcați fișierele care sunt descărcate pe computer. Mai mult, pentru fiecare dintre aceste sarcini există mai multe modalități de a le rezolva: prin interfața grafică Windows și prin „Linia de comandă”. Fiecare utilizator poate alege opțiunea care este mai potrivită pentru anumite condiții.
În mod implicit, opțiunea de descărcare automată a pachetelor de actualizare este activată în Windows. Aceste pachete sunt concepute pentru a face corecții și completări la sistemul de operare pentru a crește securitatea și a optimiza funcționarea computerului, prin urmare, dacă este posibil, nu este recomandat să le dezactivați. Cu toate acestea, există circumstanțe în care este necesar să dezactivați actualizarea automată a Windows 7, 8, 10 pentru a evita astfel de situații:
- PC-ul funcționează defectuos după finalizarea sau instalarea eronată a actualizărilor, necesitând eliminarea pachetelor sau recuperarea sistemului.
- Limitarea funcționalității și apariția unui mesaj despre activarea sistemului de operare pentru utilizatorii de Windows piratat.
- Viteză redusă de acces la Internet în timp ce sistemul descarcă pachete sau risipă inutilă de trafic cu un tarif limitat de internet conectat.
- Reducerea spațiului pe disc cu fișiere de care nu aveți nevoie.
- Așteptări lungi pentru instalarea actualizărilor în momente nepotrivite.
Există multe modalități de a dezactiva complet actualizările sistemului de operare sau cu restricții. Totul depinde de nevoile tale.
Dezactivare prin Centrul de actualizare
Această instrucțiune este potrivită numai pentru Windows 7, 8, nu puteți dezactiva actualizările în Windows 10 folosind această metodă. , faceți clic pe linkul „Actualizare Windows” din acesta sau setați vizualizarea la pictograme mari (mici). Apoi, găsiți elementul „Windows Update”, apoi faceți clic pe el.

În setările implicite care se deschid, este „instalați actualizările automat” faceți clic pe această zonă pentru a deschide o listă de 4 opțiuni. Selectați ultima opțiune pentru a dezactiva actualizarea automată a Windows 7, 8. Dacă tot doriți să urmăriți actualizările, puteți seta opțiunile 2, 3. Debifați, de asemenea, toate casetele din setările de mai jos. După ce ați făcut modificări, faceți clic pe OK.

Dezactivarea serviciului de actualizare
Actualizările automate sunt complet dezactivate în acest fel în toate versiunile de Windows. Când folosește metoda, utilizatorul oprește serviciul de actualizare și pornirea ulterioară a acestuia.
Deschideți, copiați, lipiți services.msc în câmpul de introducere, apoi faceți clic pe OK. Sortați serviciile după nume pentru a găsi rapid un serviciu numit „Windows Update”, apoi faceți dublu clic pe el cu butonul din stânga.

În fila „General” din fereastra de proprietăți ale serviciului, faceți clic pe butonul „Oprire”. Faceți clic pe opțiunea zonei „tip de pornire” și selectați „dezactivat” din listă. După modificări, faceți clic pe OK.

Dezactivarea prin Editorul de politici de grup
Această tehnică este potrivită pentru proprietarii de ediții Windows: profesionale, corporative, maxime. Aceste ediții au un editor de politici de grup încorporat. Pentru a-l deschide, apăsați + R, copiați gpedit.msc în zona de introducere, apoi faceți clic pe OK.
În meniul Politică de grup, extindeți secțiunea „Configurație computer”, apoi accesați subsecțiunile „Șabloane administrative”, apoi „Componente Windows” și selectați „Actualizare Windows”. În dreapta, găsiți și deschideți elementul „Setări de actualizare automată”.

În setări, selectați „dezactivare” și faceți clic pe OK. Închideți Editorul de politici de grup. Aceasta va dezactiva actualizările Windows 7, 8, 10.

Pentru a aplica modificările în Windows 10, accesați Centrul de actualizare. Faceți clic pe „Start”, apoi deschideți „Setări”, accesați secțiunea „Actualizare și securitate”. Faceți clic pe butonul „verificați actualizările”.

Metode suplimentare pentru Windows 10
Dacă aveți acces la internet prin Wi-Fi, atunci puteți utiliza această metodă. Funcționează în toate edițiile de Windows 10. Faceți clic pe „Start”, apoi „Setări”, selectați secțiunea „Rețea și Internet”. În setările Wi-Fi, faceți clic pe linkul „Opțiuni avansate”. Setați o conexiune măsurată prin mișcarea glisorului (vezi captura de ecran).

Puteți dezactiva actualizările automate ale Windows 10 Professional și Enterprise prin intermediul registrului (nu funcționează în ediția Home). Apăsați combinația Win + R, introduceți comanda regedit, faceți clic pe OK. Găsiți secțiunea „Windows” (calea completă în captură de ecran). Faceți clic dreapta pe această secțiune, plasați cursorul peste „creați” din meniu, apoi selectați „secțiunea”.

Dați un nume partiției WindowsUpdate, apoi creați o partiție AU în ea folosind același principiu. Faceți clic dreapta pe AU, indicați „Nou” și selectați „Valoare DWORD (32 de biți)”. Apoi denumește parametrul creat NoAutoUpdate. Faceți dublu clic stânga pe NoAutoUpdate, în zona „valoare” introduceți numărul 1, faceți clic pe OK.

Fișierul reg face intrări similare cu registry, descărcați-l. Dezarhivați fișierul din arhivă într-o locație convenabilă. Rulați otkl-obnov.reg, faceți clic pe „da” (dacă UAC este activat), „da” pentru a confirma fuzionarea cu registrul și OK.
Accesați centrul de actualizare și faceți clic pe butonul „verificați actualizările”. Pentru a finaliza procesul, reporniți computerul.
Acum știi cum să dezactivezi actualizările automate în Windows 7, 8, 10. Permiteți-mi să vă reamintesc că, dacă este posibil, este recomandat să instalați actualizări, cel puțin manual, pentru a stabiliza și a securiza sistemul.
Datorită funcției de actualizare automată, sistemul primește remedieri de erori software, protecție împotriva vulnerabilităților găsite și funcții noi. Prin urmare, nu este recomandat să-l dezactivați.
Pe de altă parte, actualizările automate pot apărea în momente nepotrivite și vă pot distrage atenția de la munca dvs. Și dacă nu aveți o versiune licențiată de Windows, ci o construcție dubioasă, atunci următoarea actualizare poate distruge întregul sistem. În astfel de cazuri, este mai bine să dezactivați actualizările automate pentru o perioadă sau chiar pentru totdeauna. Există următoarele moduri de a face acest lucru.
Metoda 1. Prin intermediul managerului de servicii de sistem
Această metodă este cea mai simplă și este potrivită pentru toate - cu excepția celor mai vechi - versiuni de Windows: de la 10 la XP.
Pentru a-l folosi, deschideți fereastra Run (tasta Windows + R), copiați în câmp servicii.mscși faceți clic pe OK. Când se deschide managerul de servicii, mergeți în partea de jos a listei și faceți dublu clic pe serviciul Windows Update. Apoi schimbați tipul de pornire la „Dezactivat” și faceți clic pe OK.
Modificările vor intra în vigoare când reporniți computerul. Dacă doriți să activați din nou actualizările, repetați pașii de mai sus, selectând tipul de pornire „Automat” sau „Manual”.
Metoda 2. Prin centrul de actualizare
În Windows 8.1, 8, 7, Vista și XP, puteți dezactiva actualizarea din setările Panoului de control. Folosește această metodă dacă cea anterioară nu funcționează brusc pentru tine (ceea ce este puțin probabil).
Deși Microsoft a încetat să accepte Windows Vista și XP și probabil că nu le va actualiza, vom include și instrucțiuni pentru acele versiuni, pentru orice eventualitate.
Windows 8.1, Windows 8, Windows 7
Utilizați căutarea de sistem pentru a găsi „Windows Update”. Sau deschideți-l prin Panoul de control. Apoi faceți clic pe „Personalizați setările” și în lista „Actualizări importante” selectați „Nu căutați actualizări”. Debifați „Primește actualizări recomandate în același mod ca actualizările importante” și faceți clic pe OK.
Windows Vista
Accesați Start → Panou de control → Securitate → Actualizare Windows. Apoi faceți clic pe „Personalizați setările” și bifați „Nu căutați actualizări”. Debifați „Includeți actualizări recomandate la descărcarea, instalarea și actualizarea notificărilor” și faceți clic pe OK.
Windows XP
Accesați Start → Panou de control → Actualizări automate. Bifați „Dezactivați actualizările automate” și faceți clic pe OK.
Este obișnuit ca sistemul de operare Windows 7 să fie actualizat periodic. Noile completări sunt concepute pentru a îmbunătăți și optimiza performanța computerului dvs. Cu toate acestea, uneori operațiunea nu este la fel de reușită cum era de așteptat, iar sistemul începe să înghețe. În plus, utilizatorii notează adesea că atunci când descarcă suplimente, cea mai mare parte din trafic este cheltuită pentru acest proces. De aceea, întrebarea cum să dezactivați actualizarea automată este adesea relevantă.
Cum să dezactivezi actualizările automate
Pentru a preveni actualizarea automată a sistemului, în Windows 7 trebuie să faceți clic dreapta pe pictograma Computer. Din lista care apare, selectați Proprietăți. În colțul din stânga jos există un link către Centrul de actualizare, pe care trebuie să îl deschidem.
Aici ne interesează Setarea parametrilor. Selectăm linia din meniu care spune că nu este recomandat să căutați actualizări. Confirmați alegerea făcând clic pe OK. Căutarea automată a actualizărilor este acum dezactivată. Pentru cei care sunt interesați de cum să dezactiveze actualizarea automată în Windows 7 în Safe Mode, trebuie reținut că pașii trebuie urmați în același mod. Dar observ că modul sigur este utilizat dacă trebuie să rezolvați orice probleme care au apărut cu computerul dvs. De exemplu, pentru a elimina actualizările care au cauzat erori.

Odată ce ați dezactivat descărcarea automată a suplimentelor, sistemul vă va reaminti în mod constant acest lucru.
În partea de jos a ecranului poate apărea periodic un mesaj care indică faptul că computerul este în pericol. Pentru a scăpa de astfel de mementouri, faceți clic pe pictograma steag situată lângă dată și ceas. Aici selectăm să deschidem Centrul de asistență. În fereastra care apare, utilizatorul trebuie să noteze că nu mai dorește să primească mesaje despre Centrul de actualizare a sistemului.
Trebuie spus că completările sunt de natură consultativă. Cu alte cuvinte, te poți descurca fără ele.
Cu toate acestea, adesea ajută cu adevărat la optimizarea performanței sistemului, așa că dezactivarea actualizărilor nu este foarte recomandabilă. Deși există completări care duc la consecințe nu foarte reușite. De obicei, acestea sunt aplicații neterminate care pot face ca sistemul să înceapă să interacționeze incorect cu RAM sau alte elemente importante ale computerului. În acest caz, va trebui să derulați înapoi sistemul de operare la un punct în care suplimentele nu au fost încă instalate.
- Actualizările automate sunt o caracteristică funcțională importantă a oricărui sistem de operare. Datorită acestuia, computerul primește actualizări importante la timp, făcând sistemul mai stabil și mai sigur. În Windows 7, funcția este activată inițial. Aceasta înseamnă că, dacă există o conexiune cu serverele Microsoft, serviciul de actualizare verifică disponibilitatea pachetelor noi, le descarcă și le instalează. De obicei, toate procesele decurg practic neobservate de utilizator, dar când apar oferte constante de upgrade la 10, acest lucru este deja exagerat.
- Teoretic, nu este nevoie să dezactivați descărcarea automată a actualizărilor. Este util pentru că închide lacunele de securitate, optimizează funcționarea sistemului de operare și îi adaugă noi funcții (în ceea ce privește „zecile”). Există, de asemenea, o listă de motive pentru care serviciul de actualizare automată ar trebui să fie dezactivat:
- Utilizatorului nu îi place că în timpul actualizării viteza internetului scade și/sau computerul nu poate fi oprit mult timp.
- Computerul are internet wireless scump sau limitat.
- Probleme după lansarea sistemului de operare actualizat.
Eșecuri în timpul instalării pachetelor de actualizare.
Nu există suficient spațiu pe volumul sistemului pentru a găzdui creșterea volumului Windows 7, care crește cu fiecare actualizare.
- Complet automat - operațiunile se desfășoară fără intervenția utilizatorului, notificând utilizatorul doar că instalarea pachetelor este finalizată.
- Caută și descarcă cele mai recente remedieri într-un program, iar instalarea pachetelor este efectuată de utilizator.
- Verificarea automată și notificarea utilizatorului despre disponibilitatea actualizărilor.
- Actualizarea automată este dezactivată. Totul se face manual.
Opțiunile sunt selectate în componenta Centru de actualizare.
Metode de deconectare
Setările oricărui Windows sunt stocate în registry. Puteți accesa cheia responsabilă pentru setările Centrului de actualizare în mai multe moduri simple și câteva moduri mai complexe. Să le privim pe toate.
Modificați setările Centrului de actualizare
Să începem prin a configura serviciul pentru noi înșine. Pentru a accesa interfața de configurare, trebuie să deschideți „Centrul de actualizare” folosind una dintre următoarele metode.
Sistem
- Prin meniul contextual al My Computer, apelați „Proprietăți”.
- În meniul vertical din stânga, faceți clic pe linkul corespunzător situat în partea de jos a ferestrei.

- Accesați „Panou de control”.
- Deschideți secțiunea „Sistem, securitate”.

- Apelați elementul cu același nume.

Dacă elementele din panoul de control sunt redate ca pictograme, mai degrabă decât categorii, un link către element va apărea în fereastra principală.
- Deci, după ce ați intrat în fereastra dorită, faceți clic pe „Parametrii de setări”.

- Treceți la secțiunea „Actualizări importante” și selectați opțiunea corespunzătoare din lista derulantă.

Singura modalitate de a dezactiva complet primirea actualizărilor pe un computer cu Windows 7 este oprirea serviciului.
Dezactivarea serviciului
Managementul serviciilor în „șapte” are loc prin:
- editarea directă a cheilor de registry, ceea ce este foarte incomod;
- programe terțe pentru configurarea sistemului de operare (vom sări peste această opțiune);
- Consola MMC snap-in;
- configurarea sistemului;
- linie de comandă;
- Editor de politici de grup (prezent în Windows 7 Ultimate, Enterprise).
Eliminarea unui serviciu din pornirea automată
Cea mai rapidă modalitate de a dezactiva actualizările este prin intermediul configuratorului de sistem.
- Executați „msconfig” în fereastra interpretorului de comenzi, care se va deschide după ce țineți apăsate tastele Win + R sau faceți clic pe butonul „Run” din Start.

- Accesați fila „Servicii”.
- Găsiți „Windows Update” (poate Windows Update) și debifați caseta de lângă acesta.

- Salvați noile setări.

Până la sfârșitul sesiunii curente, serviciul va funcționa, îndeplinind în mod corespunzător sarcinile care îi sunt atribuite. Pentru a aplica noua configurație, Windows 7 trebuie repornit.
Să folosim snap-in-ul consolei MMC
Componenta integrată a consolei de sistem cu același nume oferă acces la gestionarea tuturor serviciilor de pe computer. Începe așa.
- Deschideți meniul contextual al directorului „Computerul meu”.
- Apelați comanda „Gestionați”.

- În meniul vertical din stânga, extindeți elementul „Servicii și aplicații”. Apoi, faceți clic pe linkul „Servicii”.

O opțiune mai simplă pentru apelarea aceleiași ferestre ar fi să rulați comanda „services.msc” prin dialogul „Run”.
- Derulați în jos lista de servicii până la capăt și deschideți „Proprietăți” serviciului Windows Update.

- În lista drop-down „Tip de pornire”, selectați „Dezactivat” în loc de „Automat” pentru a lua rămas bun de la actualizările automate pentru totdeauna. Dacă trebuie să dezactivați serviciul acum, asigurați-vă că faceți clic pe „Oprire”. Salvați noile setări cu butonul „Aplicați” și închideți toate ferestrele.

PC-ul nu trebuie repornit pentru a aplica setările.
Editor de politici de grup
Un alt snap-in MMC numit Editor de politici de grup local vă va ajuta să configurați orice parametru de sistem.
Nu este disponibil în ediția de acasă a celor șapte!
- Instrumentul este lansat prin rularea comenzii „gpedit.msc” prin fereastra „Run”.

- În subsecțiunea „Configurare PC”, extindeți ramura „Șabloane administrative”.

- Deschideți „Componente Windows” și căutați Centrul de actualizare.
- În partea dreaptă a ferestrei găsim un parametru al cărui nume începe cu „Setări de actualizare automată”.
- Apelați setările acestuia.

- Mutați caseta de selectare în poziția „Dezactivare” și faceți clic pe „OK” pentru a închide fereastra și a salva modificările.

Să folosim linia de comandă
Prin linia de comandă, se efectuează toate aceleași operațiuni ca și utilizarea interfeței grafice și chiar mai mult, dar în modul text. Principalul lucru este să le cunoașteți sintaxa și parametrii.
Comanda „cmd” este responsabilă pentru apelarea liniei de comandă.
- Deschideți interpretul de comenzi și executați-l.

- În fereastra neagră, introduceți comanda text „sc config wuauserv start= disabled” - setează tipul de pornire a serviciului ca „Disabled” - și apăsați „Enter”.

Serviciul este oprit cu comanda „sc stop wuauserv”.

Editorul Registrului
Ultima modalitate de a elimina instalarea enervantă a actualizărilor este de a dezactiva serviciul responsabil de acest lucru direct, prin editorul de registry de sistem.
- Este lansat cu comanda „regedit”.

- În Explorer, accesați secțiunea HKLM.
- Urmăm calea indicată în captură de ecran către directorul „Windows”.

- Deschideți directorul WindowsUpdate.
- Faceți dublu clic pe parametrul „DisableOSUpgrade” sau apelați dialogul pentru editarea acestuia prin meniul contextual.

- Introduceți una ca valoare și apăsați „Enter”.

Când computerul este repornit, actualizările nu vă vor mai deranja.
Serviciul este activat prin schimbarea valorii cheii înapoi la zero. Dacă secțiunea sau cheia specificată nu există, creați-le singur prin meniul contextual. Tip cheie: „Valoare DWORD pe 32 de biți”.
Cu toate acestea, rețineți că actualizările de securitate ar trebui instalate manual cel puțin periodic pentru a menține un sistem stabil.