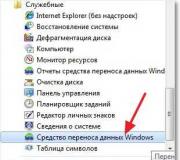Cum să eliminați o pagină din Microsoft Word. Cum să ștergi pagini din Word
Salutare prieteni! Cum să eliminați o pagină inutilă din Word este subiectul „Foaie de pătuț” de astăzi. Pentru cei care nu s-au confruntat cu o problemă similară, această întrebare poate părea ridicolă. Cu toate acestea, o astfel de nevoie poate apărea în următoarele cazuri:
- trebuie să eliminați pagina de titlu (ați dorit să luați un alt șablon sau să renunțați cu totul la titlu);
- a fost necesar să se elimine orice capitol (una sau mai multe foi) din document;
- Pagini goale au apărut de nicăieri în document și, de asemenea, nu avem nevoie de ele timp de 100 de ani.
Primele două probleme sunt rezolvate atât de simplu încât eu, prieteni, chiar m-am îndoit dacă merită să vorbim în acest articol. Dar apoi am decis că, deoarece toate „Pătuțurile” anterioare și-au examinat fiecare întrebarea meticuloasă și minuțioasă, atunci lăsați-l să fie ghidul cel mai complet pentru problema cum să eliminați o pagină inutilă din Word. Deci, să eliminăm pagina de titlu.
Cum să eliminați o foaie de copertă în Word 2016
Dacă nu doriți să eliminați complet titlul, ci doar să îl înlocuiți cu unul dintre șabloanele oferite de Word, atunci trebuie doar să faceți clic pe opțiunea selectată. Vechea pagină de titlu va fi imediat înlocuită cu cea nouă. În cazul refuzului complet al paginii de titlu, trebuie să faceți clic pe linia „ scoateți pagina de copertă" Toate aceste operațiuni sunt efectuate în „ Introduce", secțiune " Pagini" Când apăsați butonul " Pagina de titlu„În fereastra derulantă, puteți selecta fie un șablon potrivit, fie ștergeți complet titlul (Fig. 1). 
Cum să eliminați a doua pagină din Word (sau câteva)
A doua, a treia, orice altă pagină sau mai multe pagini deodată pot fi eliminate cu ușurință și simplu prin ștergerea lor de text. Pentru a face acest lucru, selectați linia de sus a paginii de șters, apoi, în timp ce țineți apăsată tasta Shift, selectați linia de jos. Tot textul de pe pagina suplimentară este selectat, după care îl eliminăm folosind tasta Şterge. Această operațiune poate fi efectuată pe toate paginile pentru a fi respinse simultan. Când textul, grafica sau formatarea dispar, pagina dispare și ea.
Vă rugăm să rețineți, prieteni, dacă paginile au fost numerotate, nu vor exista pauze în ele. Numerotarea va fi restabilită automat în ordine.
Cum să eliminați o pagină goală suplimentară din Word
Pagini goale... Acest defect este de obicei detectat atunci când documentul este tipărit. Dacă a fost numerotat, atunci astfel de „manichini” încalcă ordinea logică a numerelor. Și nu avem nevoie de un consum suplimentar de hârtie. Nu-i aşa?
Dar de ce apar pagini suplimentare în documentele Word? De unde vin? Este aceasta o eroare în program sau poate în imprimantă? Nu, prieteni. Nici editorul de text WORD, nici, mai ales, imprimanta nu are nimic de-a face cu el. Toate astfel de „jambs” sunt doar meritul nostru.
Cert este că astfel de pagini par doar goale. De fapt, au întotdeauna câteva caractere de formatare ascunse pe ele. Nu le vedem, dar programul le ia în considerare ca fiind cu drepturi depline și necesare. Pentru a preveni astfel de incidente, sfatul meu pentru tine: atunci când tastați text și îl formatați, porniți întotdeauna „ Afișați semnele de formatare" După activarea acestuia, veți vedea semne de paragrafe, spații, anteturi sau subsoluri sau pauze pe pagina presupusă „albă”.
Acum, cred că este clar că pentru a șterge o pagină „albă” trebuie doar să afișați semnele de formatare pe ea și să le eliminați folosind tasta Backspace. Doar? Fără îndoială! Dar există un alt caz - mai complex. Să luăm în considerare.
Cum să eliminați ultima pagină goală din Word după un tabel
Dacă ultima pagină a unui document, capitol sau secțiune se termină cu un tabel, atunci este mai dificil să scapi de pagina goală de la sfârșit. Faptul este că nu puteți șterge ultimul semn de paragraf din editorul de text Word. Și va fi transferat automat după masă pe o nouă foaie. Ce să faci în acest caz?
Desigur, există o cale de ieșire. Da, programul nu ne va permite să eliminăm marcajul de paragraf. Deci, să-l facem invizibil nu numai pentru noi, ci și pentru Cuvântul însuși. Pentru a face acest lucru, selectați pictograma noastră nefericită și pe „ Acasă"mergi la sectiune" Font" Faceți clic pe săgeata din colțul din dreapta jos pentru a deschide fereastra de ajustare a fontului și puneți o bifă în linia „ ascuns" Faceți clic pe " Bine" - sarcina este finalizată. Am scăpat de ultima pagină goală după tabel (Fig. 2). 
Salut din nou! Astăzi vom vorbi despre un subiect atât de simplu, cum ar fi ștergerea paginilor dintr-un document Word. Desigur, este puțin probabil ca această operațiune să provoace dificultăți deosebite cuiva. Singurul lucru pe care trebuie să îl luați în considerare este ce pagină doriți să ștergeți - cu sau fără text și unde se află - la începutul, la sfârșitul sau la mijlocul documentului. Word are, de asemenea, moduri de lucru aici despre care probabil nu știți. Vom lua în considerare aceste momente dificile astăzi.
Ca de obicei, vom acoperi subiectul folosind câteva exemple simple în diferite versiuni ale programului. La sfârșitul articolului există un scurt videoclip. Deci, să studiem materialul.
Ștergerea unei pagini în Word 2010 în mijlocul unui document (cu text)
Dacă aveți o pagină de text inutilă care trebuie ștearsă, puteți face acest lucru după cum urmează. Primul lucru de făcut este să plasați cursorul oriunde pe pagina de șters. După aceea, în colțul din dreapta sus al documentului de pe panoul principal găsim butonul „găsiți”. O pictogramă binoculară este afișată lângă el. Faceți clic pe el și în meniul drop-down faceți clic pe inscripția „Go”.

În fața noastră se va deschide o fereastră în care este selectat obiectul de căutare. În cazul nostru, aceasta este o pagină și este prima implicită și este deja selectată.

Lângă acesta există un singur câmp „Introduceți numărul paginii”. Aici introducem „\page”, apoi apăsăm butonul „go”. Ca rezultat, tot textul de pe pagină va fi evidențiat. Tot ce rămâne este să apăsați tasta „ȘTERGERE” și pagina cu acest text va dispărea.
În esență, această procedură este eliminarea doar a textului inutil și nu a paginii ca atare. La urma urmei, textul care vine după cel care este șters crește mai sus, înlocuind ceea ce era acolo înainte. Prin urmare, există o modalitate mult mai simplă de a șterge pagini în acest fel. Doar selectați-l ținând apăsat stânga. Faceți clic pe tot textul de pe pagină și apăsați, de asemenea, butonul „ȘTERGERE”.
Eliminarea ultimei pagini goale la sfârșitul documentului (cu anteturi și subsoluri)
Dacă documentul dvs. conține anteturi și subsoluri și există o ultima pagină goală la intrarea lucrării, atunci este foarte ușor să o ștergeți. Plasați cursorul pe pagina anterioară și apăsați tasta „ȘTERGERE”, apăsând-o de mai multe ori pentru a elimina pagina goală. Înainte de a începe operația, puteți include caractere care nu pot fi imprimate pentru a facilita navigarea în paginile șterse.

Cum să eliminați o pagină goală suplimentară la începutul unui document în Word 2010
Apariția unei pagini goale în plus este asociată cel mai adesea cu utilizarea pauzelor. Nu vedem toate acestea în formatul obișnuit. Pentru a le afișa, utilizați un buton special de pe panoul principal. Cu toate acestea, multor persoane le place să tastaze cu funcția de caractere neprintabile activată. Deci, să activăm vizibilitatea acestor caractere neprintabile: ¶.

Apoi selectați-le pe pagina de șters și apăsați tasta Delete sau BackSpace. Ca urmare, pagina va fi ștearsă.
Eliminarea unei pagini goale în Word 2013 în mijlocul unui document
Când ștergeți o pagină care nu este necesară într-un document Word versiunea 2013, trebuie să activați funcția de afișare a caracterelor care nu pot fi imprimate. După aceasta, plasăm cursorul în locul în care este afișat ultimul caracter neprintabil înainte de pagina de șters. Apăsând tasta Delete de mai multe ori ștergem pagina care nu este necesară.

De asemenea, puteți șterge o pagină folosind opțiunile de întrerupere de pagină. Le puteți deschide din fila „Paragraf” din panoul meniului principal.
În prima filă, „Indentări și spațiere”, pot fi setate valori mari de spațiere înainte sau după. În a doua filă „Poziția paginii”, trebuie să verificați valoarea secțiunii „paginare”. După ce verificați corectitudinea setărilor și eliminați ceea ce nu este necesar, puteți șterge în siguranță ceea ce nu aveți nevoie.
Eliminarea paginii goale în word 2007 de la sfârșitul documentului
Pentru a elimina pagina goală de la sfârșitul documentului, vom folosi o acțiune destul de simplă. Plasați cursorul la sfârșitul paginii precedente și apăsați tasta „Ștergere” în mod repetat pentru a șterge liniile invizibile. Pentru comoditate, includem aceste caractere care nu se imprimă. Apoi le puteți selecta pe toate pe pagina de șters, apoi apăsați pur și simplu tasta Ștergere. Și la sfârșitul subiectului există un scurt videoclip despre ștergerea paginilor din Word.
Iată, în principiu, toți pașii simpli pentru a elimina paginile inutile. Deși totul este simplu, trebuie să știi câteva trucuri. Asta e tot deocamdată.
Când lucrează cu utilizatorii de PC, aceștia se confruntă cu faptul că o foaie goală apare aleatoriu în documentul în sine. Și aici, dacă intenționați să o imprimați pe două fețe, utilizatorul se confruntă cu o problemă, deoarece este o foaie goală care poate strica totul. Se pune întrebarea cum să ștergeți o foaie în Word.
Pentru a funcționa veți avea nevoie de software-ul folosit în Word.
Cum să eliminați o foaie goală din Word?
Pentru a înțelege motivul apariției spațiului gol și pentru a răspunde la întrebarea cum să ștergeți o pagină în Word, trebuie să vă uitați la acele caractere care nu sunt tipărite. Acest lucru se face după cum urmează: în bara de instrumente, trebuie să faceți clic pe butonul situat lângă butoanele panoului de desen și diagrama documentului. Se întâmplă ca acest panou să nu fie afișat în fereastra editorului, caz în care trebuie să faceți clic pe meniul „Vizualizare” și să verificați elementul „Standard” din bara de instrumente.
După ce butonul a fost apăsat, ar trebui să apară multe simboluri diferite care nu erau vizibile înainte, puncte și alte semne. În acest fel, puteți elimina spațiile inutile. Trebuie să vizualizați întregul document, ceea ce vă va permite să îl reduceți cu câteva rânduri. Dacă este suficient de mare, atunci volumul poate fi redus chiar și cu un paragraf întreg.
Este necesar să priviți foarte atent toate paginile din Word până când sunt descoperite multe puncte. Este necesar să eliminați un astfel de element, deoarece există o mare probabilitate ca acest element să fi făcut ca caracterele goale să fie mutate pe o altă pagină.
Dacă nu puteți elimina acest element, pentru a răspunde la întrebarea cum să ștergeți o pagină goală în Word, puteți încerca o altă opțiune: încercați toate ștergerile acestei valori. În plus, ștergerea se poate face nu numai folosind butonul Ștergere, ci și Ctrl+X sau Ctrl+Backspace. Acesta din urmă este de obicei folosit pentru a elimina un cuvânt din text.
De asemenea, se întâmplă ca metoda cu caractere neprintabile să nu ajute, atunci ar trebui să încercați să utilizați editarea. Cum se editează în Word? Pentru a face acest lucru, utilizați modul „Document web”, care poate fi selectat în meniul „Vizualizare” făcând clic pe fila corespunzătoare. După finalizarea editării, trebuie să vă amintiți să schimbați modul de vizualizare înapoi.
Dacă apare întrebarea cum să ștergeți nu doar o pagină, ci mai multe simultan, atunci trebuie să plasați cursorul în fața foii pe care intenționați să o ștergeți inițial și să derulați la documentul de care doriți să scăpați ultima dată. .
Ca urmare a unor astfel de manipulări, ar trebui evidențiat tot ceea ce este inutil. Tot ce rămâne este să apăsați butonul Delete sau Backspace.
Uneori, neatenția utilizatorului duce la apariția unor fragmente inutile în document, rupând textul. Amintiți-vă câteva metode eficiente pentru a remedia erorile comune în diferite versiuni de Word.
Ștergerea unei pagini goale folosind tastele Ștergere sau Backspace
- Cel mai simplu mod de a remedia situația. Eliminarea unei pagini Word goale se face în 2 pași:
- Selectați manual un fragment gol sub text.
Apăsați tasta Ștergere sau Backspace.
Cum să eliminați întreruperile forțate de pagină
Eroarea apare adesea atunci când utilizatorul apasă din greșeală combinația de taste Ctrl+Enter de pe tastatură.
- Comutați la fila principală a panoului superior. Acolo ai nevoie de:
- Găsiți o linie cu expresia „Înrupere de pagină” rezultată dintr-o combinație aleatorie de taste.
- Plasați cursorul mouse-ului în fața separatorului și apăsați Delete.
Ștergerea unui paragraf gol
După ce apăsați tasta Enter de mai multe ori, apar linii goale. Soluţie:
- Dezvăluie caracterele ascunse apăsând butonul „¶”.
- Eliminați toate semnele inutile ¶ din documentul Word.
Dezactivarea caracteristicii Section Break
Opțiunea este necesară pentru a configura antetul și subsolul, marginile etc. Dacă scapi de gol, formatarea textului va dispărea - va fi transformată în conformitate cu noua secțiune. Instrucțiuni pentru dezactivare:
- Plasați cursorul mouse-ului pe paragraful în care apare pauză.
- Faceți clic dreapta și faceți clic pe „Paragraf” în meniul contextual.
- În fereastra nouă, bifați caseta de lângă opțiunea „Nu întrerupeți paragraful”.
În acest articol vă voi spune cum să ștergeți o pagină din Word. În primul rând, vom învăța cum să eliminăm foile goale dintr-un document și apoi paginile cu text.
Cum se șterge o foaie goală
Pentru a elimina foile goale din Word, eliminați doar paragrafele și pauzele suplimentare. Aceste simboluri sunt ascunse în mod implicit, așa că trebuie să le afișați mai întâi.
Pentru a afișa simboluri ascunse, utilizați acest buton ¶. Este situat în partea de sus a programului, în secțiunea „Acasă”.
Faceți clic o dată pe butonul ¶ cu butonul stâng al mouse-ului. Imediat după aceasta, documentul se schimbă - în el apar puncte și semne ciudate.
Acest text nu arată foarte frumos, dar vedem tot ce este ascuns. Inclusiv paragrafe, spații și pauze. Aceste simboluri sunt cele care creează pagini goale.
Tot ce rămâne este să eliminați caracterele suplimentare. Pentru a face acest lucru, plasați cursorul care clipește acolo unde se termină textul - faceți clic acolo cu butonul stâng al mouse-ului. Apoi apăsați tasta Delete sau del de pe tastatură de mai multe ori.

Și dacă există o mulțime de caractere suplimentare, atunci este mai ușor să nu le ștergeți unul câte unul, ci să le selectați pe toate odată.
Pentru a face acest lucru, apăsați butonul stâng al mouse-ului unde se termină semnele ascunse și, fără a elibera mouse-ul, trageți cursorul în sus. Când toate aceste caractere sunt colorate în albastru, apăsați o dată tasta Ștergere sau Backspace.

După aceea, apăsați butonul ¶ pentru a elimina caracterele ascunse. Documentul va deveni din nou la fel ca a fost - fără puncte și pictograme.
Această metodă funcționează în orice versiune de Microsoft Office Word: 2003, 2007, 2010, 2013, 2016 și altele.
Dacă pagina goală nu este eliminată
Se întâmplă să existe un tabel la sfârșitul documentului. Și adesea după ea se adaugă o altă foaie goală, care nu poate fi îndepărtată.
Cert este că în programul Word, în mod implicit, după tabel este inserat un paragraf. Și dacă tabelul este la sfârșit, atunci acest paragraf este mutat mai jos. Astfel, se creează o pagină inutilă.
Nu există nicio modalitate de a tăia acest paragraf, dar îl puteți ascunde:
1. Opriți afișarea caracterelor care nu pot fi imprimate dacă sunt afișate (butonul ¶).
2. Selectați paragraful de la sfârșitul tabelului - pe o foaie nouă. Pentru a face acest lucru, mutați cursorul în marginea stângă a documentului (lângă paragraful gol) și faceți clic acolo o dată cu butonul stâng al mouse-ului.

3. Când paragraful este evidențiat, ceea ce înseamnă că apare un mic dreptunghi albastru, mutați cursorul peste el și faceți clic clic dreapta. Din meniu, selectați „Font...”.

4. În fereastra care apare, bifați caseta pentru „Ascuns” și faceți clic pe OK.

După aceasta, paragraful gol este eliminat. Și odată cu ea, pagina goală din Word este, de asemenea, ștearsă.
Cum să ștergi o pagină cu text
Când trebuie să ștergeți o pagină dintr-un document pe care este tipărit ceva, acest lucru se face selectând textul și folosind tastele Ștergere sau Backspace. Mai mult, nu contează unde se află textul: la început, la sfârșit sau la mijlocul documentului (între pagini).
Apropo, desenele și fotografiile sunt eliminate din Word în același mod - selectați-le și apăsați Delete.
- Mutăm cursorul chiar la începutul foii pe marginea din stânga (unde nu există nimic).
- Apăsați butonul stâng al mouse-ului și, fără a-l elibera, trageți-l în jos, pictând astfel peste text.
- Când totul este selectat, eliberați butonul mouse-ului și apăsați tasta Ștergere sau Backspace de pe tastatură.

Nota: Dacă există o masă la sfârșitul foii, atunci evidențiați-o nu tocmai la sfârșit, ci puțin mai mult. Astfel încât „coada” să fie afectată - una sau două linii după masă.