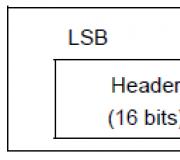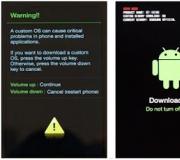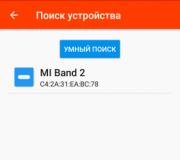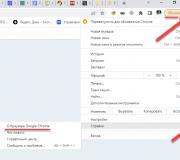Cum arată ieșirea HDMI pe un computer. De ce sunetul nu ajunge la televizor? Configurarea mai multor afișaje
Televizoare moderne Cu panouri plate, ca și computerele, sunt dispozitive digitale. Toate procesele care au loc în cadrul acestora reprezintă o transformare a fluxurilor digitale, care este în continuă mișcare. La prima vedere, se pare că transmite multe diverse informatii situat în interiorul computerului este destul de simplu pentru un normal Televiziune digitală, care va acționa doar ca același monitor dimensiune mai mare. Dar, în realitate, acest proces se dovedește a fi mai complicat.
Dacă mai devreme să se conecteze TV CRT la computer, nu era nevoie decât de conectori RCA, care, în primul rând, ieșeau imagini standard, atunci acum vrem să vedem imagini de calitate superioară, de exemplu video HD, dar pentru a transmite o asemenea calitate a imaginii vom avea nevoie de conectori HDMI.
conector HDMI situat pe placa video, este conceput special pentru a conecta un monitor de computer la un televizor folosind un cablu cu același nume. Este sigur să spunem asta Interfață HDMI mai avansat decât „fratele său mai mare” VGA. Prin această interfață vi se oferă posibilitatea de a transmite fișiere video de calitate superioară simultan cu transmisia audio. Prin urmare, este mai logic să utilizați acest conector atunci când conectați televizorul la computer.
Procedura pentru conectarea unui televizor la un computer prin HDMI
Închide. Mai întâi, opriți ambele dispozitive. Pur și simplu conectați computerul la televizorul oprit folosind cablul achiziționat. Dar mai întâi trebuie să introduceți un capăt al cablului în ieșirea HDMI a computerului, iar celălalt capăt al cablului în intrarea HDMI a televizorului. Pentru a evita problema calității reduse a imaginii sau a sunetului, nu trebuie să conectați ieșirea DVI a computerului la intrarea TV HDMI și invers. Conectorii trebuie să fie la fel. După ce ați introdus cablul, trebuie mai întâi să porniți televizorul. Veți înțelege imediat că televizorul este conectat la o sursă externă prin clipirea ușoară a ecranului când pornește Windows conectat calculator. Nu uitați să setați televizorul în modul AVI, deoarece acesta permite televizorului să primească semnale de la sursă externă(computer conectat) și nu de la antenă. Selectați intrarea corespunzătoare ca sursă în modul AVI TV HDMI.Înființat. Prima dată când vă conectați computerul la televizor, va trebui să ajustați imaginea. Pentru a face acest lucru trebuie să faceți clic Click dreapta mouse-uri pe desktop, atunci totul depinde de dvs sistem de operare, dar un lucru este sigur, că trebuie să găsiți setările plăcii video. Sunați pe desktop meniul contextual făcând clic pe butonul din dreapta al mouse-ului.
Dacă Windows 7 este instalat pe computer, selectați „ Rezolutia ecranului", apoi găsiți linia " Ecran„și alegeți varianta potrivita. Dacă televizorul conectat nu este detectat automat, atunci în aceeași fereastră, faceți clic pe „ Găsi» și așteptați ca căutarea TV să se termine.
În Windows XP, selectați „ Proprietăți", apasa butonul " Opțiuni", apoi apăsați butonul " În plus", apoi selectați valoarea corespunzătoare.
Desktopul computerului dvs. va apărea pe ecranul televizorului.
Dacă este necesar, în proprietățile plăcii video puteți ajusta rezoluția, dimensiunea desktopului, corecția culorii și puteți face alte setări de imagine.
Dacă folosiți adesea televizorul ca un al doilea monitor, atunci cel mai bine este să faceți exact aceleași setări în el ca în Windows. Urmați instrucțiunile pentru placa dvs. video. Multe plăci video au moduri precum „ Clonează" sau " Oglindă", unde ambele afișaje sunt configurate exact la fel. De asemenea, puteți face ca ambele monitoare să funcționeze independent unul de celălalt, toate acestea sunt disponibile pentru „; Desktop extins».
Înainte de a conecta televizorul la computer
Uitați-vă cu atenție pentru a vedea dacă dispozitivele dvs. au intrările necesare, ieșiri și adaptoare corespunzătoare.Dacă trebuie să lucrați cu un computer desktop, asigurați-vă că pe partea din spate a unității sale de sistem, pe placa video, există conector HDMI, se găsește adesea pe calculatoare moderne, dar nu in totdeauna. Televizorul, la rândul său, trebuie să aibă o interfață HDMI. Ambii acești conectori vor asigura transferul de imagini și sunet de înaltă calitate de la computer la televizor.
De asemenea, trebuie să cumpărați cabluri speciale. Poate fi Adaptoare DVI-HDMI, dacă aveți un cablu de primul tip sau cabluri DVI-HDMI și HDMI-HDMI. După ce a ridicat componentele necesare, puteți conecta cu ușurință aceste două dispozitive.
La Conexiune HDMI Este important să rețineți că dacă doar un televizor este conectat la computer prin conectorul HDMI și monitor suplimentar neconectat, la pornirea sistemului de operare, desktopul va apărea automat pe ecranul televizorului. Dar există și excepții în care ecranul va rămâne negru. Prin urmare, cel mai bine este să configurați mai întâi placa video rezoluție specifică TELEVIZOR. Acest lucru se poate face dacă conectați suplimentar o ieșire VGA sau DVI la unitatea de sistem Monitorul computerului. Apoi va afișa cu precizie imaginea și o puteți configura în driverul plăcii video rezoluția necesară pentru TV.
De asemenea, este necesar să ne amintim că Intrare HDMI Televizoarele au uneori nume și trebuie să vă conectați la computer pe cel care are același nume cu computerul, dacă este necesar, puteți seta singur numele pentru intrare; Desigur, acest lucru poate să nu fie valabil pentru toate televizoarele, dar se întâmplă ca un computer să funcționeze mai corect doar cu o astfel de intrare.
Dacă aveți un televizor FullHD (adică HD Ready 1080p), computerul trebuie să ofere o rezoluție de 1080p, iar dacă televizorul este HD Ready, atunci o rezoluție de 720p este suficientă.
Tipuri de conectori și cabluri HDMI
În primul rând, să aruncăm o privire mai atentă la ce este HDMI. HDMI este o interfață multimedia de înaltă definiție. Poate fi găsit destul de des pe modele noi de computere, laptopuri și televizoare. Această interfață folosește metoda digitala transmiterea de informații, motiv pentru care imagini transmise mentine calitatea acestora. Prin conectorul HDMI este posibilă transmiterea datelor digitale, atât audio cât și video. HDMI este foarte popular acum, deoarece este una dintre cele mai avansate și mai avansate interfețe.Astăzi există trei tipuri de conectori HDMI:
Tip A – conector standard, cel mai des întâlnit în tehnologie.
Tip C ( micro HDMI)
, Tip D ( mini HDMI)
– găsite pe laptopuri, camere video, computere laptop. Acestea sunt versiuni mai mici care au toate caracteristicile prototipului.
Tip B– acest conector are un canal video extins care vă permite să transmiteți imagini cu o rezoluție de peste 1080p. Dar acest tip de conector nu este la fel de popular ca primii trei.
Pentru fiecare tip conector HDMI este necesar un fir special. Există 5 opțiuni principale pentru cablurile HDMI:
1. Standard. Suportă rezoluție video de până la 1080p.
2. De mare viteză. Acceptă aproape toate formatele video, inclusiv chiar și 3D și Deep Color.
3. Standard cu Ethernet. După cum puteți vedea, printre altele, poate oferi acces la Internet.
4. Ethernet de mare viteză. Suportă și internetul.
5. Automobile. Un tip special conceput pentru conectarea dispozitivelor HDMI ale mașinii.
Când conectați HDMI-HDMI, sunetul este cel mai adesea fără cabluri suplimentareȘi probleme speciale transmisă canalului audio TV de la computer. Principalul lucru este să configurați parametrii audio ai computerului folosind opțiunea „ ieșire audio prin HDMI" Conform cu aceasta, cablu HDMI trebuie să aibă cablaj complet. Se întâmplă ca producătorii de cabluri ieftine să nu facă acest lucru, iar utilizatorul își dă capul și abia în cele din urmă își dă seama că cablul trebuie înlocuit. S-a întâmplat ca cablurile de calitate scăzută să oprească cu totul transmisia de date sau să o agraveze.
Fiecare dintre noi măcar o dată se gândește să conecteze un televizor la un computer și să afișeze imaginea pe o diagonală mare a ecranului. Acest lucru se face destul de simplu, dar există o mulțime de opțiuni de conectare, toate care necesită conectori, cabluri și alte detalii tehnice diferiți.
Conexiunea prin cablu a dispozitivelor este cea mai populară
Cel mai mod popular Conexiunile dispozitivului se fac printr-un cablu HDMI. Să aflăm cum să conectați un televizor la un computer prin HDMI, luați în considerare ce alte metode de conectare puteți încerca, în special prin format standard VGA. În plus, ne vom concentra și asupra modului de ajustare a imaginii ecranului pentru a face difuzarea cât mai de înaltă calitate posibil.
Conectarea unui laptop la un televizor prin HDMI are următoarele avantaje:
- Acest tip de conexiune presupune mai degrabă digitală decât standard imagine analogică(ca atunci când utilizați VGA) și, în consecință, are o calitate mai bună.
- Al doilea avantaj este că această metodă de ieșire transmite și sunetul pe lângă imagine.

Procesul de conectare a dispozitivelor este destul de simplu: luați cablul de la conectori HDMI, introduceți fiecare capăt în conectorul destinat acestuia de pe echipament.

Atenție!ÎN obligatoriu Este necesar să opriți echipamentul înainte de conectare, altfel porturile se pot arde, ceea ce va duce la defecțiunea acestora.
Rețineți că suma predominantă modele moderne laptopurile sunt echipate implicit cu un conector similar - format normal sau ca mini-HDMI. Odată conectat, porniți televizorul și selectați o altă sursă de semnal, astfel încât să găsească imaginea de pe afișajul computerului.
Echipament optional
Uneori există dificultăți de conectare prin conectorul HDMI. Dacă televizorul este amplasat în așa fel încât să fie dificil să conectați cablul la el, de exemplu, un perete interferează cu acest lucru, există colțuri speciale. Sunt realizate în așa fel încât să creeze o îndoire, ceea ce face mult mai ușoară conectarea cablului, chiar dacă echipamentul se potrivește strâns pe perete.

Este de remarcat un alt accesoriu care este util pentru conectarea prin HDMI - un comutator. Un dispozitiv similar este utilizat pe televizoare atunci când există o lipsă de conectori. Ocupă un singur slot din formatul specificat, oferind în schimb 3-4 conectori în carcasa lui.

Ajustarea imaginii
Când v-ați conectat laptopul la televizor prin HDMI, de multe ori trebuie să ajustați imaginea, care se află acum pe ecran mare. Acest lucru se face prin meniul contextual de pe computer, după cum urmează:
- Faceți clic dreapta pe spatiu liber desktop și selectați meniul „Rezoluție ecran”;
- În fereastra care apare, puteți modifica rezoluția monitorului televizorului - de obicei, cu cât valoarea este mai mare, cu atât imaginea este mai bună și mai clară;
- În același meniu, în lista „Ecrane multiple”, le puteți edita afișarea - pot funcționa în modul de duplicare, caz în care display mare este afișat tot ce se întâmplă pe computer. Dacă selectați opțiunea „Extindeți”, televizorul va deveni o extensie a afișajului laptopului. De asemenea, este posibil să alegeți să afișați desktopul doar pe unul dintre monitoare;
- Există, de asemenea, o linie „Faceți monitorul principal”, unde puteți specifica exact care afișaj este considerat cel principal.

Acesta este modul în care este reglată imaginea și, de asemenea, puteți edita sunetul după cum urmează:
- În linia de jos a laptopului, faceți clic dreapta pe pictograma sunet și deschideți meniul Dispozitive de redare;
- O fereastră va apărea în fața ta, afișând toate echipamentele la care este transmis sunetul. Aici puteți marca televizorul cu linia „Utilizați ca implicit”. Acum tot sunetul va veni direct din difuzoarele sale, puteți schimba volumul folosind telecomanda.

Alte metode de conectare
Dacă conectorul necesar pe unul dintre dispozitive nu este prezent, puteți conecta laptopul la televizor prin VGA-HDMI. Soclul VGA este prezent implicit pe toate echipamentele, dar acum este folosit mult mai rar. De ce? Datorită faptului că formatul VGA poate scoate doar imagini analogice, diferite cea mai proasta calitate, mai degrabă decât digitală. În plus, atunci când vă conectați prin VGA, transferați doar imaginea pe ecran, dar nu și sunetul - trebuie să aveți grijă de el separat.

Oricum ar fi, dacă HDMI nu este disponibil, trebuie să folosiți ceea ce aveți. În acest caz, conectarea unui laptop la un televizor se face astfel:
- Achiziționați adaptorul corespunzător;
- Conectați conectorii laptopului și televizorului împreună - le puteți lăsa pornite.
Ca ultimă soluție, puteți utiliza întotdeauna conexiunea tip VGA-VGA, trebuie doar să scoateți sunetul suplimentar la televizor sau să îl redați prin laptop.

Conectarea produselor Apple
Când conectați produse ale acestui brand, situația este puțin diferită - au un conector numit Mini DisplayPort. Puteți achiziționa un cablu pentru acesta, la un capăt al căruia va fi un conector pentru această intrare, al doilea poate fi în format HDMI, DVI sau VGA.

Conexiunea este destul de simplă - instalați cablul în prizele corespunzătoare și selectați sursa de semnal pe televizor - nu este nevoie de altceva.
Conexiune fără fir
Separat, aș dori să remarc faptul că unele laptop-uri noi de la mărci de top oferă posibilitatea de a se conecta la un televizor fără fir. În acest scop este folosit Funcția Intel Display fără firși driverele care sunt prezente implicit în hardware dacă nu ați reinstalat sistemul.
Este de remarcat faptul că în acest fel imaginea este transmisă împreună cu semnalul. Singurul lucru este că trebuie să fie prezent pe al doilea dispozitiv Funcție inteligentă TV sau va trebui să achiziționați un stand special.

Dar până acum doar modelele avansate au o astfel de funcționalitate. Nu va fi de prisos să știți cum să conectați un laptop la un televizor prin HDMI și VGA, alți conectori și să reglați imaginea. Puteți face totul singur, astfel încât să puteți viziona videoclipuri, fotografii sau să vă jucați pe ecranul mare.
Vizionați filme sau videoclipuri YouTube, jocul de jocuri video și editarea documentelor pe un ecran mare este mult mai plăcut. Mai ales având în vedere că în epoca noastră, televizoarele cu cristale lichide câștigă din ce în ce mai multă popularitate. Conectarea unui computer la un astfel de ecran nu va necesita prea mult efort. În continuare, ne vom uita la cum să conectați HDMI la un televizor de la un computer. Pentru a face acest lucru, trebuie doar să vă asigurați că este prezent pe dispozitive iesiri necesareși folosiți metoda cea mai convenabilă pentru aceasta.
Beneficiile conexiunii
Cum mai mult spatiuși dimensiunea locului de muncă pe ecran, cu atât este mai convenabil să vizualizați fișierele video și cu atât calitatea imaginii este mai bună. aplicații de jocuri, și lucru mai confortabil cu birou şi programe grafice. Un film difuzat de pe un computer pe un ecran mare vă va oferi oportunitatea de a vedea cel mai mult piese mici. Ei bine, cei cărora le place activ jocuri pe calculator Ei vor simți tot realismul acțiunilor care au loc pe o matrice TV mare.
De fapt, aspecte pozitive Există multe aplicații pentru o astfel de combinație de dispozitive. Și cel mai adesea se referă la crearea unor condiții confortabile de lucru sau la distracția proprietarului.
Conectarea televizorului la o rețea personală computer sau laptop, devine posibil să:

În prezent, majoritatea utilizatorilor sunt interesați de această posibilitate Vizionare IPTV. La urma urmei, de ce să cheltuiești bani pe cablu TV sau să te uiți la recepția incertă? semnal aerian, dacă este posibil să contemplați gratuit canalele TV preferate cu Pagina Oficială companii de televiziune? Din acest motiv, se pune din ce în ce mai mult întrebarea: „cum se conectează un televizor la un computer printr-un cablu HDMI?”
Cerințe, la care este posibilă conectarea Calculator personal pe ecranul televizorului:

Cablul HDMI trebuie să fie suficient de lung. Sortimentul de aici este imens, este chiar posibil să găsiți cabluri de până la 20 de metri. De multe ori TV LCD asezat pe perete. Și, prin urmare, pentru majoritatea utilizatorilor, atunci când conectează un cablu HDMI la un televizor, acest lucru creează probleme. Deși există o soluție simplă și convenabilă.
Căutați la vânzare un adaptor HDMI de 90 de grade, conceput special pentru acest scop. Direcția și forma îndoirii sale pot fi diferite. Din acest motiv, înainte de a cumpăra acest adaptor, luați în considerare pe ce parte va avea o intrare și o ieșire.
De asemenea, este posibil ca adaptorul video pentru computer să nu aibă o ieșire HDMI. Căutați-l mai sus pe panoul care vine de la placa de baza, deoarece în ea poate fi încorporată o placă video. Când un astfel de port nu este disponibil nicăieri, va trebui să conectați computerul la televizor într-un mod diferit. Pentru a face acest lucru, trebuie să găsiți o ieșire video DVI pe computer.
În acest caz, va trebui să achiziționați un suplimentar Adaptor HDMI- DVI. Când conectați alte tipuri de dispozitive, cum ar fi o cameră, la televizor, acestea trebuie să aibă un port mini-HDMI. Acest lucru este valabil și pentru tablete și alte dispozitive compacte.
Desigur, este nevoie de un cablu diferit. De exemplu, dacă televizorul are un singur port HDMI, dar trebuie să conectați mai multe dispozitive, cum ar fi: unitate de sistem, laptop, cameră sau alt gadget. Apoi, trebuie să cumpărați un comutator HDMI suplimentar. Și folosind telecomanda inclusă, puteți schimba foarte convenabil sursele video.
Puteți economisi bani pe un astfel de dispozitiv cumpărând model ieftin, fabricate în China. Această opțiune poate costa până la 10 dolari SUA. Este posibil să plasați o comandă direct din China. Deși va trebui să așteptați câteva săptămâni pentru livrare. Astfel de dispozitive funcționează destul de bine și stabil. Dar comutatoarele HDMI mai scumpe sunt potrivite în situațiile în care aveți nevoie de un semnal video Full HD sau 3D de înaltă calitate.
Conectarea unui televizor ca monitor
Atenție! La conectarea unui PC, toate dispozitivele trebuie deconectate, altfel interfețele HDMI pot fi deteriorate. Și cu acest rezultat, nu va mai fi posibil să vizionați semnalul video la televizor și, în cel mai rău caz, adaptorul video sau placa TV se vor arde.
 Ca exemplu, luați în considerare modelul televizor Samsung UE55F6500. Un exemplu destul de popular. Practic, procedura de conectare este aceeași atât pentru produsele scumpe, cât și pentru cele ieftine.
Ca exemplu, luați în considerare modelul televizor Samsung UE55F6500. Un exemplu destul de popular. Practic, procedura de conectare este aceeași atât pentru produsele scumpe, cât și pentru cele ieftine.
Conectam cablul HDMI la o priză adecvată de pe computer. În acest caz, monitorul este conectat la placa video folosind ieșirea DVI.
Samsung UE55F6500 are 4 porturi HDMI. Ne conectăm la unul dintre ele cu un cablu de la computer. Controlăm cu atenție ca conexiunile să fie destul de strânse. Lansăm televizorul și PC-ul și vedem ce se întâmplă pe ambele ecrane.
Cel mai probabil, pe matricea TV va apărea următorul mesaj:
- „Cablu neconectat”;
- „Semnal slab sau fără semnal”;
- Verificați semnalul video și conexiunile prin cablu ale computerului.
Această problemă trebuie remediată. Mai întâi, utilizați telecomanda televizorului pentru a comuta sursa semnalului folosind butonul „Sursă”, acesta ar trebui să fie situat în partea de sus a telecomenzii Va apărea un meniu în care trebuie să selectați un element numit „Extern”, apoi selectați HDMI și apăsați butonul OK situat în centru.
Dacă ați conectat și configurat totul corect, imaginea de fundal de pe desktop va fi afișată pe ecranul televizorului. Desktop Windows. Dacă acest lucru nu se întâmplă, atunci parametrii de extindere a ecranului sunt probabil setați incorect.
În acest caz, trebuie să utilizați modul „oglindire ecran”. Pentru a-l găsi și utiliza, aveți nevoie de:

Pentru matrici de televiziune lucrând la o rezoluție de 1920 pe 1080, puteți seta rezoluția la 1280 pe 720. Cu toate acestea, în această stare, scara pictogramelor, folderelor și fișierelor de pe ecranul televizorului va deveni mai mare și nu va fi atât de convenabil să lucrați. Dar dacă nu există o cale de ieșire, faceți clic pe „OK” și utilizați această opțiune. Într-un mod similar, puteți remedia problema de conexiune care a apărut.
Dacă faceți totul corect, această procedură vă va dura aproximativ 10 minute.
Posibile dificultăți
Când conectați un computer la un televizor, pot apărea următoarele probleme:
- În timp ce conectați ecranul cu Rezoluție înaltă, de exemplu, „1920×1080” pe monitor distorsionează imaginea.
- Există o imagine pe monitor, dar pe televizor este afișat doar mesajul „Cablu neconectat”.
- Există o imagine pe două ecrane, dar televizorul nu are sunet.
Problemă cu permisiunea incorectă
 Această problemă poate apărea din cauza unei nepotriviri între setările de rezoluție a semnalului video TV și parametrii setați pe monitor sau laptop.
Această problemă poate apărea din cauza unei nepotriviri între setările de rezoluție a semnalului video TV și parametrii setați pe monitor sau laptop.
De exemplu, există un monitor LG care funcționează cu o rezoluție de 1366 x 768, iar un televizor cu o matrice care acceptă caracteristicile ecranului de 1920 x 1080 este conectat imagine perfectă Nu va funcționa pe două dispozitive simultan. Aici trebuie să decideți ce este mai important acest moment. Și setați parametrii ecranului care vor afișa corect imaginea pe dispozitivul ales de dvs.
Sau cumpărați un monitor cu cele mai bune caracteristici, care poate suporta Rezoluție completă H.D. În această combinație, o imagine ideală fără distorsiuni va apărea pe toate ecranele simultan.
Nu există sunet pe dispozitivul conectat
Primul motiv
Cazuri în care nu există sunet după conectarea computerului la ecran suplimentar, se întâmplă destul de des. Trebuie reținut că, folosind un cablu HDMI, nu numai semnalul video, ci și un semnal audio este transmis către televizor. Și pentru a viziona videoclipuri 3D, este necesar un cablu standard 1.4. Cu toate acestea, cel mai adesea aceasta este o problemă non-tehnică. Aici este motivul setare incorectă sistem de operare. Pentru a o elimina, trebuie să faceți următoarele:

După astfel de acțiuni, va apărea un semnal audio.
Al doilea motiv
Un alt motiv pentru indisponibilitatea audio este lipsa suportului pentru audio de înaltă definiție. Pentru a afla dacă o astfel de funcție este disponibilă pe computer și dacă este activată în prezent, trebuie să accesați „Manager dispozitive”. Pentru a face acest lucru, aveți nevoie de:

Al treilea motiv
Când un televizor are multe porturi HDMI, implicit cel desemnat primul trebuie să accepte transmisia digitală. semnal sonor. Este posibil să fie nevoie să fie configurate alte mufe HDMI. Totul depinde de modelul televizorului.
Pentru a stabili recepția sunetului pe alte porturi, ar trebui să căutați setările necesareîn meniul TV și setați modul dorit.
Concluzie
În concluzie, trebuie să remarcăm faptul că conectarea unui computer la un televizor nu este dificilă. Pentru a face acest lucru, trebuie doar să achiziționați un cablu HDMI de lungimea necesară și să găsiți mufe HDMI pe dispozitivele asociate. Cu toate acestea, dificultățile tehnice apar în general destul de rar. În cele mai multe cazuri, trebuie doar să înțelegeți cum să configurați corect sistemul de operare Windows 7 și, de asemenea, să setați parametrii corectiîn meniul televizorului.
Am decis să pregătesc un articol separat în care voi spune în detaliu și voi arăta cu un exemplu cum să conectați un televizor la un televizor obișnuit. calculator desktop Cu folosind HDMI cablu. Subiectul este relevant și sunt adesea întrebat despre el. De fapt, nu este nimic complicat. Dar există câteva nuanțe pe care vom încerca să le înțelegem în acest articol.
Aproape fiecare televizor, chiar și cel mai nou, are cel puțin o intrare HDMI. Și în computer, pe panoul din spate al unității de sistem există o ieșire HDMI. Aceasta înseamnă că putem conecta cu ușurință un PC la un televizor folosind un cablu HDMI obișnuit, care poate fi cumpărat probabil din fiecare magazin de echipamente digitale.
De ce să le conectați? Totul este foarte simplu. Televizorul poate funcționa ca monitor. Adică, puteți afișa imagini de la un computer pe un ecran TV. Televizorul poate fi folosit ca monitor principal sau al doilea. Aceasta înseamnă că imaginea de pe PC va fi afișată pe ecranul unui monitor obișnuit și al televizorului în același timp. Sau doar la televizor. Depinde de sarcinile tale. Trebuie remarcat faptul că HDMI nu emite doar imagine, ci și sunet.
Eu însumi și alți utilizatori conectez cel mai adesea un PC la un televizor pentru a viziona filme pe ecranul mare sau pentru a juca jocuri. De asemenea, puteți conecta un gamepad la computer și vă puteți juca pe ecranul mare. Unii oameni folosesc televizoare în loc de monitoare. Lucrează cu documente, navighează pe internet etc. Dar mi se pare că acest lucru nu este foarte convenabil. Și ochii tăi obosesc mai repede. Pentru loc de munca permanent Este mai bine să folosiți un monitor atunci când utilizați un computer. Și conectați televizorul pentru a viziona filme, fotografii, jocuri etc.
Procesul de conectare va fi același pentru televizoare diferiți producători: LG, Samsung, Sony, Philips, Panasonic, Ergo, Hitachi etc. În același mod, nu vor exista diferențe puternice în Setări Windows. Da, setările din Windows 10, Windows 8, Windows 7 sunt ușor diferite, dar nu critice. Îți voi arăta totul.
Dacă ai un laptop, poți face totul conform acestui articol:.
Pregătire: verificați porturile HDMI de pe televizor și computer, selectați un cablu
Mai întâi trebuie să verificăm dacă dispozitivele noastre au porturile necesare. Avem nevoie și de un cablu HDMI pentru conectare. Să privim totul mai în detaliu. Dacă aveți totul, atunci puteți trece direct la conectare și configurare.
Dacă aveți porturi pe ambele dispozitive și aveți un cablu, atunci vă puteți conecta.
Conectăm televizorul la computer folosind un cablu HDMI
Trebuie doar să luați un cablu, să-l conectați la ieșirea HDMI de pe computer și la intrarea HDMI de pe televizor.
Important! Dispozitivele trebuie conectate atunci când sunt oprite și alimentarea este oprită. Există riscul de a arde porturile. Există astfel de cazuri.
Dacă conectați televizorul ca monitor, adică un singur ecran, atunci diagrama va arăta cam așa:

Să luăm în considerare și un alt caz când un televizor și un monitor sunt conectate în același timp.
TV ca al doilea monitor pentru un PC
Monitorul poate fi conectat și prin HDMI (ca al meu in fotografia de mai jos), prin DVI sau chiar prin VGA. Ca rezultat, două ecrane vor fi conectate la computer.

Am rezolvat conexiunea. Cel mai probabil, în cazul dvs. va exista deja o unitate de sistem cu un monitor conectat la ea. Și tot ce trebuie să faceți este să conectați un televizor la el.
Selectați intrarea HDMI ca sursă de semnal în setările televizorului
Cel mai adesea, după conectarea și pornirea dispozitivelor, nu există nicio imagine pe televizor. Va apărea un mesaj precum „Fără semnal”, „Nici o sursă de semnal selectată” sau ceva de genul acesta. Pe televizor trebuie să selectați sursa semnalului. Portul la care am conectat cablul.
Pentru a face acest lucru, telecomanda televizorului dvs. trebuie să aibă buton separat„SOURSE” sau „INPUT”.

După ce faceți clic pe el, ar trebui să se deschidă un meniu în care puteți selecta sursa semnalului. Puteți vedea la ce port de pe televizor ați conectat cablul (fiecare port are propriul său număr). Sau pur și simplu selectați o sursă activă. Procesul în sine poate varia în funcție de televizor. Am un LG vechi.

Imaginea de pe computer ar trebui să apară pe televizor. Aceasta va fi fie o copie a ceea ce este afișat pe monitor (dacă există unul), fie un desktop gol (extinde).
Principalul lucru este că imaginea de pe computer a apărut pe ecranul televizorului. Apoi, în setările Windows putem schimba modul de ieșire a imaginii. Sunt mai mulți dintre ei acolo.
Configurarea unui televizor conectat prin HDMI în Windows
Rezoluția ecranului este ajustată automat în majoritatea cazurilor. Deci, în setările Windows, putem schimba doar modul multi-display. Acest lucru este relevant doar atunci când un monitor și un televizor sunt conectate la computer. Dacă există un singur afișaj, atunci aceste setări nu sunt necesare.
Cea mai ușoară modalitate de a schimba modul în Windows 10, Windows 8 și Windows 7 este o comandă rapidă de la tastatură Win+P.

După ce faceți clic pe ele, va apărea meniul „Proiect”. În top zece arată așa:

În Windows 7, așa:

Să ne uităm la fiecare mod mai detaliat.

În cele mai multe cazuri, aceste setări sunt destul de suficiente.
Opțiuni suplimentare pentru ecran
Pentru a le deschide, faceți clic dreapta pe o zonă goală a desktopului. În Windows 10 trebuie să selectați „Setări de afișare”, iar în Windows 7 - „Rezoluție ecran”.

Se va deschide o fereastră de setări unde puteți vedea câte ecrane sunt conectate la computer.

De asemenea, le puteți defini (făcând clic pe butonul „Definiți”), modificați rezoluția fiecărui ecran și mod de operare (despre care am vorbit mai sus).

În Windows 7, setările unui televizor conectat prin HDMI arată astfel:

Ne-am dat seama cum să setăm imaginea pe computer.
Ce să faci dacă sunetul de la computer nu ajunge la televizor?
Acest lucru se întâmplă foarte des. Poza a apărut pe televizor, dar nu se auzea niciun sunet. Nu există deloc sau sună când este conectat la computer. sistem de boxe. Dacă doriți ca sunetul să treacă prin televizor, atunci verificați mai întâi dacă sunetul de pe televizor nu este dezactivat sau distorsionat.

Televizorul dvs. ar trebui să fie în lista de dispozitive. Trebuie să faceți clic dreapta pe el și să setați „Utilizați ca implicit”.

Dacă televizorul nu este în listă, faceți clic dreapta pe zona goală și bifați casetele de lângă două elemente: „Afișați dispozitivele deconectate” și „Afișați dispozitivele deconectate”.

Dacă acest lucru nu ajută și încă nu există sunet de la PC pe televizor, atunci încercați să reinstalați driverul plăcii video. Doar descărcați-l și începeți instalarea. În acest moment, lăsați cablul HDMI să fie conectat la computer.
Am arătat cum să verificați aceste setări în Windows 7 în articol. Asigurați-vă că îl vizionați și citiți comentariile. Există o mulțime de informații utile acolo.
Nu am întâmpinat niciodată o problemă cu ieșirea audio prin HDMI. Indiferent de câte ori m-am conectat, totul a funcționat imediat după conectare. Dar există o astfel de problemă.
Conectarea unui televizor 4k la un computer. Ultra HD prin HDMI
Dacă aveți un televizor Ultra HD (aka 4k) și o placă video acceptă această rezoluție, atunci există șansa de a obține o imagine frumoasă și clară. Am verificat, totul merge. Am un televizor 4k de la Philips. Și computerul are o placă video GeForce GTX 750Ti, care acceptă rezoluții de până la 4096x2160.
Există o mulțime de nuanțe acolo. Nu sunt un jucător, așa că voi încerca să explic cât de bine pot. Cert este că se poate scoate o imagine 4k prin HDMI și am reușit. Dar cel mai probabil vom obține o rată de reîmprospătare a cadrelor de 30 Hz. Ceea ce este foarte puțin. Pentru a obține 60 Hz, avem nevoie de o placă video cu HDMI 2.0 și același cablu. Acesta este motivul pentru care cablurile DVI sunt folosite pentru conectarea la monitoare 4k. Si in Televizoare DVI Nu am văzut nimic.
Am conectat totul, am pornit computerul și am văzut că imaginea de pe televizor era cumva ciudată, culorile erau greșite. Poate că asta este doar în cazul meu.

Totul se rezolva foarte simplu. În primul rând, am încercat în setările televizorului să dezactivez UHD (Ultra HD) pentru portul HDMI la care este conectat computerul. Imaginea a devenit normală, dar rezoluția s-a dovedit a fi normală, 1920x1080. Prin urmare, această metodă nu este foarte potrivită pentru noi.
Pentru a obține o imagine 4k reală cu culori naturale, trebuie doar să modificați rezoluția ecranului la maxim 3840x2160 în proprietățile de afișare din Windows 10.

Imaginea a devenit imediat normală. De asemenea, scara a fost setată automat la 300%. Altfel totul ar fi foarte mic. Poate fi schimbat dacă este necesar. Nu am încercat să joc la această rezoluție. Dar cred că acest lucru nu este real. Mai mult, placa video de pe computerul meu nu este cea mai nouă și nici cea mai puternică.
Astept cu interes comentariile voastre. Pune întrebări și nu uita să împărtășești sfaturi. Cele mai bune gânduri!
Televizoare inovatoare Philips, Samsung, LG cu ecrane plate, precum un PC (calculator personal), sunt considerate dispozitive digitale.
Toate procesele care au loc în ele, fără excepție, sunt în esență modificări ale fluxurilor numerice în mișcare continuă. Se poate părea că transferul la un televizor digital obișnuit, care va acționa ca același afișaj, număr mare diverse informatii, care se află în interiorul laptopului, este destul de simplu. Cu toate acestea, în practică acest proces mult mai dificil.
Vom vedea cum să conectați un televizor la un computer prin HDMI în acest articol.
In contact cu
Cum să te conectezi
Dacă anterior, pentru a conecta un televizor CRT și un televizor, erau necesari conectori RCA, care asigurau ieșire de imagine tip obișnuit, atunci acum vrem să vedem imagini cea mai bună calitate, dar pentru a asigura transmisia de o asemenea calitate vom avea deja nevoie de conectori HDMI.
Conectorul HDMI este amplasat în placa video, este conceput pentru a conecta display-ul unui laptop, de exemplu, un Toshiba, la un televizor LG cu suport de cablu.
Se poate observa că interfața HDMI este mai ideală decât VGA. Cu ajutorul acestuia, vi se oferă șansa de a difuza videoclipuri de calitate superioară, sincronizate cu audio. Din acest motiv, este mai logic să folosiți acest conector direct atunci când conectați televizorul la un PC.
Ordinea operațiunilor
 Pentru a vă conecta televizorul la laptop, trebuie să faceți următoarele:
Pentru a vă conecta televizorul la laptop, trebuie să faceți următoarele:
- Închide. Mai întâi, opriți ambele dispozitive. Pur și simplu conectați computerul la un televizor care nu funcționează folosind cablul achiziționat. Cu toate acestea, mai întâi trebuie să introduceți un singur capăt al cablului în conectorul PC-ului, iar apoi celălalt capăt este introdus în conectorul TV. Odată ce firul este la locul său, trebuie să porniți televizorul. Dispozitivul trebuie să fie în modul AVI (commutabil în setările televizorului), deoarece permite televizorului să primească semnale de la PC.
- Configurare. Când vă conectați laptopul la televizor pentru prima dată, cu siguranță ar trebui să ajustați imaginea. Pentru a face acest lucru, trebuie să faceți clic dreapta pe desktop, apoi totul depinde de sistemul de operare:
- Dacă Windows 7 este instalat pe laptop sau PC, atunci trebuie să selectați „Rezoluție ecran”, apoi căutați linia „Ecran” și selectați cea mai buna varianta. Dacă televizorul conectat nu a fost găsit imediat de laptop, atunci trebuie să faceți imediat clic pe „Găsiți”.
- În Windows XP, trebuie să selectați „Proprietăți”, faceți clic pe „Opțiuni”, apoi pe „Avansat”, apoi selectați valoarea optimă.
Desktop-ul laptopului se va reflecta pe ecranul televizorului.
Notă: Dacă este necesar, în proprietățile plăcii video puteți depana complet calitatea imaginii.
Dacă utilizați adesea televizorul ca al doilea afișaj, atunci cel mai bine este să configurați opțiunile pe acesta ca pe un PC. Urmați instrucțiunile pentru placa dvs. video. În el puteți configura modurile „Clonare” sau „Oglindă”, unde ambele monitoare sunt configurate complet identic. În plus, este posibil ca ambele monitoare să funcționeze independent, toate folosind modul „Desktop extins”.
De ce PC-ul nu detectează televizorul?
 În unele cazuri, computerul nu vede televizorul, chiar dacă totul a fost făcut corect. Pentru a afla de ce nu există semnal, trebuie să efectuați diagnostice.
În unele cazuri, computerul nu vede televizorul, chiar dacă totul a fost făcut corect. Pentru a afla de ce nu există semnal, trebuie să efectuați diagnostice.
Cauzele problemelor pot fi model vechi TV sau că laptopul nu acceptă formatul video al dispozitivului.
Urmăriți videoclipul în care utilizator avansat arată cum să conectați un laptop la un televizor printr-un cablu HDMI: