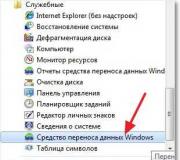Restaurarea pictogramelor marcajelor în Windows 8.1. Patru moduri de a restabili comenzile rapide de pe desktop
Utilizatori frecventi Windows se confruntă cu dispariția bruscă a comenzilor rapide de pe desktop. Să aruncăm o privire mai atentă la toate metodele eficiente.
Motive pentru lipsa etichetelor
Virtualizarea încorporată și serviciile de memorie persistentă sunt responsabile pentru afișarea comenzilor rapide ale aplicațiilor (pictograme) pe desktop. Dacă cel puțin una dintre aceste componente eșuează, apar probleme la afișarea conținutului spațiului de lucru.
Motive pentru lipsa etichetei:
Programul a fost eliminat – motivul cel mai banal, dar comun. Dacă mai multe persoane folosesc simultan un computer, pot apărea neînțelegeri odată cu eliminarea programelor. De asemenea, puteți șterge accidental folderul rădăcină al aplicației de pe hard disk sau dezinstalați software-ul și uitați de el;
Eroare de registry. Erorile în intrările din registrul sistemului de operare pot duce la dispariția nu numai a comenzilor rapide, ci și a datelor de program. Problema poate fi rezolvată prin modificarea manuală a conținutului intrărilor;
Dezactivarea funcției afișează elemente de desktop. Ca urmare a unei actualizări de sistem sau a setărilor personale, opțiunea care este responsabilă pentru adăugarea și vizibilitatea comenzilor rapide în spațiul de lucru poate fi dezactivată. Reactivarea opțiunii va ajuta la rezolvarea problemei;
Eșec o singură datăîn munca dirijorului ferestre;
Acțiunea malware-ului . poate ascunde conținutul memoriei computerului și poate înlocui comenzile rapide ale programului cu fișiere de instalare care conțin malware.
Programul a fost dezinstalat
Dacă observi astacomanda rapidă a dispărut de pe desktop, restaurare obiectul nu este întotdeauna posibil. Din cauza ștergerii unui program, fișierul pentru a-l lansa dispare automat din sistem. Înainte de a încerca să returnați o comandă rapidă, asigurați-vă că programul dorit este încă instalat pe computer:
Faceți clic pe câmpul de căutare a sistemului și introduceți „Instalare și îndepărtare”;
Deschide fereastra găsită. În versiunile anterioare de Windows, trebuie să deschideți Panoul de control folosind meniul Start și să găsiți câmpul dorit în fereastră;
În fereastra care se deschide, verificați lista de aplicații și aflați dacă software-ul necesar nu este în listă, acesta a fost eliminat din sistem. Este necesară reinstalarea, după care comanda rapidă va apărea din nou pe desktop.
Metoda de restabilire a comenzii rapide nr. 1 – Run comanda Explorator. EXE
Să ne uităm la cel mai simplu mod,cum să restabiliți o comandă rapidă. Pentru a face acest lucru, trebuie să porniți serviciul încorporat, care activează managerul de fișiere. În căutare introduceți cuvântul „ Explorator " Ca rezultat, sistemul va găsi comanda necesară. Rulați-l:

După execuție EXE -fișier, exploratorul standard va fi repornit. Dacă motivul comenzii rapide lipsă a fost o eroare unică, obiectul va apărea din nou pe desktop.
Pentru a deschide comanda Explorer. EXE în versiunile mai vechi ale sistemului de operare Windows, deschideți fereastra „Computerul meu”. . Apoi mergeți la unitatea C, deschideți directorul numit " Windows " Conține fișierul executabil necesar. Lansarea aplicației va permiterestaurați comenzile rapide lipsă.
Metoda 2 – Setarea modului de afișare a elementelor desktop
Un utilizator al oricărei versiuni de sistem de operare Windows poate personaliza desktopul: selectați dimensiunea pictogramelor, definiți parametrii grilei, ascunde comenzile rapide și folderele. Este posibil să fi dezactivat accidental caracteristica de afișare a comenzilor rapide, făcându-le să dispară din sistem.
Urmați instrucțiunile pentru a aflacum să restabiliți comenzile rapide de pe desktop ferestrele folosind panoul de setări:
Faceți clic dreapta pe o zonă goală a desktopului;
În meniul contextual care apare, selectați „Vizualizare”;
Apoi bifați caseta de lângă „Afișați pictogramele desktop”.

Metoda 3 – Editorul Registrului
O modalitate eficientă de arecuperați comanda rapidă ștearsă– editați manual intrările de registru necesare.
Urmați instrucțiunile:
Deschideți fereastra Run folosind o comandă rapidă de la tastatură Câștigă și R;
Într-o fereastră nouă, introduceți comanda Regedit și confirmați acțiunea;
Ca urmare, se va deschide editor de registry Deschideți directorul din partea stângă a ferestreiLocal Machine-Software-Microsoft-Windows NT-Winlogon.O listă de comenzi va apărea în partea dreaptă a ferestrei. Faceți clic pe obiect Coajă și pune-l să funcționeze.

După terminarea lucrului cu registrul de sistem, se recomandă repornirea computerului. După repornirea sistemului de operare, toate comenzile rapide vor reveni pe desktop.
Metoda 4 – Setări de personalizare
Pe Windows 8/10 a apărut o fereastră pentru configurarea și personalizarea desktopului. Cu ajutorul acestuia, utilizatorii pot nu numai să aleagă designul care le place, ci și să își stabilească propriile opțiuni pentru afișarea elementelor spațiului de lucru.
Urmați instrucțiunile pentru a activa afișarea folderelor și comenzilor rapide în sistem:
Faceți clic dreapta pe imaginea de pe desktop și faceți clic pe „Personalizare” în meniul contextual;
În fereastra nouă, găsiți câmpul pentru a căuta opțiuni și introduceți textul „Afișare elemente desktop” în el și faceți clic Introduceți;
Fereastra de setări System Explorer se va deschide automat. În el, faceți clic pe butonul „Restaurați setările implicite” și salvați modificările;
Reporniți computerul.
La un moment dat, un utilizator al sistemului de operare Windows poate descoperi că toate pictogramele sau, așa cum se mai numesc, comenzile rapide au dispărut de pe desktopul computerului. Pot exista multe motive pentru aceasta. În acest articol, vom încerca să aflăm cum să restabilim comenzile rapide pe un computer. Prin urmare, vor fi prezentate patru metode diferite pentru a rezolva problema.
Metoda 1: Cum să recuperați o comandă rapidă ștearsă?
Acesta este poate cel mai simplu mod de a restabili pictogramele de pe desktop, dar s-ar putea să nu fie eficient în toate cazurile, ci doar dacă au fost șterse direct de către utilizator. Deci, iată ce trebuie să faceți pentru asta:
- Deschideți „Coșul de gunoi”. Dacă și comanda sa rapidă a dispărut de pe desktop, atunci o puteți face astfel: apăsați Win+R, introduceți shell-ul de comandă:RecycleBinFolder în fereastra care apare, faceți clic pe OK.
- În fereastra care apare, ar trebui să găsiți toate comenzile rapide șterse. Selectați toate elementele necesare pentru restaurare.
- Faceți clic pe butonul „Restaurați obiectele selectate” din panoul de sus.
După aceea, ar trebui să apară din nou pe desktop. Dacă nu se află în folderul „Coș de gunoi”, treceți la următoarea metodă despre cum să restaurați comenzile rapide de pe desktop.
Metoda 2: Afișați caracteristica pictogramelor
Se întâmplă să nu fie deloc probleme. Acest lucru se întâmplă atunci când utilizatorul pur și simplu a oprit afișarea pictogramelor de pe ecranul principal. Se dovedește că toți au rămas pe loc, pur și simplu au devenit invizibili. Apropo, puteți verifica acest lucru încercând să selectați o zonă a desktopului ținând apăsat LMB și trăgând cu mouse-ul. Dacă zona de selecție nu apare, atunci acesta este motivul. În acest caz, iată ce trebuie să faceți:
- Faceți clic dreapta oriunde pe ecran.
- În meniu, plasați cursorul peste elementul „Vizualizare”.
- În meniul suplimentar, selectați „Afișați pictogramele”.

După aceea ar trebui să apară. Aceasta a fost a doua modalitate de a restabili comenzile rapide de pe desktop și, de asemenea, nu poate ajuta întotdeauna, așa că să trecem la următoarea.
Metoda 3: Rulați explorer.exe
Pictogramele pot lipsi și din cauza încetării procesului explorer.exe, care este necesar pentru afișarea aproape a tuturor elementelor de interfață. Pentru a corecta situația, trebuie să faceți următoarele:
- Deschideți fereastra Task Manager apăsând Ctrl+Shift+Esc de pe tastatură.
- În fereastra care se deschide, faceți clic pe butonul „Fișier” și în meniul contextual faceți clic pe „Sarcina nouă”.
- În fereastra care apare, introduceți explorer.exe.
- Faceți clic pe butonul OK.

Procesul va fi lansat și, în consecință, toate elementele de pe desktop, inclusiv comenzile rapide, vor fi afișate. Această metodă de restabilire a unei comenzi rapide pe desktop nu este, de asemenea, considerată eficientă 100%, dar merită totuși încercată.
Metoda 4: Efectuarea modificărilor în registry
Folosind metoda anterioară, nu este întotdeauna posibilă restabilirea funcționării În acest caz, trebuie să recurgeți la ajustări ale registrului sistemului Windows.
- Deschideți registry apăsând Win+R și rulând regedit.
- În arborele de foldere din stânga, deschideți HKEY_LOCAL_MACHINE și accesați SOFTWARE.
- În folderul care se deschide, mergeți la directorul Microsoft și apoi la WindowsNT.
- În ea, deschideți CurrentVersion, apoi Opțiuni de execuție a fișierului imagine.
- Găsiți explorer.exe sau iexplorer.exe în arborele de directoare care se deschide și ștergeți-le. Pentru a face acest lucru, faceți clic dreapta pe nume și selectați elementul corespunzător din meniu.

După aceasta, va trebui să reporniți computerul pentru ca toate modificările să aibă efect. Astfel, după pornirea desktopului, pe acesta ar trebui să apară elemente care lipseau anterior. Deci ați învățat a patra metodă despre cum să restaurați comenzile rapide ale programului. Dacă acest lucru nu vă ajută, atunci mai sunt doar două opțiuni: verificați computerul pentru viruși, poate că aceștia împiedică afișarea pictogramelor sau reveniți sistemul la un moment în care problema nu a apărut încă.
Sperăm că acest articol v-a ajutat să rezolvați problemele apărute în timp ce lucrați în sistemul de operare Windows. Dacă niciuna dintre metode nu ajută, vă recomandăm să vă gândiți la reinstalarea sistemului.
După pornirea sistemului, pictogramele au dispărut de pe desktopul Windows 7, 8, o situație destul de comună. În funcție de situație, comenzile rapide dispar parțial sau complet. Modalitățile de rezolvare a problemelor sunt multiple. Puteți observa următoarele situații:
- Unele comenzi rapide au dispărut de pe desktop, dar restul sunt încă acolo.
- Toate pictogramele au dispărut, dar puteți vedea bara de activități.
- Pictogramele și alte elemente nu sunt afișate (numai sau este vizibil un ecran negru).
În primul caz, în principal, pictogramele de sistem dispar, cum ar fi coșul de reciclare, computerul meu și altele, citiți mai multe despre restaurarea comenzilor rapide de sistem pentru „coșul de reciclare”, pentru „calculatorul meu”. Toate celelalte cazuri de dispariție a pictogramelor pot fi atribuite setărilor de afișare a comenzilor rapide și problemelor la lansarea fișierului interfeței grafice.
Activați afișarea comenzilor rapide de pe desktop
Dacă toate comenzile rapide de pe desktop au dispărut, dar pictograma este afișată și funcționează, verificați prezența pictogramelor în folderul Desktop al utilizatorului. Lansați „Computerul meu” din Start sau din bara de activități. În stânga, selectați „desktop”, dacă toate pictogramele sunt acolo, atunci problema s-a terminat.
Faceți clic dreapta (unde nu există pictograme) pe desktop, în meniu, treceți cursorul peste „vizualizare”, selectați opțiunea de a afișa pictogramele de pe desktop, astfel încât acestea să apară din nou. Oamenii de la Microsoft au venit cu această idee inteligentă de a vă curăța desktopul.
Dacă nu există comenzi rapide în directorul Desktop și opțiunea de afișare este activată, atunci pictogramele au fost mutate sau șterse din cauza acțiunilor utilizatorului sau a unui atac de viruși. Prima opțiune este puțin probabilă, deși a doua este mai comună. Faceți o restaurare a sistemului, scanați computerul pentru viruși, astfel încât această situație să nu se întâmple în viitor.
Depanarea problemelor cu fișierul Explorer.exe
Fișierul explorer.exe, care se află în folderul Windows, este responsabil pentru afișarea desktopului, a barei de activități și a pornirii. Dacă, după pornirea computerului, desktopul Windows 7, 8 a dispărut, înseamnă că fișierul interfeței grafice nu a pornit cu sistemul. Cel mai probabil se observă efectul unui virus. Pentru a rezolva problemele, urmați unul sau un set de pași de mai jos.
1. Puteți face manual procesul explorer.exe să funcționeze. , faceți clic pe „fișier” în meniul de sus, apoi pe „sarcină nouă (executare)”. În câmpul de introducere, introduceți explorer.exe, faceți clic pe OK. În acest fel, vă puteți restaura desktopul Windows 7, 8 în cadrul acestei sesiuni pentru a depana cu ușurință problemele. După lansarea manuală a interfeței grafice, scanați sistemul de operare cu un program antivirus cu cea mai recentă actualizare a bazei de date.

Notă: nu este neobișnuit ca programele malware să blocheze managerul de activități. Rezultatul va fi o notificare „ „.
2. Fără să porniți manual exploratorul, puteți. Dacă desktopul se încarcă complet, înseamnă că ceva îl împiedică să funcționeze normal. Scanați Windows cu software antivirus.
3. Fișierul interfeței grafice este lansat automat prin ramura de registru corespunzătoare. Când sistemul este infectat cu un virus de un anumit tip, atunci calea către fișierul executabil al software-ului virus (deseori localizat în) este scrisă în registru în locul valorii explorer.exe. Dacă comenzile rapide din Windows 7, 8 au dispărut de pe desktop, urmați pașii de mai jos.
Veți avea nevoie de , 8 și mergeți la secțiunea Winlogon (vezi imaginea de mai jos pentru calea completă). În partea dreaptă a registrului, acordați atenție parametrului Shell, valoarea explorer.exe ar trebui să fie setată acolo. Dacă acolo este scrisă calea către fișierul executabil al virusului, faceți dublu clic pe Shell, în câmpul „valoare”, ștergeți-le pe cele inutile și scrieți explorer.exe. Apoi, faceți clic pe OK, dar faceți-vă timp pentru a închide registry.

Virusul poate înrădăcina adânc în registru. Selectați numele fișierului executabil malware și copiați-l. Apăsați Ctrl + F și inserați numele copiat în câmpul „găsire”. Verificați toate opțiunile (vezi captura de ecran), apoi faceți clic pe „găsiți următorul”. Dacă se găsește numele virusului, corectați-l peste tot. Închideți ferestrele de registry și reporniți computerul.

4. Uneori, explorer.exe este modificat sau deteriorat, pentru a restabili desktop-ul pe Windows 7, 8 și comanda GUI (cmd) verifica fișierele de sistem va ajuta. Trebuie să introduceți comanda:

5. Efectuați o restaurare a sistemului. Cel mai popular instrument de rezolvare a problemelor din Windows, dar nu întotdeauna. În situații dificile, acesta poate fi oprit și să nu vă ajute în niciun fel.
Acum știți de ce pictogramele au dispărut de pe desktopul Windows 7, 8 și cum să le restaurați. În primul rând, se recomandă să verificați setarea pentru ascunderea comenzilor rapide. În caz contrar, utilizați metodele pentru a rezolva problema cu încărcarea interfeței grafice, de regulă, metodele funcționează într-o manieră cuprinzătoare.
Unii utilizatori sunt obișnuiți să-și mențină desktopul (la fel ca și partițiile de pe hard disk) „curat”, structurându-și conținutul sau chiar complet, să se complace în tendința de minimalism, lăsând la vedere până la 5-10 comenzi rapide. O astfel de organizare în muncă este uneori umbrită de eșecuri, după care se descoperă că toate comenzile rapide de pe desktop au dispărut.
Acest lucru se poate întâmpla din cauza setărilor incorecte sau a problemelor de sistem. În orice caz, nu există niciun motiv de panică în acest sens. Vom explica de ce au dispărut comenzile rapide și vom analiza în detaliu cele mai eficiente opțiuni pentru a ieși din situație.
Afișarea pictogramelor
- În timp ce sunteți pe desktop, trebuie să faceți clic dreapta pe o zonă goală, provocând apariția meniului contextual. În listă, selectați secțiunea „Vizualizare”, apoi faceți clic pe opțiune „Afișați pictogramele de pe desktop”.
- După finalizarea acțiunilor, lângă această opțiune ar trebui să fie afișată o „pasăre”, iar comenzile rapide ar trebui să apară în locația lor anterioară.
Ștergerea accidentală
Motivele pentru care au dispărut comenzile rapide de pe desktop pot fi asociate nu cu defecțiuni critice și întreruperi în funcționarea elementelor individuale ale sistemului, ci cu nepăsarea banală a unei persoane care a șters din greșeală comenzile rapide. Puteți verifica pe acesta din urmă destul de ușor, pur și simplu.
Pentru a face acest lucru, faceți clic dreapta pe spațiul de lucru al tabelului, selectând opțiunea „Creare” din meniul derulant, apoi făcând clic pe „Comandă rapidă”.
Elementul „Comandă rapidă nouă” ar trebui să apară în locația cursorului. În plus, se va deschide un expert pentru crearea de noi comenzi rapide. Trebuie să indice locația fișierului la care dorim să configuram accesul rapid.
Dar nu trebuie să alegi nimic, verificăm! Doar mutați mouse-ul în jurul acestei ferestre. Dacă pe desktop apare o comandă rapidă, dar nu există comenzi rapide obișnuite, atunci ați activat afișarea pictogramelor, despre care s-a discutat în primul paragraf, dar tot ți-ai șters pictogramele. Acest lucru s-ar fi putut face din neglijență, sau cineva ți-a făcut doar o glumă.
După ce ați înțeles totul, fereastra pentru crearea unei comenzi rapide poate fi închisă folosind butonul „Anulare”. Și începeți imediat să creați pictograme noi.
Afișează elemente ascunse
De asemenea, este posibil ca toate comenzile rapide să nu fi dispărut, ci să fi primit doar starea ascunsă. Puteți schimba totul înapoi în serviciul Explorer.
- Să începem serviciul. Pentru a face acest lucru, trebuie doar să apăsați combinația de taste Win + E de pe tastatură.
- Accesați directorul „Desktop”.
- Faceți clic pe opțiunea „Vizualizare”.
- Selectarea unei secțiuni „Afișează sau ascunde”.
- Bifați parametrul „Elemente ascunse”.
Lansarea Explorer
Puțini oameni știu, dar fișierul de sistem explorer.exe este responsabil pentru apariția tuturor elementelor (comenzi rapide, bara de activități, meniul Start) pe desktop în timpul încărcării sistemului de operare. Dacă funcționarea sa eșuează și nu mai apare în lista sarcinilor active, atunci totul de pe desktop va dispărea. Puteți remedia acest lucru după cum urmează:
- Mai întâi, să sunăm „Manager de activități”(prin apăsarea combinației de taste Alt + Ctrl + Del, sau prin bara de activități).
- În meniu, selectați secțiunea „Fișier” și în ea faceți clic pe opțiunea „Rulează o sarcină nouă”.
- În fereastra de creare a sarcinii, în coloana goală, introduceți numele fișierului explorer.exe.
Prin parcurgerea pașilor de mai sus, veți iniția aspectul corect al elementelor pe desktop.
Înlocuirea unui fișier explorer.exe deteriorat
Dacă în timpul diagnosticării găsiți o defecțiune a aplicației executabile explorer.exe, vă recomandăm să o înlocuiți cu o copie funcțională. Puteți descărca un fișier de lucru pe Internet (fie separat, fie ca parte a unei teme de instalare pentru Windows 7, 8, 10) sau puteți muta o copie a explorer.exe dintr-un sistem de lucru (locația fișierului este indicată de mai jos).
- Dacă există un fișier nou, îl vom înlocui. Fișierul deteriorat se află în folderul C:/Windows/. După ce ați copiat anterior noua versiune (folosind comanda Ctrl + C), lipiți-o în folderul specificat (Ctrl + V), înlocuind valoarea.
- Acum trebuie să repornim fișierul. Acest lucru se poate face în managerul de activități (ALT + CTRL + DEL). Accesați fila „Detalii” și găsiți „explorer.exe” în lista furnizată. Selectați-l, apoi selectați opțiunea „Încheierea sarcinii” (succesul procesului ar trebui să fie confirmat de elementele lipsă de pe desktop).
- Acum să rulăm fișierul executabil înlocuit (vezi punctele 2 și 3 din secțiunea „Se pornește Explorer”).
Restaurare sistem
Dacă nu știți de ce au dispărut pictogramele, iar metodele descrise mai sus nu au dat rezultate, virușii sunt cel mai probabil să fie vinovat și trebuie să restaurați sistemul.
Folosind utilitarul AVZ
Pentru sarcina noastră, asistentul ideal ar fi un utilitar antivirus care elimină consecințele programelor spyware și software-ului AdWare.
- Puteți descărca programul de pe site-ul nostru web (prin linkul de mai sus) sau de pe site-ul dezvoltatorului. Să lansăm AVZ.
- În meniu, selectați secțiunea „Fișier”, iar în ea găsim parametrul „Restaurare sistem”.
- În fereastra de setări, selectați parametrii 1; 5; 8-11; 16; 17. Și apoi faceți clic „Efectuați operațiuni marcate”.
- Programul va începe să funcționeze, la finalizare (după repornirea sistemului) veți găsi comenzile rapide necesare în locurile lor.
Reveniți la punctul de control
Dacă, pe lângă comenzile rapide lipsă, sistemul dumneavoastră întâmpină defecțiuni grave, vă sfătuim să „retroduceți” sistemul de operare la ultimul punct stabil de salvare. Acest lucru vă va permite să „întoarceți în timp” la momentul în care a apărut situația neplăcută și să preveniți expunerea la malware-ul care a cauzat problema. Pe site-ul nostru web puteți găsi materiale detaliate care descriu cum să efectuați o procedură similară:
Modificarea setărilor de registry
Ultima opțiune de depanare discutată astăzi implică editarea parametrilor în registrul Windows. Acest proces ar trebui recurs la durată, deoarece cele mai mici greșeli făcute la schimbarea registrului pot afecta atât de mult funcționarea întregului sistem încât va trebui să instalați un Windows „curat”.
- În primul rând, trebuie să apelăm serviciul Run standard. Acest lucru se poate face prin apăsarea simultană a tastelor Win + R.
- În coloana de intrare, introduceți comanda regedit. Apăsați tasta „OK”.
- În editorul de registry care se deschide, urmați calea: HKEY_LOCAL_MACHINE – SOFTWARE – Microsoft – Windows NT – CurrentVersion – Winlogon.
- În directorul „Winlogon” ne interesează două chei:
- Shell ar trebui să fie explorer.exe
- Userinit trebuie să conțină calea către fișierul userinit.exe care arată astfel − C:\Windows\system32\userinit.exe.
Dacă valorile din articolele de mai sus se disting, corectați-le.
- Să mergem pe calea: HKEY_LOCAL_MACHINE\SOFTWARE\Microsoft\Windows NT\CurrentVersion\Image File Execution Options.
- În partea stângă a ferestrei (secțiunea de navigare) căutăm subsecțiunile explorer.exe / iexplorer.exe. Dacă există, ștergeți-le aplicând RMB la subsecțiune și selectând opțiunea „Șterge”.
- Reporniți computerul pentru a salva modificările.
Indiferent de metoda de rezolvare a problemei care v-a ajutat, trebuie să vă asigurați că ați eliminat cauza principală a problemei. Este recomandat să scanați computerul pentru malware, deoarece altfel, după repornirea sistemului, este foarte posibil să întâlniți din nou o situație în care pictogramele au dispărut din nou de pe desktop.
Evaluează acest articol: (1
evaluări, medie: 5,00
din 5)
Webmaster. Studii superioare cu o diplomă în Securitate Informațională Autor al majorității articolelor și lecțiilor de alfabetizare informatică
Fiecare utilizator Windows vă organizează desktopul într-un anumit mod pentru acces rapid la aplicațiile și folderele populare. Aranjarea etichetelor (icoanelor) în grupuri joacă nu numai un rol estetic, ci și practic, iar atunci când, din cauza erorilor de sistem sau a acțiunilor neglijente ale utilizatorului, ordinea obișnuită este perturbată, pentru mulți devine o mică tragedie. Astăzi vă voi spune cum să restaurați rapid locația comenzilor rapide folosind linia de comandă sau un utilitar special portabil UTI(Utilitarul de configurare a pictogramei).
![]()
Restaurarea locației pictogramelor de pe desktop folosind cmd.exe
Cel mai simplu mod de a vă reîncarna desktop-ul este să îl utilizați, cu condiția să observați imediat modificările și să nu reporniți computerul. Faptul este că informațiile despre aspectul desktopului se află în cheia de registry HKEY_CURRENT_USER\Software\Microsoft\Windows\Shell\Bags\1\Desktop, iar dacă închideți Explorer Windows forțat, nu va salva datele noului șablon, ci îl va restaura pe cel vechi la lansare.

Prin urmare, prin combinația de taste „ „, deschideți fereastra „Run” și intrați cmd → "Bine" → în linia de comandă tastați (copiere) taskkill /IM explorer.exe /F → "Intră" (captură de ecran de mai sus).

După ce Explorer a terminat de rulat, lansați-l din nou executând comanda în consolă explorator și asigurați-vă că pictogramele sunt la loc.
Important!
Dacă ați pierdut TOATE comenzile rapide de pe desktop, încercați acest lucru: faceți clic dreapta pe spațiul liber, selectați „ Vedere" și verificați dacă elementul " este bifat Afișați pictogramele de pe desktop".
Restaurarea locației comenzilor rapide de pe desktop folosind utilitarul ICU

Pentru a nu aștepta probleme, este logic să notați în prealabil configurația desktopului într-un fișier separat. Software-ul portabil gratuit (nu necesită instalare!) de la dezvoltatorul german Carsten Funk ( Karsten Funk).
Descărcați UTI(Utilitarul de configurare a pictogramei) de pe Yandex.Disk, transferați în folderul cu același nume și extrageți din arhivă. Principiul este simplu: pentru a crea un fișier de configurare în fereastra aplicației, faceți clic pe butonul „ Salva" ("Salvează") → într-o fereastră nouă da-i un nume → " Salva".

În consecință, pentru a restabili aranjamentul obișnuit al comenzilor rapide, activați UTIși, după ce ați selectat configurația dorită, faceți clic pe " Restabili„(„Restaurare”).

În ciuda absenței îndelungate a versiunilor noi, utilitarul le acceptă pe ambele Windows 7, deci Windows 8 / 10 orice adâncime de biți (32 de biți / 64 de biți).
Important!
Dacă ați șters o pictogramă de program (comandă rapidă) și nu se află în Coșul de reciclare, găsiți lansatorul dorit EXE-fisier in director C:\Program Files, faceți clic dreapta pe el și în meniul drop-down selectați " Trimite"selecteaza" Desktop (creați o comandă rapidă)".
Dmitri dmitry_spb Evdokimov