Cum se clonează un disc pe un laptop. Crearea unei copii exacte a sistemului cu toate programele care utilizează Acronis True Image
Clonarea greu discul este o operațiune care elimină problemele inutile Instalare WindowsŞi software la transferul de date către disc nou(unitate SSD sau hard disk obișnuit). Ca parte a acestei operațiuni, pe un computer conectat secunda greu discul este transferat întreaga structură de partiție a primului hard disk, toate datele disponibile asupra lor, precum și un lucru sistem activat Windows cu toate setările și software-ul instalat.
Funcția de clonare hard disk-uri oferă, în special, programe pentru backup de date Acronis True Imagine și manager de disc Paragon Hard Disk Manager. Toate oferă procese separate pentru transferul numai Windows însuși pe un alt disc, menținând în același timp funcționalitatea acestuia, clonând partiții individuale non-sistem, precum și clonând întregul disc cu posibilitatea de a face modificări structurii secțiuni dure clona disc.
O caracteristică distinctivă a Acronis Imagine adevărată este o funcție de clonare a hard diskului cu capacitatea de a exclude o persoană fișiere inutile. Vom analiza acest proces în detaliu mai jos - vom clona hard disk-ul utilizând programul Acronis True Image, iar în timpul procesului de clonare vom exclude unele date pentru transfer.
1. Despre Acronis True Image
True Image este un produs de la maestrul pieței de software, Acronis, care oferă, în special, diverse solutii De recuperare în caz de dezastru date la nivel profesional. True Image nu este doar un panaceu pentru toate problemele cu Windows, sub forma restabilirii acesteia la starea în care a fost salvată odată copie de rezervă. Pachetul software contine si o multime de altele funcții utile ceva de genul asta:
- suport de pornire și un utilitar implementat în modul de prepornire a sistemului pentru cazurile în care Windows nu pornește;
- restaurarea Windows pe un computer cu alte componente;
- stocarea copiilor de rezervă în stocarea în cloud Acronis;
- instrument de curățare a sistemului;
- modul de probă Operare Windows cu posibilitatea de a anula modificările efectuate;
- alte utilitati utile.
Versiunea actuală a Acronis True Image 2016 poate fi achiziționată de pe site-ul oficial al dezvoltatorului.
Programul are o versiune de încercare gratuită de 30 de zile, concepută pentru a familiariza utilizatorii cu de cele mai multe ori Funcționalitatea True Image. Cu toate acestea, funcția de clonare a hard diskului este blocată în versiunea de probă. În aceste scopuri, aveți nevoie de un Acronis True Image 2016 complet activat. Acesta este exact ceea ce va fi folosit în cazul nostru.
2. Hard disk sursă și destinație
Pentru a defini hard disk-urile, vom folosi terminologia Acronis True Image în sine. Hard disk-ul de pe care vor fi copiate datele și structura partiției este originalul hard disk. Discul care va deveni o clonă a celui original este hard disk-ul țintă. În cazul nostru, utilitarul de gestionare a discurilor, un standard instrument Windows. Acces rapidîn versiunile de sistem 8.1 și 10 este implementat în meniul contextual de pe butonul „Start”. Metoda universală pentru a-l lansa - apelați funcția „Run” (taste + R), introduceți comanda diskmgmt.msc și apăsați Enter.

În cazul nostru, două sunt conectate la computer hard disk-uri. Hard disk-ul original este marcat ca Disc 0 de către sistem muncind din greu disc cu Windows și date pe partiții non-sistem. Hard disk-ul nou conectat este afișat ca Disc 1 în utilitar, acesta va fi țintă, adică va deveni o clonă a discului 0.

Discul țintă 1, după cum vedem, are o structură de partiție și unele date stocate. Când un hard disk este clonat, toate informațiile de pe unitatea țintă, precum și structura sa originală de partiție, sunt distruse. Prin urmare, dacă există informatii importante, trebuie transferat pe hard disk-ul original sau medii externe.
De regulă, procesul de clonare nu necesită nici măcar o potrivire aproximativă a discurilor în volum. Hard disk-ul țintă poate fi de orice dimensiune și orice dimensiune mai mică decât cea sursă, atâta timp cât există suficient spațiu pentru a găzdui datele care ocupă de fapt spațiu pe discul sursă. Și în cazul Acronis True Image, acest lucru nici măcar nu este necesar din cauza posibilității de excludere foldere separateși fișiere.
3. Procesul de clonare
După lansarea True Image 2016, vi se va solicita să vă conectați. cont stocare în cloud Acronis. Putem închide fereastra de autentificare.
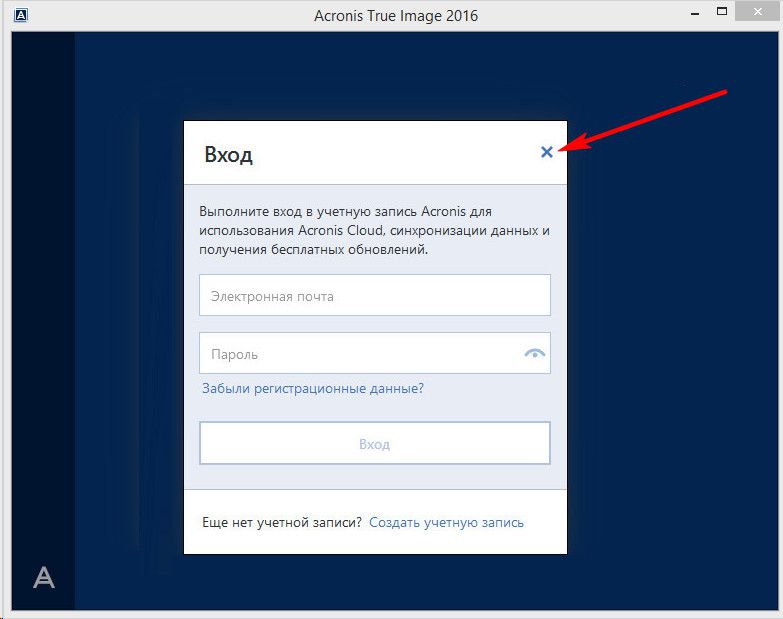
Direct în interfața programului, în panglica meniului lateral din stânga, selectați secțiunea fila „Instrumente”, iar în ea, selectați elementul „Clonare disc”.

Și urmăm vrăjitor pas cu pas clonarea discului. Avem nevoie de unul preinstalat modul automat clonarea. Faceți clic pe „Următorul”.

Fereastra pentru selectarea hard disk-ului sursă: aici facem clic cu mouse-ul, respectiv, pe unitatea de pe care vor fi transferate datele. Numerotarea discurilor în True Image diferă de numerotarea standard Utilitare Windows, prin urmare, atunci când desemnați discurile, este mai bine să vă concentrați pe volumul sau modelul acestora. Faceți clic pe „Următorul”.

Fereastra pentru selectarea hard disk-ului țintă: aici facem clic pe unitatea pe care dorim să transferăm structura partiției, Windows și alte date. Faceți clic pe „Următorul”.

Întrucât în cazul nostru hard disk-ul țintă nu este un disc nou cu spațiu nealocat, ci un disc cu structură și date stocate, Acronis True Image ne avertizează prompt despre pericolul pierderii informațiilor. Tot ce aveți nevoie a fost salvat, așa că putem apăsa în siguranță „Ok”.

Fereastra pentru selectarea unei metode de recuperare: aici trebuie să lăsați neschimbată opțiunea presetată pentru copierea partițiilor. Faceți clic pe „Următorul”.

Fereastra rezumat: aici puteți începe procesul de clonare a hard diskului făcând clic pe butonul „Continuați” din partea de jos dacă există suficient spațiu pe discul țintă și nu este nevoie să excludeți fișierele individuale. Sau, poate, există mult spațiu pe discul țintă, dar pur și simplu nu doriți să transferați date inutile de pe discul sursă pe acesta, crescând astfel durata acestui proces în timp. Pentru a clona un hard disk care nu este complet, în fereastra de rezumat al datelor, faceți clic pe butonul „Excludeți fișierele”.
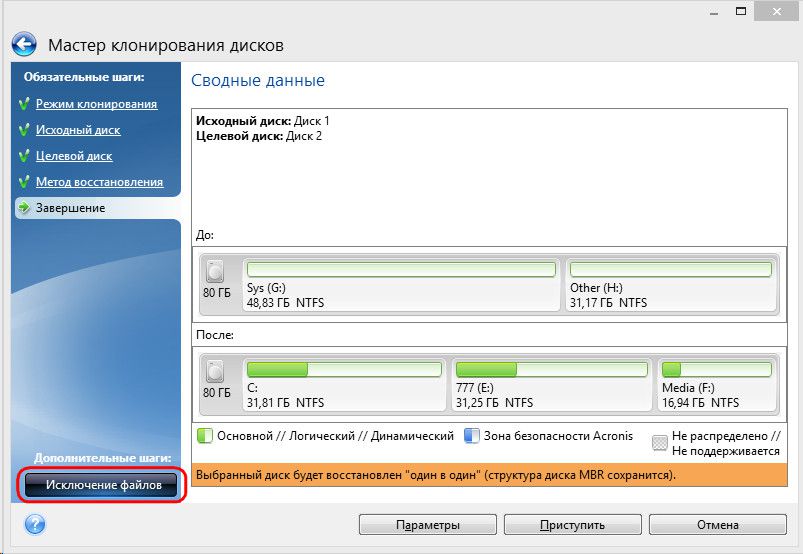
În meniul de excludere a fișierelor, vom vedea o structură arborescentă a conținutului hard disk-ului sursă. Nu puteți exclude fișiere și foldere din partiția de sistem C, vom lucra numai cu cele care nu sunt de sistem. De exemplu, în cazul nostru, vom exclude mai multe fișiere video de pe a doua partiție a unității E. Procesul de excludere a fișierelor necesită finalizarea procesării datelor, acest lucru va fi indicat în linia de informații din partea de jos a ferestrei.

Vom exclude complet a treia partiție a unității sursă F din procesul de clonare. După clonarea ca partiție, aceasta nu va înceta să existe, ci va fi goală. După finalizarea tuturor operațiunilor de excludere a folderelor și fișierelor din procesul de clonare a hard diskului, putem începe să-l lansăm. Faceți clic pe „Continuați”.

După pașii pregătitori, Acronis True Image vă va cere să reporniți sistemul. Programul va efectua procesul de clonare în modul de preîncărcare Windows.

În modul de prepornire, în fereastra Acronis True Image veți vedea o opțiune prestabilită pentru a opri computerul după finalizarea operațiunii de clonare. Puteți să-l lăsați activat pentru a vă distras atenția de propria afacere și apoi, când porniți computerul, mergeți direct la BIOS și setați prioritatea de pornire de pe hard disk-ul țintă.

Clonarea este completă, putem porni de pe hard disk-ul țintă.

4. Lucrul cu spațiul țintă pe hard disk după clonare
După ce ați pornit de pe hard disk-ul țintă și am intrat în sistem Windows, în primul rând, să ne uităm la structura partiției. Lansați utilitarul standard de gestionare a discurilor. Deoarece discul țintă este acum pe primul loc în prioritatea de pornire a computerului, Windows îl identifică drept Disc 0. Acesta din urmă a devenit o clonă a discului 1, odată original, cu aceeași structură de partiție și spațiu alocat proporțional, conform structurii discului. hard disk original.

La excluderea fișierelor, am eliminat complet toate datele din a treia partiție a hard disk-ului original. Această partiție apare acum pe discul sursă ca partiție I și încă conține date. Clona sa de pe discul țintă - acum partiția F - este, așa cum era de așteptat, goală.

Îl puteți folosi fie pentru a stoca date, fie pentru a atașa spațiul său la orice altă partiție. Există manageri de disc software pentru aceste scopuri. Director de disc aceeași companie Acronis, nu mai puțin eficient Paragon Hard Disk Manager, gratuit sau analogii lor. Puteți recurge la ele dacă aveți deja experiență de lucru cu acest tip de software. Mai mult, True Image 2016 oferă posibilitatea de a redistribui simultan spațiul pe disc țintă în timpul procesului de clonare. Pentru a face acest lucru, în prima etapă a expertului de clonare, trebuie să selectați nu modul automat, ci cel manual.

Desigur, o astfel de mișcare va complica operația și va crește șansele ca începătorii să facă greșeli. În cazul nostru, operațiunea a fost deja împovărată cu munca de excludere a fișierelor individuale, așa că vom încredința câteva operațiuni simple pentru a forma structura de partiție a hard disk-ului clonat versiunii simplificate a managerului de discuri - utilitarul standard Windows.
Utilitarul de gestionare a discurilor are un minim de funcționalitate și nu oferă suprascriere sectoare de hard disc cu scopul de a combina partiții sau de a împrumuta părți din volumul lor de la unele pentru altele. Cu toate acestea, operațiuni de extindere a partițiilor prin spatiu liber se pot face partiții adiacente din dreapta fără suprascrierea datelor.
Să adăugăm, de exemplu, spațiul celei de-a treia partiții goale a hard disk-ului țintă la vecinul său - a doua partiție non-sistem. Pentru a face acest lucru, a treia secțiune F trebuie ștearsă. În fereastra utilitarului, faceți clic pe ea și sunați meniul contextualși selectați „Ștergeți volumul”. Confirmăm acțiunea.

A treia partiție apare acum ca spațiu nealocat.

Apelați meniul contextual de pe partiția adiacentă E și selectați „Extindeți volumul...”.

Urmăm expertul de extindere a volumului și dăm celei de-a doua partiții tot spațiul disponibil.


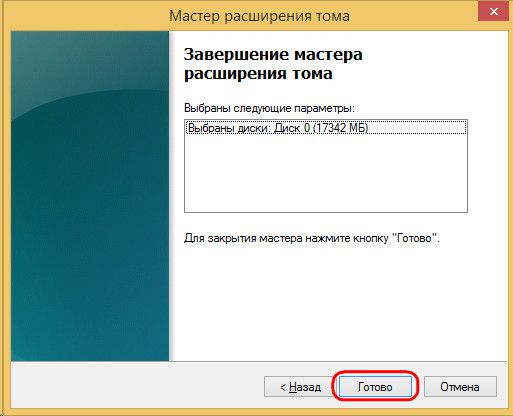
Acum există doar două partiții pe hard disk-ul țintă - partiția de sistem și partiția extinsă non-sistem.

Folosind aceeași schemă, o puteți face diferit, lăsând o a treia partiție pentru stocarea datelor. Trebuie transferat la el fisierele necesare din a doua secțiune și ștergeți a doua secțiune. Folosind spațiul nealocat, puteți extinde apoi partiția C de sistem.
O zi bună!
Depinde de tine să decizi :) Principalul lucru este să nu stocezi copii de rezervă ale datelor tale pe același hard disk de pe care faci aceste copii. Acest lucru nu are sens, deoarece dacă acest HDD este deteriorat, veți pierde toate datele împreună cu copia, deoarece acestea au fost stocate pe un singur disc. Sper că totul este clar aici :)
Deci, să începem să creăm o copie de rezervă a sistemului dvs., inclusiv tot ceea ce este în el:

Ca urmare, procesul de backup pe care l-am configurat va începe. Durata acestuia va depinde de volumul care este arhivat, de performanța computerului, de prioritatea selectată, de gradul de compresie a arhivei și de alți parametri:
Trebuie doar să așteptăm ca backupul să se termine.
După finalizarea copierii, verificarea acesteia poate începe dacă ați specificat acest lucru în timpul configurării. Și apoi mergeți la media dvs. sau la locul în care a fost făcută copia și verificați dacă copia de rezervă este la locul său :)
Iată cum arată arhiva creată de Acronis True Image:
În exemplul meu, spațiul arhivat avea un volum de aproximativ 12 GB, iar arhiva s-a dovedit a avea o dimensiune de 4,9 GB. Aceste. compresie maximă ne-a permis să reducem arhiva cu mai mult de jumătate, ceea ce este grozav!
Acum să ne uităm la cum să facem backup pentru fișiere și foldere individuale, mai degrabă decât întregul sistem, pentru restaurare dacă este necesar în cazul pierderii acestora
Copiere de rezervă pentru fișiere/dosare individuale
După cum am menționat mai devreme, în Acronis puteți crea nu numai copii de rezervă întregi ale partițiilor pentru restaurarea ulterioară a computerului, dacă este necesar, ci și fișiere/dosare individuale. În acest fel, puteți economisi spațiu pe suportul media unde veți stoca copii de siguranță și veți face copii de rezervă numai pentru acele date care sunt cu adevărat importante și care nu pot fi pierdute.
De exemplu, cei care lucrează în cutii folosind mai multe conturi probabil că au masa mare cu date de conectare și parole pentru cutiile în sine, portofele, poștă. Știu de la mine că pierderea acestor date este o situație foarte tristă :)
Deci, să ne uităm la procesul de salvare a fișierelor și folderelor pas cu pas:
Acesta este modul în care puteți crea în mod regulat copii integrale sistemul dvs., astfel încât, dacă „se prăbușește”, apoi restaurați-l rapid în întregime sau o parte fișiere separate/folders. Desigur, instrucțiunile s-au dovedit a fi voluminoase și la prima vedere totul pare complicat :) De fapt, pașii sunt simpli, sunt doar obișnuit să descriu fiecare acțiune. Dar nu veți fi confuz nicăieri și, după ce ați făcut asta o dată, totul va deveni clar și data viitoare nu veți avea nevoie deloc de instrucțiuni.
Cum să restaurați un sistem dintr-o copie de rezervă imediat la una terminată stare de functionare, precum și recuperarea fișierelor/directoarelor individuale, voi discuta în următorul articol:
Nu o să-mi iau rămas bun multă vreme :) La revedere tuturor!
În unele cazuri, utilizatorul dorește să transfere toate datele de pe un hard disk pe altul. Această procedură se numește clonarea. Deci, clonarea unui hard disk este un proces de secvenție și înregistrare completă date de pe unitatea originală pe alta. Pentru utilizatorii de PC acasă, această procedură face posibilă înlocuire rapidă HDD sau SSD în caz de înlocuire sau upgrade. Această operație poate fi efectuată folosind simplu programe cu intuitiv interfață clară, una dintre cele mai cunoscute este AdevăratImagine de laAcronis.
Pentru companii mari procedura de clonare a discului vă permite să faceți rapid setați setările pentru un număr mare de mașini identice, la extinderea unui birou sau la înlocuirea calculatoarelor de lucru. Apoi copia originală cu un sistem complet configurat și programe de lucru instalate pentru angajații companiei. Un HDD original sau imaginea acestuia devine donator pentru o duzină de stații de lucru.
Procesul de lucru cu interfața programului Acronis
Toate interfețe cu utilizatorul Programele de clonare a mediilor de stocare sunt foarte simple. Aceste programe pot fi rulate atât în sistemul de operare, cât și cu medii externe: stick USB sau DVD. Acest lucru face posibil copie date de la/la computer fără a încărca Windows 
Acronis True Image este conceput pentru ambele clonarea hard disk-uri și transfer sistem de operare de la HDD la SSD. El are de-a face cu asta fara erori, în plus, acceptă nu numai BIOS, ci și UEFI. Mai întâi trebuie să găsiți cea mai recentă versiune și instala ea pe unitate flash USB bootabilă sau CD. Can utilizare orice utilitare pentru crearea de dispozitive bootabile, cum ar fi USB Flash pornire la DOS.
După aceasta, în interfața BIOS sau UEFI trebuie să selectați descărcați de laUSB conduce. Când sistemul pornește presa Tasta F2, F8, F9 sau Del. Paragraful „”. Acesta este urmat de computer, după care trebuie să selectați utilitateAcronis.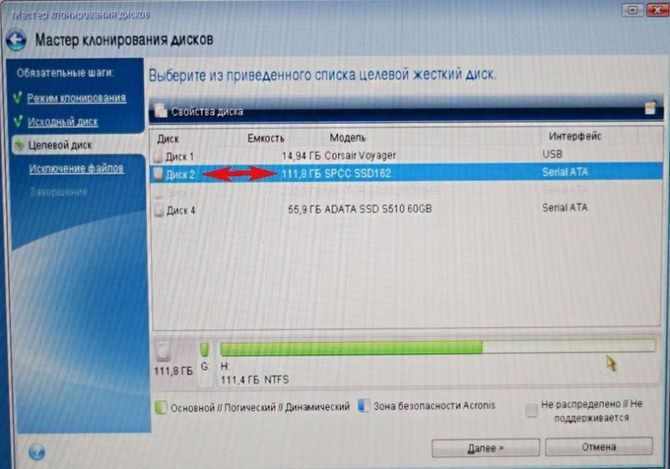
În interfața sa ar trebui să specificați original disc și ţintă, mutând secțiunile una câte una. Dacă discul de destinație este mai mic decât discul sursă, trebuie să selectați partiții de sistem, iar din spațiul utilizatorului selectați numai necesar fișiere. Astfel, este posibil să se implementeze transfer sistem de operare de la HDD la SSD pentru a accelera computerul. 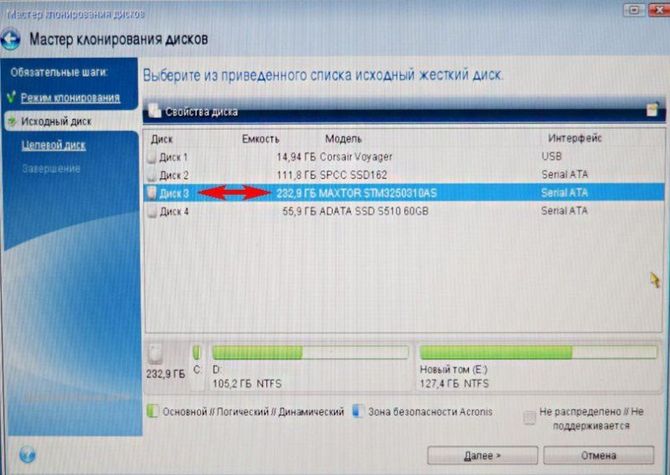
După ce utilizați și porniți cu succes Windows, trebuie şterge partiții goale pe discul sursă, folosind utilitarul " Maestru în lucrul cu hard disk-uri " Pentru a face acest lucru, există un element pentru ștergerea unei partiții și un element pentru adăugarea spațiului nealocat.
Transferați sistemul de la un computer la altul utilizând True Image
Pentru a transfera conținutul sistemului și al hard diskului de la un computer la altul, programul Acronis oferă capacitatea conservare copie de rezervă a partițiilor hard diskului pe medii externe. Este suficient să finalizați toți pașii de mai sus și să intrați în submeniul „ Backup
" Dacă nu utilizați compresia, atunci o astfel de copie va ocupa aceeași cantitate de spațiu ca și datele originale. Din acest motiv este necesar să se utilizeze stocare externă volum suficient. Dimensiunea maximă de rezervă poate fi redusă la jumătate. 
După transferul informațiilor pe medii externe lansa Acronis True Image pe un computer secundar prin conectarea la acesta stocare externă. Prin selectarea „ Restaurarea unei copii de rezervă„Trebuie să urmați instrucțiunile și să partiționați hard disk-ul pentru partițiile de sistem și utilizator.



