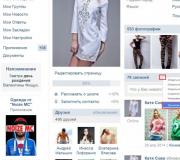Cum să găsiți fișiere mari. Cum să găsiți fișiere mari pe un disc de computer
O situație foarte familiară multora... Descărcăm în mod regulat o mulțime de lucruri de pe Internet - filme, jocuri video, muzică, jucării etc. Drept urmare, mulți oameni sunt întotdeauna prea leneși pentru a-și curăța computerul informatii inutile, stocat pe hard disk, sau întotdeauna nu există timp :) Până la urmă hard disk-uri computerele sunt ambalate astfel încât în explorator Volumul Windows spațiul liber rămas este deja marcat cu o bandă roșie, adică spațiul se apropie de sfârșit. Și este bine când tot ce este inutil se acumulează undeva într-un folder (de exemplu, folderul „Descărcări” pentru descărcarea fișierelor de pe Internet). Dar, de obicei, există multe fișiere mari împrăștiate în loturi hard disk iar apoi a determina exact ce ocupă cel mai mult spațiu și unde se află pe computer devine foarte incomod. Standard Instrumente Windows nu vă permit să evaluați rapid unde sunt stocate cele mai multe date pe un computer, dar există unele speciale în acest scop programe de la terți, dintre care unul este WinDirStat, care este gratuit. Folosind-o, puteți vedea clar ce fișiere și în ce volum, unde exact sunt situate pe hard disk, ceea ce face ușor să analizați care dintre acestea nu mai avem nevoie și pot fi șterse imediat! Deci, în acest articol vă voi arăta cum să estimați cu ușurință ce și cât spațiu ocupă pe hard disk, precum și unde se află.
Estimare aproximativă a spațiului pe disc ocupat de fișiere folosind Windows Explorer încorporat
Voi începe prin a vă arăta cum să utilizați sistemul încorporat Windows Explorer A fost posibil să estimăm cel puțin unde și ce ocupă spațiu de la noi. Pentru a face acest lucru, trebuie să deschideți Windows Explorer și, în primul rând, secțiunea „Computer” (sau „Computerul meu” dacă Windows XP).
Această secțiune afișează toate discuri locale, care poate conține datele dvs. Un disc local este ca o partiție pe hard disk, adică o parte a acestuia. De exemplu, am 3 discuri locale (vezi imaginea de mai sus), adică întregul hard diskîmpărțit în 3 părți.
Puteți afla informații detaliate despre ce este un hard disk, cum arată și despre alte dispozitive computerizate într-un articol separat -.
Această fereastră arată imediat cât spațiu este ocupat pe fiecare discuri locale si cat este volumul total? Dacă nu mai este suficient spațiu, bara de sub disc va deveni roșie. De exemplu, partiția mea „D” este foarte plină, pe care o folosesc special pentru stocarea a tot felul de date personale. Programele mele și Windows însuși sunt stocate pe unitatea „C:”.
Deci, să mergem la discul unde este ocupat cel mai mult spațiu liber. Acum nu mai rămâne decât să parcurgeți folderele și să estimați manual volumul fiecăruia. Din anumite motive, Windows nu arată prin coloana „Dimensiune” corespunzătoare din Explorer cât spațiu ocupă un anumit folder. Afișează numai dimensiunea fișierelor prezente în deschide folderul. Pentru a vedea cât spațiu ocupă un folder, trebuie să plasați cursorul mouse-ului peste el și, fără să faceți clic, să țineți apăsat cursorul pe dosar timp de aproximativ 3 secunde. Ca rezultat, informațiile vor apărea într-o fereastră pop-up, unde va apărea un element „Dimensiune”.
Acesta este spațiul pe disc pe care îl ocupă acest folder.
Sau puteți face clic clic dreapta mouse (denumit în continuare „RMB”) pe folder, apoi selectați „Proprietăți” din meniul contextual.
În fereastra care se deschide vom vedea dimensiunea folderului:
Și astfel, deschizând cele mai mari foldere unul după altul, vom vedea în cele din urmă folderul în care sunt stocate cele mai mari fișiere, care ocupă cel mai mult spațiu pe disc. Dar dacă există multe astfel de locuri? De exemplu, filmele sunt împrăștiate în cantități diferite foldere diferite+ jocuri și tot felul de alte fișiere. Atunci căutarea va deveni dificilă și incomodă. Este mai ușor atunci când utilizatorul însuși își amintește aproximativ unde a pus ce și pune totul în foldere, de exemplu, filme și clipuri video în „Video”, fotografii în „Imagini”. Și chiar și în acest caz, nu veți aprecia imediat ce, unde și cum merg lucrurile cu fișierele, în special cu cele mari. hard disk-uri, 1,5 TB sau mai mult.
Evaluare vizuală și ușor de înțeles a spațiului pe disc ocupat de fișiere folosind programul WinDirStat
Programul WinDirStat vă va permite să vedeți imediat ce foldere și fișiere și cât spațiu ocupă acestea pe toate unitățile locale. În acest caz, puteți sorta imediat după volum, astfel încât fișierele și folderele care ocupă cel mai mult spațiu pe disc să fie afișate mai întâi. De asemenea, puteți vedea clar ce fel de fișiere sunt acestea după format (video, sau altceva, de exemplu), precum și multe alte funcții utile...
Descărcarea și instalarea programului
Programul este instalat foarte simplu și nu necesită setări speciale în timpul instalării.
Puteți citi mai multe despre instalarea programelor pentru Windows în articolul -.
Site-ul oficial al programului, de unde îl puteți descărca:
În fereastra următoare nu trebuie să configurați nimic, doar faceți clic pe Următorul:
În următoarele două ferestre, facem, de asemenea, pur și simplu clic pe „Următorul”.
ÎN ultima fereastră Faceți clic pe „Închidere” pentru a finaliza instalarea:
După finalizarea instalării, programul se va lansa automat.
Folosind programul
Programul este foarte ușor de utilizat. Când porniți programul, vi se cere să selectați ce partiții sunt disponibile hard disk(unitățile locale) vor fi analizate. Dacă stocați aproape totul pe un singur disc, atunci selectați „Discuri individuale”, verificați discul necesarși faceți clic pe „OK”. Dar dacă datele pot fi împrăștiate peste tot diferite discuri, atunci este mai bine să marcați „Toate discurile locale” (1) și să faceți clic pe „OK”.
Apoi, programul va începe să analizeze partițiile selectate ale hard diskului pentru a afișa o „imagine” completă a ceea ce și unde vă ocupă spațiu, indicând formatele fișierelor. Procesul de scanare va fi afișat sub forma unui pacmen galben care rulează (de la joc vechi la computer):
Procesul de analiză poate dura câteva minute pentru prima dată, dar data viitoare când rulați programul va merge mult mai rapid. După finalizarea analizei, fereastra programului va arăta astfel:
Coloana din stânga sus afișează direct partițiile de hard disk selectate, indicând spațiul ocupat pe fiecare, numărul de foldere, fișiere și alte informații. Coloana din dreapta conține informații despre tipurile de fișiere pe care le aveți pe computer, indicând și dimensiunea totală pentru fiecare tip de fișier, numărul acestora și, în același timp, fiecărui tip de fișier este atribuită o culoare specifică. Aceste culori vă permit să vedeți clar în fereastra de mai jos cât spațiu ocupă fiecare tip de fișier.
Analiza spațiului ocupat folosind un „arboresc” de fișiere și foldere
Să luăm mai întâi în considerare fereastra principală, adică situată în stânga sus.
Aici, în principal, are sens să acordați atenție coloanei „Dimensiune”, care inițial vă aranjează toate discurile și folderele în ele în funcție de spațiul ocupat pe computer, în ordine descrescătoare.
De exemplu, în exemplul meu puteți vedea că generalul loc aglomerat pe toate discurile este de 917,7 GB. În acest caz, cel mai mult spațiu este ocupat pe discul „D”: 436,1 GB. Acest lucru poate fi văzut și în coloana „Procent”, adică coloana arată cât spațiu este ocupat pe un anumit disc din spațiul total ocupat pe tot.
Făcând dublu clic pe disc, deschidem conținutul acestuia similar cu Windows Explorer.
Aici putem estima cu ușurință cât spațiu ocupă fiecare folder în interior, concentrându-ne pe aceleași coloane „Dimensiune” și „Procent”. Și din nou, cele mai încăpătoare foldere vor fi inițial amplasate în partea de sus pentru comoditate. În partea de jos, în consecință, vor exista foldere care ocupă un minim spatiu liber pe disc. Denumirea culoriiîn coloana „Procent” înseamnă numărul disponibil în interiorul unui folder dat. Cu cât bara este mai mare, cu atât mai multe foldere în interior în raport cu numărul de fișiere. În principiu, acesta nu este un indicator asupra căruia ar trebui să se concentreze.
Dacă există fișiere într-un folder, atunci pentru comoditate, acestea sunt grupate ca „Fișiere”, astfel încât să puteți deschide acest grup și să vedeți imediat toate fișierele, și nu amestecate cu foldere.
În acest fel, puteți evalua rapid ce unități și foldere de pe ele ocupă cel mai mult spațiu pe computer și să analizați ce este exact în ele, apoi să ștergeți ceea ce nu aveți nevoie. Pentru a șterge un articol, trebuie să faceți clic dreapta pe el și să selectați una dintre opțiunile „Ștergeți (în coșul de gunoi)” sau „Ștergeți (permanent)”.
În primul caz, articolele (dosare sau fișiere) sunt șterse, așa cum suntem obișnuiți, la coșul de gunoi și de acolo pot fi apoi returnate, dacă este necesar. În al doilea caz, fișierele sunt șterse definitiv, ocolind coșul de reciclare și pot fi recuperate numai folosind programe speciale de recuperare, de exemplu „R.Saver” sau analogul plătit „R-Studio”.
Analiza spațiului ocupat de fișiere după tipul de fișier
Folosind fereastra din dreapta împreună cu fereastra de mai jos, puteți evalua vizual ce fișiere (după tipul lor) ocupă cel mai mult spațiu pe disc. Tipurile de fișiere vor fi, de asemenea, ordonate după dimensiune, în ordine descrescătoare, cu fișierele care ocupă cel mai mult spațiu în partea de sus. Adevărul aici este că, pentru a naviga, ar trebui să știți care este fiecare dintre tipurile de fișiere enumerate, pentru ce este folosit și cu ce program este deschis.
De exemplu, în imaginea mea puteți vedea că fișierele în format MOV (.mov) ocupă cel mai mult spațiu, apoi fișierele TechSmith Recording (.trec), fișierele „Vmware virtual disk file” (.vmdk) etc.
Fișierele „.mov”, de exemplu, sunt unul dintre formatele de fișiere video care pot fi produse la înregistrarea video de la o cameră sau cameră. În principiu, acestea pot fi deschise de orice player video. Fișierele „.trec” sunt videoclipuri înregistrate prin program Camtasia Studio(pentru înregistrarea ecranului, editarea video). „.vmdk” sunt fișiere mașini virtuale Pentru program gratuit, care vă permite să creați și să rulați mașini virtuale WMWare Player (sau pentru analog plătit Stația de lucru WMWare”. Astfel de formate probabil nu sunt cunoscute de începători, dar cei mai mulți înțeleg, de exemplu, ce fel de formate sunt „JPG” (imagini), „AVI” (video), „MP3” (audio).
Făcând clic pe unul dintre formatele de fișiere, în partea de jos a programului veți vedea clar cum sunt distribuite aceste fișiere în funcție de hard disk-uri, care este numărul lor și volum total comparativ cu altele. Pentru a face acest lucru, fiecare format de fișier are propria sa culoare. De exemplu, în dreapta am selectat formatul „.mov” (1). și jos înăuntru video grafic Aceste fișiere au început să fie evidențiate (2).
Este clar că am o mulțime de astfel de fișiere pe discuri și toate au o dimensiune atât de medie. Pentru comparație: mult mai multe sunt afișate în verde dimensiune mai mare pătrate, dar sunt mai puține.
Acestea sunt fișierele create de mașina virtuală „.vmdk”. Pătrate mari, deoarece aceste fișiere în sine sunt mult mai mari ca volum decât fișierele video „.mov” de pe computerul meu, dar sunt mai puține ca număr, deoarece numărul de pătrate verzi este mult mai mic.
Arătând spre unul dintre pătrate, calea către fișierul indicat de acest pătrat va fi afișată în partea de jos a ferestrei programului, ceea ce este, de asemenea, foarte convenabil. De exemplu, pot vedea imediat unde se află cele mai mari fișiere de pe computerul meu.
Concluzie
Cred că toți cei care își folosesc computerul în mod foarte activ și îl umple regulat cu niște date vor aprecia comoditatea analizei discurilor prin programul WinDirStat. După cum se dovedește, instrumentele Windows încorporate nu pot oferi o reprezentare atât de convenabilă a fișierelor și folderelor aflate pe computer. Dar prin WinDirStat puteți vedea totul foarte clar și, cel mai important, este de înțeles literalmente imediat, adică nu trebuie să petreceți mult timp înțelegând programul. Și cel mai tare lucru este că programul nu trebuie configurat, deoarece în mod implicit totul este configurat, în opinia mea, în mod ideal, adică sunt afișate toate informațiile necesare.
O zi buna si buna dispozitie! :)
Mulți au avut o situație de care păreau să scape excesul de gunoiîn computerul meu, dar nu am eliberat mult spațiu. În astfel de momente apare întrebarea: care este problema? Care sunt aceste fișiere voluminoase și unde se află?
Metodă standard fără software terță parte.
Aceasta este cea mai simplă metodă care nu necesită niciuna program special. Ai deja tot ce ai nevoie.
Accesați volumul discului în care va avea loc scanarea.
Pe Windows 10 și 8, faceți clic pe această mică bifă. Cu ajutorul lui te vei deschide meniu suplimentar, care ne va fi de folos.
În noul meniu, faceți clic pe butoanele care sunt evidențiate. Nu este necesar să alegeți o dimensiune uriașă, puteți începe cu oricare alta, dar rețineți că în acest caz va dura mult timp pentru a verifica.
Pe Windows 7 în dreapta colțul de sus adăugați un filtru după dimensiune.
Selectând o dimensiune, veți începe automat o căutare. După verificare, veți primi rezultatul complet al lucrării efectuate. Atenție însă, deoarece documentele de sistem sunt incluse și în această listă. Dacă nu știți ce este acest fișier, cel mai bine este să nu-l atingeți.
Utilitar Ainvo Disk Explorer pentru căutarea documentelor mari
Acest program este capabil să găsească documente mari în sistem. Dar va trebui să le ștergeți manual. Adică acest program este doar pentru căutare, nu funcții inutile nu este prevăzută. Îl puteți descărca de aici: http://ainvo.com/index.php?r=aint/create&filename=files%2Fproducts%2Fde%2Fainvo-disk-explorer-setup.exe&lang=ru.
După instalare, lansați imediat utilitarul și începeți verificarea făcând clic pe butonul necesar.
Sfat: dacă trebuie să verificați o anumită unitate, atunci accesați meniul Setări. Acolo puteți specifica ce unitate să scanați.
După ceva timp, programul vă va oferi rezultatul. Puteți vedea fișiere uriașe făcând clic pe butonul evidențiat în captură de ecran.
Aici începe cea mai grea muncă. Faptul este că programul arată absolut toate documentele mari, inclusiv cele de sistem. Prin urmare, este recomandat să studiați cu atenție întreaga listă de utilități.
Nu fi surprins dacă găsești documente de la program vechi, de care au scăpat acum câțiva ani. Nu ezitați să le ștergeți.
Dar dacă nu știți ce fel de fișier este, atunci este mai bine să nu-l atingeți deloc. La urma urmei, ștergerea unui document de sistem poate duce la probleme globale cu aparatul. Deci fii atent.
ηUtilitar de căutare pentru căutarea fișierelor mari
Acest utilitar are mai multe funcții suplimentare care vă permit să vă rafinați căutarea fișierelor mari. Aici îl puteți descărca: http://www.ru.n-group.info/nsearcher/download.php.
După instalare, nu ezitați să-l deschideți. Dar nu vă grăbiți să începeți, mai întâi uitați-vă la ce caracteristici suplimentare ea ți-l oferă.
Puteți specifica dimensiunea minimă a documentului, unde exact să căutați și chiar unele date (create, modificate sau deschise).
Când specificați toate datele cunoscute, faceți clic pe butonul „Start Search”.
In cateva minute vei avea acces analiză detaliată toate fișierele „grele”. O poți sorta specificând criteriile care te interesează. Sunt evidențiate documentele care pot fi șterse fără a afecta sistemul verde. Dar dacă fișierul este colorat în portocaliu, atunci este mai bine să nu îl atingeți.
Astfel se poate găsi fișiere mari pe computer și ștergeți câțiva gigaocteți de memorie. O astfel de curățare globală nu ar trebui efectuată foarte des. De exemplu, o dată la șase luni va fi suficient. Dar nu uitați de curățarea în timp util a dispozitivului, deoarece astfel veți ajuta sistemul să scape de pe termen lung. fișiere inutile, care ia memorie prețioasă.
Buna ziua. Există situații în care discul devine aproape complet plin. În acest moment, apar gânduri - ceva trebuie îndepărtat. În cazul în care filme, jocuri etc. sunt descărcate pe computer. - totul este clar, șterge-l și bucură-te de viață. Dar dacă aceste lucruri nu se află pe computer și spațiul s-a epuizat, apare întrebarea - unde sunt cele mai mari fișiere și foldere ocupate, ceea ce ar fi o idee bună să ștergeți sau să mutați pe o altă unitate.
Cu ceva timp în urmă vorbeam despre un utilitar minunat pentru Linux - ncdu. Astăzi vă voi spune despre un analog al acestui program pentru Windows.
Se numește windirstat. Acesta este un proiect open source cod sursă, puteți descărca programul de pe site-ul dezvoltatorilor.
Și așa îl descarcăm, îl instalăm și îl lansăm.
Va apărea o fereastră cu o selecție de discuri, aici puteți fie să le selectați pe toate, fie dacă trebuie să eliberați spațiu pe un singur disc, selectați un anumit disc sau folder. Voi selecta unitatea C:
În timpul analizei, pacman-urile vor alerga =)

După finalizarea analizei, va apărea următoarea imagine

În partea de sus, cred că totul este clar - folderele sunt sortate după dimensiune. Ele pot fi extinse și subfolderele vor fi sortate în același mod. Pe partea dreaptă fereastra de sus Sunt afișate extensiile de fișiere care ocupă cel mai mare volum.

În partea de jos a ferestrei programului, fișierele sunt afișate grafic - cu cât dreptunghiul este mai mare, cu atât dimensiunea fișierului este mai mare când faceți clic pe dreptunghi, se va deschide un folder care conține acest fișier în partea de sus a ferestrei;
Când selectați un folder sau o extensie, o zonă este evidențiată în partea de jos, ceea ce vă permite să evaluați vizual spațiul ocupat.
Sper că aceste informații vă vor ajuta să găsiți ce v-a înfundat discul =)
Știți care este cel mai bun? întrebare frecventă Prietenii mei mă întreabă: „Cum să găsesc cele mai mari fișiere pe un computer? Am curățat totul, dar nu mai era spațiu liber pe disc. Ce altceva pot șterge și cum pot găsi aceste fișiere uriașe care ocupă spațiu pe disc?”
Să abordăm aceste probleme acum. V-am descris deja pe paginile acestui site, cum să găsiți și să eliminați fișierele duplicate, iar astăzi vă voi spune cum să găsiți fișiere dimensiune mare pe computer în doar câteva clicuri de mouse.
Cât de serios iau curățenia iubitului meu computer și îl monitorizez constant, iar astăzi am găsit mai mult de 3 GB fișiere suplimentare numai pe disc de sistem. Am fost sălbatic surprins.
Și un program mic, gratuit și în limba rusă ne va ajuta să căutăm cele mai mari fișiere de pe computer. Ainvo Disk Explorer.
Vă avertizez imediat că acest program caută doar cele mai mari fișiere de pe computerul dvs., dar va trebui să le ștergeți, precum și să determinați singur gradul lor de nevoie.
Dar nu vă fie teamă, nu este nimic în neregulă cu asta - vă arăt totul. exemplu personal, Ca întotdeauna.
Principiul principal: dacă nu știi care este fișierul, nu-l atinge.
Deci, să mergem, așa cum a spus Gagarin...
Descărcați Ainvo Disk Explorer: 3,45 MB
Instalare și utilizare Ainvo Disk Explorer





Caseta de selectare de sus poate fi eliminată. Am stabilit-o și vă felicităm. Avem o comandă rapidă a programului pe desktop...

Programul a început și puteți apăsa imediat „Start”...

...sau accesați „Setări” și selectați unitatea care va fi analizată pentru cele mai mari fișiere.


Programul va gândi și va gândi și vă va oferi rezultatul analizei sale, pe care îl puteți vizualiza făcând clic pe...

Și de aici începe distracția...

Se pare că după eliminarea „completă” a programului descris recent pe site-ul web, am rămas cu o „coadă” de 85 MB pe discul de sistem.
Făcând clic pe „Deschide directorul cu fișierul”, am fost dus la folderul cu acesta dosar dăunătorși l-a șters cu succes.

Și această „coadă” de 50 MB a stat pe computer de aproximativ un an...

Am instalat odată „tapet viu”.
Si am gasit si eu copie de rezervă smartphone-ul meu, de la care mi-am luat rămas bun acum 8 luni. Știți ce dimensiune avea acest fișier? 2,5 GB!!! Pe discul de sistem!!!
Sunt de acord că trebuie să știți și să vă amintiți care programe au fost de mult eliminate din computer, dar vă încordați creierul - niciun program nu va face acest lucru în locul dvs.
Dar nu cunosc originea și scopul acestor fișiere, așa că nu le ating.

De asemenea, sfătuiesc cu fermitate să nu atingeți fișierele a căror adresă începe cu...
Îți amintești de vechiul film din 1994 „Johnny Mnemonic”, cu Keanu Reeves în rol principal? Toți cei care au vizionat acest film în acele vremuri au fost impresionați de faptul că creierul personajului principal, cu un modul de expansiune a memoriei, putea conține până la 160 de gigaocteți. Da, am ajuns la acea piatră de hotar în dezvoltarea societății când internetul în bandă largă și hard disk-urile de o capacitate pur și simplu enormă au intrat în viața noastră de zi cu zi, în comparație cu 1994 și 3 terabytes, fără a mai surprinde pe nimeni.
Toate acestea sunt minunate, dar au apărut și dificultăți - grămezi de fișiere s-au îngrămădit și au devenit aglomerate. Și începem să ne punem întrebarea „unde este totul spatiu liber pe hard disk?” Uneori, găsirea fișierelor care au fost copiate sau descărcate „pentru mai târziu” devine foarte dificilă. De ce este așa? Dificultatea este deseori ascunsă în faptul că uneori fișierele sunt descărcate de un browser, alteori de o aplicație torrent, alteori sunt pur și simplu copiate de pe o unitate USB, iar de unde le copiam totul se uită. Da, puteți folosi metoda dovedită în Totall Commander, dar durează mult și uneori poate dura destul de mult. Cum pot accelera procesul de căutare pentru fișiere mari? Raspunsul este simplu - aplicație gratuităηCăutare. Îl puteți descărca de pe linkul http://www.n-group.info/nsearcher/download.html
- Sprijinit de toate sistemele de operare moderne și nu atât de moderne sisteme Windows(XP/Vista/7/8/10)
- Se integrează cu ușurință în mediul Windows Explorer
- Are cea mai simplă și mai ușor de înțeles interfață
- Ocupă doar câțiva megaocteți pe hard disk
- Poate căuta pe internet informații despre tipuri de fișiere necunoscute pentru tine
- Este posibil să setați filtre de căutare complexe
Să parcurgem pașii inițiali de configurare
Mai întâi, să instalăm aplicația.
După instalarea aplicației, vedem fereastra principală a programului 
Pentru un confort sporit, se recomandă integrarea în sistemul de operare. Acest lucru este ușor de făcut din elementul de meniu ηSearcher - setări 
Cum se utilizează acest program
Acum, trebuie să decidem ce dimensiune fișierele vom căuta.
Să ne concentrăm pe fișierele mai mari de 4,5 gigaocteți per partiția sistemului„C”, vă rugăm să rețineți că parametrul de căutare este specificat în megaocteți. Adică, pentru a căuta fișiere de peste 4,5 gigaocteți, trebuie să introduceți numărul 4500.  Dacă în lista de fișiere vezi fișiere cu semne de exclamare galbene, acesta este fișiere de sistem sistem de operare. Eliminarea acestora poate afecta negativ funcționarea sistemului de operare!
Dacă în lista de fișiere vezi fișiere cu semne de exclamare galbene, acesta este fișiere de sistem sistem de operare. Eliminarea acestora poate afecta negativ funcționarea sistemului de operare!
Acum decidem asupra fișierelor pe care vrem să le ștergem. Se recomandă ștergerea folosind combinația de taste „SHIFT+DEL” - ștergere permanentă sau „Ctrl+Del” - ștergeți fișierele din coșul de gunoi. Dacă ștergerea este efectuată folosind tasta „Del”, atunci acest dosar vor fi doar eliminate din listă. Fizic, pe hard disk, va rămâne.
Dacă lista conține fișiere cu o extensie sau un scop necunoscut pentru dvs., atunci când faceți clic pe pictogramele de la sfârșitul numelui fișierului, veți vedea meniul contextual proprietățile fișierului și, respectiv, ajutor de la Wikipedia. Ceea ce este foarte convenabil. 
Pentru ușurința căutării și identificării, puteți sorta după tipuri precum: dimensiune, tip, data creării etc. 
De asemenea, este posibil să exportați o listă de fișiere către format text. Această funcție, la prima vedere, inutil. Dar cu abordarea corectă, este de neînlocuit. De exemplu, vă puteți cataloga audio/video/biblioteca. Există multe utilizări posibile, folosește-ți imaginația.