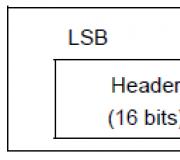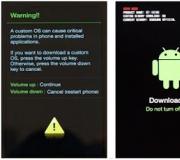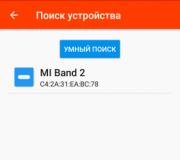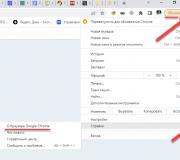Cum se verifică dacă unitatea este ssd. Fereastra de gestionare a sarcinilor
Nu cu mult timp în urmă m-am cumpărat de pe aliexpress stare solidă dur disc, cu alte cuvinte - SSD și chiar . Discul a sosit, a fost instalat și a funcționat excelent timp de câteva luni. Dar în În ultima vreme Am început să observ că discul a început să se „înece” des și, uneori, trebuia doar să închid laptopul. Îndoiala s-a strecurat: a fost „prietenul” meu chinez încurcat? Cum se verifică funcționalitatea SSD-ului?
La început am început să păcătuiesc pe Ubuntu, poate a început să meargă? Instalez adesea programe noi și, deși Linux este mult mai stabil în acest sens decât Windows, poate fi și ruinat.
Și așa că ieri am decis să reinstalez sistemul ca să am timp. Hotărât. Dar nu era acolo! După prima instalare nu m-am putut autentifica folderul de acasă, pe care l-am criptat.
Deși nu am scanat (poate degeaba) până la capăt, era clar că în general toate celulele funcționau perfect. Dar nu m-am calmat și am descărcat un alt program - HDDScanși l-a scanat după ea.
Și acest program a arătat că primul meu sector a fost ucis! Doar unul, ar putea cauza astfel de probleme? Sau acest program este potrivit doar pentru HDD obișnuit? Nu știu încă, dar știu ce voi face.
Deoarece acesta este primul sector, la marcarea discului, voi lăsa o zonă nemarcată la început pentru ca acest sector să nu funcționeze. Dacă asta nu ajută, atunci nu știu ce să fac.
Cum să verificați SSD-ul pentru erori în Linux?
În Linux, în acest scop, după cum am înțeles, există doar programul consolei(deși poate că m-am uitat greșit), totul este verificat astfel:
Sudo badblocks -v /dev/sdc > ~/test.list
Utilitarul badblocks va verifica discul sectoare releși va produce un raport în fișierul test.list, care va apărea în directorul principal. Da, nu este foarte clar, dar îl puteți verifica în continuare. Poate știi programe mai bune?
Voi încerca să pariez pe acesta unitate SSD Linux 15.04, voi testa noul Ubuntu (nu am încercat încă să-l instalez) și discul în același timp. Voi scrie în comentarii ce a ieșit din toate astea...
Despre vim au fost deja scrise multe articole și ghiduri, traducerile documentației sale sunt și în rusă, se discută pe forumuri și LUG-uri. Sunt în acest articol...
Ei bine, prietene, ai înțeles! Discul pe care este instalat sistemul Windows este blocat, ești în panică și nu știi ce să faci? Există un banner atârnat în mijlocul ecranului...
Nu ai găsit un răspuns la întrebarea ta? Utilizați căutarea pe site:
10 comentarii
Astăzi am încercat să instalez Ubuntu 15.04 pe acest disc SSD, lăsând zona inițială a discului nealocată - instalarea a înghețat.
Nu am continuat și am decis să instalez Windows 7 - totul a fost instalat, deși nu știu încă dacă va funcționa fără eșecuri.
Am decis să fac asta: am introdus un SSD cu Windows 7 în laptop și HDD extern instalat Linux. Acum pot lucra în Windows dacă este necesar și pot porni în Linux de pe unitate externă, astfel încât totul să fie simplu cu Linux.
Am avut câteva problema ciudata cu discul (doar că era un simplu disc), scria în lninuch că repornește ceva acolo, deși mergea. În Windows, tocmai a început să devină prost și s-a târât furios pe disc. Deși peste tot arăta că totul era în regulă cu discul.
S-a dovedit că trebuia să trec la controlerul IDE din BIOS, în loc de unul nou ciudat, și totul a devenit în regulă.
Și asta se întâmplă, dar unitățile SSD sunt încă foarte diferite de cele obișnuite și tehnologia nu este încă bine dezvoltată, motiv pentru care apar probleme, mai ales la cele chinezești. Dar avem nevoie de ceva mai ieftin!
Eu personal folosesc un SSD ca unitate de sistem de aproximativ șase luni. Am un laptop Sony VAIO Aveam un hard disk obișnuit. Apoi mi-am instalat SSD-ul, rulez Ubuntu 14.04.3, dacă este necesar, durează 11-12 secunde - l-am măsurat personal cu un cronometru :-) În laptop, în loc de o unitate; hard disk de 1 TB (directorul principal al punctului de montare) .
Folosesc BTRFS peste tot. Anterior am folosit Ext4. Nu am observat nicio eroare.
O da! Am un card SD de la Kingston pentru 120 de giga. Montat ca rădăcină.
Când lucrați pe un PC cu hard disk, ne conectează multe lucruri. Copiem și transferăm adesea multe informații și instalăm programe. În acest sens, există multe suprascrieri, discul funcționează în mod constant, ceea ce înseamnă că în timp starea sa se va deteriora.
În acest articol vreau să vă spun despre instrumente care vă vor ajuta să aflați starea hard disk sau . În primul rând, să începem cu instrumentele care sunt încorporate în Windows, deoarece unii oameni sunt revoltați de ceea ce descriu adesea multe bloguri. programe de la terți pentru aceasta chestiune.
Cum să verifici starea hard disk-ului folosind Windows 10?
Mă voi uita mai jos la modul de utilizare a instrumentului de verificare a stării, dar înainte de a începe, voi spune câteva cuvinte despre această metodă.
Folosind aceasta metoda vi se vor afișa două stări: Toate discurile funcționează normal sau funcționează prost. Încurajator, nu-i așa?
Nu se știe cât de bun sau cât de rău este discul, deoarece sistemul preia informații de la S.M.A.R.T - analiza sau automonitorizarea hard diskului. Dacă valoarea este afișată Bun, atunci discul funcționează corect, dar dacă Rău, atunci ceva nu este în regulă cu discul. Nu veți afla mai multe informații despre disc folosind acest instrument. Concluzie? Este un produs așa-așa, este mai bine să-l folosești aplicații terță parte, indiferent cât de mult ți-ai dori.
Pentru cei care mai doresc să încerce, iată instrucțiunile:
- Apăsați tastele Win+X și selectați „Panou de control”;
- Accesați secțiunea „Sistem și securitate”;
- Centru de securitate și servicii;
- Deschideți fila „Întreținere”;
- Căutăm un articol.
Să folosim programul și să vedem ce informații ne arată.
După cum putem vedea, există o mulțime de informații despre disc. Dacă starea este proastă, programul vă va spune despre aceasta. Sunt bine cu ambele discuri.

De asemenea, puteți utiliza programul. Informațiile de acolo pot fi în engleză, dar cred că o veți da seama, mai ales că traducătorii Yandex și Google sunt disponibile pentru toată lumea.

Articole utile:
CHKDSK Disk Checker
De fapt, utilitarul încorporat chkdsk nu este destinat să verifice starea hard disk-ului, este necesar pentru a corecta erorile legate de sistemul de fișiere, de exemplu, NTFS. De asemenea, utilitarul nu poate remedia blocurile defecte.
În cazul nostru, vom face următoarele. Hai să lansăm utilitarul chkdsk, care ne va genera un raport despre sistemul de fișiere, dar nu despre starea hard diskului.
Accesați „Computer” și faceți clic Click dreapta mouse-ul pe unitatea care vă interesează, de exemplu (C:). Selectați un articol „Proprietăți”.
Accesați fila "Serviciu"și faceți clic pe butonul "Verifica" Consultați secțiunea „Verificarea erorilor”.

Apare o fereastră în care facem clic pe butonul „Verifică disc”. Așteptăm puțin.


De îndată ce procesul este finalizat, instrumentul vă va anunța despre acesta. Pentru a afla mai multe informații, faceți clic pe butonul "Arata detaliile". Se va deschide imediat o fereastră în care trebuie să faceți dublu clic pe elementul specificat "Inteligenta".

Fila „General” va afișa informații de bază despre sistemul de fișiere, sper că nu aveți probleme acolo. Dacă doriți, puteți copia aceste informații.

Cum să rulați chkdsk folosind linia de comandă?
Foarte simplu. Deschidere Linie de comandași introduceți comanda cu următoarea cheie.
/f– verificați discul pentru erori Sistemul de fișiere si corectarea acestora.
Dacă verificați unitatea „E:”, comanda va arăta astfel:
chkdsk e: /f

Articole în care este folosită comanda chkdsk:
-
Cred că cu Programul Victoria trebuie să vă dați seama, deoarece este foarte util și oferă nu numai informații utile, dar permite și diverse manipulări software pe discuri, de exemplu, remedierea sectoarelor defecte.
Și asta este tot, nu uitați să vă abonați la rețelele sociale. rețele și monitorizează apariția informațiilor relevante.
Unitățile SSD sunt un standard în creștere pentru stocarea informațiilor în zilele noastre. El este diferit de mare viteză comparat cu hard disk-uri, care avea monopol în acest domeniu în urmă cu doar 5-7 ani. Dar trebuie să plătiți pentru viteză: resursa unei unități SSD este serios limitată. Cum să verificați funcționalitatea unei unități SSD este în articolul nostru.
Este de remarcat faptul că unitățile SSD sunt construite pe cipuri de memorie, similare cu RAM, în timp ce concurenții lor direcți sunt hard disk-uri- folosiți o suprafață magnetică și capete de citire. Utilizarea microcircuitelor poate îmbunătăți semnificativ viteza de citire a datelor, dar impune restricții asupra resursei unității. Această resursă se numește ciclu de scriere - arată de câte ori informațiile dintr-un anumit sector de memorie pot fi scrise și șterse înainte de a eșua. De obicei, această resursă este de 3-4 ani - o astfel de garanție este de obicei oferită de producătorii de unități.

Acest lucru nu înseamnă că după expirarea acestei perioade, discul va muri imediat și nu va da semne de viață. Acest proces are loc individual pentru fiecare unitate. Pentru unii, viteza pur și simplu va scădea la început, unele discuri pur și simplu nu vor mai scrie date, adică va funcționa doar pentru citire - nu acesta este ideea. Principalul lucru este că discul trebuie verificat în mod regulat, astfel încât în caz de probleme să aveți timp să salvați datele importante.
Deci, hai să ne dăm seama.
CrystalDiscInfo
Acest utilitate gratuită pentru utilizatorii de sistem Microsoft Windows. Foarte program simplu, al cărei avantaj este o interfață complet intuitivă. Asa de:


Notă! Pe baza altor teste SMART prezentate în listă, puteți trage și o concluzie despre starea de sănătate a discului. Comparați cele mai proaste și actuale valori ale testului cu indicatorul din coloana „Prag” și analizați datele obținute. Important! De asemenea, acordați atenție eventualelor erori și erorilor de citire/scriere.
Este prea aspecte importante, în prezența căruia ar trebui să vă gândiți serios la schimbarea unității sau cel puțin la o copie de rezervă a informațiilor conținute pe ea.
DriveDx
Un program excelent pentru monitorizarea stării unității dvs. dacă utilizați platforma macOS.
Notă! Programul este plătit, cu toate acestea, îl puteți utiliza în modul de încercare. Merită să plătești versiunea completa- incearca, ramane la latitudinea ta decizi.
- Descărcați programul de pe site-ul oficial al dezvoltatorului. Când îl lansați, veți vedea un sistem de avertizare că acest program a fost descărcat de pe Internet și poate fi periculos. Permiteți sistemului să deschidă programul.

- Se va deschide interfața programului în sine. În partea de sus a ferestrei, veți vedea bare care vă semnalează starea unității, iar în partea de jos - mai multe teste detaliateși rezultatele scanării SMART.

- Examinați conținutul ferestrei - poate exista o cantitate colosală de Informatii utile. De exemplu, ar fi util să cunoașteți timpul total de funcționare al unității sau numărul de cicluri de pornire.

- Secțiunea „Rezumatul problemelor” conține rapoarte despre erorile de disc. Dacă totul aici este zero, nu trebuie să vă faceți griji, totul este în ordine perfectă.

- Ceea ce ar trebui să acordați atenție este linia „Indicatori de sănătate”, situată în partea stângă a ferestrei, imediat sub numele unității pe care o scanăm. Veți vedea o listă de cantitate mare senzori care vă vor arăta durata de viață a unității dvs. din toate părțile.


Deci, în cazul nostru, merită să acordăm atenție temperaturii unității, precum și faptului că contorul de cicluri de rescriere a numărat deja un număr destul de mare. Altfel totul este bine.
Să rezumam
E păcat că acest moment Niciun sistem de operare nu a implementat o funcție încorporată de monitorizare a sănătății unității. Păcat, ar fi foarte bine să îți poți monitoriza discul fără mișcări inutile. Dar putem oricând să descărcați orice aplicație de monitorizare și să vedem toate informațiile necesare.

Ce recomandări ați dori să oferiți pentru a vă asigura că SSD-ul dvs. vă servește cât mai mult timp posibil? Dacă există un sistem de operare pe el, atunci încercați să mutați toate operațiunile cu fișiere în HDD, daca ai una. Aplicați toate îmbunătățirile de sistem necesare pentru SSD, există multe instrucțiuni pe acest subiect pe Internet.
Important! Monitorizați temperatura - supraîncălzirea poate deteriora grav microcircuitele. Și cel mai important - fă-o copii de rezervă date.
Puteți verifica starea cât de mult doriți, dar încrederea deplină că discul dvs. nu va muri astăzi este, în principiu, imposibilă. Tine minte asta. Noroc!
Video - Cum să verificați performanța unei unități SSD
În acest articol veți învăța cum să aflați principalele caracteristici ale unităților SSD, precum și cum să le testați. Pentru această operațiune am luat utilitarul SSD-Z, pe care îl vom revizui astăzi. Este gratuit și are caracteristici utileîn arsenalul tău. Îl poți descărca imediat de aici.
Când lansați pentru prima dată programul, mulți utilizatori vor spune imediat că este similar sau cu alte utilitare similare, și da, așa este, așa că le va fi mai ușor să-l înțeleagă.
Pe fila Dispozitiv afișează toate informațiile de pe disc. Acum voi explica fiecare punct prezentat, acesta este pentru cei care nu cunosc engleza.
- Nume dispozitiv unitate SSD;
- Firmware -;
- Serial Number – număr de serie;
- Controller – controler utilizat pe disc;
- Tehnologie – tehnologie de producție;
- Сells – tipul de celule de memorie utilizate;
- Launch Date – data creării unității;
- TRIM – Disponibilitate;
- Capabilități – tehnologii suportate în SSD;
- Interfață – interfață prin care se conectează discul;
- SMART – starea discului;
- Temperatura – temperatura curentă a discului;
- POH – timp de funcționare;
- Capacitate – capacitatea discului;
- Bytes Written – octet scris;
- Volume - desemnarea literei disc;
- Partiții – tip de partiție ();
- Dimensiunea sectorului – dimensiunea unui sector.
Acesta este interesant:
După cum puteți vedea, există o mulțime de parametri și acest lucru este doar într-o singură filă. Toate informațiile sunt importante și pot fi utile în anumite situații. Desigur, dacă baza de date de utilitate conține modelul dvs. de unitate, atunci informațiile vor fi găsite cu siguranță. Din păcate, nu va fi posibilă recunoașterea informațiilor despre discul nou lansat. Deși există utilitare care preiau informații din sistem și din alte surse pentru absolut orice unitate.
Verificarea stării SSD-ului
Am scris deja un articol despre cum are acest program functie similara si se numeste S.M.A.R.T. Voi scrie mai multe despre această tehnologie, așa că fiți atent pentru actualizările site-ului.

ÎN aceasta sectiune veți găsi informații despre erorile de citire, timpul de funcționare a discului, temperatura și alte informații utile. Desigur, atunci când utilizați utilitarul veți obține mult mai multe informații.
Când te duci la o filă Paravane primim date despre partițiile și discurile care există pe computer. Pentru a selecta un alt disc, trebuie să îl selectați în partea de jos a programului.

Testarea vitezei SSD
ÎN Utilitar SSD-Z Există și o funcție de testare a vitezei SSD. Se află pe filă Benchmark. Deoarece programul este încă brut, este mai bine să nu vă așteptați la informații obiective de la rezultate.

Filele rămase nu oferă informații deosebit de utile. Cred că programul nu este rău și mai are loc de îmbunătățire. Nu ar fi rău dacă toate funcțiile ar fi organizate în cel mai bun mod posibil și adunate într-un singur loc, pentru a nu folosi mai multe programe.
Cu doar câțiva ani în urmă, aproape în fiecare computer de acasă putea fi găsit obișnuit greu disc. Cu toate acestea, astăzi mulți utilizatori preferă să instaleze unități SSD în computerul lor din mai multe motive foarte evidente: compactitate, fiabilitate, temperatură și viteza de citire/scriere. Da, prețul lor este semnificativ mai mare în comparație cu HDD-urile, dar merită. Instalarea chiar și a celei mai ieftine unități SSD poate crește de mai multe ori performanța unui computer vechi.
Cu toate acestea, din păcate, unitățile SSD nu sunt la fel de durabile ca HDD-urile clasice, care pot trăi în condiții destul de dure pentru literalmente ani. SSD-urile au propria lor resursă limitată, care, apropo, este de obicei indicată de producătorii de discuri. Și, prin urmare, toți utilizatorii trebuie să efectueze din când în când teste de diferite tipuri pentru SSD-ul lor, pentru a se asigura că acesta este într-o stare satisfăcătoare.
În articolul de astăzi vom vedea cum poți Verificare SSD disc pentru erori, sectoare defectuoase, cum să verificați viteza de citire/scriere a unui disc SSD și, de asemenea, luați în considerare pe scurt un mic secțiune suplimentară— recuperarea cardurilor MicroSD. Asadar, haideti sa începem.
Verificarea unui disc SSD pentru sectoare defecte și erori
Din păcate, chiar și unitățile SSD nu sunt imune la diverse erori și blocuri proaste. Prin urmare, utilizatorii trebuie să diagnosticheze unitățile SSD pentru tot felul de probleme. Este deosebit de important să se efectueze diagnostice departe de noi SSD-uri, pe care zilnic se desfășurau diverse operațiuni.
Dar cum se face diagnosticul? Raspunsul este cu ajutorul specialistilor software. Există o cantitate incredibilă de o cantitate mare Software atât de la producătorii discurilor înșiși, cât și de la dezvoltatori terți, care poate verifica Stare SSD. Acum ne vom uita la cele mai bune trei programe pentru diagnosticarea unităților SSD. Merge.
CrystalDiskInfo
Poate cea mai populară alegere dintre software-ul în acest scop este un program numit CrystalDiskInfo. Acest utilitar a fost dezvoltat de un programator japonez talentat și este distribuit complet gratuit. Mai mult, programul a fost tradus în 32 de limbi, inclusiv rusă, ceea ce este, fără îndoială, un plus imens.

CrystalDiskInfo este capabil să afișeze Informații generale despre SSD, care include și starea de sănătate a purtătorului, monitorizează valorile S.M.A.R.T. și chiar urmărire/control Temperatura de Operare disc. Una peste alta, un utilitar extrem de util și ușor, care vă va ajuta să vă diagnosticați unitatea SSD în câteva minute.
Autorul programului a înțeles că utilizatorul obișnuit, după ce a deschis fereastra CrystalDiskInfo, va fi confuz în varietatea diferitelor atribute ale discului său, așa că a decis să le rezumă pe toate, adunându-le în secțiunea „Starea tehnică”, care procent arată starea discului. Am lansat CrystalDiskInfo și ne-am uitat la informațiile din colțul din stânga - este la fel de simplu.
Să trecem la al doilea program de pe lista noastră. SSDLife este o aplicație mică, cu o interfață de utilizator destul de simplă. După lansarea utilitarului, veți vedea o fereastră mică în fața dvs. în care puteți vedea modelul discului dvs., capacitatea sa totală și spațiul rămas, timpul total de funcționare, numărul de porniri, starea de sănătate și chiar durata de viață rămasă estimată. .

Spre deosebire de CrystalDiskInfo, utilitarul SSDLife este conceput în primul rând pentru cel mai obișnuit utilizator care dorește să se asigure că totul este în ordine cu discul său SSD. Cu toate acestea, vă puteți familiariza cu informațiile S.M.A.R.T făcând clic pe butonul corespunzător, dacă este necesar. Utilitarul este distribuit în două versiuni: gratuit și versiune profesionala, care costă aproximativ 300 de ruble. Este în prof. versiune există o vedere a parametrilor S.M.A.R.T.
Data Lifeguard Diagnostic
Și să trecem la cel mai recent program pentru a verifica starea discului SSD. Data Lifeguard Diagnostic este un alt utilitar pe care îl puteți folosi pentru a vă verifica unitatea. Cu toate acestea, merită remarcat faptul că ea interfața cu utilizatorul ceva mai complex decât cele două programe anterioare din această listă. Programul a fost dezvoltat de companie Western Digital Cu toate acestea, este excelent și la diagnosticarea unităților terțe.
Ca și alte programe din listă, Data Lifeguard Diagnostic se va lansa automat diagnosticare rapida discul dvs., ale cărui rezultate le puteți vedea în fereastra principală. Cu toate acestea, este de remarcat faptul că detaliile acestei verificări sunt destul de rare și va trebui să efectuați o altă verificare manual. Pentru a face acest lucru, faceți dublu clic pe unitate în fereastra programului cu butonul stâng al mouse-ului.

O altă fereastră mică cu mai multe opțiuni va apărea în fața ta. Aici va trebui să selectați o scanare rapidă sau avansată (aprofundată) a discului. Prin selectare tipul dorit testarea, de exemplu, una extinsă, la sfârșitul acesteia va trebui să faceți clic pe butonul „VEZI REZULTAT TEST”. Apoi va apărea o altă fereastră în fața ta, unde poți vizualiza rezultatele verificării.
În această fereastră ar trebui să acordați atenție liniei „REZULTATE TEST” (rezultate test). PASS - înseamnă că unitatea SSD este în stare perfectă și nu trebuie să vă faceți griji. Ei bine, dacă valoarea FAIL este localizată acolo, atunci este într-adevăr ceva în neregulă cu unitatea dvs.
Software de testare a vitezei SSD - CrystalDiskMark
Să ne uităm acum la un utilitar care vă va ajuta să testați viteza SSD-ului. Ați uitat de un program numit CrystalDiskInfo? Deci, dezvoltatorul acestui program are un alt program, dar numai pentru a verifica viteza discului.

CrystalDiskMark este pe bună dreptate cel mai bun program pentru testare Viteze HDDși SSD. Acceptă limba rusă și poate fi rulat pe toate cele moderne sisteme de operare Windows, de la Windows XP la ultimele versiuni Windows 10
Pentru a efectua un test de viteză, va trebui să faceți următoarele:
- descărcați și deschideți programul CrystalDiskMark;
- selectați numărul de cicluri de citire/scriere de care aveți nevoie;
- selectați dimensiunea fișierului testat;
- selectați partiția de disc;
- faceți clic pe butonul „Toate”;
Testul de viteză poate dura ceva timp, așa că poate doriți să vă distras de altceva. Cu toate acestea, nu vă recomandăm să încărcați computerul sau SSD-ul în niciun fel în timp ce lucrați programe CrystalDiskMark, deoarece acest lucru poate afecta rezultatele testului. Ne uităm la rezultate și aflăm dacă există probleme cu unitatea SSD. Și programele din lista de mai sus vă vor ajuta în acest sens.
Cum recuperez un card MicroSD?

Să trecem la următoarea secțiune - recuperare Carduri MicroSD. Mulți dintre utilizatorii unor astfel de facilități de depozitare, adesea folosite pentru dispozitive mobile, oamenii pun adesea o singură întrebare: este posibil să recuperați datele șterse sau deteriorate de pe un card de memorie? Raspunsul este da. Cu toate acestea, există câteva nuanțe aici.
Software-ul specializat vă va ajuta să recuperați datele necesare pe astfel de suporturi, de la care puteți obține cu ușurință acces deschisîn internet. Să ne uităm la câteva programe populare Pentru Recuperare MicroSD kart.
Recuperare card

CardRecovery este un excelent program gratuit de la WinRecovery Software pentru recuperarea imaginilor, fișierelor video și audio. Din păcate, nu este posibilă restaurarea utilizând CardRecovery fișiere obișnuite, De exemplu, documente text sau imagini de disc. Deci, să vedem cum puteți recupera MicroSD:
- descărcați și instalați CardRecovery;
- apoi rulați programul și așteptați să apară fereastra;
- în fereastra programului va trebui să faceți următoarele:
- selectați în secțiunea „Litera de unitate” (litera de partiție) litera sub care se află unitatea flash microsd;
- În continuare, va trebui să selectați tipul dispozitivului în secțiunea numită „Marca camerei și tipul fișierului” și tipul de fișiere pe care doriți să le recuperați;
- în secțiunea „Destination Folder”, selectați folderul de pe computer în care vor fi plasate datele recuperate de pe unitatea flash;
- și, în final, faceți clic pe butonul „Următorul”;
- Apoi, o listă de fișiere care au fost recuperate ar trebui să apară în fereastra programului CardRecovery. Tot ce trebuie să faceți este să bifați casetele de lângă fișierele de care aveți nevoie (sau toate fișierele) și să faceți din nou clic pe butonul „Următorul”;
Cum ai putea să înțelegi, să lucrezi cu Programul CardRecovery Este destul de simplu și nu va ocupa mult spațiu pe disc. O optiune ideala pentru majoritatea utilizatorilor care nu vor sa se deranjeze cu multe functii. Cu toate acestea, dacă aveți nevoie de mai mult, atunci să mergem mai departe.
PC Inspector Smart Recovery

Dacă aveți nevoie de ceva mai funcțional, atunci PC Inspector Smart Recovery este ideal pentru dvs. Acest software are o gamă mai largă de funcții diferite și poate recupera aproape toate tipurile de fișiere. Printre altele, poate funcționa cu spațiu de stocare nedetașabil.
Deci, pentru a utiliza PC Inspector Smart Recovery, va trebui să faceți următoarele:
- descărcați PC Inspector Smart Recovery și rulați-l;
- faceți clic pe prima pictogramă săgeată verde;
- bifați caseta de lângă „Selectați unitate logică„în secțiunea „Recuperarea fișierelor șterse”;
- în fereastra de selecție a discului, selectați cardul de memorie și faceți clic pe căpușă verde pentru confirmare;
- În continuare, va trebui să setați gama de sectoare; setați „0” în sectorul de pornire și volumul media în intervalul final;
- faceți clic pe bifa verde pentru a confirma;
- apoi va apărea o fereastră în fața ta cu fișierele și folderele recuperate de pe unitatea flash;
- Faceți clic pe pictograma dischetă pentru a salva fișierele recuperate.
PC Inspector Smart Recovery este ceva mai dificil de lucrat decât programul anterior pe listă, dar totul este în limitele cunoașterii utilizatorii obișnuiți Windows. Să trecem la cel mai recent program pentru „repararea” cardurilor MicroSD.
R-Studio

Poate unul dintre cele mai populare programe pentru restaurarea cardurilor MicroSD (și nu numai) este un program numit R-Studio. Software-ul este un grup de utilitare cu funcții complete pentru recuperarea datelor de pe HDD, SSD, unități flash și multe altele. Pentru a utiliza R-Studio, va trebui să faceți următoarele:
- descărcați și instalați R-Studio pe computer;
- rulați programul;
- presa card microsdîn secțiunea „Șoferi”;
- bifați casetele de lângă folderele/fișierele din secțiunile „Foldere” și „Conținut”;
- Faceți clic pe butonul „Recuperare” din bara de meniu a ferestrei programului.
Asta e tot ce ai nevoie pentru a te recupera continutul cerut pe un card microSD. Pe Internet puteți găsi o mulțime de software-uri diferite cu funcționalități similare, dar utilizatorii recomandă adesea utilizarea CardRecovery, PC Inspector Smart Recovery sau R-Studio.
Ați găsit o greșeală de scriere? Selectați textul și apăsați Ctrl + Enter