Realizarea unui calendar de birou în Photoshop. Cum să faci un calendar în Photoshop
Să facem astăzi o interfață de calendar pentru luna curentă, cu o dată activă și navigare pentru derularea lunilor. Mai întâi vom face mai multe dreptunghiuri cu marginile rotunjite, diferite ca mărime și suprapuse unul peste altul. Să le aplicăm diferite stiluri de straturi. Apoi, folosind textul, vom face o grilă de linii pentru grila calendarului. Apoi vom scrie textul cu datele lunii. După aceasta, vom proiecta un bloc cu numele lunii sub forma unei panglici pliate peste margini. Și la sfârșit vom scrie un titlu, îi vom aplica un stil de strat și vom face săgeți de navigare.
Pasul 1.
Creați un document nou în Photoshop și umpleți-l cu alb. Creați un dreptunghi cu margini rotunjite, orice culoare, dimensiune 214x234 pixeli. 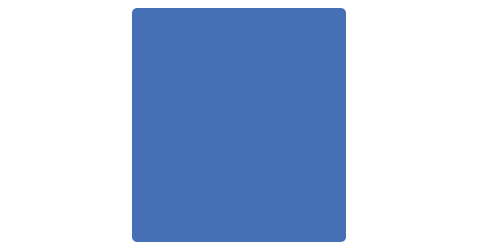
Pasul 2.
Aplicați un stil de strat „Color Overlay”, culoarea #fcfcfc. 
Pasul 3. 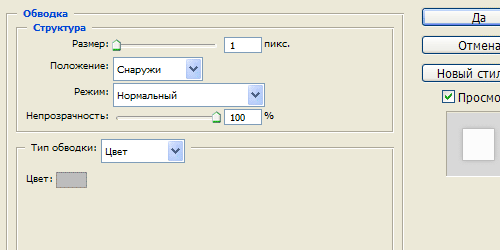
Pasul 4. 
Pasul 5.
Acesta este rezultatul. 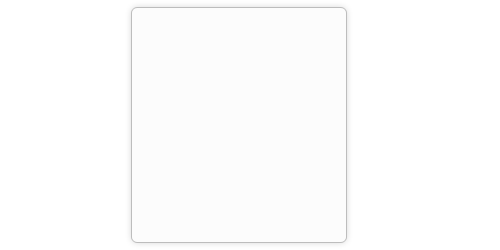
Pasul 6.
Creați un dreptunghi cu margini rotunjite, dimensiunea 196x181 pixeli. 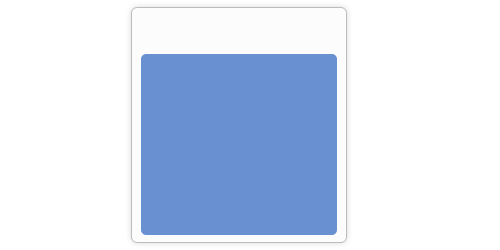
Pasul 7
Aplicați stilul stratului „Color Overlay”, culoarea #f3f3f3. 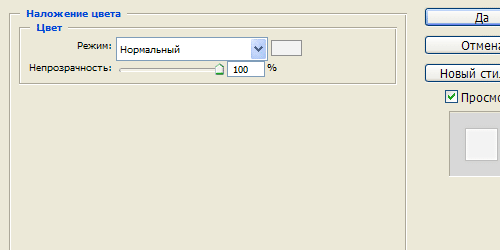
Pasul 8
Stil strat „Stroke”, culoare #bdbdbd. 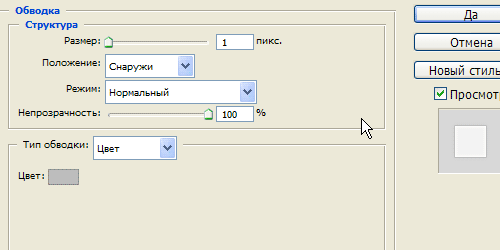
Pasul 9
Stil de strat „Strălucire interioară”. 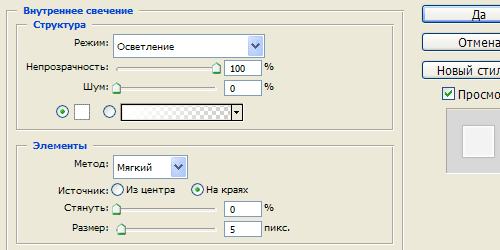
Pasul 10
Stil de strat „Umbră” (Umbră). 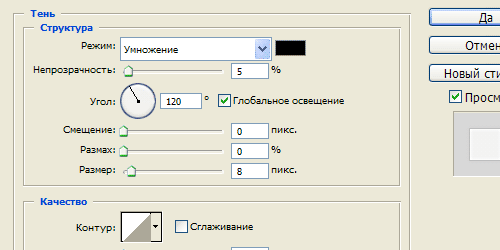
Pasul 11
Acesta este rezultatul. 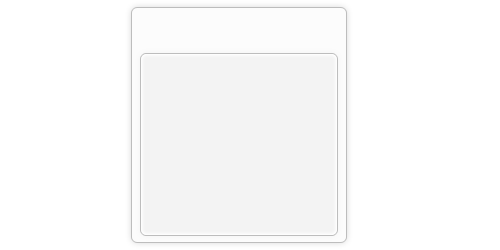
Pasul 12
Faceți un alt dreptunghi deasupra cu margini rotunjite, dimensiunea 196x157 pixeli. Umpleți-l cu un gradient de la #3169b4 deasupra până la #154695 în jos. 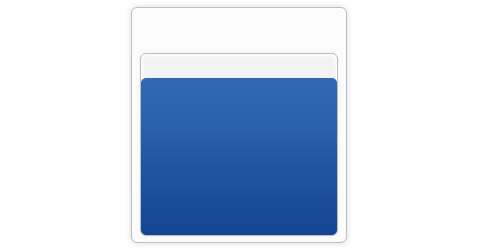
Pasul 13
Să folosim instrumentul „Text” (Type Tool) și folosind tasta de subliniere (majusculă între taste) și +) să creăm o linie dreaptă din partea stângă a dreptunghiului la dreapta, apoi mutați căruciorul și apoi trageți linia . Ar trebui să obțineți cinci linii, culoarea #0f326b. 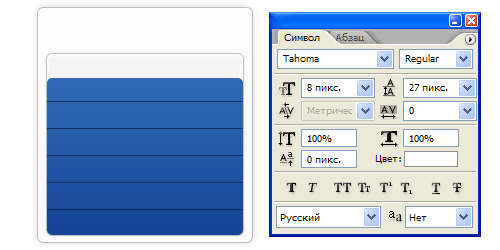
Pasul 14
Aplicați stilul stratului „Umbră” (Umbră). 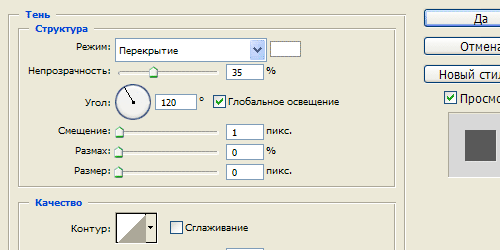
Pasul 15
Acesta este rezultatul. 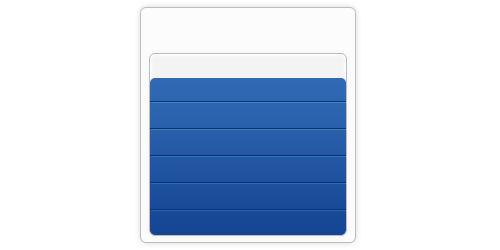
Pasul 16
Faceți o copie a stratului de text, rotiți-l cu 90 de grade în sens invers acelor de ceasornic, îndepărtați cozile suplimentare din linii și adăugați o altă linie. Setările de text sunt ca în imaginea de mai jos. 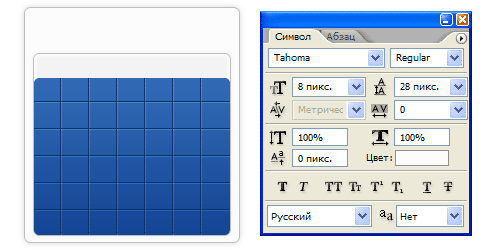
Pasul 17
Acesta este rezultatul. 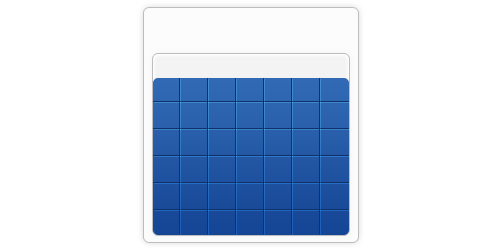
Pasul 18
Acum să folosim din nou Instrumentul de tip. Mai întâi, selectați zona în care vom scrie textul, apoi scrieți numerele separate printr-un spațiu, 7 date calendaristice la rând. Apoi mergeți la marcajele „Paragraf” și setați alinierea textului, ca în figura de mai jos. 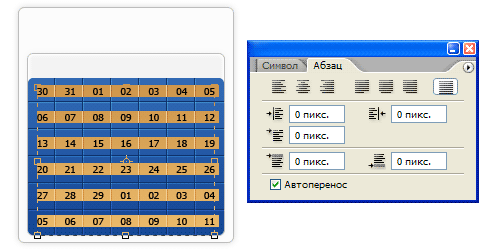
Pasul 19
Acesta este rezultatul. Culoarea textului este albă. 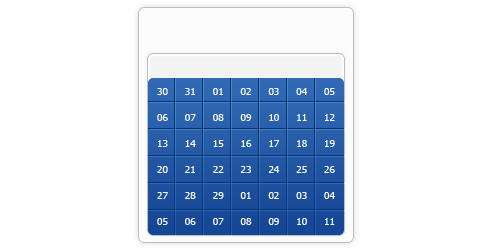
Pasul 20.
Acum faceți o copie a stratului de la Pasul 12, trageți-l până sus, umpleți-l cu culoarea #0f326b. Schimbați modul de amestecare a stratului la „Multiplicare” și reduceți transparența stratului la 40 la sută. 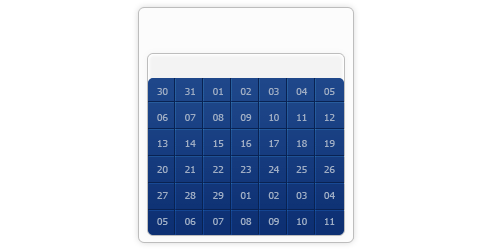
Pasul 21
Acum eliminăm cu atenție zonele legate de luna curentă. 
Pasul 22
Selectați pătratul pentru data curentă și completați-l cu #4d86d2. 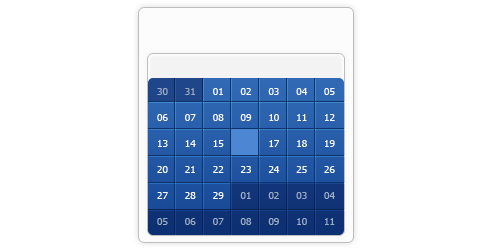
Pasul 23
Aplicați stilul de strat „Umbra interioară” și schimbați modul de amestecare la „Luminare”. 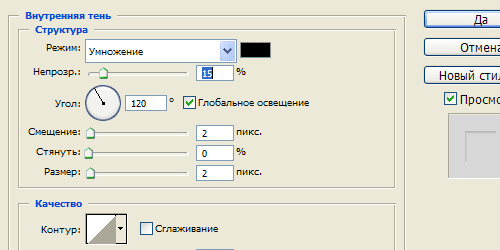
Pasul 24
Acesta este rezultatul. 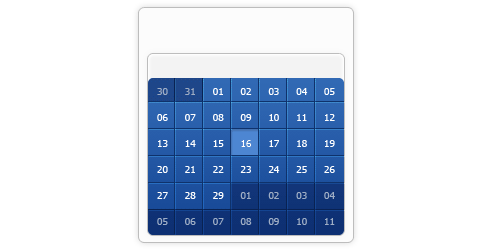
Pasul 25
Tipărim numele zilelor săptămânii, culoare #707173. 
Această lecție nu vorbește despre secretele designului în Photoshop, ci transmite principiile de bază ale creării calendarelor.
Creați un nou fișier A3 în format carte, rezoluție de 300 dpi.
Grilă de calendar (KS)
1. Porniți Ghiduri inteligente, care ne vor ajuta să aliniem elicopterul.
2. După ce am ales fontul și dimensiunea corespunzătoare, începem să introducem datele necesare ale lunii într-o COLONĂ - să luăm IUNIE.
Enter-7-Enter-14-Enter -21-Enter -28.
Rețineți că primul caracter este gol și așa că așteptăm ca Enter să rezerve spațiu aici.
Aliniați textul „Dreapta”.
3. Enter-1-Enter-8-Enter -15-Enter -22-Enter-29.
După ce ați tastat a doua coloană, țineți apăsat Ctrl+butonul stâng al mouse-ului, ca urmare a căruia acesta devine mobil (cursorul ia forma unui triunghi negru). Îl mutăm fără a elibera nimic în dreapta primei coloane până când apar liniile violet - acestea sunt ghidurile noastre rapide. Trebuie să conduceți încet, fără o amplitudine mare. Ghidajele rapide în acest caz vor fi doar orizontale, dar dacă este necesar, pot fi verticale, și aliniate sus/jos/centru, în funcție de ce parte veți aduce mobilul. coloana din. Experiment.

4. Tastam toate numerele rămase în coloane și le aliniem. Facem spațiul orizontal dintre coloane „cu ochi”.
5. Fiecare coloană este transformată într-un nou strat.
6. Asta-i tot. Este foarte simplu. Drept urmare, ați primit o grilă de calendar netedă și frumoasă, care poate fi schimbată cu ușurință în funcție de orice parametri, fără a compromite calitatea.
Cum se schimbă CS.
1. Momentan avem 7 straturi cu numere si 1 strat cu fundal.
Selectați straturile cu numere - faceți clic pe stratul superior, țineți apăsat Shift și faceți clic pe ultimul strat cu numere.
Toate straturile digitale sunt selectate.
2. Ctrl+T – întregul nostru CS se încadrează în Transformare liberă. Întindeți-l la dimensiunea necesară trăgând de colț (sus/jos/lateral) - Enter.

3. Priviți în fereastra „Simbol”, unde sunt afișați parametrii textului - dimensiunea textului dvs. s-a schimbat la una mai mare. Și dacă te uiți la numerele la scară de 100%, vei vedea că și-au păstrat calitatea inițială. Marginile nu sunt neclare sau pixelate. Dacă ați întins imaginea, calitatea s-ar deteriora.
4. Experimentați cu setările de text - trebuie selectate toate straturile digitale. Am mărit puțin distanța orizontală dintre linii.

5. Să evidențiem weekendurile în roșu - pentru a face acest lucru, selectați două straturi cu numerele necesare - țineți apăsat Shift și faceți clic pe ele - în panoul „Simbol” schimbați culoarea în roșu.

6. 14 iunie este și în acest an o zi liberă - în consecință, evidențiem doar acest număr și îi schimbăm culoarea.

7. Am uitat complet de zilele săptămânii - să le adăugăm numele la începutul fiecărei coloane. Selectați stratul cu prima coloană + Instrumentul Text + Enter (coloana se mișcă în jos cu 1 linie) + scrieți „mon”. Și așa mai departe pentru toate coloanele. În acest caz, CS este pur și simplu deplasat pe o linie, iar numele zilelor săptămânii apar în straturile din fața numerelor. Este simplu.

8. Să punem puțină ordine în straturi pentru a fi mai ușor să continui lucrul. Selectați toate straturile în timp ce apăsați Shift. Faceți clic pe proprietățile din colțul din dreapta sus al panoului Straturi și creați un nou grup de straturi - să-l numim „Grilă de calendar”.


Pe ce altceva vă puteți concentra când aliniați CS?
1. Instrumentul riglă (Ctrl+R). Acestea sunt configurate în Editare – Setări – Unități de măsură și rigle.

2. Puteți desena o grilă pentru dvs. ca ghid - utilizați o riglă pentru a măsura dimensiunile necesare ale celulelor și desenați-le cu un creion. Aici puteți descărca marcajele 21 x 15 cm - pătrate 3x3 cm În format *.psd. În această etapă, vom lăsa deocamdată lucrul la CS și vom trece la crearea designului principal al calendarului.

Design calendar
1. Faceți o fotografie, decupați-o și aliniați-o cu cadrul. Aici vom activa Ghidurile rapide cu aliniere la centru și ne vom ajuta să conectăm totul.

2. Adăugați numele lunii la KS. Scriem IUNIE pe un nou strat și îl mutăm în grupul KS - va „cădea” automat în partea de jos. Am redus putin si CS-ul vertical ca sa se potriveasca totul. Știți deja cum să faceți acest lucru (selectați straturi cu coloane în timp ce apăsați Shift - Ctrl+T - reduceți la dimensiunea dorită - Enter). Aceasta este aproximativ secvența de straturi pe care ar trebui să o aveți în această etapă și așa ar trebui să arate fișierul de lucru.

Acum avem un calendar de bază. Acum să trecem la „decorări”. Internetul este plin de o varietate de clipart și fundaluri, ceea ce face procesul de creare a unui calendar simplu și rapid pe care oricine îl poate face. Să ne uităm la punctele principale pe care le puteți aplica.
SRUBS.
Acestea sunt seturi de elemente și fundaluri ale aceluiași stil. Principalul avantaj al folosirii lor este un stil uniform. Pentru a nu complica prea mult munca la primul calendar, am selectat elemente din diferite scrub-uri care mi s-au părut potrivite unul pentru celălalt - de obicei există mult mai mult de toate și alegerea este mai bogată. Descărcați scrub. Iată ce am primit:

Încercați să reproduceți singur acest design.
Ce trebuie să știți pentru asta:
1. Cum să inserați elemente - deschideți în Photoshop - Crtl + A - Crtl + C (element selectat) - accesați fereastra cu calendarul nostru - Crtl + V.
2. Schimbarea unui element – faceți clic pe stratul cu elementul dorit – Ctrl+T (transformare liberă) – și trageți/comprimați/rotiți colțurile/laturile la dimensiunea dorită.
3. Întoarceți elementul – stați din nou pe stratul cu elementul necesar – Editează – Transformați – răsturnați orizontal/întoarceți vertical.
4. Încercați să păstrați panoul Straturi „în ordine”, astfel încât să nu vă încurcați și este convenabil să utilizați acest fișier în viitor:
- îmbinați straturi cu același tip de elemente, de exemplu, „Flori albe”, „Frunze verzi” - Stând pe stratul superior, apăsați Crtl + E (imbinați cu precedentul) și redenumiți stratul (dați dublu clic pe numele stratului) .
5. Acordați atenție succesiunii straturilor - Frunzele verzi ar trebui să fie sub Cadru, la fel ca și Fotografie.
6. Știi deja cum să schimbi CS. Să ne concentrăm pe evidențierea întâlnirilor de familie. Aceasta este a doua funcție importantă a Calendarului Familiei. Prima este abilitatea de a vă uita la fotografiile preferate fără a vă uita la album. Să presupunem că 23 iunie este ziua Natașei. Există două moduri de a marca acest lucru: evidențierea cu culoare și semnarea. La fel cum puteți semna în diferite moduri - de exemplu, dacă lăsăm marcajele în celule, atunci în acest caz o semnătură simplă ar fi potrivită. Și dacă nu este acolo, puteți face o inscripție circulară - vedeți lecția despre crearea unor astfel de texte (http://www.forum.fotowedding.ru/viewtopic.php?f=117&t=4464), doar în loc de pensulă folosim Text.
CADRE, FUNDAL, CLIPART - totul este la fel, dar numai separat căutați și selectați singur un set în funcție de schema de culori, stil și preferințe. De asemenea, puteți folosi orice lecție despre crearea de colaje, cărți poștale, rame etc. Totul va merge.
Nu ne vom opri asupra acestui lucru, pentru că... Subiectul este foarte larg - sarcina noastră este să înțelegem principiul de bază al creării calendarelor.
Și acum un punct important - pentru ca foile ulterioare să nu se miște și toate elementele de pe ele să fie situate exact la fel, facem următoarele:
1. Fișier – Salvare ca – introduceți numele lunii următoare „iulie”.
2. Acum schimbam CS-ul pentru luna iulie - fara sa miscam nimic. Selectați stratul și schimbați numerele cu cele necesare. Mutăm selecția de date în iulie. Toate. Foarte simplu. Și repede. Și nu este diferit de pagina anterioară, nu este nevoie să egalizați sau să creați nimic din nou.
3. Schimbați fotografia. Gata

etc. până la numărul de luni de care aveți nevoie. Nu uitați de pagina de titlu și de pagina finală - pe prima puteți scrie felicitări sau urări pentru Anul Nou, iar cea din urmă va fi în formă bună în design Tastând KS o dată, îl puteți folosi pe termen nelimitat - dacă doriți să faceți un calendar de o pagină, transferați grupul de straturi KS într-un fișier nou, modificați dimensiunile. Asta e tot. Rapid și ușor.
SFATURI pentru imprimarea calendarelor
1. Lăsați mai mult spațiu în jurul marginilor - imprimantele au așa-numitele „margini moarte” și pentru a le împiedica să „mânânce” o parte importantă pentru dvs., este mai bine să lăsați „mai mult aer în jurul marginilor”, așa cum băieții de la tipografie spune
2. Dacă calendarul are mai multe pagini, nu uitați să lăsați spațiu pentru fixare cu un arc (cel puțin 1 cm).
3. Formatul Book A3 este convenabil pentru cei care au acasă imprimante foto A4. După ce ați împărțit fișierul în jumătate, îl imprimați totul în format A4 față-verso, apoi îl fixați în mijloc cu un arc și îl desfaceți pentru a obține formatul final A3, pe care îl agățați pe perete după ce faceți o gaură pentru un cui în jumătatea superioară cu un perforator. Cum să divizați un fișier - deschideți formatul original A3. „Imagine – Dimensiune pânză – reduceți „Înălțimea” la jumătate, fără bifare pe „Relativ” (adică lățimea nu se modifică) – verificați Locație:

Și imprimați jumătatea de sus. Faceți și jumătatea de jos - doar în locație selectați pătratul de jos.
4. „Un lucru de fier care este introdus într-un arc și de care este atârnat un calendar” - numit bară transversală
5. Calendarele cu o pagină pot fi atașate de perete cu bandă dublu – este asemănătoare cu plastilina, dar pot fi îndepărtate cu ușurință fără a lăsa urme nici pe pereți, fie pe calendar după ce și-a îndeplinit scopul.
P.S. Dacă aveți o întrebare, un fișier grafic vă va ajuta să explicați problema - butonul PrtScr face o „fotografie” a monitorului dvs. Faceți clic pe acesta cu Photoshop deschis și fișierul din el, apoi creați un nou document și inserați imaginea capturată acolo (PrtScr - Ctr+N – Enter – Ctr+V).
Ei spun că orele fericite nu sunt respectate, dar în lumea modernă totul este diferit. Cel puțin, trebuie să știi data, mai ales dacă ești freelancer și ai un termen limită pentru acceptarea unui loc de muncă. Ne uităm adesea la calendar și astăzi vom încerca să creăm noi înșine un design modern de calendar, iar Photoshop vă va ajuta în acest sens.
Rezultatul final:

Vom avea nevoie de:
- Umpleți cu lemn de la Pulsar Wallpapere
Pasul 1: Creați un fișier nou
Deschideți Photoshop și creați un nou document de dimensiune 600x450px. Setați fundalul la transparent.

Pasul 2: Creați fundalul
Am decis să folosim o umplutură de lemn pentru fundal. Descărcați și instalați modelul și adăugați-l în fundal.

Pasul 3: Desenați forma calendarului
Folosind un instrument Instrument dreptunghi (U) desenați un dreptunghi alb cu dimensiunea 280x260pxși adăugați-i următoarele stiluri:



Pasul 4: Desenați antetul calendarului
Folosind un instrument Instrument dreptunghi (U) desenați un dreptunghi cu dimensiunea 280x40pxși poziționați-l deasupra formei anterioare. Adăugați următoarele stiluri:


Ar trebui să obțineți acest rezultat:

Pasul 5: Desenați săgeți pentru a selecta luna
Deci, să adăugăm mai întâi numele lunii. Selectați un instrument Instrument de tip orizontal (T)și scrieți numele (de exemplu, August) folosind instrumentul Instrument de formă personalizată (U) adăugați două săgeți mici, apoi selectați instrumentul Instrument de linie (U)și trageți o linie orizontală ( #352111 ) sub antet.

Pasul 6: Rânduri și coloane
Acum vom crea casete pentru numere, vă recomandăm să folosiți rigle(; (Ctrl+R)) sau Vizualizare->Rigle). Apoi utilizați ghidurile pentru a structura zona pe care o doriți.
Folosind un instrument Instrument dreptunghi (U) desenați 5 dreptunghiuri de dimensiune 280x40pxși aranjează-le orizontal de jos în sus. Adăugați la ele următoarea umplere cu gradient:

Vom folosi spațiul care rămâne sub antet pentru numele zilelor săptămânii.

Acum adăugați ghiduri pentru fiecare 40 px.

Pasul 7: Separarea coloanelor și a rândurilor
Acum să „împărțim” totul în dreptunghiuri folosind instrumentul Instrument de linie (U).
Începeți cu linii albe verticale, plasându-le 1px la dreapta ghidajelor verticale:

Apoi adăugați linii orizontale albe, poziționându-le 1px sub ghidajele orizontale:

Adăugați gri închis orizontal ( #c5c5c5) linii deasupra celor orizontale:

Apoi adăugați linii verticale gri închis, poziționându-le la stânga ghidajelor verticale.

Ar trebui să obțineți acest rezultat:

Pasul 8: Adăugați zilele săptămânii
Adăugați numele zilelor săptămânii sub antet:

Pasul 9: Adăugați datele
În mijlocul fiecărui dreptunghi mic, adăugați curmale (de la 1 la 31), dar asigurați-vă că acestea sunt poziționate corect.

Pasul 10: Adăugați transparență la datele inactive
Datele 31 iulie și 1, 2 și 3 septembrie sunt inactive deoarece nu aparțin lunii august. Adăugați un dreptunghi alb deasupra datei inactive și setați opacitatea acestuia la 50%. Ar trebui să obții un astfel de rezultat.

Pasul 11: Evidențiați data curentă
Selectați o dată și desenați un dreptunghi de dimensiunea 3 9x40pxși plasați-l sub text Setați culoarea dreptunghiului (. #da603b) și dă-i o lovitură de 1px ( #7a2d16). Dreptunghiul ar trebui să fie situat deasupra liniilor.
Buna ziua! În acest tutorial Photoshop, voi încerca să vă spun cum să faceți rapid un calendar de birou ca acesta.
Voi spune imediat că lecția nu are scopul de a spune o poveste despre modul în care se fac colajele, așa că nu voi intra în prea multe detalii și nu voi intra în detalii despre realizarea unui colaj pentru acest calendar (sunt suficiente lecții pe site ).
Vreau să vă arăt cum puteți proiecta și realiza singur un astfel de calendar. Pentru a funcționa, veți avea nevoie de o grilă de calendar, pe care o puteți descărca.
Pasul 1. Pentru a începe, deschideți un document nou ( Ctrl+N), în fereastra care apare, în secțiunea Kit, selectați Dimensiune internațională de hârtie - DimensiuneA4. (Este necesară permisiunea 300 scârțâit/inch, culoarea de fundal este albă).
Apel Riglă(Ctrl+R) pe document. Acum trebuie să desemnăm liniile de-a lungul cărora ne vom ghida la aranjarea imaginilor, iar la sfârșitul lucrării (după tipărire), folosind aceste desemnări vom îndoi foaia pentru a obține forma dorită a calendarului.
Pentru a face acest lucru, accesați Vizualizare/Ghid nou (Vedere/NouGhid). În fereastra care apare, selectați Orientare (Orientare) - Orizontală (orizontală), și în Poziţie(Poziţie) scrie 50%
, apăsați Da.
Acum avem nevoie de un ghid nou la distanță de primul din 9 cm.
Luați unealta riglă (regulăInstrument (I)),în setările instrumentului, debifați caseta de lângă Utilizați o scară de măsurare (UtilizareMăsurarescară), Atunci LăţimeŞi Înălţime măsurătorile dvs. vor fi în centimetri. Trageți o linie din Ghid în jos (bara de instrumente va afișa înălțimea liniei, avem nevoie de aprox. 9 cm.). Aliniați linia astfel încât să nu fie îndoită. Apoi țineți apăsată tasta Ctrlși făcând clic pe rigla din partea de sus (care se află de-a lungul marginilor documentului) trageți un alt ghid, trageți-l până la marginea liniei pe care am întins-o cu instrumentul riglă (regulăInstrument (eu))(ghidul în sine se va lipi direct de margine).

Facem același lucru, în sens invers față de Ghidul „central”.
Ca rezultat, ar trebui să aveți un document împărțit în patru părți de către Ghiduri.

*Am redus dimensiunea foii pentru a o afișa în întregime*
Pasul 2. După ideea mea, va fi o imagine diferită pe fiecare parte a calendarului (ca să nu te sături de același lucru pentru tot anul). Să începem să facem prima parte. Pentru fundal am ales aceasta poza, cu model geros:

Prin plasarea (folosind Transformare gratuită (Ctrl+T)) există un model pe document, eu folosesc instrumentul Suprafață dreptunghiulară (M) Am selectat partea în care va fi amplasat desenul (care este de 9 cm), apoi Inversat (Ctrl+eu) evidențiați și apăsați Şterge.

Am ajustat puțin stratul și am aplicat pe el Niveluri ( Niveluri (Ctrl+L)), Blur Gaussian(Neclaritate Gaussiană), redusă Opacitate Strat (Opacitate).
Apoi am făcut o poză cu un pui de tigru.

Am separat puiul de tigru de fundal. Am folosit pentru asta Canale (canale)(puteți urmări tehnica în tutorialul video: Canale - lecția 2. Evidențierea părului. Așezăm puiul de tigru în documentul nostru, nu uitați că ar trebui să rămână spațiu pentru grila calendarului.

Apoi, am găsit un clipart cu ramuri de molid acoperite cu zăpadă și le-am așezat (ramurile) de-a lungul conturului părții pe care o facem (folosind Transformare gratuită /Întoarceți orizontal, vertical și reduceți dimensiunea). Ca urmare, asta am primit.

Apoi îmbinăm toate straturile legate de ramurile de molid (prin selectarea tuturor straturilor cu molid și făcând clic Ctrl+E). În timp ce pe stratul rezultat cu molid, utilizați instrumentul Suprafata dreptunghiulara (M) selectați partea noastră, apoi inversați selecția și ștergeți excesul (repetăm ceea ce am făcut la începutul celui de-al doilea pas).

Pasul 3. Acum plasăm grila calendarului (pentru a o face mai lizibilă, am decis să o fac jumătate de an pe fiecare parte). Instrument Text (T), scrieți 2010 (puteți modifica dimensiunea, poziția, opacitatea și culoarea stratului cu textul 2010).
În cele din urmă, cu această latură, facem un cadru în jurul marginilor.

Pasul 4. Să trecem la a doua parte.
Du-te la Imagine/Rotire pânză/90 de grade în sensul acelor de ceasornic(Imagine/Rotire imagine/90 CW). Fă asta de două ori.
Documentul dvs. se va întoarce și vom putea face a doua față în mod normal (este important să o întoarcem 90 în sensul acelor de ceasornic, nu Întoarceți vertical această funcție nu va funcționa, deoarece la imprimare, veți avea o aranjare incorectă a numerelor și modelelor (ca o reflectare într-o oglindă)).
Principiul proiectării celei de-a doua părți este același cu ceea ce am făcut cu prima latură. Cautam o poza frumoasa pentru fundal, asezand-o in lateral, indepartand excesul (corectarea, luminozitatea, reducerea opacitatii).

Căutăm ceva care să încadreze marginile (am decis că acestea ar fi frunze de palmier).

Adăugați o grilă de calendar, un cadru și un text 2010.

Drept urmare, munca noastră va arăta astfel:

*Ghidurile pot fi deja ascunse (Ctrl+H)*
Pasul 5. Imprimăm rezultatul (trebuie să imprimați exact dimensiunea A4, poate că atunci când imprimați, va trebui să bifați caseta - Imprimați dimensiunea reală(acest lucru depinde de imprimanta în sine și de setările acesteia).
*Ei bine, dacă aveți hârtie groasă, cum ar fi hârtie foto lucioasă, atunci calendarul va dura mai mult și va fi mai stabil*
Apoi împăturim foaia imprimată în jumătate, apoi întoarcem marginile spre interior. Marginile pliate vor servi drept suport pentru calendarul nostru.

Lipiți fundul cu lipici sau fixați-l cu un capsator și gata, ar trebui să ajungeți cu o casă de calendar ca aceasta.
În această lecție am arătat principiul cum să faci un astfel de calendar.
Tu, la rândul tău, îți poți crea propriul design: plasează o fotografie cu copilul tău, persoana iubită, prietenii sau doar poza ta preferată.
Sau puneți toate cele 12 luni pe fiecare parte, sau pe cealaltă parte, astfel încât să fie o lună pe fiecare parte și faceți șase astfel de calendare.
Sau poate faceți pe o parte o pagină de titlu, cu o imagine frumoasă și plasați o grilă de calendar pe cealaltă parte.
Există o mulțime de opțiuni de design.
Sper că ți-a plăcut lecția și te vei putea mulțumi pe tine și pe cei dragi cu un cadou modest sub forma unui calendar de birou.
Acest tutorial vă va oferi o idee despre cum puteți crea un calendar personalizat în Photoshop. Fără să ne aprofundăm în detaliile creării colajelor, să ne uităm la principalele etape ale creării unui calendar.
Instrucţiuni
Pasul 1
Pentru a face un calendar în Photoshop, avem nevoie de o grilă. Grila poate fi descărcată de pe Internet prin introducerea cererii corespunzătoare. Prin apăsarea tastelor Ctrl+N, deschideți un document nou. În meniul „Setare”, selectați formatul A4 cu fundal alb
Pasul 2
După apăsarea tastelor Ctrl+R, apare „rigla”, datorită căreia ne desemnăm liniile. Aceste linii vor fi ușor de navigat atunci când plasați imagini. Accesați „Vizualizare” - „Ghid nou” și în noua fereastră utilizați opțiunea „Orientare” - „Orizontală”. În „Regulament” scriem 50% și confirmăm.
Pasul 3
La o distanță de 9 cm de primul ghid, creați unul nou. Pentru a face acest lucru, utilizați instrumentul „Riglă”, debifând caseta de selectare „Utilizați scara de măsurare”. Tragem o linie în jos în raport cu ghidajul, apoi o aliniem pentru a scăpa de îndoituri. Apoi, ținând apăsat butonul Ctrl, trageți până la marginea liniei întinse folosind instrumentul „Riglă”. Repetăm aceeași procedură în direcția opusă față de linia centrală.
Pasul 4
Creați două imagini, câte una pentru fiecare parte a calendarului. Datorită „Free Transformation”, prin apăsarea butoanelor Ctrl+T, plasăm un model pe document, după care, folosind funcția „Rectangular Area”, selectăm un loc pentru imagine. Transformați selecția folosind Ctrl+I și apăsând Del. Ajustăm puțin stratul folosind funcția de blur.
Pasul 5
Luați a doua imagine și plasați-o pe cealaltă parte a documentului. Pentru a inversa sau a reduce imaginea, utilizați Transformare gratuită.
Pasul 6
Este timpul să plasați grila calendarului. Pentru a evita problemele cu citirea, vom plasa primele șase luni pe o parte, iar a doua parte pe cealaltă. Pentru a tasta anul, utilizați instrumentul „Text”. Datorită instrumentului, puteți schimba culoarea și transparența, puteți crește sau micșora fontul și puteți schimba poziția. Puteți face un cadru în jurul marginilor, va arăta mai frumos.
Pasul 7
Să începem să lucrăm la a doua parte. Rotiți pânza de 2 ori cu 90 de grade în sensul acelor de ceasornic. Facem același lucru cu grila. Apoi plasăm a doua imagine, text și grilă, frumos concepute.
Pasul 8
După ce am ascuns ghidajele, trecem la tipărirea fișierului. Formatul de imprimare trebuie să fie A4. Nu uitați să bifați caseta de selectare „Dimensiune reală”, astfel încât calendarul să se potrivească pe o coală A4.
V-am spus cum să faceți un calendar în Photoshop folosind 8 pași. Pentru imaginea din calendar, poți alege o fotografie de familie, un peisaj natural, animalul tău preferat sau lucrarea ta preferată a unui artist celebru.



