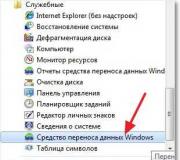Cum să faci o literă mare în Word. Cum să faci litere mari mici în Word
Instrucţiuni
În cele mai multe cazuri, aplicația Word de la producătorul Microsoft Office este instalată cu setările deja specificate. În special, de regulă, textul din acest program este introdus astfel în mod implicit. Propoziția, așa cum ar trebui să fie conform regulilor limbii ruse, începe cu o literă mare, textul este scris cu litere mici. De îndată ce puneți un punct, noua propoziție va fi scrisă automat cu majuscule.
Dar uneori în text trebuie să înlocuiți literele mici cu litere mari. Există mai multe moduri în care puteți face acest lucru. De exemplu, dacă trebuie să scrieți un cuvânt cu majuscule în timp ce introduceți un document text, apăsați butonul Shift (sunt două pe tastatură - stânga și dreapta, utilizați oricare dintre ele) și țineți apăsat în timp ce scrieți cuvântul sau abrevierea.
De asemenea, puteți scrie un cuvânt cu majuscule folosind tasta Caps Lock de pe tastatură. Apăsați acest buton o dată și introduceți text. De îndată ce trebuie să schimbați carcasa, apăsați din nou tasta. Dacă tastați folosind Caps Lock, apăsați lung Shift pentru a introduce mai multe litere cu litere mici. După ce ați făcut modificările necesare, eliberați tasta.
Dacă ați scris deja un cuvânt cu litere mici și trebuie să îl înlocuiți cu majuscule, utilizați mouse-ul pentru a selecta cuvântul sau o parte din text care trebuie editată. Apoi mutați cursorul mouse-ului în bara de instrumente de sus și găsiți secțiunea „Format”. Cu un singur clic pe butonul cu inscripția corespunzătoare, deschideți meniul și selectați opțiunea „Înregistrare”. Faceți clic pe acest buton și în fereastra care se deschide, selectați una dintre opțiunile de scriere a textului propuse: ca în propoziții, toate litere mici, toate majuscule, începeți cu majuscule (în acest caz, fiecare cuvânt va fi scris cu majuscule), modificați caz. După ce ați specificat metoda corespunzătoare pentru schimbarea literelor, faceți clic pe „OK” pentru a confirma operația.
Dacă trebuie doar să modificați dimensiunea literelor din text, selectați cuvântul sau expresia, faceți clic dreapta și selectați „Font” în fereastra drop-down. În noua fereastră din tabelul „Dimensiune”, selectați dimensiunea fontului dorită. Faceți clic pe OK. În același tabel, puteți aplica și alte modificări textului: font, stil, culoare text, modificare, subliniere, precum și spațiere și animație.
Există, de asemenea, o modalitate mai ușoară de a schimba textul scris cu litere mici. Pentru a face acest lucru, selectați-l și apăsați simultan Shift+F3. Când le apăsați din nou, majusculele se vor schimba: de la litere mici la litere mari, ca în propoziții, fiecare cuvânt este scris cu majuscule etc. În acest caz, trebuie să alegeți doar una dintre opțiuni.
Înlocuirea majusculelor cu majuscule. Oricât de bun este vechiul editor de text (mă refer la Word 2003), pur și simplu nu are multe funcții utile. E trist, dar nu poți face nimic în privința asta. Există o singură concluzie - trebuie să treceți la o versiune mai nouă. Și pentru asta, este mai bine să fii cât mai nou posibil. Obișnuiește-te, ca să te poți face imediat bine. Astăzi vreau să vă povestesc despre o altă funcție utilă - înlocuirea majusculelor cu majuscule. Se întâmplă adesea ca prin inerție să tastați textul cu litere mici, apoi să vă amintiți că ar trebui să fie un titlu și este de dorit ca toate literele din el să fie scrise cu majuscule. Îl ștergi și scrii din nou. Dar se dovedește că textul nu a putut fi șters.
- Selectați textul scris;
- Accesați bara de instrumente și pe filă Acasă faceți clic pe butonul Registru ;
- Selectați o intrare din lista derulantă - TOT CAPITALUL ;
În același mod, puteți schimba literele majuscule în minuscule sau puteți da o comandă pentru a schimba prima literă dintr-un cuvânt în majuscule, sau invers.
- Funcţie Ca și în propoziții – schimbă prima literă în majusculă (majusculă);
- Toate litere mici – schimbă o literă majusculă cu una mică (mică);
- TOT CAPITALUL – schimbă toate literele în majuscule;
- Începeți cu majuscule – toate cuvintele dintr-o propoziție încep cu majuscule;
- SCHIMBĂ CAZ – toate primele litere din cuvinte vor începe cu litere mici (mici). Adevărat, nu știu de ce este nevoie de asta.
Sper că veți găsi aceste funcții utile.
Calculatoarele moderne au devenit asistenți indispensabili pentru noi în aproape orice activitate. Cu ajutorul lor ne putem petrece timpul liber, facem cumpărături și, cel mai important, putem lucra cu documente.
Asistenți indispensabili în lucrul cu text
În funcție de tipul de activitate, puteți alege un pachet software specific. Dacă folosești Windows, imediat vin în minte aplicațiile Office: Word, Excel, PowerPoint și altele. Nu este nevoie de un geniu pentru a stăpâni elementele de bază ale utilizării acestor mici programe. Dezvoltatorii au încercat să aranjeze toate instrumentele cât mai rațional și structurat posibil.
De exemplu, Word este unul dintre cele mai populare. Este cel mai des folosit pentru munca de birou, dar este perfect și pentru uz casnic. Editorul este bun pentru că este potrivit atât pentru munca profesională, cât și pentru redactarea celor mai simple documente. Este folosit peste tot de școlari, studenți, jurnaliști, copywriteri și bloggeri. Datorită simplității și interfeței sale intuitive, editorul este folosit chiar și pentru schițe rapide acasă, de exemplu, pentru a face o listă de cumpărături sau a scrie rețete.
În același timp, capabilitățile Word vă permit să creați machete complexe de text, să adăugați grafice și diagrame, să editați imagini și stiluri de font și multe altele. Astăzi vom arunca o privire mai atentă asupra acestui editor și vom afla despre mici trucuri în utilizarea lui, de exemplu, cum să faceți totul în Word.
MS Word
Prima versiune a Word a fost creată în 1983 de Richard Brody. De atunci, au fost lansate mai multe actualizări pentru acest mic program. Editorul folosește forme simple ale unui algoritm tabel-matrice. Astăzi programul este unul dintre cele mai practice și utilizate din lume. Și acesta este departe de a fi un accident.
Avantajele Word
Word se integrează perfect cu alte formate. Astfel, versiunea 2007 vă permite să salvați fișierul în format PDF. Editorul facilitează formatarea documentelor destul de rapidă și plăcută. Funcționalitatea este configurată astfel încât să puteți schimba instantaneu stilul de design al documentului, să inserați o imagine sau un fișier media.
MS Word oferă o selecție largă de obiecte SmartArt care sunt implementate în format 3D. Chiar și un copil poate lucra cu editorul și, dacă apar întrebări pe parcurs, puteți utiliza asistentul încorporat, care vă va explica pas cu pas cum să finalizați o anumită sarcină. De asemenea, puteți modifica dimensiunea fișierului și puteți recupera documentele deteriorate. Utilizarea automată a formulelor și hyperlinkurilor încorporate, un expert pentru crearea tabelelor, verificarea rapidă a ortografiei, previzualizarea tipăririi - toate acestea și multe altele pot fi găsite în acest editor de text.
Toate aceste funcții „se află la suprafață”, dar ce se întâmplă dacă „sapi” mai adânc? De exemplu, cum să faci majuscule Să ne familiarizăm cu micile secrete ale Word, care te vor ajuta să o faci mult mai rapid și mai ușor.

Cum să faci ca toate literele să fie scrise cu majuscule în Word?
Mulți utilizatori fără experiență, care au creat text, nu știu cum să-i facă anumite ajustări. De exemplu, cum să faceți ca toate literele să fie scrise cu majuscule în Word. Deci, ei rescriu propozițiile din nou, pierzând mult timp prețios. Pentru a rezolva această problemă, există mai multe moduri.
Primul este butonul CapsLook de pe tastatură. Când îl apăsați, veți introduce imediat majuscule. Acest lucru este foarte util pentru proiectarea titlurilor sau pentru evidențierea anumitor părți de text.
Dar se întâmplă că trebuie să formatați textul deja introdus în același mod. Cum pot schimba literele în majuscule în Word dacă sunt deja tastate? Nu mulți oameni știu că există o serie de taste rapide sau combinații ale acestora pentru a îndeplini rapid o anumită funcție într-un editor de text. Selectați textul pe care urmează să îl schimbați cu mouse-ul. Apoi apăsați Shift+F3. Gata! Acum literele au devenit majuscule. Apropo, pentru a selecta tot textul, puteți apăsa Ctrl+A. Există și alte moduri.

Cum se schimbă literele în majuscule în Word folosind mouse-ul?
Pentru a face acest lucru, selectați textul dorit, treceți mouse-ul peste el și apăsați butonul din dreapta. Veți vedea un meniu contextual și în el - „Font”. Se va deschide un mic editor de text suplimentar. Trebuie să acordați atenție elementului „Modificare”. În a treia coloană, selectați „Toate majusculele”, faceți clic pe „OK”, iar literele vor deveni majuscule.

Al treilea mod de a face text cu majuscule în Word este următorul. Ar trebui să fii în fila „Acasă”. Este instalat implicit la deschiderea unui document nou. Selectați din nou fragmentul de text dorit. În panoul „Font” (unde textul este îngroșat, italicizat, subliniat etc.) veți vedea o pictogramă mică cu două litere „Aa” și o mică săgeată în jos. Faceți clic pe el și selectați „TOATE MAJUSCULE”, acest lucru va schimba literele imediat.

Acum știi cum să faci text cu majuscule în Word. Dar ce zici de alte mici trucuri?
Pe lângă o funcție atât de interesantă precum schimbarea majusculelor, editorul nostru de text are o serie de secrete. De exemplu, folosind combinația Alt+7+6+9 puteți adăuga un accent. Acest lucru este foarte convenabil atunci când scrieți text literar și documente juridice. De asemenea, puteți pune o parolă pe document pentru a vă proteja informațiile personale. Această manipulare este disponibilă în meniul „Fișier”. Folosind Ctrl+Z puteți anula ultima acțiune. Dacă trebuie să selectați o bucată mare de text (de exemplu, mai multe pagini), puteți plasa cursorul la punctul de început și țineți apăsat butonul Shift, apoi treceți pur și simplu la sfârșitul pasajului.
Acum știi cum să faci ca toate literele să fie scrise cu majuscule în Word. Creați și editați text rapid și ușor!
Microsoft Office este cel mai faimos pachet software de birou pentru editarea și crearea de tabele, prezentări, text și alte tipuri de documente. Astăzi vom vorbi despre aplicația Word, cu care aproape fiecare persoană este familiarizată: copiii sunt învățați să lucreze cu ea în școli, colegii și universități. Rezumatele și documentele sunt pregătite folosind acest program. Cu toate acestea, puțini oameni sunt familiarizați cu funcționalitatea sa extinsă. De aceea astăzi vrem să vă spunem cum să faceți litere mari mici în Word. În general, nu este nimic complicat aici - totul poate fi rezolvat în doar câteva clicuri, dar dacă te confrunți pentru prima dată cu această problemă, găsirea unui buton magic care va face toate majusculele cu minuscule poate dura mult timp.
Cum să faci majuscule cu minuscule în Word
Nu toți oamenii pot tasta prin atingere, uitându-se nu la tastatură, ci la ecranul laptopului sau al computerului lor - aici apar probleme de acest fel. Este suficient să apăsați tasta „Caps Lock” o dată, apoi să tastați, uitând la fiecare buton de pe tastatură... și când veți observa că tot textul este tipărit cu majuscule, va fi prea târziu pentru a schimba ceva. În acest sens, am făcut această instrucțiune pentru tine. Deci, pentru a face toate literele din Word mici, trebuie să urmați acești pași:
După cum puteți vedea, datorită funcționalității cu adevărat extinse a programului Microsoft Office Word, problema conversiei literelor mari în litere mici este rezolvată literalmente în câteva secunde. De aceea, sfătuim toți utilizatorii noștri să studieze mai atent funcționalitatea acestui editor de text. Crede-mă, ascunde multe mai multe surprize interesante și, cel mai important, utile.
Amintiți-vă că pictograma „Aa” este responsabilă pentru cazul literelor. Făcând clic pe el, puteți formata textul după cum doriți: mic; mare; litere, ca în propoziții; fiecare cuvânt este scris cu majuscule, precum și o schimbare a majusculei inverse, unde cele mici devin mari și cele mari devin mici.
De ceva timp, baza de date de certificate încorporată pentru SSL a încetat să funcționeze corect în TheBat (nu este clar din ce motiv).
La verificarea postării, apare o eroare:
Certificat CA necunoscut
Serverul nu a prezentat un certificat rădăcină în sesiune și certificatul rădăcină corespunzător nu a fost găsit în agenda de adrese.
Această conexiune nu poate fi secretă. Vă rog
contactați administratorul serverului dvs.
Și vi se oferă o alegere de răspunsuri - DA / NU. Și așa de fiecare dată când eliminați e-mail.
Soluţie
În acest caz, trebuie să înlocuiți standardul de implementare S/MIME și TLS cu Microsoft CryptoAPI în setările TheBat!
Deoarece trebuia să combin toate fișierele într-unul singur, mai întâi am convertit toate fișierele doc într-un singur fișier pdf (folosind programul Acrobat), apoi l-am transferat în fb2 printr-un convertor online. De asemenea, puteți converti fișiere individual. Formatele pot fi absolut orice (sursă) - doc, jpg și chiar o arhivă zip!
Numele site-ului corespunde esenței :) Online Photoshop.
Actualizare mai 2015
Am gasit un alt site grozav! Și mai convenabil și funcțional pentru a crea un colaj complet personalizat! Acesta este site-ul http://www.fotor.com/ru/collage/. Bucură-te de el pentru sănătatea ta. Și îl voi folosi și eu.
În viața mea am dat peste problema reparării unui aragaz electric. Am făcut deja multe, am învățat multe, dar am avut puțin de-a face cumva cu plăcile. A fost necesară înlocuirea contactelor de pe regulatoare și arzătoare. A apărut întrebarea - cum să determinați diametrul arzătorului pe o sobă electrică?
Răspunsul s-a dovedit a fi simplu. Nu trebuie să măsurați nimic, puteți determina cu ușurință cu ochi ce dimensiune aveți nevoie.
Cel mai mic arzător- aceasta este 145 milimetri (14,5 centimetri)
Arzator mijlociu- aceasta este 180 de milimetri (18 centimetri).
Și în sfârșit, cel mai mult arzător mare- aceasta este 225 milimetri (22,5 centimetri).
Este suficient să determinați dimensiunea prin ochi și să înțelegeți ce diametru aveți nevoie de arzător. Când nu știam asta, eram îngrijorat de aceste dimensiuni, nu știam cum să măsor, pe ce margine să navighez etc. Acum sunt intelept :) Sper ca te-am ajutat si pe tine!
În viața mea m-am confruntat cu o astfel de problemă. Cred că nu sunt singurul.
Care are capabilități foarte largi de procesare a diverselor documente text este programul Microsoft Word, inclus în pachetul Microsoft Office. Este foarte important ca Word să aibă toate instrumentele necesare pentru formatarea oricărui text. Pentru diferite fragmente ale aceluiași text, puteți seta aproape orice setare: culoare, dimensiunea și tipul fontului, efectul vizual și, de asemenea, puteți aplica un set mare de stiluri pentru a proiecta ceea ce ați scris. Acest articol va discuta despre capacitățile acestui program, precum și despre cum să faceți ca toate literele să fie scrise cu majuscule în Word și invers.
Caracteristici cheie în Microsoft Word
În Word puteți seta alinierea liniilor și a indentărilor de paragraf în raport cu părțile laterale ale paginii. Puteți afișa orice text selectat ca o listă cu marcatori sau numerotate. În plus, în Word este posibil să împărțiți ceea ce este scris în coloane, parametrii și numărul cărora pot fi setați suplimentar.
Folosind Word, puteți insera diferite imagini, inscripții, formule, diagrame și alte obiecte în text. De asemenea, puteți utiliza instrumentele încorporate în Word și puteți crea propriile diagrame și desene. Pentru o utilizare mai convenabilă, programul are următoarele caracteristici de serviciu: silabe, un mod de verificare a ortografiei corecte a textului documentului, procesul de înlocuire automată a diferitelor combinații de caractere cu frazele sau cuvintele dorite. Când pregătiți un document pentru imprimare, puteți proiecta pagina de titlu folosind șabloane standard, precum și puteți crea conținut pentru antet și subsol, margini, orientare și format de pagină. În plus, înainte de imprimare, puteți previzualiza mai multe pagini din documentul dorit simultan.
Cum să faci ca toate literele să fie scrise cu majuscule în Word
Iată o mică instrucțiune. Pentru a face ca toate literele să fie scrise cu majuscule în Word, ar trebui să urmați o serie de pași:
- Mai întâi trebuie să selectați textul imprimat.
- Apoi ar trebui să accesați bara de instrumente, iar pe fila numită „Acasă” faceți clic pe butonul „Înregistrare”.
- În această listă, selectați intrarea „Toate majusculele”.
În acest fel, puteți schimba literele majuscule în minuscule și, de asemenea, puteți da o comandă pentru a schimba prima literă dintr-un cuvânt în majuscule și invers.

Cum să faci majuscule mici în Word
O problemă similară îi îngrijorează adesea pe acei oameni care nu știu să tasteze prin atingere, uitându-se mai degrabă la ecranul computerului sau laptopului decât la tastatură. Dacă apăsați tasta Caps Lock o dată, este posibil să nu observați că tot textul va fi scris cu majuscule. Prin urmare, pentru a face majusculele cu minuscule, va trebui să parcurgeți următorii pași:
- Mai întâi, trebuie să selectați partea de text în care literele trebuie să fie mici.
- După aceasta, ar trebui să deschideți fila numită „Acasă” și să găsiți acolo secțiunea „Font”.
- Apoi trebuie să faceți clic stânga pe pictograma „Aa”. Această pictogramă, în funcție de versiunea de Word instalată pe computer, poate fi localizată în diferite locuri, inclusiv în fila „Acasă”.
- Apoi trebuie să apăsați combinația de taste Shift + F3 sau să selectați fila „Toate litere mici” din meniu. Imediat după finalizarea acțiunii, toate cuvintele și literele evidențiate vor deveni mici.

Cum să faci text cu majuscule în Word? Trebuie să vă amintiți că pictograma „Aa” este responsabilă de caz și, dacă faceți clic pe ea, puteți formata textul după cum este necesar: schimbați literele mari cu litere mici și invers. Dacă știți acest lucru, atunci nu ar trebui să rămână întrebări despre cum să faceți ca toate literele să fie scrise cu majuscule în Word.
Concluzie
Deci, programul Microsoft Word are o funcționalitate cu adevărat extinsă. Cu ajutorul acestuia puteți converti foarte rapid literele mici în litere mari și invers. Este foarte important și util pentru toți utilizatorii să studieze mai în detaliu și în detaliu toate funcțiile posibile ale acestui editor de text.
» Litere mari și mici
Litere mari și mici
Când lucrez cu utilizatorii pentru a-și rezolva problemele computerului, observ foarte des (prea des) următoarea imagine.
Când utilizatorul tastează text, pentru a introduce o literă majusculă (majusculă), el apasă tasta „Caps Lock”, apoi tastează litera însăși, apoi, pentru a continua să scrie cu litere mici (mici), apasă tasta „Caps Lock”. tasta ” din nou.
De exemplu, cum să tastați cuvântul „Declarație”.
Tasta „Caps Lock” este apăsată. Apoi tasta cu litera „Z” este apăsată - este imprimată litera majusculă „Z”. Apoi apăsați din nou tasta „Caps Lock”. Acum tastele „A”, „I”, „B”, „L”, „E”, „N”, „I”, „E” sunt apăsate secvențial. Ca rezultat, „aspectul” este tipărit. Drept urmare, primim cuvântul "Declaraţie" cu literă mare.
La întrebarea mea, de ce vă este atât de dificil să introduceți o majusculă? La urma urmei, pentru aceasta trebuie să apăsați tastele TREI ori? La urma urmei, puteți înlocui aceste trei clicuri în total UNUL combinație de taste.
Ca răspuns, aud de obicei următoarele răspunsuri: este atât de convenabil pentru mine. Sunt atât de obișnuit cu asta. Cum este diferit?
Este posibil, desigur, în acest fel, dar este posibil și în alt mod.
Dar înainte de a vorbi despre cum să tastați cel mai bine litere „mari” și „mici”, vreau să vă prezint un astfel de concept precum registru de tastatură .
Într-o poveste amuzantă, am spus deja cum am avut de a face cu un utilizator care mi-a spus clar și specific că „Nu există litere mici pe tastatură”.
În felul lui, are dreptate. Doar literele „majuscule” sunt de fapt „desenate” pe tastele tastaturii. Deci, să ne dăm seama unde sunt situate literele „mari” și unde sunt situate literele „mici”.
Deci, așa-zisul registru de tastatură.
Registrul tastaturii are două stări, iar aceste stări sunt numite în consecință majusculeŞi literă mică.
Pentru cutia de comutare tastaturi de pe tastatura în sine două chei răspund. Aceasta este cheia "Schimbare"(pentru comoditatea cheilor schimbare 2 bucăți - stânga și dreapta) și o cheie "Majuscule" (căpci ceapă).

De ce exact două chei? De ce nu singur? Să ne uităm la principiul de funcționare al acestor taste.
Îmi voi descrie acțiunile și, în același timp, te poți antrena cu mine pentru a simți în direct cum registru de tastatură afectează introducerea de litere, numere și diferite simboluri.
Cel mai simplu și mai vizual mod de a te antrena este în programul Notepad. 
Lansați Notepad. Mutați succesiv indicatorul mouse-ului și selectați cu un clic stânga: „Start” - „Toate programele” - „Accesorii” - „Notepad”.

Și așa, să începem cu faptul că, după ce ați pornit și pornit computerul, tastatura este pornită literă mică. Ce înseamnă acest lucru?
Aceasta înseamnă că, dacă începeți să apăsați tastele cu litere, atunci litere mici (mici) vor fi imprimate pe ecranul monitorului, adică litere în litere mici.
De exemplu, dacă aveți aspectul în limba rusă activat (limba de introducere în rusă), atunci vor fi tipărite următoarele litere:
ytsukengshschzhfyvaproldyachsmitby
Ei bine, în consecință, dacă aveți aspectul în limba engleză activat (limba de intrare în engleză), atunci vor fi tipărite următoarele litere:
qwertyuiopasdfghjklzxcvbnm
Acum despre cheie "Schimbare". Cheie "Schimbare" comută temporar literele mici de la tastatură la majuscule tastaturi.
Ce înseamnă temporar? Aceasta înseamnă că dacă tu apăsați tasta „Shift”.(indiferent de stânga sau de dreapta) și o vei face mentineti aceasta tasta apasata, apoi tastatura va comuta la majuscule. De îndată ce eliberați tasta „Shift”, tastatura va comuta înapoi la literă mică.
Vă arăt cu un exemplu. eu apăsați și mențineți apăsat cheie "Schimbare". Încep să tastesc litere (în continuare voi arăta totul pe aspectul tastaturii rusești).
imi dau drumul cheie "Schimbare".
ytsukengshschzhfyvaproljayachsmithby
Mai simplu spus, dacă îl avem pornit literă mică tastaturi apoi tastați litere mici (mici).. Dacă îl avem activat majuscule tastaturi apoi tastați majuscule.
Să ne întoarcem pentru un moment la cuvântul „Declarație”. În acest cuvânt, prima literă este majusculă, restul sunt litere mici. Cum vom introduce acest cuvânt folosind cheia "Schimbare"?
Apăsați și mențineți apăsată tasta „Shift”. Apăsați tasta cu litera „Z” - este imprimată majuscule (majusculă) litera „Z”, care se află în majuscule tastaturi. Eliberați tasta „Shift”. Tipărim „aspect” - ei imprimă litere mici (mici)., care sunt în litere mici tastaturi. Rezultatul este cuvântul "Declaraţie" cu literă mare.
Practic, pentru a tipări litera mare „Z”, am folosit combinație de taste „Shift + Z”.
Acum despre cheie "Majuscule". Cheie "Majuscule" comută registrul tastaturii pe cel opus și fixează acest registru.
Ce înseamnă? Să apăsăm din nou tastele pentru a înțelege și a reține.
Deci, îl avem activat implicit pe tastatură literă mică, adică dacă tipărim litere, atunci literele vor fi tipărite (afișate pe ecran) cu litere mici (mici):
ytsukengshschzfyvaproljayachsmitby
Apăsați și eliberați cheie "Majuscule". Toate. Registrul tastaturii noastre comutatîn poziția de sus și fix, adică acum avem majuscule. Acum, fără să apăsăm nimic suplimentar, putem tipări pur și simplu majuscule:
YTSUKENGSSHSHSHHFYVAPROLJEYACHSMITEBY
Fiţi atenți! După ce apăsăm și eliberăm tasta "Majuscule", unul dintre cele trei lumini (indicatoare) de pe tastatură aprins, care se află în colțul din dreapta sus al tastaturii. Și anume becul mijlociu. În imaginea tastaturii, care este prezentată chiar la începutul lecției, acest bec este evidențiat verde culoare.
Această lumină ne arată vizual ce registru al tastaturii este activat în prezent - inferior sau superior (acest lucru pentru a nu ne confunda și a reține). Dacă indicatorul este stins- înseamnă că este pornit literă mică, Dacă aprins — majuscule.
Acest indicator poate fi desemnat diferit pe diferite tastaturi, în funcție de imaginația designerilor. Cunosc două denumiri pentru acest indicator. Acest "O"Şi "Majuscule"- sub formă de inscripții deasupra becurilor (indicatoarelor) în sine.
Acum, dacă apăsăm și eliberăm din nou tasta "Majuscule", apoi indicatorul se va stinge și tastatura se va comuta și se va bloca pe litere mici:
ytsukengshschzfyvaproldyachsmitby
Astfel, apăsând tasta „Caps Lock” comutăm și blocăm registrul de care avem nevoie.
Ei bine, acum să introducem cuvântul din nou "Declaraţie", dar folosind tasta „Caps Lock”.
Aşa. Poziția de pornire. Ledul „Caps Lock” (indicatorul) nu este aprins - avem litere mici activate.
Apăsați tasta „Caps Lock”. Indicatorul nostru se aprinde cu cuvintele „Caps Lock”, ceea ce înseamnă că majuscule este activată. Apăsăm tasta „Z” - imprimăm litera majusculă „Z”. Apăsați din nou tasta „Caps Lock”, lumina (indicatorul) se stinge - aceasta înseamnă că literul mic este pornit și blocat. Introducem „aspect”. Până la urmă, ne punem cuvântul "Declaraţie" cu literă mare.
Depinde de tine să decizi ce metodă vei folosi. Principalul lucru este că te simți confortabil. În ceea ce mă privește, folosesc tasta Shift pentru a introduce majuscule doar pentru că atunci când tastesc rapid, introducerea unei majuscule este de 3-5 ori mai rapidă.
Pentru a fi complet clar cum funcționează tastele "Schimbare"Şi "Majuscule", să introducem cuvântul „Statement” într-un mod ușor neobișnuit.
Apăsați tasta „Caps Lock”. Indicatorul nostru se aprinde cu cuvintele „Caps Lock”, ceea ce înseamnă că majuscule este activată. Apăsăm tasta „Z” - imprimăm litera majusculă „Z”. Dar apoi, pentru a comuta tastatura în minuscule, apăsăm tasta „Caps Lock”. NU VOM. Vom comuta temporar cazul folosind tasta „Shift”. Adică apăsați și mențineți apăsată (nu eliberați) tasta „Shift” (tastatura va comuta temporar la litere mici), tastați „aspect”, eliberați tasta „Shift” (tastatura va trece la majuscule). Până la urmă, ne punem cuvântul "Declaraţie".
Cu numere și semne în acest sens este atât mai ușor, cât și mai dificil.
Faptul este că cheia pentru introducerea numerelor și simbolurilor "Majuscule" nu are nici un efect. Comutarea carcasei este posibilă numai folosind cheia "Schimbare".
E mai simplu in acest sens. De exemplu, cheia  . Indiferent care este inclus (rusă sau engleză), pe litere mici un număr va fi întotdeauna format "8", și mai departe majuscule(la presat cheie "Schimbare") se va introduce un asterisc «*»
. Și există chiar și un fel de asociere - "8" desenat de jos pe cheie și asteriscul „*” mai sus.
. Indiferent care este inclus (rusă sau engleză), pe litere mici un număr va fi întotdeauna format "8", și mai departe majuscule(la presat cheie "Schimbare") se va introduce un asterisc «*»
. Și există chiar și un fel de asociere - "8" desenat de jos pe cheie și asteriscul „*” mai sus.
Iată un alt exemplu - o cheie  , unde este mai dificil să vă dați seama ce va fi de fapt tipărit, în funcție de aspectul tastaturii și de carcasa selectată.
, unde este mai dificil să vă dați seama ce va fi de fapt tipărit, în funcție de aspectul tastaturii și de carcasa selectată.
De exemplu, dacă avem selectat aspectul în limba engleză, atunci când apăsăm această tastă (minuscule), se va imprima numărul trei "3""Schimbare"(treceți temporar la litere mari), simbolul hash va fi imprimat «#» .
Dacă trecem la aspectul rusesc, atunci când apăsăm această tastă (minuscule), numărul trei va fi din nou tipărit "3", iar dacă apăsăm și ținem apăsată tasta "Schimbare"(treceți temporar la litere mari), simbolul numărului va fi imprimat «№» .
Pentru a vă aminti unde se află simbolul, trebuie doar să exersați. Vă pot sfătui (eu am făcut asta la un moment dat) să vă faceți o foaie de cheat pentru machetele dvs., să o tipăriți și să o lipiți sau să o lipiți în a dvs. (pe care sper că l-ați achiziționat și să scrieți acolo diverse informații utile). Ei bine, evidențiați simbolurile „necesare” cu pixuri sau markere colorate.
De exemplu, puteți face acest lucru:
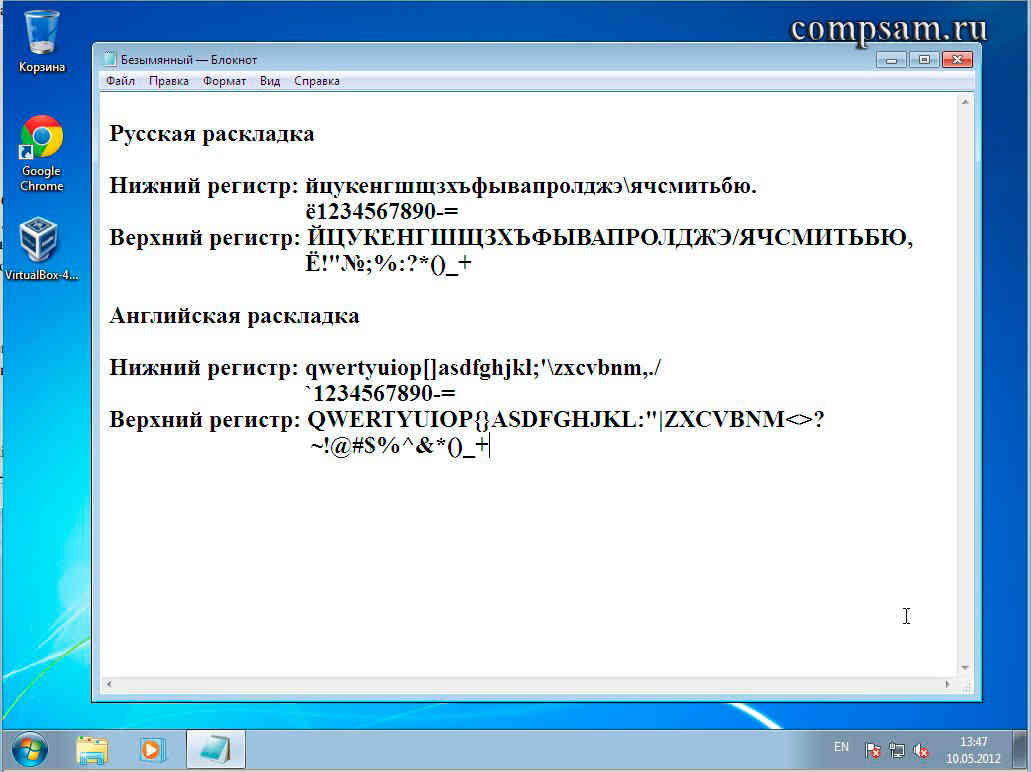
Asta e tot. Mult succes și succes creativ tuturor.
Sunt situații enervante: ai tastat text în MS Word, dar nu ai observat că a fost inclus "Majuscule". Rezultatul este un șir de majuscule care arată ciudat, dar din fericire este ușor de reparat.

Caracterele majuscule (majuscule) diferă de caracterele minuscule într-o dimensiune puțin mai mare cu același font. Activat incorect "Majuscule" Word recunoaște de obicei, corectând automat literele introduse și dezactivând "Majuscule". Dar uneori această înlocuire trebuie făcută manual.
Înlocuiți litere mari cu litere mici în Word 2007/2010/2016
Există mai multe moduri de a schimba majusculele caracterelor. Pentru a face acest lucru, trebuie să selectați fragmentul de text necesar sau să plasați cursorul pe cuvântul dorit și să aplicați oricare dintre metodele descrise mai jos.
Metoda 1: Bara de instrumente
- Faceți clic pe butonul "Ah" situat in sectiunea „Font” pe bara de instrumente.
- Din lista derulantă care apare, selectați "toate litere mici".
- Faceți clic pe butonul "BINE".

Apăsați combinația de taste de mai multe ori „Shift-F3”, având selectat anterior fragmentul de text necesar. După fiecare apăsare, caracterul se va schimba, corespunzătoare uneia dintre stările:
- ca în propoziții;
- toate litere mici;
- începe cu majuscule;
- toate capacele;
- schimba registrul.
Înlocuiți literele mari cu litere mici în MS Word 2003
În ciuda faptului că Word 2003 este foarte depășit, unii utilizatori încă îl folosesc din cauza simplității interfeței sau din obișnuință. Meniul principal este ușor de navigat, deoarece toate comenzile sunt, după cum se spune, la suprafață. Printre acestea, se poate găsi cu ușurință operația de înlocuire a registrului, care poate fi efectuată în mai multe moduri.
Metoda 1: Comanda meniului principal
- Din meniul principal selectați "Format".
- În submeniul care se deschide, selectați "Registru".
- În fereastra care apare, selectați "toate majuscule".
- Faceți clic pe butonul "BINE".

Metoda 2: Tasta rapidă „Shift-F3”
Cu textul dorit evidențiat, apăsați „Shift-F3” de mai multe ori până când toate caracterele din fragmentul sau cuvântul selectat sunt litere mici.
Puteți lucra productiv în MS Word folosind chiar și o mică parte din capacitățile sale, dar programul are o mulțime de funcționalități care vă permit să efectuați rapid nu numai formatare. Word vă permite să rezolvați ușor și rapid multe alte sarcini pentru lucrul cu text, tabele, imagini, cuprins, pagini, note de subsol, link-uri și așa mai departe. Crearea chiar și a proiectelor foarte mari va fi rapidă și confortabilă.